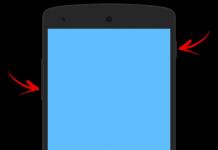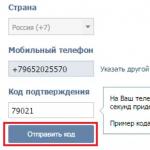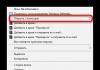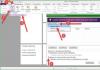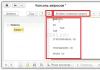Mozilla Thunderbird – это мощный бесплатный почтовый клиент от компании Mozilla. Да-да, именно от разработчиков одного из самых популярных браузеров в мире Mozilla Firefox. Данная почтовая программа имеет высокую степень защиты и удобства использования.
Задайте себе вопрос. Сколько всего почтовых ящиков у вас зарегистрировано? Уверен, у большинства из вас их несколько. У некоторых, даже с десяток. Как правило, мы регистрируем новые почтовые ящики, чтобы отделить свои подписки и различный спам от личных переписок, корпоративных сообщений и т.п. Но каждый раз, проверяя почту, «ходить» по всем сервисам, и проверять каждый ящик – это долго и неудобно. Чтобы навести порядок в своих почтовых ящиках и не терять ни одного важного письма вы можете скачать и использовать почтовую программу Thunderbird.
Описание программы Thunderbird
Тандерберд – аналог таких почтовых клиентов как Outlook или The Bat!. И если вы пользовались одной из них, то для вас есть отличная новость. Почтовый клиент от Mozilla поддерживает мягкий переход с других почтовых программ, то есть имеется возможность импорта всех данных в тандерберд.
Дизайн и структура – классические для почтовых клиентов. Поддерживается русский язык. Слева расположено окно проводника, с помощью которого можно перемещаться по папкам, а также между различными почтовыми ящиками. Ну, а справа – окно просмотра содержимого писем. Причем имеется поддержка HTML и CSS, это означает, что письма могут приходить не только в «голом» тексте, а и с различным дизайном и изображениями.
Возможности программы
Thunderbird умеет работать с различными почтовыми протоколами: POP3, IMAP, SMTP, NNTP, RSS. Это самые распространенные протоколы отправки электронных писем на сегодняшний день. Также, при приеме или отправке по этим протоколам писем, производится обязательное сканирование на спам. Именно в Thunderbird настраиваемый фильтр спама очень мощный и выигрывает в эффективности у других своих конкурентов.
Электронная почта в Thunderbird сортируется и индексируется, все это для того, чтобы вы имели доступ к быстрому поиску писем.
Управлять своими ящиками при помощи бесплатной кросплатформенной программы для электронной почты очень легко. Попробуйте и сами убедитесь, что экономится уйма времени, которое можно потратить с пользой для себя или работы.
Технические характеристики:
Версия: Thunderbird 60.6.0
Mozilla Thunderbird — бесплатный почтовый клиент, который является отдельной составляющей проекта Mozilla. Работает с электронной почтой, новостями и календарем. Программой поддерживаются протоколы RSS, IMAP, SMTP, POP3, NNTP.
Интерфейс программы Мозилла Тандерберд довольно простой, он основан на технологии XUL. При работе с Thunderbird обеспечивается высокая скорость и безопасность. Доступными являются быстрые механизмы поиска сообщений.
Клиент Mozilla Thunderbird имеет ряд индивидуальных особенностей:
- программа распознает сомнительную корреспонденцию автоматически. Также можно выбирать письма, которые являются спамом, вручную. Thunderbird способен хранить почту в одной общей папке, а также в отдельных для каждого ящика;
- почтовый клиент защищен от попыток приобрести незаконным образом личную и конфиденциальную информацию, в том числе пароли пользователя. В случае обнаружения подобных попыток, программа предупредит об этом;
- Mozilla Thunderbird поддерживает проверку сертификатов, цифровые подписи, а также шифровки сообщений. Почтовые вложения открываются исключительно по команде пользователя. Тем самым обеспечивая защиту от вирусов и червей.
- своевременная актуализация программы обеспечивается за счет механизма автоматических обновлений;
- возможность настройки интерфейса. Есть возможность изменять стандартный вид панели инструментов, выбирая другие темы оформления;
- полученная корреспонденция может отображаться одновременно в нескольких папках, которые выбраны пользователем на основе определенных фильтров. При этом само письмо остается в единичном экземпляре, не занимая лишнего места;
- программа поддерживает функцию импорта настроек почты и сообщений из других почтовых клиентов, таких как The Bat, Outlook Express, Microsoft Outlook;
- программа обеспечивает качественную проверку правописания непосредственно во время введения текста;
- Mozilla Thunderbird позволяет читать новости с помощью RSS;
- имеет встроенный HTML-редактор, который образует компактный код. Таким образом уменьшается размер отправляемой документации.
Рекомендуем Mozilla Thunderbird скачать бесплатно на русском языке, так как утилита умеет работать практически на всех популярных операционных системах. Для загрузки представлена Mozilla Thunderbird последняя русская версия для Windows 7, Xp, Vista.
Приветствую Вас, уважаемый посетитель блога «Пенсермен».
Эта тема будет интересна тем читателям, которые уже завели себе электронную почту, а возможно и не одну. Кто не успел этого сделать, поспешите восполнить этот пробел, ознакомившись с темой: "" , там, на мой взгляд, очень подробно и доходчиво всё изложено.
Заведя себе электронный адрес не откладывайте в долгий ящик и установку почтовой программы , например, бесплатной Мазилы Тандерберд. В этой теме я постараюсь всё доходчиво и понятно написать о ней.
Так почему же многие пользователи ПК предпочитают работать со своей почтой используя специальные программы. Чтобы ответить на этот вопрос достаточно перечислить некоторые достоинства которыми они обладают.
Достоинства почтовых программ
- для проверки почты не нужно открывать никаких страниц в браузере, достаточно запустить программку и она загрузит всю почту на компьютер;
- здесь нет навязчивой рекламы и другой лишней , которая подчас мешает сосредоточиться;
- она может проверять почту на любом количестве различных почтовых ;
- почту можно сортировать по темам, создав необходимые папки в неограниченном количестве;
- письма открываются мгновенно, так как они уже лежат у Вас в компьютере на жёстком диске, особенно это приятно когда к письму прикреплены фотографии.
- письма можно писать не подключаясь к интернету, а как только Вы подключитесь они тут же будет отправлены;
- значительно экономится -трафик при просмотре и считывании почты, а это не маловажный фактор если он у Вас не безлимитный;
Основные почтовые программы и преимущества Мазилы
Ведущие среди них это Outlook Express, The Bat, Mozilla Thunderbird, PegasusMail, Foxmail. Не будем подробно разбирать каждую из них, ограничимся только краткими характеристиками:
Outlook Express — одна из лучших, но защищённости от практически никакой.
The Bat — считается лучшей на сегодняшний день, но платная.
PegasusMail — бесплатная, лёгкая, но не русифицирована, не существует пароля для входа в собственный ящик.
Foxmai- бесплатная, очень легкая, простая, достаточно функций, но периодически возникают сложности с кодировкой.
Преимущества Mozilla Thunderbird:
- защита от вирусов на должном уровне, если конечно не открывать вложения от неизвестных отправителей;
- очень похожа на Outlook, поэтому многим будет легко ориентироваться;
- легко настраивается и нет ничего лишнего;
- бесплатная;
- корректно работает с русскими кодировками;
- есть проверка орфографии;
Вывод напрашивается сам: из всех выше перечисленных это наиболее приемлемый вариант, тем более, что он может быть использован в качестве альтернативы Outlook Express.
Скачиваем и устанавливаем Мазила Тандерберд
Давайте теперь приступим непосредственно к установке этого почтового клиента- так ещё называют все эти программки. Итак, для начала скачаем её с официального сайта- жмем на следующее слово: -> СЮДА . Там нажимаем на большой зелёный прямоугольник с логотипом в виде птички с конвертом и надписью ""Thunderbird Загрузить бесплатно"".
Вступает в работу наш менеджер закачек, если Вы его ещё не установили поспешите прочитать тему: "" . С ним или без него всё равно наша Мазила скачается. Следующий шаг это установка. Запускаем скачанный файл и видим следующее окно:
Если эта программа устанавливается на Ваш компьютер впервые, то,возможно, после установки автоматически запустится «Мастер импорта». Я думаю импортировать Вам пока нечего, поэтому проделайте то что выделено на картинке:

На всякий случай я Вам покажу ещё одно окно, которое появлялось, когда я впервые устанавливал себе эту программку (правда это было очень давно), возможно оно больше не показывается, по крайней мере при подготовке этого материала у меня его не было. Если оно «нарисуется», то проделайте то, что показано на картинке снизу:

Создаём учётную запись и задаём место хранения почты
На следующем этапе мы попадем в окно нашей программки. Я не буду показывать всё окно, а только ту часть которая нам необходима. На нижней картинке выбираем: ""ОК""

На следующей картинке то, что выделено красным:

В следующем окне заполняем все показанные поля и нажимаем ""Продолжить"", но обратите внимание, что адрес электронной почты нужно писать полностью, то есть в данном случае не только ivanov.piotr , но и @inbox.ru , тоже.

Вот и завершающее окно установки. Если выбираете "IMAP"" (удалённый доступ к папкам), то есть вся почта будет храниться на сервере, а с компьютера будет осуществляться только управление- отправка, получение, удаление и т.д., тогда нажимаем ""Готово"" и можем ""спать спокойно"":

Настройка хранения почты на компьютере
Если Вы желаете хранить почту на вашем компьютере, то ставим точку на ""POP3"", и тогда имеет смысл сразу же подкорректировать в параметрах учётной записи- параметры сервера. Но для начала добавим на верхнюю панель нашего почтового клиента ""Панель меню"". Это необходимо сделать в любом случае для более удобной с программой:
- Нажимаем левой кнопкой мыши на полосочки в верхнем правом углу- выпадает список.
- Выбираем (не нажимаем) курсором ""Настройки""- выпадает ещё один список.
- Выбираем ""Панель меню"" и щёлкаем по ней левой кнопкой, чтобы поставить галочку.
Смотрим как это делается на нижней картинке:

Теперь на появившейся наверху ""Панели меню"":
- Выбираем ""Инструменты"" щёлкаем левой кнопкой- выпадает список.
- Щёлкаем по ""Параметры учётной записи"".
На картинке ниже всё изображено:

После вышеописанных манипуляций нам откроется следующее окно, где мы под своей учётной записью должны найти строчку ""Параметры сервера"". Щёлкаем по ней для того чтобы справа нам показали эти параметры, а вот там уже необходимо определиться со значениями, выделенными красной рамкой.

Я думаю есть смысл убрать галочку с ""Не более 14 дней"" и регулярно самому удалять ненужные письма. Мало ли что может понадобиться найти позже. Ну и заодно посмотрите остальные параметры может быть что-нибудь пожелаете изменить.
Добавляем почтовые ящики
Если Вам понадобиться добавить ещё учётные записи, то сделайте то что показано на нижней картинке либо по "красному варианту ", либо по ""зелёному"" после чего у Вас появиться окно ""Настройка учётной записи почты"" и потом повторите ту же процедуру, что и с первым ящиком.

Надеюсь, Вы догадались что верхняя надпись в зелёном прямоугольнике появиться после щелчка по ""[email protected]"", которую не видно на картинке из за выпадающего списка.
Не буду подробно описывать как проверять почту, отправлять, удалять и прочие разные простые вещи, в которых, я думаю, Вы сможете разобраться методом ""научного тыка"". Остановлюсь только на том, как создать сообщение (письмо) и прикрепить к нему какой нибудь файл (фотографию, например).
Прикрепляем файлы к отправляемым письмам
Итак, на панели инструментов нашей Мазилы щёлкаем по ""Создать"". Смотрим внизу на картинке часть этого окна:

Выходит следующее окно- создания сообщения (я тоже показал его не всё, а только нужную нам часть), здесь щёлкаем по надписи ""Вложить"" рядом с изображением скрепки:

На следующем этапе нам необходимо указать путь к этому файлу, другими словами найти эту, например, фотографию у себя на компьютере с помощью следующего открывшегося окна- проделать то, что показано на картинке снизу:

На картинке внизу завершающий этап наших действий- убеждаемся, что файл прикрепился, проверяем всё ли правильно написали и можем нажимать ""Отправить"":
Оповещение о полученных собщениях
Ещё у Мазила Тандерберд есть такая приятная штучка, как оповещение о полученных сообщения, где в верхней строчке указывается на какой почтовый ящик пришло письмо и в нижней от кого. Оно отображается в виде всплывающего окна в правом нижнем углу и сопровождается коротким звуковым сигналом:

Можно было бы, конечно, ещё написать о создании резервных копий и возможностях восстановления, которые позволяет делать почтовая программа Мазила Тандерберд , но этому, я думаю, нужно посвятить отдельную тему. На этом всё.
Удачи Вам! До скорых встреч на страницах блога «Пенсермен»!
Почтовая программа Mozilla Thunderbird является бесплатным кроссплатформенным программным обеспечением, работающим в качестве универсальной электронной почты и генератором новостных ссылок. Вдобавок, к последним версиям данной утилиты, появилась интеграция с продуктом Lightning и календарём. Внешне и по своим техническим характеристикам Мазила Тандерберд очень схожа с персональным информационным менеджером Microsoft Outlook.
Особенности приложения
Подходит для работы на персональных компьютерах с любым двигателем, будь то Microsoft Windows OS , MacOS или Linux .
Поддержка протоколов:
- IMAP & NNTP — Internet Message Access and Network News Transfer Protocols
- SMTP & POP3 — Simple Mail Transfer and Post Office Version 3 Protocols
- RSS — Rich Site Summary
Разработанный в конце зимы 2008 года почтовый клиент Mozilla, от некоммерческой организации «Mozilla Foundation», четыре года претерпевал различные изменения, как в названиях, так и в технических характеристиках. Осенью 2012 года дальнейшая разработка была прекращена и предана в руки частных лиц и организаций. Mozilla Foundation аргументировала своё решение падением спроса приложения для персональных компьютеров в пользу мобильных версий.
На сегодняшний день программа «Буревестник» успешно развивается и помогает миллионам пользователей оптимизировать свою деятельность с множеством различных электронных почт.
Почтовую программу Mozilla Thunderbird скачать можно тут, перейдя на фирменные интернет ресурсы разработчиков:
Достоинств у данного программного обеспечения множество. Со всеми ними можно ознакомиться на официальном портале Мозилы: https://www.mozilla.org/ru/thunderbird/features/
Но самое главное и полезное свойство универсальной почтовой программой является возможность агрегации нескольких «почтовиков» в одну оболочку. То есть, если у пользователя есть несколько учётных записей в различных почтовых программах, их можно объединить под одной оболочкой.
- Mail.ru
- Яндекс.почта
- Gmail
- Рамблер

В таком случае не будет необходимости открывать несколько клиентов, чтобы проверить свою почту. Все учётные записи можно сосредоточить в одной программе. Далее настройка Mozilla Thunderbird позволит пользователю настроить свои персональные фильтры и отсекать ненужную информацию в виде спама, рекламных сообщений, широковещательной рассылки.
Освоить данную программу и настроить её под свои нужды довольно просто. Интерфейс интуитивно понятен. А если у пользователей есть опыт работы с почтовой программой Microsoft Outlook, то проблем с работой Mozilla Thunderbird вообще не возникнет.
- Среди полезных функций и возможностей Thunderbird можно выделить такие, как:
- Удобный доступ к адресной книге;
- Вкладки, аналогичные, как и в самой Мозиле, после закрытия «почтовика», сохраняются;
- Гибкая настройка фильтров;
- Удобный поиск писем;
- Возможность архивировать сообщения;
- Менеджеры активности и дополнений;
- Автоматическое обновление;
- Настройка для защиты от подозрительных писем и спама;
- Открытость для новаторства разработчиков.
Уникальность и оригинальность в написании писем и такая функция, как в Mozilla Thunderbird сделать подпись и добавить картинку в конце сообщения, не оставит равнодушным ни друзей ни знакомых. И они всегда будут с нетерпением ждать новых писем от пользователей Thunderbird.
Установка Mozilla Thunderbird
Почтовая программа Mozilla Thunderbird не является дополнительным расширением к . Почтовик – это отдельная разработка и представляет собой автономное программное обеспечение.

Скачав файл, необходимо перейти в папку «Загрузки».



После успешной установки пользователю необходимо либо получить новый адрес электронной почты либо вести существующие данные.

Интерфейс при установке и после неё, когда пользователь начнёт работу в своём новом универсальном почтовом инструменте на русском языке. Есть полезные и информативные подсказки для начинающих. Стоит потратить немного своего драгоценного времени для первоначальных настроек под свои нужды и ожидания и в будущем сэкономленные минуты, а может и часы позволят пользователям использовать их с умом на приятные или полезные действия.
Программа Mozilla Thunderbird является одним из самых популярных решений при работе с электронной перепиской.
- Основным доходом опенсорс продуктов является реклама, которая есть и в Mozilla Thunderbird.
Совет! В следующем пункте настроек нам предложат завести аккаунт на сервисе gandi.net. Это не самый удобный сервис, к тому же он не имеет русскоязычного интерфейса, поэтому выбираем пункт «Пропустить это и использовать мою существующую почту».

- В следующем окне нам необходимо будет указать адрес и пароль уже зарегистрированной на каком-либо сервисе учётной записи, а также ввести имя, которое будет автоматически прикрепляться как подпись к вашим письмам (данная функция в дальнейшем может быть отключена).

- Для большинства популярных сервисов электронной переписки Mozilla Thunderbird автоматически подберёт необходимые настройки, вам лишь останется выбрать между протоколами пересылки сообщений IMAP и POP3.
Разница между ними заключается в том, что при использовании POP3 копии писем хранятся на вашем жёстком диске, что позволяет пользоваться клиентом даже при отсутствии интернета, однако это может занять значительный объём памяти вашего компьютера.
Так как сейчас большое распространение получил Wi-Fi и высокоскоростной интернет , целесообразнее будет использовать IMAP.

- На этом базовые настройки окончены. Остаётся только подождать несколько минут, пока программа загрузить все сообщения с сервера.
Управление анти-спам фильтром и защиты от фишинга
В современном интернете существует большое количество назойливой рекламы и разнообразных вредоносных программ, поэтому клиент для работы с электронной почтой Mozilla Thunderbird имеет встроенную защиту от спама и вирусов, которую можно активировать следующим образом:
- Кликнете по иконке управления (три полоски в правом углу панели управления программы), выберете пункт «Настройки», а затем перейдите во вкладку защита.

- Во вкладке анти-спам можно указать, что делать с рекламными сообщениями (удалять или перемещать в папку «Спам»), автоматически помечать их как прочитанные, а также активировать работу встроенного адаптивного фильтра, который будет распознавать рекламные рассылки и помещать их в спам-лист.
- Раздел «Мошеннические письма» даёт возможность активировать функцию, уведомляющую пользователя о том, что присланное сообщение, возможно, является фишинговым .

- А вкладка «Работа с антивирусами» позволит дать вашей антивирусной программе доступ к сканированию писем, что обеспечит вам повышенный уровень защиты.

Создание электронных сообщений для работы с перепиской Mozilla Thunderbird
Одной из основных функций Mozilla Thunderbird является отправка электронных писем, воспользоваться которой очень легко:
- В панели инструментов нажмите кнопку «Создать», после чего перед вами откроется окно нового сообщения.

- В поле «От:» необходимо выбрать почтовый ящик, с которого будет отправлено письмо, а в поле «Кому:» указать электронный адрес получателя.
При этом электронное сообщение можно одновременно разослать сразу по нескольким адресам.
В разделе «Тема:» можно указать краткую тему, а можно оставить его пустым. Mozilla Thunderbird имеет встроенный сервис проверки орфографии, а также даёт возможности базового форматирования текста вашего письма (заголовки, выделения, абзацы и прочее).
Для отправки подготовленного сообщения необходимо нажать кнопку «Отправить» в левой части верхней панели.

- Созданное сообщение можно сохранить как шаблон, для чего необходимо перейти по пути Файл – Сохранить как – Шаблон.
После этого сообщение можно рассылать любым пользователям буквально в два клика, перейдя в левой навигационной панели в раздел «Шаблоны», выбрав необходимо стандартное сообщение и отослав его адресату.

Если вы активно пользуетесь сразу несколькими аккаунтами электронной почты, то постоянно держать в браузере несколько открытых вкладок сервисов электронной переписки будет не очень удобно.
В этом случае Mozilla Thunderbird станет хорошим помощником в вопросе организации и эффективной работы с вашей обширной перепиской.
Также применение данного клиента будет обоснованным, если вы пользуетесь слабым ноутбуком или ПК, каждый мегабайт оперативной памяти которых на вес золота.
Работа с Mozilla Thunderbird
Mozilla Thunderbird: Полное руководство пользования