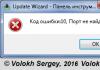Для определения температуры видеокарты существует масса удобных и не очень программ. Есть полноценные тестовые приложения, имеющие большой функционал и предназначенные для полного «обследования» вашего компьютера. Есть более простые, основная функция которых состоит именно в мониторинге температуры видеокарты. Мы рассмотрим как раз две из таких — легкие, удобные и популярные. Они без всяких проблем работают на операционных системах Windows 7, 8, 10 и подходят практически для всех видеокарт NVIDIA и AMD. Плюс, обе эти программы абсолютно бесплатные.
GPU Temp, пожалуй, самое простое приложение, не имеющее большого функционала, но отлично справляющееся со своей основной задачей. Используется оно как и любая другая программа — скачали, установили, запустили.

После запуска (лучше от имени администратора) в верхнем окошке GPU Temp мы увидим актуальные данные нашей видеокарты. В нижнем — график изменения температуры за время с момента запуска программы. Например, по окончании игры можно отследить, насколько максимально нагревалась видеокарта.
Если в верхней строке открыть вкладку Options и поставить галочку на значение Start Minimized, то при запуске программа будет открываться только в области уведомлений, показывая лишь цифры актуальной температуры.
Скачать программу GPU Temp вы можете с нашего сайта:
Обратите внимание, что GPU Temp может не «увидеть» дискретную видеокарту, если она не задействована в данный момент (актуально для ноутбуков). Например, у видеокарт NVIDIA существует , которая для экономии ресурсов компьютера сама переключается на встроенный графический адаптер, если не требуется большой производительности. Поэтому, если при запуске GPU Temp вы не видите дискретную видеокарту, нужно просто запустить какую-нибудь игру или другое требовательное к графике приложение.
Программа Piriform Speccy
Для тех, кто желает подробнее познакомиться со своим компьютером и узнать о его состоянии, предлагаем более функциональную программу от известного разработчика Piriform Ltd под названием Speccy. Она расскажет не только о графической системе, но и об остальных составляющих компьютера или ноутбука. В частности можно узнать температуру видеокарты, процессора и жесткого диска.

По умолчанию программа может запуститься на английском языке. Чтобы выбрать русский язык интерфейса (или любой другой), перейдите по вкладкам View — Options — Language.

Скачать программу Speccy Portable вы можете с нашего сайта:
Версия Portable удобна тем, что запускается автономно, то есть не требует установки на компьютер. Просто распакуйте архив и запустите файл Speccy.exe (или Speccy64.exe, если у вас 64-битная операционная система).
Вот, пожалуй, и всё об определении температуры видеокарты. Если же вы используете графический адаптер NVIDIA GeForce, возможно вас заинтересует вашей видеокарты.
Чтобы у компьютера была высокая производительность, владельцам ПК следует позаботиться об установке специальной программы, которая измеряет температуру компьютера. Проверку нагрева составного оборудования ПК во время его работы следует измерять хотя бы изредка, особенно в случаях, когда компьютер начинает работать медленней или со сбоями. Дело в том, что по разным причинам, спустя некоторое время использования ПК, аппаратные части устройства могут начать перегреваться. Причиной этому могут быть: выход из строя или слабая систем охлаждения, появление на их поверхности пыли или потеря свойств «термопасты» (вещество, соединяющее узлы для улучшения теплопроводимости).
Если не следить и не решать проблему перегрева оборудования компьютера, программы контроля будут постоянно сбрасывать производительность машины. Также можно столкнуться с перегревом материнской платы, процессора и видеокарты, это может быть причиной их поломки или серьезных сбоев в работе целой системы.
Допустимая температура оборудования компьютера при его работе?
Чтобы компьютер прослужил долго и обеспечивал высокую производительность, необходимо обратить внимание на следующие его комплектующие:
1. Процессор. Если температура процессора составляет свыше 60 градусов, у него начинает срабатывать режим пропуска тактов. Чтобы ее снизить, эффективность работы существенно падает. При температуре от 60 до 85 градусов система перегружается самостоятельно в аварийном режиме или же выключается полностью. Из этого следует, что оптимальной температурой для персонального компьютера или ноутбука считается та, которая составляет не более 55 градусов. Более того, каждый владелец данного оборудования должен знать о том, что при более низкой температуре процессора повышается его производительность. Из этого следует, что процессоры, обладающие идентичной мощностью, могут справляться со своими задачами при различных температурах за разное время.
Внимание! Ни в коем случае нельзя проверять температуру процессора прикосновением частями тела. Прямой контакт с данным узлом может привести к появлению ожогов и не принесет никаких результатов.
2. Материнскую плату. Температура данной комплектующей не должна превышать 35 градусов. В этом случае важно обратить внимание на свойства чипсетов. Большой плюс материнки в том, что она практически не подвергается перегреву.
3. Видеокарту. На температуру этой детали влияют, как правило, срок ее эксплуатации, модель и цели применения. Современные модели видеокарт способны без проблем и негативных последствий перенести температуру 65 градусов. Такой показатель для устаревших комплектующих может быть критическим.
4. Корпус. Именно от температуры данной комплектующей зависит состояние всей системы. Чтобы она работала без проблем, следует установить кулеры.
5. Жесткий диск. Для обеспечения этому элементу нормальной работы требуется температура от 25 до 30 градусов.
AIDA
Если вы заметили, что его машина подвисает, произвольно выключается и перегружается, самостоятельно закрывает приложения, это свидетельствует о ее перегреве. Повышение температуры компьютера также может привести к появлению помех и полос на экране.
Главной причиной перегревания видеокарты и процессора является отсутствие у необходимых знаний о допустимой температуре данных комплектующих.
К сожалению, сейчас нельзя назвать самые лучшие программы для проверки основных составляющих компьютера, так как оценки у всех разные. Но программа AIDA пользуется большим спросом среди многих пользователей. Она предназначается для тестирования состояния системы при полной ее нагрузке.
Для проведения мониторинга сначала следует выбрать в открывшемся окне вкладку «Компьютер», после чего выбрать раздел «Датчики».
Также можно перейти в вкладку «Сервис» и нажать «Тест». Система проанализирует температуру заданных узлов.
Под графиком, который отображает температурные колебания, есть таблица, показывающая нагрузку программы AIDA на процессор. Если наступит перегрев и включится режим пропускания тактов с целью охлаждения системы (тротлинг), тогда нужно в срочном порядке остановить тестирование. За этим моментом нужно следить самостоятельно.
Скачать программу AIDA
Следует знать о том, что существуют устройства, которые обладают устойчивостью к высокой температуре. В данном случае не следует паниковать!
В программе предлагаются упрощенный и расширенный виды тестов. Для оповещения пользователя о состоянии системы используется цветовая семантика. Зеленый цвет свидетельствует о том, что устройства в норме, желтый - пороговое значение наступит в ближайшее время, красный - температура критическая. Утилита по умолчанию предлагается на английском языке, но многие ее элементы переведены на русский, благодаря чему она является очень удобной в процессе эксплуатации.
Вам нужно постоянно следить за температурой процессора или видеокарты, так как если они перегреются, то ваш ПК банально не запустится. На этой странице вы сможете скачать удобную программу для проверки температуры различных компонентов вашего ПК на Windows 10.
Для того чтобы иметь возможность регулярного слежения за показателями состояния аппаратной части собственного ПК, стоит использовать специальные утилиты. Но какая программа для проверки температуры процессора и видеокарты на сегодняшний день лучше остальных? На этот вопрос однозначно ответить довольно сложно. Но всё-таки есть возможность сравнения аналогичных утилит по некоторым показателям. Именно о таком сравнении и пойдёт речь далее.
Какой должна быть программа для проверки температуры видеокарты и процессора
Если вы стремитесь выбрать утилиту для мониторинга состояния собственного ПК, то наверняка находитесь в поиске ПО, которое предоставит вам самые необходимые данные. А что это за показатели? Одними из важнейших должны быть следующие:
- Показатели температуры процессора;
- Жёсткого диска;
- Отображение температуры видеокарты;
- Графики динамики таких показателей;
- Возможность изменения вращения кулеров.

Это только часть функций. В качестве дополнительных неплохо было бы иметь следующие:
- Возможность извещения пользователя о превышении критических показателей;
- Вывод соответствующей информации в виде отдельного гаджета или чего-то подобного;
- Возможность тестирования стабильности системы в зависимости от нагрузки на неё.

Вы можете сказать, что это довольно высокие требования к утилитам такого рода. Однако в настоящее время практически всё это уже реализовано. Поэтому давайте посмотрим, какие программы для проверки подобных данных лучше всего использовать:
- MSI Afterburner;
- SpeedFan и некоторые другие.
MSI Afterburner возможно использовать не только для мониторинга температурных показателей компьютерного железа, но и для разгона ЦП. Эта утилита снимает всё показатели с датчиков материнской платы и передаёт их пользователю. Но это приложение не слишком хорошо подходит для рассматриваемой здесь задачи, хотя и имеет довольно высокий функционал. Дело в том, что вам нужно будет потрать немало времени на изучение интерфейса этого ПО. Тогда как другие утилиты гораздо проще в этом плане.
Некоторые пользователи жалуются на слишком шумную работу вентилятора в системном блоке. Снизить шум вам поможет утилита SpeedFan, манипуляции с которой помогут справиться с перегревом и одновременно с этим снизить звук работы ПК.
На этой странице вы сможете скачать дистрибутив AIDA64, так как мы считаем этот продукт лучшим на рынке среди всех инструментов для измерения показателей внутренних компонентов.
От температуры центрального процессора напрямую зависит производительность и стабильность работы компьютера. Если вы заметили, что система охлаждения стала шуметь сильнее, то для начала нужно узнать температуру ЦП. При слишком высоких показателях (выше 90 градусов), проведение теста может быть опасным.
Если планируется разгон ЦП и температурные показатели в норме, то лучше провести данный тест, т.к. вы сможете приблизительно знать насколько поднимется температура после разгона.
Тестирование процессора на перегрев проводится только при помощи сторонних программ, т.к. стандартные инструменты системы Windows не обладают необходимым функционалом.
Перед тестированием следует получше ознакомится с ПО, т.к. некоторые из них могут давать большую нагрузку на ЦП. Например, если у вас уже разогнан процессор и/или не в порядке система охлаждения, то найдите альтернативу, которая позволяет произвести тестирование в менее жёстких условиях или вовсе откажитесь от данной процедуры.
Способ 1: OCCT
OCCT – это отличное программное решение для проведения различных стресс-тестов основных компонентов компьютера (в том числе и процессора). Интерфейс данной программы может показаться изначально сложным, но самые основные объекты для теста находятся в видном месте. ПО частично переведено на русский язык и распространяется абсолютно бесплатно.
Данной программой не рекомендуется тестировать комплектующие, которые ранее были разогнаны и/или регулярно перегреваются, т.к. во время тестов в данном ПО температура может повышаться вплоть до 100 градусов. В этом случае компоненты могут начать оплавляться и помимо этого есть риск повредить ещё и материнскую плату.
Инструкция по использованию данного решения выглядит так:

Способ 2: AIDA64
– одно из лучших программных решений для проведения тестов и сбора информации о компонентах компьютера. Распространяется платно, но имеет демо-период, на протяжении которого возможно пользоваться всем функционалом программы без каких-либо ограничений. Полностью переведена на русский.
Инструкция выглядит так:

Проведение теста на перегрев процессора требует соблюдения определённой осторожности и знаний текущей температуры ЦП. Данный тест рекомендуется проводить перед разгоном процессора, чтобы понимать на сколько примерно повысится средняя температура ядер.
Ни для кого не секрет, что любой прибор, работающий от электрической энергии, выделяет тепло, будь то телефон, телевизор или ПК. В современных персональных компьютерах некоторые комплектующие нагреваются до очень высоких значений, иногда даже выше температуры кипения воды.
Очевидно, что чем больше температура, при которой работает устройство, тем короче срок его службы, так как приходится выдерживать дополнительные нагрузки при перегреве.
Системы охлаждения и перегрев
Современные компьютеры снабжаются системами охлаждения, основная задача которых – отвод излишков тепла от узлов ПК.
Применяются самые разнообразные системы охлаждения (СО). Широкое распространение получили воздушные СО с принудительной вентиляцией, состоящие из радиаторов и вентиляторов. Используются также жидкостные и фреоновые установки. Оверклокеры (энтузиасты разгона) – при разгоне процессоров применяют даже открытое испарение для получения низких температур.
Несмотря на наличие таких систем, очень часто материнская плата и аппаратные компоненты ПК, будь то настольный компьютер или ноутбук, работают при очень высоких температурах. Особенно подвержен этому центральный процессор. Происходить это может по нескольким причинам:
- Выход из строя системы охлаждения. Поломка вентилятора, потеря свойств теплопроводной пасты (термопасты) от долгой эксплуатации и так далее.
- Скопление бытовой пыли на элементах системы охлаждения препятствует прохождению горячего воздуха и оттоку тепла.
- Длительная работа с критическими нагрузками.
В целях безопасности центральный процессор при перегреве узлов ПК прекращает работу Windows. Высокая температура очень часто приводит к выходу из строя компонентов компьютера. Поэтому очень важно контролировать температурный режим работы, чтобы вовремя обнаружить перегрев и устранить его причины.
Для этого существует довольно большое количество программных инструментов, которые отображают на экране значения температур узлов компьютера, скорость вращения вентиляторов, рабочее напряжение питания и много другой полезной информации. В этой статье мы рассмотрим самые популярные из них.
HWMonitor
Инструмент разработан фирмой , чьей лаборатории принадлежат такие программы, как CPU-Z и PC-Wizard. Продукт отличает легкость, полнота отображаемой информации, включая температуру, напряжение, тактовую частоту и многое другое в очень удобном для восприятия виде.

Как мы видим, программа отображает не только текущее значение для каждой позиции, но и минимальное и максимальное с момента запуска.
HWMonitor постоянно обновляется для поддержки новейшего оборудования. Дополнительных функций, таких как регулировка скорости вращения вентиляторов, установка предупреждающих сигналов, нет, кроме сохранения текущих параметров в текстовый файл, но для простого отображения всех соответствующих значений лучше программы не найти.
ВАЖНО : HWMonitor для работы использует минимум системных ресурсов по сравнению с аналогичными программами.
Существуют как установщики для 32 и 64-разрядных Windows, так и портативные версии для данных систем. Утилита существует в платной и бесплатной версиях. Набора функций бесплатной версии вполне достаточно для контроля основных параметров компьютера.
Speedfan
Speedfan – это утилита, проверенная временем и имеющая свою армию поклонников. Программа заслуженно считается одним из лучших инструментов для мониторинга температуры практически любого узла ПК, скорости вращения вентилятора.

Помимо этого Speedfan позволяет контролировать скорость вращения кулеров, увеличивая ее для лучшего охлаждения или уменьшая для понижения шума от их работы. Для температур могут быть установлены предельные значения, по достижении которых программа будет предупреждать пользователя. Кроме того программа считывает SMART-данные жесткого диска.

Данные, считываемые программой можно отображать и в графическом виде:

ВАЖНО: иногда программа выдает данные, способные ввергнуть пользователя в панику. Например, температуру узла за 100° или скорость вращения кулера за 500 000 об/мин. Не стоит пугаться, эти цифры не соответствуют действительности. Просто датчик, отвечающий за эти показания, отсутствует.
Open Hardware Monitor
Выше мы говорили, что трудно найти программу, удобнее и полнее отображающую всю необходимую информацию о температуре и особенностях работы узлов ПК, чем HWMonitor. Но все-таки нашелся инструмент, который, по всей видимости, превосходит его. Это Open Hardware Monitor. В дополнение к температурам, скорости вращения вентиляторов и напряжениям, он также может отображать детализированные частоты центрального и графического процессоров, нагрузку, под которой они работают, информацию о памяти и жестком диске и многое другое.

Если к этому еще добавить возможность предоставлять наглядно выбранные данные в виде графиков и гаджета на рабочем столе, то мы поймем все преимущества этого инструмента.

Каждое значение также может быть переименовано или скрыто, а некоторые данные имеют кнопку «Параметры» для настройки таких вещей, как смещение и так далее. Open Hardware Monitor – это портативная программа, и чтобы получить доступ ко всем возможностям, программу необходимо запускать от имени администратора.
HWiNFO64
HWiNFO64, в отличие от предыдущих программ, является инструментом более широкого, можно даже сказать, профессионального, применения. Предназначен он для полной диагностики компьютера и получения полной информации об аппаратных компонентах. Это приложение бесплатное и может быть скачано на официальном сайте, как в виде установочного файла, так и в виде портативной переносной версии, не требующей установки.
При первом запуске мы увидим два окна. Первое из них представляет собой полную информацию о следующих компонентах:
- центральном процессоре;
- материнской плате;
- жестком диске;
- оперативной памяти;
- графическом процессоре;
- операционной системе;

В этом окне наблюдаем подробную информацию об архитектуре основных компонентов компьютера, их характеристиках и т. д. Но это не единственное, что предлагает нам HWiNFO64.
Главное окно показывает нам информацию обо всех компонентах, а также позволяет получить доступ к дополнительным функциям приложения:

Выбирая слева любой компонент, справа мы получим о нем полную техническую информацию. Таким образом, мы сможем узнать, например, точную модель каждого компонента, чтобы обновить его драйверы. Также в верхней части окна мы получим доступ к дополнительной функции «Датчики», которая позволит нам контролировать работу оборудования на экране.

Как мы видим, HWiNFO64 – это инструмент, функциональный и простой в использовании, благодаря которому мы всегда сможем получить всю информацию об аппаратном обеспечении нашего компьютера.
Speccy
Speccy – это бесплатный инструмент для мониторинга Windows, разработанный Piriform, создателями таких известных приложений, как , Recuva и Defraggler.
Программа предоставляет подробную информацию о вашем процессоре (имя, семейство, кеш, частоту работы каждого ядра и т. д.), оперативной памяти в каждом слоте (производитель, тип, размер, частота и даже дата производства, номер партии), материнской плате, графической и звуковой карте, мониторе, жестком диске, оптическом приводе и установленной операционной системе.

Например, в информации о графических устройствах мы можем получить информацию об установленном драйвере видеокарты. Зайдя на сайт производителя, и проверив новые версии драйверов, мы сможем принять решение об их обновлении.

Существует платная версия программы Speccy Professional с более расширенными функциями, которую можно приобрести на вебсайте производителя.
AIDA64
Данный продукт является платным с 30-дневной пробной версией. Инструмент предоставляет широкие возможности по мониторингу и обслуживанию вашего персонального компьютера. С его помощью можно просмотреть подробную информацию обо всех компьютерных компонентах, например операционной системе, материнской плате, мультимедиа, сети, выполнить различные тесты, касающиеся стабильности системы, памяти, процессора и т. д.
Программа может быть загружена с официального веб-сайта AIDA. Доступна в четырех различных версиях: Extreme, Engineer, Network Audit и Business.
Версия Extreme содержит все функции, которые необходимы для обычных пользователей, поэтому именно ее мы выбрали для знакомства с основными возможностями инструмента. Кроме того, она не требует лицензии для бизнеса и имеет очень приемлемую цену ($39.95).
Основной интерфейс программы очень прост и чрезвычайно лёгок в использовании. Он состоит из панели меню (которая включает в себя шесть кнопок: «Файл», «Вид», «Отчет», «Избранное», «Сервис» и «Справка») и «Панели инструментов и команд».

Главное окно разделено на две части. На левой стороне находятся основные категории – компьютер, материнская плата, операционная система и т. д., а справа вы можете полностью просмотреть подробную информацию о каждом компоненте компьютера.

AIDA64 Extreme – мощная программа для диагностики и тестирования персональных компьютеров. Продукт предлагает широкий спектр инструментов для мониторинга и управления всеми компонентами компьютера. Пользователю предлагается широкий набор различных тестов для CPU, GPU, RAM, HDD и SSD.
AIDA64 Extreme содержит более 150 инструментов, позволяющих контролировать температуру, напряжение, скорость вентилятора и т. д. С помощью программы вы можете получить подробную информацию об оборудовании (процессоре, материнской плате, видеокарте и т. д.) и программном обеспечении (операционной системе, драйверах и т. д.).
Персональный компьютер – это сложная и дорогостоящая техника, нуждающаяся в своевременном и качественном обслуживании. Пыль, длительная эксплуатация без чистки системы охлаждения и замены термопасты приводит к тому, что узлы компьютера работают в неблагоприятных условиях при температурах, значительно превышающих допустимые значения. Это приводит к быстрому износу и выходу из строя центрального процессора, видеокарты, памяти, материнской платы и других комплектующих.
В этой статье мы рассказали вам о нескольких программных инструментах, которые позволят вам всегда быть в курсе состояния узлов вашего ПК, что в свою очередь позволит принимать своевременные решения об их обслуживании. Мы надеемся, что данная информация поможет выбрать наиболее подходящую для вас программу, и с ее помощью вы значительно продлите срок службы вашего компьютера.
Ещё на сайте:
Программы для мониторинга температуры процессора и видеокарты обновлено: Январь 28, 2018 автором: admin