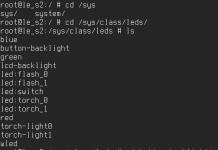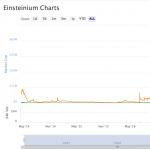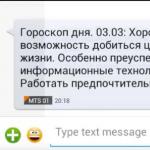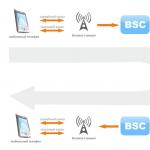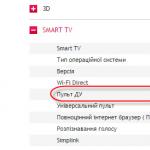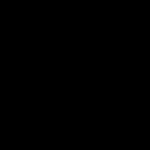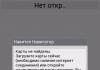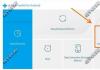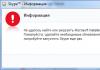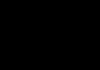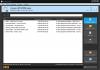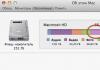Последняя операционная система от корпорации, созданной Биллом Гейтсом и его другом, отличается от предшественниц неимоверным количеством нововведений, касающихся ее внешнего вида.
Число опций, позволяющих изменять облик ОС, также возросло. Сегодня рассмотрим, как для Windows 10 изменить экран приветствия, который пользователь видит при каждом старте операционной системы.
В «десятке» Microsoft наконец-то позволяет изменять фон экрана приветствия в Windows встроенными в нее средствами, чего не было ранее. Теперь этот процесс осуществляется очень даже быстро, и для него не понадобится использование постороннего программного обеспечения. Хотя его также коснемся.
Начнем с того, как изменить фон экрана входа в систему Windows 10 инструментами, предусмотренными разработчиком. Делается это буквально парой кликов, и не вызывает трудностей даже у людей, которым за…
1. Открываем «Параметры» системы (Win+I).
2. Переходим в раздел персонализации.

3. Нажимаем по названию третьей вкладки.

4. В меню «Фон» выбираем «Фото».
Кстати, новая ОС позволяет выводить интересующие пользователя сведения на экран блокировки и создавать слайд-шоу на нем, состоящее из стандартных или выбранных из любой директории графических файлов.
5. Указываем предложенный рисунок или жмем «Обзор» и выбираем свое изображение в родном для экрана разрешении.
Проверить, как выглядит новый фоновый рисунок можно при помощи клавиш Win+L.
Tweaks.com Logon Changer
Прежде чем приступить к эксплуатации приложения хорошенько подумайте, использование стороннего софта может привести к проблемам в функционировании операционной системы.
Утилита расположена на сайте: https://tweaks.com/software/tweakslogon/.
1. Обязательно делаем точку отката «десятки».
3. Выполняем ее инсталляцию и запускаем с окна установщика.
4. Нажимаем по первой пиктограмме вверху интерфейса и задаем путь к картинке, на которую намереваемся менять фото экрана блокировки.

Вследствие этого картинка будет заменена.

Вернуть все обратно поможет вторая кнопка: «Revert Wallpaper».
Чтобы посмотреть, что получилось, зажимаем Win+L для вызова экрана блокировки.
Как видим, разобраться легко даже с англоязычной версией утилиты.
Дополнительные сведения
Windows 10 позволяет и отключать фоновый рисунок во время авторизации в учетной записи посредством редактирования соответствующего ключа системного реестра. Вместо фото или иного другого растрового файла фон будет заполнен основным цветом, выбираемым в персонализации (см. первый раздел).
1. Выполняем regedit в поисковой строке.
2. Открываем ветку HKLM.
5. В подразделе «System» создаем ключ типа DWORD с именем «DisableLogonBackgroundImage» и значением 1 (единица в шестнадцатеричной системе).

Удаление ключа или изменение его значения на ноль вернет все на свои места.
Постоянство, конечно, хороший показатель чего-либо, но каждый день видеть одно и то же – согласитесь, скучно. Относится это и к надоевшей заставке и окну приветствия Windows. И, наверняка, каждый пользователь хоть раз хотел поменять заставку при загрузке Windows 7. У вас есть на примете картинка, которая вам по душе и которую вы хотите видеть каждый раз при загрузке операционной системы? Тогда – вперед, на смену экрана приветствия Windows 7! Есть несколько способов это сделать.
Сложное не бывает простым.
Начнем со сложного, но интересного способа — редактирования реестра! Чтобы в него попасть, идем в меню «Пуск» и вводим команду regedit. Перед нами открывается хранилище всех настроек – реестр.
Нажимаем меню «Правка», «Найти». Для поиска по реестру вводим «OEMBackground» (без кавычек). Дважды щелкаем по найденному значению. В появившемся окошке «DWORD» меняем значение, используемое по умолчанию (0), на 1.

Работа с реестром на этом закончена. Далее открываем путь C:\Windows\System32\Oobe. В этом каталоге создаем папку с именем «info». Внутри нее создаем еще одну папку с именем «backgrounds». Свою любимую картинку, c обязательным расширением.jpg и размером максимум в 256 кб, перемещаем в полученную папку и переименовываем в «backgroundDefault». Все эти требования нужно соблюсти для того, чтобы картинка соответствовала разрешению монитора и не получилась растянутой. Перезагружаем компьютер — и радуемся новому экрану приветствия Windows 7!
А простое – всегда не сложно!
Сложно? Да, изменение реестра не любит «кривых рук», поэтому мы попробуем изменить экран приветствия с помощью предназначенной именно для этой цели программы Windows 7 Logon Background Changer, которую легко можно найти и скачать в интернете. Программа не требует установки, просто в распакованном архиве находим файл инсталляции с расширением.exe и запускаем его. Любое выбранное вами изображение будет автоматически оптимизировано под фоновый рисунок. Свои картинки соберите в отдельную папку, и используйте ее при работе программы в качестве папки, содержащей изображения. Все очень просто.
Кроме Windows 7 Logon Background Changer, с поставленной задачей также легко справится еще одна программа Tweakslogon. Экран приветствия Windows7 меняется одним нажатием кнопки «Change Logon Screen». Опять-таки размер выбираемой картинки не должен превышать 256Кб. В программе даже не нужно перезагружаться, чтобы увидеть результат изменений. Достаточно нажать кнопку «Test» и можно любоваться своим творчеством!
Windows XP – это шедевр компании Microsoft (по моему мнению, ведь я большой поклонник этой ОС). Но столько лет, она уже работает на многих компьютерах, что успела надоесть своим интерфейсом. В одной из статей я уже рассказывал, . Теперь же, давайте рассмотрим процесс создания и изменения экрана приветствия Windows XP.
Когда я писал про boot screen на XP или про , я ограничивался в основном стандартными средствами ОС, не прибегая к помощи каких-либо сторонних программ. Но чтобы изменить экран приветствия Windows XP, вам потребуется установить одну маленькую утилиту Resource Hacker. Она занимает мало места, и скачать её можно бесплатно и по прямой ссылке .
Изменение текста приветствия Windows XP
Для того, чтобы изменить экран приветствия Windows XP, необходимо произвести редактуру системного файла logonui.exe. Редактировать его мы будем с помощью скачанной и установленной программы .
Прежде, чем вносить изменения в файл logonui.exe, рекомендую сделать с него резервную копию, так как изменения могут оказаться не обратимыми и повлечь неприятные последствия. Чтобы сделать с него копию, просто скопируйте файл в какую-то другую папку.
Итак, запускаем Resource Hacker и открываем файл logonui.exe через меню «File» и «Open». Этот файл для изменения экрана приветствия Windows XP располагается в C/WINDOWS/System32. Когда файл отобразится в программе, откройте в левом меню «String Table», затем «1», а потом «1049».
В правом окне этой программы вы увидите стандартные надписи ОС, которые появляются в окне приветствия. Их все можно редактировать. Но раз нам нужно сменить картинку приветствия Windows XP, то идём в строку 7 (иногда может быть и другой номер строки), и изменяем ту надпись, на желаемую. При желании можно поменять и другие фразы тоже.
Например, у меня было «Добро пожаловать», я исправил на «Привет =)». При редактировании не удалите кавычки, они должны открывать и закрывать надпись приветствия.
После изменений текста нажимаем «Complete Script» и сохраняем изменения через меню «File» и «Save».
Теперь, если вы всё сделали правильно, после перезагрузки вы увидите свою надпись в окне приветствия Windows XP.
Изменение картинки приветствия Windows XP
Смена экрана приветствия Windows XP происходит аналогично изменению текста надписи. Для этого также через Resource Hacker открываем тот же системный файл logonui.exe.
Теперь нам понадобится в левом меню выбрать папку «Bitmap», потом «100», а потом «1049». На «1049» нужно нажать правой кнопкой мышки и выбрать «Replace Resource». Откроется окно, в котором необходимо нажать на «Open file with new bitmap». После этого нужно выбрать картинку, которая будет заменой экрана приветствия Windows XP. Когда картинка выбрана, она отобразиться в окне миниатюры. Нажимаем на «Replase», оставив остальные настройки по умолчанию.
После этого сохраняем изменения через «File» и «Save». Перезагружаем и любуемся.
Чтобы изменить окно приветствия Windows XP, необходимо выбрать картинку, имеющую расширение *.bmp. Сделать любую картинку в , которая есть в каждой ОС или через другие редакторы изображений. Разрешение картинки лучше сделать таким же, как у вашего монитора. Чтобы редактировать разрешения в пикселях и обрезать картинки можно
В этой статье я расскажу о том, как изменить экран приветствия WIndows 7. Я думаю многим пользователям через некоторое время надоедает стандартное окошко приветствия.
Это не проблема, данное окошко можно изменить на любую другую картинку, которую Вы захотите. Тут всё просто, в данной статье мы поговорим о способах замены данного окошка.
Существует несколько способов, это с помощью программы (самый простой) и с помощью редактирования реестра (для опытных пользователей).
1. С помощью программы Tweaks Logon Changer
Это наиболее простой инструмент для замены картинки при входе в windows. Все, что нужно сделать - это запустить программу, нажать «Change Logon Screen» и выбрать любую понравившуюся картинку. Данную программу Вы можете скачать ниже.
Чтобы посмотреть, что у вас получилось - достаточно нажать «Test» или комбинацию клавиш Ctrl+Alt+Del. Так же можно вернуть экран входа в систему по умолчанию, нужно нажать на кнопку «Revert to Default Logon Screen».
2. С помощью программы windows 7 Logon Background Changer
Данная программа позволяет выбрать любое изображение, которое будет автоматически подстроено, для изменения фонового рисунка.

Для начала создайте отдельную папку для Ваших картинок и наполните её фотографиями или любыми картинками в хорошем качестве. Количество на ваше усмотрение.
Затем запустите программу и нажмите кнопку «Choose a folder». Укажите созданную папку с картинками. Если все сделали правильно, то Ваши картинки будут подгружаться снизу. Выберете наиболее подходящую и нажмите кнопку «Apply». Чтобы посмотреть, что у вас получилось, нажмите комбинацию клавиш Ctrl+Alt+Del.
3. Редактирование реестра
Данный способ только для опытных пользователей. Но многим может будет и интересно попробовать. Итак, в windows 7, изменить экран приветствия можно средствами самой операционной системы. Для этого нужно внести небольшие изменения в реестр системы. Чтобы открыть реестр, нам понадобится команда regedit.
Для начала жмём комбинацию клавиш Win + R
После этого у Вас появится окошко «Выполнить». В поле вводим команду regedit и жмём Enter.

Если появилось окошко «Контроль учетных записей» подтвердите действие, нажмите «Да».
После этого, у Вас запуститься «Редактор реестра». Нас интересует параметр HKEY_LOCAL_MACHINE щелкаем по нему правой клавишей мыши -> «Найти». В окне поиска вводим OEMBackground (при поиске снять галочки со всех опций, кроме имена параметров) и жмём «Найти далее».

После поиска откроется раздел:
HKEY_LOCAL_MACHINE\SOFTWARE\Microsoft\windows\CurrentVersion\Authentication\
LogonUI\Background.
Нам нужен OEMBackground -> откройте его, дважды щелкнув левой клавишей мыши. В окне «Изменение параметра DWORD» поменяйте значение с 0 на 1.

Теперь создадим пару папок «info» и «backgrounds». Если у Вас эти папки уже будут созданы, создавать их не надо. Пройдите по адресу: Компьютер -> C:\windows\System32\Oobe и создайте папку с именем «info» (без кавычек), в этой папке создаем еще одну с именем «backgrounds» (без кавычек).
Поместите Вашу картинку в папку. Можно использовать любое изображение в формате JPG. Выберете картинку и присвойте ему имя «backgroundDefault.jpg», размер не более 256 Кбайт. Разрешение изображения должно соответствовать разрешению вашего экрана, иначе фон получится растянутым.
После этого перезагрузите Ваш компьютер и увидите результат.
setup-pc.ru
Меняем внешний вид windows при входе в систему
Всем привет! Если Вы хотите внести некоторые изменения во внешний вид операционной системы, можно изменить фон рабочего стола, добавить информационные виджеты, изменить шрифт, поставить заставку. Обо всём этом я писал в предыдущих статьях. Но как изменить экран приветствия windows 7, который будет отличаться от стандартного? Ответ на данный вопрос Вы найдете ниже.
Несмотря на то, что компания Microsoft старается делать интерфейс своей операционной системы приятным для глаз, но каждый раз при загрузке ОС видеть одну и ту же картинку – не совсем интересно. Хочется чего-то нового. Но настроек для изменения изображения экрана загрузки в windows нет. Придется немного схитрить, воспользовавшись следующими способами.
Используем стороннее приложение
Я перепробовал несколько вариантов, но больше всего мне понравилась программа для экрана приветствия windows 7 - Logon Background Changer. Это самое простое решение задачи, которое подойдет даже для новичков. Не нужно лазить глубоко в реестр (о чём я расскажу далее в статье), достаточно указать свои предпочтения в программе, а она всё сделает за Вас.
Стоит отметить, что ПО является портативным, то есть, не нуждается в инсталляции. Достаточно запустить скачанный файл с расширением «exe». Он будет работать даже в Виндовс 10.
Вот так выглядит главное окно:

Вот расшифровка обозначений, которые нанесены на скрине:
- Изображение, установленное на экран загрузки в данный момент;
- Доступные картинки, которые Вы можете установить на экран приветствия;
- Настройки приложения. Позволяют выбрать темы оформления (темные или светлые) или вернуть стандартное изображение;
- Выбор папки. Здесь всё просто: указываете путь к каталогу с графическими файлами, из которых можно будет выбирать обои для приветствия;
- Кнопка применения внесенных изменений. Нажимаете, чтобы сохранить выбранный вариант, чтобы он вступил в силу при следующем запуске системы;
- Отображение окна приложения на весь экран. Комментарии излишни.
Как изменить экран приветствия windows 7?
- Сначала нужно найти подходящие варианты (скачать темы в Интернете). Желательно собрать все файлы в одном месте (папке);
- Выбираем в программе этот каталог (кнопка 4 на скрине выше);
- В перечне (элемент 2) отобразятся все картинки. Выбираем любую из них и нажимаем кнопку «Применить» (элемент 5).

Осталось только перезагрузить ПК, чтобы увидеть обновление. Теперь Вы сможете изменить обои в любой момент, когда захотите.
Кстати, учёными доказано, что фон рабочего стола способен формировать настроение пользователя! А Вы знали об этом?
Пользоваться программой просто, но не всем этот способ покажется интересным. Именно для таких любознательных «искателей приключений» я подготовил описание еще одного метода без сторонних программ.
Используем редактор реестра
Способ этот сложнее, требует некоторых знаний. Если Вы уверены в своих силах, то вперед! В ином случае, рекомендую использовать вышеупомянутое приложение.
Инструкция
- Сначала нам нужно запустить утилиту редактирование реестра. Для этого вызываем окно «Выполнить», нажав на клавиатуре комбинацию Win + R . Кто не знает, Win – это кнопка с изображением окна, расположенная в нижнем ряду по бокам от пробела.
- В поле ввода пишем команду: regedit (как на скрине):

- Слева будет отображен список веток. Выбираем HKEY_LOCAL_MACHINE;
- В ней переходим по следующему пути, поочередно раскрывая папки:
- Справа будет несколько значений. Нас интересует выделенная строка:

- С помощью двойного щелчка левой кнопкой мыши или пункта «Изменить» в контекстном меню, открываем редактирование значения. Меняем его с нуля на единицу (1):

Возможен вариант, когда указанный параметр просто отсутствует. В таком случае, его придется создавать вручную. Это несложно. Вызываем меню контекста в правой части окна реестра и выбираем пункт «Создать», а затем указываем «DWORD». В качестве имени указываем «OEMBackground» и жмём «ОК».
Теперь можно смело закрывать все окна. Редактор нам больше не понадобится. Следует подготовить изображение для экрана приветствия, чтобы оно занимало не более 256 Кб и имело разрешение «jpg». Это важный момент, на который стоит обратить внимание.
- Открываем «Компьютер» и в системной папке идем по следующему пути:
C:/ windows / system32 / oobe / info / backgrounds
- Если какие-то из вышеуказанных папок отсутствуют, то нужно будет их создать.
- Выбранное Вами изображение следует поместить в каталог Backgrounds, присвоив ему следующее имя - backgroundDefault
Если всё сделано правильно, то после перезагрузки операционной системы Вы увидите изменения.
Поздравляю с еще одной непростой выполненной задачей.
Если испытываете некоторые сложности при реализации шагов данной инструкции, то предлагаю посмотреть видео, которое расскажет, как изменить экран приветствия windows 7 8 10:
С уважением, Виктор!
it-tehnik.ru
Как поменять картинку приветствия в windows 7. Как изменить экран приветствия windows 7
Для многих пользователей windows 7 эта статья может стать своеобразным откровением. Быть может, первым или же очередным открытием новых возможностей популярной ОС. Наверное, вам будет интересно узнать, как поменять картинку приветствия в windows 7 и что для этого необходимо сделать. Так как индивидуальность присуща большинству из нас, почему бы не обозначить, что используемая операционная система именно ваша?
Выбираем способ
Для того чтобы изменить фон, сопровождающий вхождение в рабочую зону операционки, можно прибегнуть к двум принципиально отличным методам. Первый из них наиболее ценный, так как подразумевает использование системных команд (приобретение навыков), а также непосредственное взаимодействие и осмысленное внесение изменений в программный реестр (практическое ознакомление). Наиболее простым является второй способ: установленное приложение самостоятельно облагородит загрузочный экран индивидуальным отличием, которым станет выбранная вами фотография либо иная графическая оболочка, что в конечном итоге станет практическим решением задачи "как поменять картинку приветствия в windows 7".
Итак, вариант №1
Прежде чем вы приступите к реализации проекта “Уникальное оформление входа в ОС”, стоит вам напомнить о том, что система - это в первую очередь отлаженный механизм исполняемых команд. Поэтому внесение изменений в реестр на свое усмотрение критически опасно и чревато плачевными последствиями. Будьте предельно внимательны в процессе работы, и все у вас получится. Итак:

Вопрос “как поменять картинку приветствия в windows 7” решен методом ручного редактирования. С чем вас можно поздравить, если вы после перезагрузки или, нажав комбинацию клавиш Win+L, обнаружили приятную метаморфозу в виде изменившегося фона окна входа.
Программа Win7LogonBackgroundChanger или вариант №2
Приложение, название которого вы узнали из заглавия абзаца, распространяется на бесплатной основе и не имеет никаких ограничений в использовании. Единственным минусом можно считать англоязычный интерфейс, впрочем, это особо не затрудняет работу с программой, так как интуитивно понятная оболочка софта позволяет с легкостью разобраться во всех нюансах и возможностях управления. Однако представленные фоновые решения могут быть заменены, только если задействовать вкладку Choose a folder и указать директорию, в которой находятся ваши картинки. Используя данное приложение, пользователь может рассчитывать на то, что ему удастся изменить экран приветствия windows 7 без каких-либо затруднений. Опять же, для корректного отображения выбранного вами графического файла следует строго придерживаться параметров разрешения вашего экрана, что должно быть отражено в соотношении сторон внедряемой картинки. Иначе изображение может выглядеть растянутым или искаженным.
Некоторые хитрости: подготавливаем “обложку”
Чтобы поменять картинку приветствия windows 7 и позволить себе насладиться новым оформлением начального окна входа в систему, необходимо задать правильные параметры изображению, чтобы эффект восприятия выражал качество и солидность представления. Для этого необходимо прибегнуть к помощи любого графического редактора и внести некоторые коррективы в файл, который будет выводиться на экран приветствия, заменяя стандартный фон. Соотношения сторон картинки должны соответствовать оптимальным параметрам воспроизводимого монитором формата. Объем jpg-изображения не должен превышать 256 Кбайт. Стоит отметить, что из интернета можно скачать уже готовые шаблоны-картинки приветствия на windows 7, которых сегодня в Сети несметное количество. Готовые заменители стандартного оформления практически всегда отличаются безупречным качеством и завершенностью исполнения.
Непредвиденные моменты или как бороться с “непонятками”
Иногда восприятие замещенного фона может быть испорчено отбрасываемой тенью кнопки входа, расположенной по центру экрана. Для того чтобы избавиться от неблагоприятного эффекта, вам вновь придется прибегнуть к ручному способу внесения изменений в системном реестре. Итак, в директории HKEY_LOCAL_MACHINE\SOFTWARE\Microsoft\windows\CurrentVersion\Authentication\LogonUI, требуется сделать следующее. Используя уже знакомый вам системный редактор и вышеуказанный путь, найдите ключ ButtonSet и пропишите в нем требуемое значение для отображаемой тени, где:
- 0 - прозрачность;
- 1 - плотность;
- 2 - отсутствие.
Если вам не удается изменить картинку приветствия windows 7 ввиду отсутствия в реестре папки OEMBackground, вам придется создать ее собственноручно. Воспользуйтесь стандартными средствами “семерки”, в частности "Блокнотом", и самостоятельно пропишите в нем с каждой новой строки:
REGEDIT4
«OEMBackground»=dword:00000001
Сохраните полученный файл с разрешением REG. Запустив его на исполнение, вы тем самым внесете соответствующее изменение в реестр своей машины.
В заключение
В случае, когда у вас что-либо не получается, и компьютер отказывается выполнять ваши команды, не стоит преждевременно выносить вердикт некомпетентности вышеописанных способов. Стоит еще раз проверить, все ли правильно вы сделали и не допустили ли банальную опечатку. Причиной может оказаться всего один пропущенный знак, из-за которого все ваши попытки изменить экран приветствия будут тщетны и безрезультатны. Вспомните пословицу: “Семь раз отмерь...” И все у вас получится!
fb.ru
Меняем логотип экрана приветствия при входе в операционную систему windows 7
Первые операционные системы, ориентированные на массового пользователя, не отличались разнообразием дизайна пользовательских интерфейсов.
Ничего удивительного в этом не было. Во-первых, потому, что данные ОС не обладали графическим интерфейсом, а, во-вторых, потому, что данные системы были предназначены для решения задач расчетного характера. Действовал принцип: «Все, что может сделать человек – должен делать человек. Процессор должен только считать».
При таком подходе, ни о каких заставках речи быть не может. Поэтому максимум, что ожидало пользователя при входе в систему – это скупой текст с описанием основных команд системы. Этакий мини-хелп.
Впоследствии дизайну стали уделять внимание и стало возможным не только наблюдать загрузочную заставку ОС, но и поменять ее по своему желанию.
О том, как изменять экраны приветствия в ОС windows 7 и пойдет речь далее.
Фоном при включении компьютера обычно оказывается логотип компании-производителя операционной системы. Это так и для ОС windows и для поделок сообщества свободного ПО. На стартовой заставке к Ubuntu мы видим логотип с названием этой популярной ОС, а не что-нибудь иное. При входе в FreeDOS нас также встречает дельфин с подписью FreeDOS.
Операции с логотипом
Логотип нетрудно, конечно, намертво зашить в «потроха» операционной системы, и тогда поменять его будет очень непросто. Но, во-первых, - это никому не нужно, а, во-вторых – подразумевает выполнение дополнительной и никому не нужной работы. Напротив, если сделать заставку обычным файлом, то и манипулировать ею можно будет так же, как обычным файлом. А, значит, станет возможным:
- Сменить содержимое логотипа и изменить фон заставки, подставив вместо исходного файла свой собственный.
- Вовсе удалить загрузочный фон, дав указание системе не отображать содержимое файла.
- Поработать с содержимым стартового фона в графическом редакторе и сделать его таким, как хочется, например, добавив туда свои инициалы и фото.
 Нам осталось только выяснить, в каком конкретно файле хранится логотип системы и с помощью каких инструментов можно с ним работать. Так от общих рассуждений мы переходим к практике. Будем считать, что мы имеем дело с ОС windows версии 7 и поставили себе задачу сменить заставку, сделав ее более приятной глазу и информативной. Сделать это просто.
Нам осталось только выяснить, в каком конкретно файле хранится логотип системы и с помощью каких инструментов можно с ним работать. Так от общих рассуждений мы переходим к практике. Будем считать, что мы имеем дело с ОС windows версии 7 и поставили себе задачу сменить заставку, сделав ее более приятной глазу и информативной. Сделать это просто.
От теории к практике
Картинки-логотипы в windows 7 хранятся в месте, определяемом одним из ключей реестра. Это очень удобно, так как теперь изображения с фоном входа доступны в системной папке windows. Чтобы поменять заставку нужно поменять данные в реестре. Можно, конечно, изменить уже имеющийся файл, но это не очень рационально т.к. вернуть на место прежнее изображение уже не получиться. Проще указать системе на другой файл. Итак, вот последовательность шагов, которые нам предстоит сделать:
 Готовим в любом графическом редакторе файл формата jpg с изображением, на которое предполагаем, сменить стандартный логотип.
Готовим в любом графическом редакторе файл формата jpg с изображением, на которое предполагаем, сменить стандартный логотип.
- Сохраняем его в файле с названием backgroundDefault.jpg.
- Запускаем редактор реестра командой regedit.
- Отыскиваем ветвь «HKEY_LOCAL_MACHINE \ SOFTWARE \ Microsoft \ windows \ Current Version \ Authentication \ LogonUI \ Background».
- Затем нам нужно сделать изменения в ключе oembackground установив его в 1.
- Помещаем наш файл backgroundDefault.jpg в папку \windows\System32\oobe\info\backgrounds. Если папки с таким названием не обнаружено – создаем ее.
Этого достаточно для того, чтобы получить свой собственный логотип входа в систему.
windowsTune.ru
Как изменить экран приветствия windows
Здравствуйте, друзья! Можно ли самостоятельно изменить стандартный экран приветствия (загрузки) windows на свой и как это сделать?
В этой статье я расскажу о трех наиболее простых и доступных способах замены экрана приветствия windows на любое ваше изображение.
В одной из предыдущих статей я рассказывал о том, как можно изменять внешний вид папок, а сегодня мы научимся изменить экран приветствия windows. Ведь кому не хочется, после установки системы, сделать ее еще более оригинальной.
Способ 1 – программа Tweakslogon
Tweakslogon – наиболее простой инструмент для замены заставки при входе в windows. Все, что нужно сделать - это запустить программу, нажать «Change Logon Screen» и выбрать любую понравившуюся картинку. Скачать программу.


Внимание! Ваш рисунок должен быть не больше 256Кб. Не знаете как подогнать нужный размер? Рекомендую прочитать мою статью «Как изменить размер изображения с использованием программы Microsoft Paint». Ссылка.
Чтобы посмотреть, что у вас получилось - достаточно нажать «Test» в окне программы или комбинацию клавиш Ctrl+Alt+Del.
Способ 2 – программа windows 7 Logon Background Changer
windows 7 Logon Background Change – программа позволяет выбрать любое изображение, которое будет автоматически оптимизировано и подстроено, для изменения фонового рисунка. Скачать portable версию программы можно здесь или с официального сайта www.julien-manici.com.

Создайте отдельную папку для картинок и наполните ее вашими фотографиями или любыми картинками в хорошем разрешении. Количество на ваше усмотрение, можно и одну.
Далее запустите программу и нажмите кнопку → Choose a folder. Укажите созданную вами папку. Если все сделали правильно, то ваши картинки будут подгружаться в нижнем слайдере. Выберете наиболее подходящую и нажмите Apply. Теперь оцените, что получилось нажав комбинацию клавиш Ctrl+Alt+Del.
Способ 3 – Редактирование реестра
Этот способ для пытливых умов, когда просто - значит не интересно. О том, что такое реестр и для чего он нужен можно ознакомиться прочитав статью Очистка и дефрагментация реестра. В седьмой версии windows, изменить фон загрузки windows можно средствами самой операционной системы. Для этого нужно внести небольшие изменения в реестр.
Пуск → Regedit в строке поиска → Enter. Если включен Контроль учетных записей (User Account Control) подтвердите действие нажав → Да.
Нас интересует параметр HKEY_LOCAL_MACHINE щелкаем по нему правой клавишей мыши → Найти. В окне поиска вводим OEMBackground (снять флажки со всех опций, кроме имена параметров).

Откроется раздел:
HKEY_LOCAL_MACHINE\SOFTWARE\Microsoft\windows\CurrentVersion\Authentication\LogonUI\Background.
Нас интересует OEMBackground → откройте его, дважды щелкнув левой клавишей мыши. В окне «Изменение параметра DWORD» поменяйте значение с 0 на 1.
Теперь создадим пару папок. Пройдите по адресу: C:\windows\System32\Oobe и создайте папку с именем «info» (без кавычек), в этой папке создаем еще одну с именем «backgrounds» (без кавычек).

Поместите ваше изображение в папку. Можно использовать любое изображение в формате JPG. Выберете фон и присвойте ему имя «backgroundDefault.jpg», размер не более 256 Кбайт. Разрешение изображения должно соответствовать разрешению вашего экрана, иначе фон получится растянутым.
На этом все, осталось перезагрузить компьютер. Надеюсь, эта статья была полезна, не забывайте подписываться на обновления блога. Удачи!
Дорогие Друзья уже завтра наступает 9 мая, а это значит, что вся страна будет отмечать День Победы, поздравляю Вас всех с Праздником Великой Победы и желаю Вам крепкого здоровья и благополучия во всем! А сегодня предлагаю Вам ознакомиться с очередной статьей блога «Технические моменты Windows».
В этом уроке мы рассмотрим, каким образом можно поменять картинку экрана приветствия. Когда вы включаете компьютер, происходит загрузка операционной системы, затем появляется э кран приветствия Window s 7 с надписью «Добро пожаловать» на синем фоне, этот фон с момента установки Windows 7 является стандартным рисунком. Вообще, для того чтобы поменять рисунок (фон) приветствия существуют два способа:
1. Поменять картинку с помощью реестра.
2. Поменять картинку с помощью дополнительной программы.
Предлагаю Вам ознакомиться с двумя методами замены рисунка приветствия. Итак, начнем с первого способа.
В первую очередь нам необходимо будет определиться с рисунком, который мы хотим установить в качестве экрана приветствия. Чтобы у Вас картинка не получилась растянутой, необходимо чтобы картинка соответствовала разрешению вашего монитора. Использовать картинку в качестве фона приветствия нужно расширением.jpg.
Итак, Для того чтобы поменять картинку приветствия с помощью реестра, необходимо открыть проводник Windows 7 (что такое проводник Windows 7 читайте в ), затем нужно будет пройти вот по такому адресуC:\Windows\System32\oobe\info\backgrounds.
Следует отметить, что последних двух папок (info и backgrounds) может и не быть, в этом случае мы их создадим сами.

После этого в папку backgrounds нужно будет переместить выбранную картинку, предварительно назвав ее backgroundDefault jpg.
Затем открываем реестр , для этого нажмите на пуск, затем перейдите во вкладку"Выполнить" и введите команду «regedit» и щелкните по ней мышью. А также можно использовать сочетание клавиш «Win+R» и в строке поиска набрать «regedit» и нажать «ОК».

В результате откроется окно редактора реестра. Сейчас нам нужно будет пройти по такому адресу:
HKEY_LOCAL_MACHINE\SOFTWARE\Microsoft\Windows\CurentVersion
\Authentication\LogonUI\Background

После того как мы перешли по адресу, дважды щелкаем по параметру «OEMBackground» и в строке значение заменяем число «0» на «1».

В том случае, если у Вас вдруг не будет данного параметра, то его необходимо создать,для этого щелкните правой кнопкой мышипо свободной части окна и выберите команду «Создать параметр DWORD».

Затем присваиваете созданному параметру имя «OEMBackground».
Использование второго способа заключается в том, что смена картинки приветствия осуществляется с помощью программы Win7LogonBackgroundChanger.
После того как Вы скачали данную программу, необходимо будет распаковать архив и запустить программу использую проводник Windows 7 .
В результате откроется главное окно программы, в котором отображается используемый экран приветствия Windows 7.

Чуть ниже расположены стандартные картинки, используемые в Windows 7. С помощью мыши кликните по любой картинке и нажмите на сохранение «Apply». Затем откроется дополнительное окно, нажимаем «Yes». После этого фон, экрана приветствия примет другой вид. Такие действия как видите, осуществляются с рисунками, которые находятся в системной папке Windows 7.
Далее рассмотрим, каким образом использовать свои рисунки в качестве приветствия. Для этого выбранные Вами рисунки, необходимо будет переместить, например, в папку с изображениями. Я же создал на «Локальном диске С» папку «Экран приветствия». После этого открываем программу «Win7LogonBackgroundChanger», щелкаем по вкладке «Choose a folder», затем указываем путь расположения картинки и нажимаем «ОК».