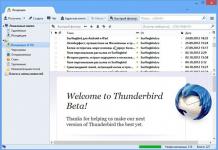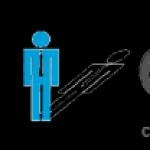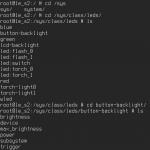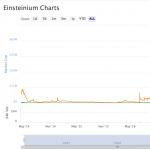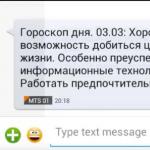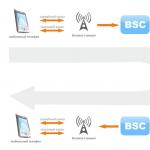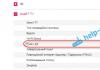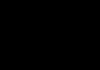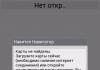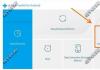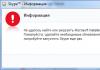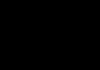Я приветствую Вас в очередной статье, уважаемые пользователи. В сегодняшней статье мы с Вами рассмотрим такую ситуацию, когда на ноутбуке перевернулся экран, в буквальном смысле этого слова. Некоторым пользователям, я думаю, довелось сталкиваться с подобной проблемой.
Данная статья описывает способы решения проблемы перевернутого экрана на ноутбуке. Ведь не каждый пользователь знает, что многие видеокарты имеют возможность представлять изображение с разной ориентацией.
Итак, «Я что-то нажал и после этого экран моего ноутбука перевернулся на 90, 180, 270 градусов…». Причем стоит отметить что, иногда приложения, идущие в комплекте с драйверами видеокарты, резервируют в системе сочетания горячих клавиш для быстрого вызова определенных функций.
На ноутбуке перевернулся экран, что делать?
Рассмотрим способы решения данной проблемы:
1. Если экран перевернулся после нажатия комбинации клавиш, то просто нажмите на клавиатуре следующие кобинации клавиш — Ctrl+Alt+«Стрелка вверх». Ничего не изменилось? Тогда мы с Вами пробуем способы, описанные далее…
2. На рабочем столе нажмите правую кнопку мыши. В контекстном меню выберите «Параметры экрана». В открывшемся окне выберите «Альбомную» ориентацию и нажмите «ОК». Если снова проблему решить не удалось тогда идем дальше.
3. Попробуйте изменить настройки отображения в программе к самой видеокарте, обычно значок программы всегда виден в трее, в нижнем правом углу экрана возле часов.

Если такого значка нет, то в операционной системе Windows доступ к настройкам видеокарты предоставлен в меню «Параметры – Система – Экран».

На данном этапе в 90% случаев все приходит в норму. Если же по каким-то причинам Вам до сих пор не удалось восстановить нормальное отображение, придется прибегнуть к восстановлению системы.
Для этого перейдите в «Панель управления», найдите пункт «Восстановление» и в открывшемся окне выберите «Запуск восстановления системы». Выберите точку восстановления, когда все было в порядке, и запустите восстановление из этой точки. Про «Восстановление» Вы можете более детально ознакомиться в этой статье:
Если и восстановление Вам не помогло, или по каким-либо причинам восстановление системы недоступно (например, отключена возможность создания точек восстановления), можно попробовать переустановить драйвер видеоадаптера. Обычно после переустановки драйвера данный пункт позволяет решить проблему, когда на ноутбуке перевернулся экран.
Заранее подготовьте установочный диск с драйверами или скачайте необходимый для Вашего видеоадаптера комплект программ.
Затем на следующем шаге перейдите в «Панель управления – Система – Диспетчер устройств». В диспетчере устройств найдите и раскройте пункт «Видеоадаптеры».

Затем нажмите правой кнопкой мыши на установленной видеокарте и выберите в контекстном меню пункт «Удалить». После удаления оборудования система запросит повторную установку драйвера видеоадаптера. Выберите и установите подготовленные ранее драйверы видеокарты. По завершении установки не забудьте перезагрузить компьютер.
После проведенной процедуры в 99% случаев изображение экрана приходит в норму.
Завершая сегодняшнюю статью «На ноутбуке перевернулся экран». Однако если выше описанные действия Вам так и не помогли решить проблему перевернутого экрана и Вы в чем-то не разобрались, или боитесь предпринимать какие-либо действия во избежание потери важных данных, хранящихся на компьютере, просто обратитесь в сервисный центр. Специалисты гарантированно приведут Ваш ноутбук в нормальное состояние и при этом совершенно без потерь информации. На этом все. До встречи в
Вопрос от пользователя
Здравствуйте.
Подскажите, что можно сделать: на моем ноутбуке перевернулся экран на 180 градусов и все стало вверх-ногами. Сама картинка вроде бы четкая, без искажений, ноутбук включается и работает в остальном как обычно. Можно ли повернуть экран без похода в сервис?
С уважением, Марина.
Доброго дня!
Достаточно популярная проблема, встречающаяся одинаково часто, как на ноутбуках, так и на ПК. Наиболее вероятно, Вы просто случайно поменяли настройки видеодрайвера, или нажали определенное сочетание клавиш. В этой статье приведу несколько способов, как можно вернуть все назад...
Примечание : в некоторых случаях переворачивать экран очень даже кстати! Не думайте, что разработчики софта специально вам строят козни. Например, смотрите вы фотографию или видео, снятые вверх-ногами - щелкнули пару кнопок и экран повернулся. Удобно? Удобно!
Способы перевернуть экран
Способ №1: с помощь горячих клавиш
Сейчас на многих ноутбуках для поворота экрана есть специальные сочетания клавиш (их называют горячими) . Они позволяют в считанные секунды менять ориентацию изображения на экране, например, сделать его книжным или альбомным. Как сказал выше, эта функция достаточно удобна в некоторых случаях.
Сочетания клавиш для поворота картинки на мониторе:
- Ctrl+Alt+↓ (стрелка вниз. Кстати, плюсы нажимать ненужно!) - переворачивание экрана на 180 градусов (т.е. вверх-ногами);
- Ctrl+Alt+← - повернуть на 90 градусов влево;
- Ctrl+Alt+→ - повернуть на 90 градусов вправо;
- Ctrl+Alt+ - вернуть изображения в обычное положение.

Примечание : данные клавиши сработают не у всех, например, они могут быть отключены по умолчанию в настройках драйверов. Либо производитель их вообще не закладывал...
Способ №2: через настройки видеодрайвера
Для начала, хочу сказать, что видеодрайвера у вас должны быть установлены (а также центр-управления к ним. Кстати, Windows часто ставит драйвера при установке системы, но они будут без центра управления!) .
Если драйвер на вашу видеокарту установлен - вам достаточно посмотреть в трей (рядом с часами): там должен быть соответствующий значок (пример ниже)

Либо нажать правой кнопкой мышки в любом месте рабочего стола: в контекстном меню должна быть ссылка на панель управления (пример ниже).

В настройках Intel необходимо открыть раздел "Дисплей". В подразделе "Поворот" вы можете выбрать значение в 90-180-270 градусов (см. скриншот ниже).
Кроме этого, в этом разделе можно установить частоту обновления, задать разрешение, масштабирование и пр. настройки.

Примечание : обратите внимание, что после смены разрешения или поворота изображения, у вас на экране появиться предупреждение, с просьбой подтвердить изменения. Если вдруг картинка на мониторе у вас совсем испортилась, и вы ничего не видите - то просто подождите 15 сек., измененные параметры сбросятся и вернуться в первоначальные значения.
В панели управления NVIDIA откройте вкладку "Дисплей" (слева в меню), затем откройте ссылку "Поворот дисплея". Там можно будет выбрать ориентацию:
- альбомная (по умолчанию);
- книжная;
- альбомная (сложенная);
- книжная (сложенная).
Выбирая между этими режимами, установите параметр так, как удобно для просмотра изображения на мониторе.

В AMD Catalyst Center все тоже достаточно очевидно: открываете в меню слева "Общие задачи дисплея/Повернуть рабочий стол" , из списка выбираете режим: альбомный или книжный (также для них есть зеркальные варианты).

AMD Catalyst Center // выбор ориентации дисплея: книжная, альбомная
Примечание : меню настроек может сильно варьироваться, в зависимости от версии видеодрайвера.
Способ №3: через настройки Windows
Windows 7
Щелкаете правой кнопкой мышки в любом месте рабочего стола, во всплывшем контекстном меню выбираете "Разрешение экрана" (как на скрине ниже).


Важно! При изменении разрешения или ориентации, Windows будет ждать от вас подтверждения измененных настроек. Так, что если что-то пойдет не так, просто подождите 15 сек. и не нажимайте никакие кнопки...
Windows 8, 10
В принципе, изменение ориентации изображения происходит аналогично, также как на Windows 7. При клике правой кнопкой мышке по рабочему столу, появиться меню - нужно выбрать "Параметры экрана" .


Почему может не поворачиваться картинка на мониторе?
Иногда бывает жмешь кнопки, меняешь настройки, а ничего не происходит - картинка на мониторе никак не меняется... Происходить такое может по следующим причинам:
1) Меняете ориентацию не того монитора . Это актуально, если у вас к компьютеру подключено несколько мониторов (либо было ранее подключено). При настройке обратите внимание, какому монитору вы меняете ориентацию!
3) Также рекомендую проверить компьютер на вирусы . Некоторые типы зловредных программ устраивают игры: меняют разрешение, заставляют "прыгать" курсор мышки, поворачивают изображение и т.д. Популярные антивирусы этого года приводил в этой статье:
4) И последнее, попробуйте загрузить вашу ОС Windows в безопасном режиме . Часто именно в этом режиме удается исправить те или иные ошибки. К тому же, если проблема связана с видео-драйверами, то изображение на экране должно стать показываться в стандартном режиме.
Как зайти в безопасный режим в Windows 7/8/10 -
Надеюсь, вопрос исчерпан?!
Если у вас вдруг перевернулся экран Windows на 90 градусов, а то и вовсе вверх ногами после того, как вы (а возможно, ребенок или кошка) нажали какие-то кнопки (причины могут быть и другими), не беда. Сейчас разберемся как вернуть экран в нормальное положение, руководство подойдет для Windows 10, 8.1 и .
Указанная комбинация клавиш позволяет задать «низ» экрана: вы можете повернуть экран на 90, 180 или 270 градусов, нажимая соответствующие стрелки вместе с клавишами Ctrl и Alt. К сожалению, работа данных горячих клавиш поворота экрана зависит от того, какая видеокарта и софт для нее установлены на вашем ноутбуке или компьютере, а потому может и не сработать. В этом случае попробуйте следующие способы исправить проблему.
Как перевернуть экран Windows средствами системы
Если способ с клавишами Ctrl + Alt + Стрелка для вас не сработал, зайдите в окно изменения разрешения экрана Windows. Для Windows 8 .1 и 7 это можно сделать, кликнув правой кнопкой мыши по рабочему столу и выбрав пункт «Разрешение экрана».
В Windows 10 попасть в настройки разрешения экрана вы можете через: правый клик по кнопке пуск - панель управления - экран - настройка разрешения экрана (слева).
Посмотрите, имеется ли в настройках пункт «Ориентация экрана» (он может отсутствовать). Если есть, то установите нужную вам ориентацию, чтобы экран не был перевернутым.

В Windows 10 настройка ориентации экрана доступна также в разделе «Все параметры» (через клик по значку уведомлений) - - Экран.

Примечание: на некоторых ноутбуках, оснащенных акселерометром может быть включен автоматический поворот экрана. Возможно, если у вас возникли проблемы с перевернутым экраном, дело в этом. Как правило, на таких ноутбуках включить или отключить автоматический поворот экрана можно в окне изменения разрешения, а если у вас Windows 10 - в «Все параметры» - «Система» - «Экран».
Настройка ориентации экрана в программах управления видеокартой
Responsive2{width:300px;height:300px}@media(min-width: 500px){.responsive2{width:336px;height:280px}}
Последний способ исправить ситуацию, если у вас перевернулось изображение на экране ноутбука или компьютера - запустить соответствующую программу для управления вашей видеокартой: панель управления NVidia, AMD Catalyst, Intel HD.
Изучите доступные для изменения параметры (у меня есть пример только для NVidia) и, если пункт для изменения угла поворота (ориентации) присутствует, установите нужное вам положение.

Если вдруг ничто из предложенного не помогло, напишите в комментариях подробнее о проблеме, а также конфигурации вашего компьютера, в частности о видеокарте и установленной ОС. Я постараюсь помочь.
Многие пользователи задаются вопросом о том, как перевернуть экран на ноутбуке или компьютере в Windows 8. На самом деле, это очень удобная функция, о которой будет полезно знать. Например, вы сможете просматривать контент в сети под разным углом, если это будет необходимо. В нашей статье мы рассмотрим несколько способов повернуть экран на Виндовс 8 и 8.1.
Функция поворота не является частью системы Виндовс 8 и 8.1 – за нее отвечают компьютерные комплектующие. Большинство устройств поддерживают поворот экрана, но у некоторых пользователей все же могут возникнуть трудности. Поэтому мы рассматриваем 3 способа, с помощью которых любой сможет перевернуть изображение.
Способ 1: Используем горячие клавиши
Наиболее простой, быстрый и удобный вариант — повернуть экран с помощью горячих клавиш. Нажмите следующие три кнопки одновременно:
- Ctrl + Alt + - возвращение экрана в стандартное положение;
- Ctrl + Alt + → - поворот экрана на 90 градусов;
- Ctrl + Alt + ↓ - поворот на 180 градусов;
- Ctrl + Alt + ← - поворот экрана на 270 градусов.

Способ 2: Интерфейс графического адаптера
Практически на всех ноутбуках есть интегрированная видеокарта от Intel. Поэтому также можно воспользоваться Панелью управления графикой Intel

По аналогии с вышеописанными действиями, владельцы видеокарт AMD и NVIDIA могут воспользоваться специальными панелями управления графикой для своих комплектующих.
Способ 3: Через «Панель управления»
Также перевернуть экран можно с помощью «Панели управления» .

На этом все. Мы рассмотрели 3 способа, с помощью которых вы сможете перевернуть экран ноутбука. Конечно же, существуют и другие методы. Надеемся, мы смогли вам помочь.
Как перевернуть экран на ноутбуке комбинациями клавиш и не только, все секреты расскажем! Современные ноутбуки имеют встроенный функционал, позволяющий переворачивать картинку на дисплее. Однако подавляющему большинству пользователей это не нужно. Нередки случаи, когда вопреки желанию пользователя изображение переворачивается на 90 или 180 градусов, что делает работу на компьютере практически невозможной. В таких случаях пользователи задаются вопросом - что делать, если экран на ноутбуке перевернулся? Вернуть изображение в классическое положение на дисплее достаточно просто, если четко следовать инструкции.
В этой статье мы дадим исчерпывающую информацию обо всех доступных способах поворота картинки на мониторе на различных ноутбуках и операционных системах.
На некоторых современных ноутбуках с установленной ОС Windows работает горячая комбинация клавиш, но о том, как перевернуть экран на ноутбуке с помощью клавиатуры мы расскажем чуть позже. Если поворот экрана произошел во время переноса или наклона компьютера, то, возможно, в него встроен акселерометр и активна функция автоматического поворота картинки. В таком случае необходимо еще раз повернуть ноутбук на 180 градусов, потом вернуть в обычное положение - изображение должно автоматически принять оптимальную ориентацию.
Поменять ориентацию дисплея можно в меню настроек разрешения экрана, выйти на которое можно в окне «Все параметры» - «Система» - «Экран». Попасть в это меню можно с помощью встроенного поиска в меню «Пуск» или через контекстное меню непосредственного с рабочего стола. В раскрывающемся списке «Ориентация» необходимо выбрать «Альбомная» - это вернет дисплей к классическому виду.

Как перевернуть экран в Windows 8
Операционная система Windows 8 имеет схожий интерфейс с Windows 10. Изменить ориентацию изображения можно в окне настроек экрана. Если интерфейс настроен в режиме отображения рабочего стола, то попасть на страницу параметром дисплея можно путем вызова контекстного меню - правый клик мышкой на свободной области рабочего стола.
Перевернуть экран на ноутбуке Windows 7
Чтобы попасть на страницу настроек дисплея на рабочем столе необходимо в контекстном меню выбрать пункт «Разрешение экрана», после чего изменить параметр «Ориентация» в положение «Альбомная».
Перевернуть экран - комбинации клавиш (горячие клавиши)
В операционной системы зачастую активны комбинации горячих клавиш, с помощью которых можно быстро изменить ориентацию изображения на дисплее. Сразу предупредим, что данный способ подходит не для всех ноутбуков. Если данный способ не оказал никакого эффекта, то вам необходимо попробовать другие способы из описанных в статье.
Чтобы придать изображению нужную ориентацию необходимо нажать комбинацию клавиш Ctrl + Alt + стрелка нужного направления поворота, в нашем случае - вниз. Открывать окна настроек не требуется.

Перевернуть экран на компьютере при помощи драйверов видеокарты
Видеокарты ATI и nVidia имеют собственные драйвера от производителя и специальную утилиту для тонкой коррекции настроек режима работы видеоадаптера. Открыть утилиту можно из панели управления или «Параметров» (для ОС Windows 8, 10). Также открыть окно настроек можно через контекстное меню программы из скрытых значков в трее. Но если утилита не находится в автозагрузке, то на панели задач ее значка не будет. В окне панели управления nVidia или ATI нужно перейти в раздел «Дисплей» - «Поворот дисплея», где можно выбрать требуемую ориентацию картинки на экране (альбомная).
Переворачиваем экран при помощи специальных программ
Существуют специальные утилиты, позволяющие осуществлять быструю ротацию изображения на дисплее, например - iRotate. После установки данной программы путем вызова контекстного меню программы из трея можно быстро изменить ориентацию картинки на нужную. Однако в стандартной комплектации Windows таких приложений нет, а поворот дисплея можно осуществлять с помощью панели управления, окна настроек видеокарты или даже с помощью комбинации клавиш.
Подобные утилиты будут полезны тем, кто часто меняет ориентацию экрана, например, во время презентаций с использованием проектора или для использования ноутбука в качестве читалки электронных книг.
EEERotate - простенькая утилита, с помощью которой можно осуществлять быстрый поворот картинки на дисплее, также имеется компонент для смены ориентации тачпада на боковое управление. Еще одной удобной утилитой является программа Pivot Pro, которая позволяет настраивать параметры монитора - ориентацию картинки, глубину цветности, разрешение и т.д. Имеется поддержка горячих клавиш. Программа способна поворачивать картинку на нескольких подключенных мониторах и автоматически корректировать размер окна запускаемых приложений.
Мы рассмотрели все возможные способы, теперь у вас не должно возникать вопросов - как перевернуть экран на компьютере. Сначала попробуйте осуществить смену ориентации дисплея с помощью комбинации горячих клавиш, если это не помогло, придется открывать параметры дисплея или программу настройки видеокарты.