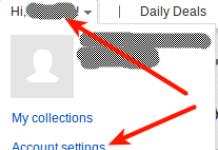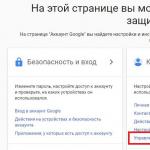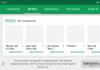В процессе работы за компьютером скапливается огромное количество ненужной информации, которая снижает производительность ПК, засоряя оперативную память. Ее необходимо удалить. Довольно часто, вследствие сбоя операционной системы, вирусной атаки, присутствия скрытых или системных файлов, блокировки доступа и ряда других причин при удалении объекта появляется сообщение, что папка не удаляется. Что делать в таком случае? Существует несколько способов, помогающих решить эту проблему.
Перезагрузка компьютера
Сбой операционной системы часто является причиной того, что пустая папка не удаляется. В этом случае достаточно обычной перезагрузки компьютера - и объект можно будет удалить. Если перезагрузка не помогла, потребуется:
Запустить компьютер в безопасном режиме.
. Удалить проблемную папку.
. Вернуться в обычный режим.
Удаление папок, задействованных в одном из запущенных процессов
В случае если папка или содержащийся в ней файл задействованы в каком-либо системном процессе или используются приложением, их удалить невозможно. В первую очередь потребуется остановить процесс и только после этого попробовать удалить директорию снова.

Для этого нужно выполнить следующие шаги:
Открыть диспетчер задач комбинацией клавиш Ctrl + Shift + Esc.
. Переключится на вкладку «Процессы».
. В открывшемся списке найти нужный файл.
. Выделить его мышкой.
. Нажать на кнопку «Завершить процесс».
. Выполнить удаление папки через контекстное меню или клавишу Delete.
Как удалить защищенную папку стандартным способом
В некоторых случаях папка защищена, и для ее удаления пользователь должен иметь права администратора. Для этого необходимо:
Завершить работу компьютера.
. Включить ПК.
. Войти в систему как администратор.
. Удалить папку привычным способом.
Утилита Unlocker и ее возможности
Если и этот метод не помогает решить проблему того, как удалить неудаляемую папку, то потребуется установка дополнительной утилиты Unlocker. Это удобная программа для удаления различных объектов, занимающая небольшой объем памяти жесткого диска и имеющая простой в обращении интерфейс. Кроме того, она совершенно бесплатна.

Разблокировать и удалить папку с помощью этой утилиты можно следующим образом:
- Скачать утилиту на компьютер.
- Выполнить стандартную процедуру установки программного обеспечения, после которой появится значок программы в системном трее и в контекстном меню.
- Выделить папку, подлежащую удалению.
- Щелкнуть по ней правой кнопкой мыши.
- В выплывающем меню выбрать пункт Unlocker.
- Откроется окно программы.
- Внизу в списке действий выбрать строку «Удалить».
- Если папка блокируется каким-либо процессом (он высветится в окне программы) сначала кликнуть по строке «Разблокировать» или «Разблокировать все», а потом применить действие «Удалить».
Программе Unlocker не всегда удается немедленно удалить объект. В этом случае высветится сообщение, что действие будет выполнено при следующей загрузке системы.
Удаление папки через командную строку
В том случае, если не удаляется папка, имеющая системное имя, может помочь командная строка. Для начала следует запустить программу CMD:
- Кликнуть мышкой по кнопке «Пуск».
- Найти диалоговое окно «Выполнить», используя поисковую строку главного меню.
- Запустить программу «Выполнить».
- В строке «Открыть» ввести команду CMD.
- Выполнить запуск командной строки нажатием на кнопку Enter.

Для удаления папок использовать команду «RD \\.\Диск C или D:\Путь\Имя папки».
Иногда при использовании этой команды может возникнуть вопрос о том, почему не удаляется папка. Для объекта, имеющего длинное имя, необходимо перед удалением узнать его короткое обозначение. Сделать это можно следующим образом:
- Перейти к диску, в котором находится неудаляемая папка, командой: cd /d имя диска:\.
- Получить список коротких имен объектов, содержащихся на диске: dir /x /n.
- Найти короткое имя нужной папки.
- Удалить директорию, используя команду для удаления.
Завершение процесса explorer.exe
Иногда в решении проблемы того, как удалить неудаляемую папку, требуется остановить процесс explorer.exe. Для этого нужно:
- Оставить открытой командную строку.
- Запустить диспетчер задач, выбрав данное действие в выплывающем меню на системном трее.
- Во вкладке «Процессы» найти все процессы с названием explorer.exe.
- Остановить их нажатием на кнопку «Завершить процесс».
- Если все будет сделано правильно, рабочий стол очистится от иконок, панели задач, останется только открытое окно командной строки.
После этого можно приступать к удалению объекта через командную строку. Вернуть рабочий стол в прежнее состояние поможет команда explorer, которую следует ввести в командную строку и нажать клавишу Enter. Восстановить рабочий стол можно и обычной перезагрузкой компьютера.
Программа для удаления папок FileASSASSIN
Удалить любой объект, в том числе и занятый каким-либо процессом или приложением, поможет утилита FileASSASSIN. По принципу работы она схожа с программой Unlocker. Чтобы воспользоваться этой утилитой, необходимо:
- Скачать и установить ее на компьютер.
- После установки программа интегрируется в «Проводник» и становится доступна в контекстном меню.
- Для удаления папки щелкнуть по ней правой кнопкой мыши.
- В меню найти пункт FileASSASSIN.
- Из предложенного списка выбрать способ удаления.
- Кликнуть по кнопке «Выполнить».
Удаление неудаляемых объектов программой LockHunter
Очистить память компьютера от ненужных объектов и решить проблему того, как удалить неудаляемую папку, позволяет утилита LockHunter. В отличие от другого подобного программного обеспечения, она оснащена функционалом, способным защитить операционную систему и данные пользователя от неумелого использования. Кроме того, удаляемые объекты некоторое время хранятся в системной корзине, и при ошибочном удалении их всегда можно восстановить.

Работает программа LockHunter следующим образом:
- После установки необходимо запустить утилиту двойным кликом по иконке на рабочем столе.
- Откроется основное окно программы.
- Найти кнопку в виде многоточия и нажать на нее.
- В появившемся окне выбрать нужную папку.
- Программа покажет процесс, мешающий удалению объекта.
- Кликнуть по кнопке с изображением красного крестика.
- Процесс будет завершен.
- Удалить папку привычным способом.
Восстановление доступа к папке

Иногда причиной того, почему не удаляется папка, является закрытый к ней доступ. Восстановить доступ к нужному объекту можно следующим образом:
- Изменить настройки прав доступа - для этого сначала требуется зайти в раздел «Мой компьютер».
- В верхнем меню кликнуть по подразделу «Сервис».
- Найти блок «Свойства папки» и открыть его.
- Во вкладке «Вид» убрать галочку в чекбоксе напротив строки «Использовать простой общий доступ к файлам (рекомендуется)».
- Нажать кнопку «Ок».
- Затем кликнуть правой кнопкой мыши по папке, которую следует удалить.
- В функциональном меню выбрать пункт «Общий доступ и безопасность».
- Переключиться на вкладку «Безопасность».
- В случае появления предупреждения об отсутствии прав щелкнуть кнопку «Ок».
- Во вкладке «Безопасность» внизу нажать на кнопку «Дополнительно».
- В окне дополнительных параметров найти вкладку «Владелец».
- Выбрать из списка нужную учетную запись.
- Поставить флажок напротив строки «Заменить владельца субконтейнеров и объектов».
- Нажать кнопку «Применить».
- Появится предупреждение о смене владельца.
- Разрешить внесение изменений щелчком по кнопке «Да».
- Перейти во вкладку «Разрешения».
- Кликнуть по строке «Изменить разрешения».
- В открывшемся окне выбрать учетную запись владельца и нажать кнопку «Изменить».
- Поставить галочку напротив пункта «Полный доступ» и нажать кнопку «Ок».
- В следующем окне поставить галочки напротив строк «Добавить разрешения, наследуемые от родительских объектов» и «Заменить все разрешения дочернего объекта на разрешения, наследуемые от этого объекта».
- Подтвердить изменения кнопкой «Ок».
- Закрыть все окна.
- Удалить папку через функцию «Удалить» в контекстном меню или клавишу Delete.
Удаление объекта командой bat-файла
В случае если не удаляется папка, появившаяся снова, необходимо создать bat-файл и ликвидировать директорию, запустив его. Это потребует выполнения следующих шагов:
- Правой кнопкой мыши кликнуть на пустом месте рабочего стола.
- В выплывающем меню выбрать функцию «Создать» и пункт «Текстовый документ».
- Открыть документ.
- Вписать в него команду: RMDIR /S/Q Путь к папке вида C:\имя папки.
- В верхнем меню зайти в раздел «Файл».
- Щелкнуть по строке «Сохранить как».
- Задать имя файла «1.bat» и нажать кнопку «Сохранить».
- Запустить созданный bat-файл - и папка будет удалена.
Использование менеджера файлов Total Commander
Безвозвратное удаление папки можно выполнить с помощью программы Total Commander. Для этого нужно:
- Запустить файловый менеджер.
- Выделить неудаляемую папку.
- Нажать клавишу «F8».
- В появившемся сообщении кликнуть по кнопке «Удалить».

Не удаляется папка? Что делать? Способов, позволяющих решить эту проблему, достаточно много. Выбор метода удаления зависит от типа папки и причин, которые не позволяют очистить компьютер от ненужных объектов.
В жизни каждого пользователя персонального компьютера рано или поздно возникает вопрос: как удалить неудаляемую папку или файл? Бывают случаи, когда очень нужно удалить какой-либо элемент, а Windows не разрешает это сделать, сообщая о возникновении проблем. Это может быть неизвестная папка, ненужный, устаревший или занимающий много памяти объект - важно только то, что операционная система по тем или иным причинам запрещает удалить этот элемент. Значение в этом случае имеют способы и методы избавления от таких папок и файлов, а не причина запрета.
Причины возникновения проблем при удалении файлов
Одной из основных причин возникновения проблемы является участие файла в других процессах.
 Файл, который не получается удалить, может участвовать в других процессах
Файл, который не получается удалить, может участвовать в других процессах
Но бывают исключения, когда элемент не удаляется даже после закрытия соответствующей программы. В качестве примера можно привести файлы, которые заблокированы из-за неправильной эксплуатации. Такие файлы сохраняются на жёстком диске и заполняют память.
Удаление файла невозможно из-за сбоев во время его установки или записи, в результате чего элемент сохраняется частично. В таком случае операционная система ограничивает доступ для безопасности.
Таким образом, к основным причинам возникновения этой проблемы можно отнести следующие:
- файл был блокирован антивирусом. Например, при помещении элемента в карантин или при отсроченном лечении;
- файл используется другой программой;
- у пользователя нет прав администратора, поэтому удаление элемента невозможно;
- элемент может использоваться другим человеком через локальную сеть;
- использование файла системой;
- защита устройства от записи, например, карты памяти;
- пустая папка может содержать скрытые файлы или у пользователя ограничен доступ;
- некоторые вирусы могут маскироваться под dll-файл.
Способы удаления неудаляемых файлов
Существует множество способов и методов, помогающих решить проблему файлов и папок, которые не удаётся удалить.
Перезагрузка
Суть метода - произвести перезапуск персонального компьютера и повторить попытку удаления ненужного элемента.
 Пошаговый процесс перезагрузки ПК состоит из нескольких кликов
Пошаговый процесс перезагрузки ПК состоит из нескольких кликов
Диспетчер задач
Рассмотрим вариант удаления файлов путём удаления папки с содержимым программы (на примере Skype).

Способ может быть использован для всех аналогичных ситуаций.
Безопасный режим
Если какой-либо объект на ПК заражён вирусом, то в безопасном режиме он не будет функционировать. Для активации режима при загрузке ПК необходимо часто нажимать (не зажимать) на клавиатуре F8. После этого высветится меню, в котором нужно будет выбрать «Безопасный режим». Теперь нужно отыскать неудаляемый элемент и удалить его. Произвести перезагрузку компьютера.
Есть и другой путь входа в безопасный режим:

Программа Unlocker
Unlocker - простая, безопасная и бесплатная утилита для разблокирования файлов, используемых в Windows. Программа отражает процессы, блокирующие элемент, и обладает возможностью удалить, переместить или переименовать файл, который заблокирован. Установка не занимает много времени и не отличается от процесса инсталляции другого программного обеспечения.
 Разблокируйте файл с помощью программы Unlocker
Разблокируйте файл с помощью программы Unlocker
Рассмотрим пошаговую инструкцию использования программы на примере удаления Skype.

При появлении сообщения «Папка не пуста» можно создать новую папку на этом же диске, переместить неудаляемые элементы в новое место и удалить соответствующую папку при помощи Unlocker.
DeadLock - аналогичная программа, которая может разблокировать и удалить нежелательный элемент с ПК.
 Удаляем файл при помощи программы Deadlock
Удаляем файл при помощи программы Deadlock
Если при ликвидации файла всплывает сообщение о невозможности его удаления, то через меню «Файл» добавляется соответствующий элемент в перечень. При помощи правой кнопки мыши объект возможно разблокировать, переместить или удалить.
 Удаление неудаляемых папок и файлов можно провести программой Deadlock
Удаление неудаляемых папок и файлов можно провести программой Deadlock
Файловые менеджеры
Total Commander - один из самых известных и применяемых файловых менеджеров, который способен обходить определённые запреты Windows. Для удаления файлов:
- Запустить файловый менеджер.
- Найти в перечне директорий соответствующий файл.
- Удалить его.
В случае с неудаляемой папкой, нужно зайти в неё посредством программы и увидеть проблему. При обнаружении скрытого элемента нужно запустить диспетчер задач (Ctrl+Esc+Shift), перейти в «Процессы», найти искомый файл и завершить его.
Видео: как пользоваться Total Commander
Форматирование
В определённых ситуациях удаление файлов невозможно, так как ПК заражён вирусами, которые могут проникнуть из интернета или внешних накопителей. Чтобы удалить предположительно заражённый элемент на флешке, необходимо провести проверку антивирусной программой. В случае неудачи рекомендуется форматирование карты памяти.
 Форматируем карту памяти для удаления заражённого элемента
Форматируем карту памяти для удаления заражённого элемента
Автозагрузка
Для применения метода нужно:

Если его в перечне нет, то необходимо отключить всё и нажать «Применить». Произвести перезагрузку ПК и повторить попытку ликвидации неудаляемого файла.
Уровень доступа
Метод подходит для сетевой директории, то есть для ПК, подключённых по локальной сети. Администратор создаёт некоторые совместные папки для хранения информации. Для предотвращения несанкционированного удаления ограничиваются права доступа.
Для получения полных прав необходимо проделать следующий путь:

При отметке двух пунктов, связанных с удалением, локальный пользователь не ликвидирует ни папку, ни объекты, которые в ней содержатся.
 Выбор подпункта «Удаление подпапок и файлов» не удаляет ни папку, ни объекты в ней
Выбор подпункта «Удаление подпапок и файлов» не удаляет ни папку, ни объекты в ней
Восстановление системы
Чтобы осуществить восстановление системы:
- В меню «Пуск» наводим курсор на «Все программы».
- Кликаем на «Стандартные» - «Служебные» - «Восстановление системы».
- В открывшемся окне «Восстановление системных файлов и параметров» нажимаем «Далее».
- В перечне точек восстановления выбираем точку с той датой, когда файла, который мы хотим удалить, ещё не было на компьютере. Нажимаем «Далее» и «Да».
Видео: как сделать откат системы в Windows 7
Использование другой ОС
Для применения метода:
- Попробуйте загрузиться со съёмного диска с другой операционной системой.
- Удалите файл/папку.
Перемещение
В некоторых случаях спасает довольно примитивный метод - перетащить папку на чистую карту памяти и очистить её.
 Переносим файл на карту памяти
Переносим файл на карту памяти
Удаление нежелательного элемента с помощью командной строки
Командную строку можно открыть следующими способами:
- сочетание клавиш Win+R открывает окно, в которое вводим «cmd»;
- «Пуск» -> «Все программы» -> «Стандартные» -> «Командная строка».
Первый способ заключается в следующем:
- В строке набирается сочетание chkdsk c: /f/r и нажимается Enter. В сочетании с: - это жёсткий диск, который нуждается в проверке. Если вы хотите проверить другой диск, то поменяйте букву (название диска).
- Высветится сообщение о проверке диска при перезагрузке - необходимо ввести Y и нажать Enter. Если проверяется другой диск, то процесс запускается сразу.
- Теперь ненужный элемент можно удалить.
- Если проверяется диск С, то нужно произвести перезагрузку ПК и удалить объект.
Второй способ заключается в применении кратких наименований, если элемент содержит недопустимые символы:
- Нужно зайти в место хранения объекта и узнать краткое имя. Для этого используется команда «DIR/X» или «DIR/X/N», которая отразит короткие имена элементов в папке.
- После этого можно применить команду «DEL» или «RDMIR» для ликвидации нежелательного объекта.
Видео: как удалить нежелательные элементы с помощью командной строки
Вышеперечисленные способы подходят для любой версии Windows 7.
В каждом персональном компьютере рано или поздно появляются объекты, которые не удаляются обычным способом. Однако есть способы избавления от нежелательных файлов, изучив которые у пользователя появятся все шансы самостоятельно ликвидировать неудаляемые элементы с ПК.
Если компьютер сообщает, что файл открыт в другой программе
Чаще всего невозможность удалить файл в Windows связана с тем, что он занят каким-то системным процессом. При этом появляется надпись «Действие не может быть выполнено, так как этот файл открыт в «Название программы ».
В таком случае нужно закрыть программу, которая использует файл, и повторить попытку удаления. Если вы видите её окно, то просто закройте его. Если программа работает в фоновом режиме и вы не знаете, как её закрыть, запустите «Диспетчер задач» (Ctrl + Alt + Del), найдите эту программу по названию в списке, кликните по ней правой кнопкой мыши и выберите «Снять задачу».

Если вы не можете найти нужную программу в «Диспетчере задач», попробуйте стороннюю утилиту, которая снимает блокировку с файлов. Подойдёт бесплатное приложение LockHunter . После его установки кликните правой кнопкой мыши по файлу и выберите What is locking this file?. Когда появится окно LockHunter, кликните в нём по кнопке Unlock It!.

После этого попробуйте снова удалить файл. В случае неудачи перезагрузите компьютер и повторите попытку ещё раз. Для полного удаления с компьютера не забудьте очистить корзину.
Если компьютер сообщает, что вам отказано в доступе
Иногда удалить файл не получается потому, что у вашей учётной записи нет прав на это действие. В таких случаях Windows сообщает, что в доступе отказано. Чтобы решить эту проблему, нужно изменить владельца файла. В процессе вам могут понадобиться логин и пароль от учётной записи администратора ПК.
Чтобы изменить права доступа, кликните по файлу правой кнопкой мыши и перейдите в раздел «Свойства» → «Безопасность» → «Дополнительно». Возле пункта «Владелец» нажмите «Изменить», затем «Дополнительно» и «Поиск». Выберите в списке текущую учётную запись и кликните ОК.

После этого вы, скорее всего, сможете удалить файл обычным способом. Если не сработает, попробуйте перезагрузить компьютер и повторить попытку.
Как удалить файл в macOS
Если Mac сообщает, что файл используется
Для начала закройте вручную приложения, в которых вы использовали этот файл, и попробуйте снова его стереть. Они могут мешать удалению, как это происходит в Windows. В случае неудачи перезапустите компьютер и повторите удаление.
Если не сработает, войдите в безопасный режим. Для этого перезапустите Mac, удерживая клавишу Shift. Попробуйте переместить файл в корзину и очистить её, после чего перезагрузите компьютер в обычном режиме.
Если файл нельзя удалить по другим причинам
Файл может не удаляться из-за ошибок на диске. Поэтому запустите «Дисковую утилиту» в разделе Finder → «Программы» → «Утилиты» и проверьте в ней диск, на котором находится файл, службой «Первая помощь».

После проверки перезапустите Mac и попробуйте удалить файл.
При работе с компьютером мы постоянно создаём и удаляем множество файлов и папок. Но что делать, если папка не удаляется? В этой статье я покажу, как удалить папку, которая не удаляется.
Существует несколько причин почему мы не можем удалить файл или папку. Я перечислю основные причины и способы их решения.
Папка используется
Вы не сможете удалить папку, если она используется какой-либо программой. Попробуйте закрыть все программы. Если это не поможет, то перезагрузите компьютер.
Папка защищена от удаления
Обычно это касается системных папок и файлов. Не советую вам пытаться удалить такую папку, так как это может негативно сказаться на работе системы или вызвать её полный отказ.
Папка c программой или игрой
Если необходимо удалить ранее установленное приложение не нужно пытаться удалять его папку. Воспользуйтесь этим простым руководством:
Как удалить защищённую папку
Ещё раз подумайте, действительно ли необходимо удалить данную папку. Ведь защита от удаления наложена неслучайно. Если же вы уверены в необходимости этой процедуры необходимо воспользоваться сторонним приложением.
Вот и всё. Теперь вы сможете удалить эту папку.
часто случается такое, когда определенные файлы не удаляются. А система при этом пишет, что данный файл или папка заняты другим процессом. Такое может произойти как в Windows XP, так и в Windows 7, 8, 10. Сегодня мы с Вами рассмотрим методы устранения подобной проблемы, когда файлы не удаляются .
Итак, представьте, установили Вы какую либо программу на компьютер, поюзали ее, и она Вам не понравилась. Какие Ваши действия? Конечно же удалить ее. Через деинсталляцию программа якобы удалилась, однако папка с некоторыми файлами программы остались. При попытке удалить такой файл выскакивает ошибка:

Давайте рассмотрим способы, благодаря которым можно удалить файлы неудаляющиеся стандартными средствами.
1-й способ. Самый простой
Если файл не удаляется, перезагрузите компьютер и попробуйте вновь удалить. Во многих случаях это помогает. Если проблема осталась, то читаем ниже.
2-й способ. Диспетчер задач
В операционной системе Windows 7 и XP, чтобы попасть в Диспетчер задач, необходимо нажать комбинацию клавиш Ctrl + Alt + Del.
В Windows 8 и 10 достаточно нажать комбинацию клавиш Windows + X и в появившемся меню выбрать Диспетчер задач.

Откроется вызванный нами Диспетчер задач, где нужно найти процесс, который использует файл и снять задачу с него. После попробуйте снова удалить файл.

3-й способ. Использование загрузочного диска или флешки
Следующий способ - запустить компьютер с диска LiveCD или загрузочной флешки с последующим удалением файла или папки. В первом случае нам необходимо использовать стандартный графический интерфейс Windows, чтобы найти и удалить необходимый файл, либо воспользоваться командной строкой. Если же Вы используете загрузочную флешку с Windows 7, 8 или 10, то во время установки можно вызвать командную строку путем нажатия клавиш Shift + F10. Тут же есть "Восстановление системы", благодаря которой можно вернуть прежнее состояние компьютера. Кстати, буквы дисков могут отличаться, поэтому используйте команду dir c: для отображения содержимого этого диска. Благодаря этому, Вы сможете легко понять что это за локальный диск.
4-й способ. Удаление файлов в безопасном режиме
Тут очень просто. Необходимо зайти в безопасный режим, найти необходимый файл или папку и удалить. В безопасном режиме запускаются лишь программы операционной системы, при этом все Ваши установленные сторонние утилиты (месенджеры, драйвера, антивирусы и пр.) не запускаются. Поэтому вероятность успешного удаления необходимого файла очень высока.
5-й способ. Использование специальной программы Unlocker
Данная программа с названием Unlocker - помогает удалить файлы, которые используются каким либо процессом. Очень полезная утилита, справляющаяся со своими задачами на "ура". Скачать ее можете по адресу https://yadi.sk/d/PkczjpOKjbeje
Когда программа загрузится, устанавливаем ее.

Далее выбираем Advanced и снимаем все галки,

Суть программы Unlocker - выгрузка из оперативной памяти процессов, которые используются файлом. Программа может найти и завершить процесс, который даже скрыт в Диспетчере задач. В общем отличная утилита, которая должна быть у каждого сисадмина.