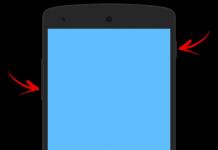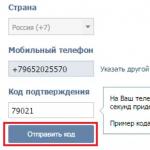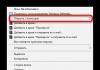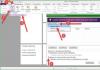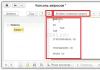Реклама «сыпется» на нас отовсюду, из радио приемника, с тв, с уличных билбордов и нет нечего удивительного, что большинство людей хотят убрать рекламу хотя бы из своего браузера в компьютере или телефоне. Сегодня мы поможем вам убрать всю рекламу из браузеров в ваших цифровых устройствах.
«Реклама-двигатель торговли» — выразился один из основателей рекламного бизнеса Людовик Метцель и был прав. С помощью рекламы потенциальные покупатели из рекламы узнают о новых товарах и услугах предлагаемые им. Вначале рекламные объявления печатали в разных бумажных изданиях: рекламных буклетах, листовках, на страницах журналов и газет. Когда появились: радио, телевидение и чуть позже интернет, реклама завоевала и это пространство. Теперь открывая, какой либо сайт мы видим рекламу и это нормальное явление. Ведь сайты для того и создаются, чтобы зарабатывать деньги, а реклама дополнительный доход, который выплачивает рекламодатель за продвижение своих услуг.
 Есть и совсем иные ситуации, когда вы, открывая тот или иной браузер, ещё не перейдя на нужный сайт, видите рекламный баннер, открывается неизвестный сайт, или при переходе на нужный вам сайт, обозреватель переправляет вас на неизвестный вам контент. Почему возникла такая проблема? Зачастую скачивая кокой-то бесплатный контент, пользователь может получить в качестве сюрприза ещё и программное обеспечение со встроенной рекламой. Этим грешат недобросовестные разработчики ПО: расширений и приложений для браузеров, программ для ПК и прочее. Это своего рода плата за бесплатное ПО. “Почему же тогда антивирусник не замечает чужое ПО? ”: — спросите вы. Всё просто: скачивая программу, вы даёте “зелёный свет” на это и к тому же разработчики продумали, как обойти защиту на компьютере. Что делать и как бороться с рекламой в браузере для каждого в отдельности рассмотрим ниже.
Есть и совсем иные ситуации, когда вы, открывая тот или иной браузер, ещё не перейдя на нужный сайт, видите рекламный баннер, открывается неизвестный сайт, или при переходе на нужный вам сайт, обозреватель переправляет вас на неизвестный вам контент. Почему возникла такая проблема? Зачастую скачивая кокой-то бесплатный контент, пользователь может получить в качестве сюрприза ещё и программное обеспечение со встроенной рекламой. Этим грешат недобросовестные разработчики ПО: расширений и приложений для браузеров, программ для ПК и прочее. Это своего рода плата за бесплатное ПО. “Почему же тогда антивирусник не замечает чужое ПО? ”: — спросите вы. Всё просто: скачивая программу, вы даёте “зелёный свет” на это и к тому же разработчики продумали, как обойти защиту на компьютере. Что делать и как бороться с рекламой в браузере для каждого в отдельности рассмотрим ниже.
 Если реклама уже появилась, то уборку её в этом веб-обозревателе начинаем с анализа ваших действий за день-два до появления рекламы. Нужно определить какие программы или приложения вы загружали с интернет за последнее время. Это можно посмотреть в папке “Загрузки” и удаляя одно за другим ПО, добиваемся пока реклама, перестанет появляться. Бывает, что таких действий будет недостаточно, тогда применяем более действенные рычаги воздействия – специальные программы и утилиты:
Если реклама уже появилась, то уборку её в этом веб-обозревателе начинаем с анализа ваших действий за день-два до появления рекламы. Нужно определить какие программы или приложения вы загружали с интернет за последнее время. Это можно посмотреть в папке “Загрузки” и удаляя одно за другим ПО, добиваемся пока реклама, перестанет появляться. Бывает, что таких действий будет недостаточно, тогда применяем более действенные рычаги воздействия – специальные программы и утилиты:
- Dr.Web Curetlt.
Можно бороться с рекламой в интернет-браузере и с помощью встроенных в него методов. Открываем меню интернет-обозревателя, выбираем “Настройки” — “Показать дополнительные настройки” – “Защита личных данных” и здесь нажимаем “Блокировать всплывающие окна на всех сайтах”. Так же с рекламным ПО в web-обозревателях борются с помощью специальных расширений для них – блокировщиков рекламы: adquard, AdBlock Plus , uBlock и другие. Если нельзя вытравить рекламный вирус из браузера, тогда просто удаляем его (браузер) из компьютера.
 Вирусное, рекламное ПО в Google Chrome попадает тем же способом, как и другой web-обозреватель – с программами скачанным в интернет, поэтому и методы её удаления примерно одинаковые, с небольшими изменениями. Давайте теперь рассмотрим, как убрать рекламу в этом браузере? Первое что делаем, проверяем его на присутствие постороннего вредоносного ПО. Для этого наводим мышь на значок браузера и открываем его “Свойства” кликаем по “Ярлык” в надписи “Объект ” должно стоять «C:\Program Files (x86)\Google\Chrome\Application\chrome.exe» Если как-то иначе, то открываем панель управления, находим папку “Мой компьютер”, находим папку “User” и смотрим, не появилась ли новая папка “Temp” и если она существует, удаляем её содержимое.
Вирусное, рекламное ПО в Google Chrome попадает тем же способом, как и другой web-обозреватель – с программами скачанным в интернет, поэтому и методы её удаления примерно одинаковые, с небольшими изменениями. Давайте теперь рассмотрим, как убрать рекламу в этом браузере? Первое что делаем, проверяем его на присутствие постороннего вредоносного ПО. Для этого наводим мышь на значок браузера и открываем его “Свойства” кликаем по “Ярлык” в надписи “Объект ” должно стоять «C:\Program Files (x86)\Google\Chrome\Application\chrome.exe» Если как-то иначе, то открываем панель управления, находим папку “Мой компьютер”, находим папку “User” и смотрим, не появилась ли новая папка “Temp” и если она существует, удаляем её содержимое.
Можно убрать рекламу и с помощью средств, встроенных в браузер. Нужно кликнуть вверху интерфейса браузера кнопку настроек и перейти на них. Затем выбрать “Личные данные” и открыть окно “Настройки контента”, выбрать запись “Всплывающие окна” жмём кнопку “Блокировать всплывающие окна на всех сайтах” и затем “Готово”.
А как убрать рекламу в браузере, если вы плохо разбираетесь в настройках вашего компа? Если это так вам нужно установить в веб-обозреватель плагины – блокировщики рекламы или программы приведённые мною для “Яндекса”. Лучше это сделать из магазина Google Chrоme. Нажимаем правой кнопкой мышки по настройке браузера, в окне выбираем “Дополнительные инструменты” — “Расширения” опускаемся вниз этой страницы и открываем вкладку ”Ещё расширения” На странице магазине в поиск вводим название одного из перечисленных антирекламных расширений, выбираем нужное и устанавливаем в браузер.
 В Мозиле как и в двух приведённых выше браузерах есть встроенные инструменты для борьбы с рекламой. Чтобы их задействовать необходимо, открыть его, в окне выбрать “Настройки” — “Содержимое” и убрать галочку с “Использовать Java Script” и поставить её в строку “Блокировать всплывающие окна” и нажать OK.
В Мозиле как и в двух приведённых выше браузерах есть встроенные инструменты для борьбы с рекламой. Чтобы их задействовать необходимо, открыть его, в окне выбрать “Настройки” — “Содержимое” и убрать галочку с “Использовать Java Script” и поставить её в строку “Блокировать всплывающие окна” и нажать OK.
Убрать рекламу в этом веб-обозревателе можно при помощи расширений. Их лучше устанавливать у проверенных разработчиков. Нужно открыть окно настроек выбрать “Дополнения” и в поиске написать ”Реклама” выбрать и установить расширение в сей интернет-браузер.
Как и с веб-браузером frefox нужно запретить использование Java Script и открывать незапрашиваемые сайты. Переходим в меню Opera и открываем их, выбираем “Инструменты” — “Общие настройки” и устанавливаем галочку на “Блокировать содержимое” после чего переходим “Расширенные” — “Содержимое ” и убираем галочки с “Включить анимацию” и с ”Включить Java Script”.
Как убрать всплывающую рекламу в браузере
Все способы, описанные выше, подходят для любого браузера. Необходимо в настройках браузеров запретить всплывающие окна и установить специальные плагины для блокировки рекламы. Есть и более универсальное средство, как убрать рекламу в браузере навсегда – надо скачивать любое ПО только с проверенных ресурсов.
 Самое простое решение проблемы рекламы на Ютубе, ввести эту команду в консоль браузера: =«VISITOR_INFO1_LIVE=oKckVSqvaGw; path=/; domain=.youtube.com»;.reload(); при посещении этого видеохостинга. Чтобы открыть консоль нужно нажать одновременно клавиши Crl+Shift+J и прописать данную команду в строку консоли, а затем нажать кнопку Enter.
Самое простое решение проблемы рекламы на Ютубе, ввести эту команду в консоль браузера: =«VISITOR_INFO1_LIVE=oKckVSqvaGw; path=/; domain=.youtube.com»;.reload(); при посещении этого видеохостинга. Чтобы открыть консоль нужно нажать одновременно клавиши Crl+Shift+J и прописать данную команду в строку консоли, а затем нажать кнопку Enter.
Что делать если браузер с рекламой открывается сам
Если у вас появилась эта неприятность, значит, к вам на компьютер внедрился вирус и его надо удалить. Чтобы найти его откройте Планировщик заданий Пуск — Панель управления – Администрирование. В Планировщике заданий открываем его Библиотеку. Ищем подозрительный файл и удаляем его, наведя на него, а затем в правом окне нажимаем Удалить, также можно его отключить на время.
Как убрать рекламу вулкан (и других казино) в браузере
Как убрать рекламу в браузере на Андроид
, AdBlock Plus , uBlock и тд. Есть и более хорошие программы в борьбе с рекламным ПО: Ad Muncher , AdwCleaner и др. Такие программы и блокируют всплывающие окна рекламы, и предотвращают занос рекламных вирусов на ОС и экономят трафик. Выбор за вами. Я в своей практике использую два плагина: Adblock Plus и Adquard и теперь полностью лишён рекламы.Если все описанные выше способы не помогли, потребуется переустановка операционной системы.
Adblock Plus 2.7.3
Скачать Adblock Plus
Adblock Plus – бесплатный блокировщик рекламы (флеш-реклама, видео-реклама, Java-апплеты баннеры и пр.) во всех популярных браузерах. Работа этой программы основана на самообучающихся фильтрах, т.е. система понимает какие элементы сайта блокировать и кстати Адблок Плюс не отображает пустой квадрат вместо заблокированной рекламы. Скачать Adblock Plus на русском языке можно без смс и регистраций по ссылке внизу страницы.
Особенности программы Adblock Plus :
- Неизменна разметка страницы (т.е. без отображения пустых квадратов)
- Самообучающиеся фильтры
- Возможность добавление фильтров с различных ресурсов самостоятельно
- Автоматическое обновление баз фильтров
- Заблокированный рекламный контент (его количество) отображается в специальном счетчике
- Интеграция с браузерами яндекс, opera, chrome, firefox, mozilla
Adblock Plus - это бесплатное и популярное приложений для блокирования рекламы в таких браузеров как: Гугл Хром, Яндекс Браузер, Firefox, Opera, Internet Explorer. Новая версия Адблок Плюс для Браузеров поможет Вам быстро и главное бесплатно заблокировать всю навязчивую флэш-рекламу, видео-рекламу, баннеры и прочее на сайтах. Работа Adblock Plus основывается на создании фильтров, благодаря которым система понимает, какие элементы сайта необходимо заблокировать, а какие нет. Добавление своего фильтра достаточно простая операция: кликаем правой кнопкой мыши на баннер, который не заблокировался, и добавляем. Хотим так же заметить, что последняя версия Адблок Плюс не оставляет вместо заблокированной рекламы пустой квадрат.
Adblock Plus скачать бесплатно
Скачайте бесплатно Adblock Plus , ссылка на скачивание ведет на официальный сайт Адблок. Наш сайт отслеживает все обновления программ для того, чтобы у Вас была последняя версия Adblock Plus.
Adblock Plus для Яндекс Браузера 1.11.0
Востребованность плагинов, "режущих" раздражающую интернет-рекламу, неуклонно растет. Согласно недавнему отчету Adobe и PageFair, специальными расширениями для браузеров пользуются уже свыше 200 миллионов человек по всему миру — на 41% больше, чем в 2014 году. О пяти лучших браузерных дополнениях, которые помогут скрыть назойливые баннеры, всплывающие окна и другую надоедливую рекламу, — в подборке Вестей.Hi-tech.
Не всякая реклама плохая. Однозначной блокировки заслуживают "интернет-жучки", собирающие информацию об активности пользователя без его ведома, мигающие и всплывающие окна, которые препятствуют или отвлекают от чтения, а также баннеры с "плохим" кодом, которые встраивают в браузер cookie-файлы, чтобы отслеживать перемещения посетителей от сайта к сайту. Тем не менее, иногда показ рекламы — единственный способ заработка независимого ресурса. Так что, если объявления безвредны и вам не мешают, будет не лишним поддержать авторов любимых сайтов и включить их в белый список.
Перед тем как установить блокировщик, мы рекомендуем включить в браузере функцию Do Not Track (DNT). Так вы дадите сайту знать о своем нежелании быть отслеживаемым поведенческими cookie-файлами, которые собирают информацию о посещенных страницах, покупках в интернет-магазинах запросах в поисковиках и т.п. Включение этого параметра, однако, не означает, что сайты тут же перестанут надоедать вам "нацеливаемой" рекламой. Пока DNT носит рекомендательный характер. Она лишь информирует сайты о желании пользователей прекратить за ними слежку, но не дает никаких гарантий, что рекламодатели эту просьбу исполнят.
Chrome : откройте "Настройки" → на открывшемся экране перейдите по ссылке "Показать дополнительные настройки" (внизу) → в разделе "Личные данные" поставьте галку напротив пункта "Отправлять запрет отслеживания с исходящим трафиком".
Firefox : зайдите в "Настройки" → выберите вкладку "Приватность" и поставьте переключатель напротив пункта "Сообщать сайтам, что я не хочу, чтобы меня отслеживали".
Internet Explorer : "Настройки" → "Безопасность" → "Отправлять запросы Do Not Track ("Не отслеживать")" → нажмите на кнопку "Включить".
Opera : "Настройки" → раздел "Конфиденциальность и безопасность" → отметьте "Отправлять запрос "Не отслеживать" с данными".
Safari : "Настройки" → перейдите на вкладку "Конфиденциальность" → и поставьте галку напротив "Запретить веб-сайтам отслеживать меня".
AdBlock Plus
ABP — самый популярный и вездесущий AD-блокировщик с версиями как для стационарных, так и мобильных устройств. По статистике самого стартапа Eyeo, базирующегося в Кельне (Германия), их продуктом регулярно пользуются свыше 60 миллионов человек по всему миру. ABP может блокировать все что угодно: баннеры и всплывающие окна, "скрытые" cookie-файлы и другие инструменты слежки, подозрительные домены, кнопки и виджеты социальных сетей, а также видеорекламу на YouTube или Facebook.
Также есть возможность создавать собственные списки фильтров и разрешенных доменов. ABP доступен в качестве расширения во всех популярных браузерах : Firefox, Chrome, Opera, Internet Explorer, Safari, Maxthon, в также в "Яндекс.Браузере" и на Android-устройствах.
После установки ABP спросит, какой еще контент, помимо объявлений, должен быть заблокирован. По желанию, расширение может запретить доступ к потенциально вредоносным доменам, "вырезать" шпионящие cookie-файлы и кнопки социальных сетей, которые также могут следить за поведением пользователя.
У ABP есть одна особенность — так называемая "приемлемая", или "допустимая реклама". Разработчики не скрывают, что они получают от крупных партнеров (в их числе — Google, Amazon, eHow, "Яндекс" и другие) плату за попадание в белый список. Кроме того, чтобы поддержать независимых авторов, ABP может бесплатно пропускать рекламу на мелких сайтах и блогах. Тем не менее, фильтры разрешено обходить "не более 10% компаний", а у пользователей всегда есть возможность полностью ограничить любую рекламу. Это можно сделать, сняв галку рядом с пунктом "Разрешить некоторую ненавязчивую рекламу" в настройках дополнения.
Ghostery

Плагин Ghostery специализируется на избавлении не сколько от рекламы, сколько от "интернет-жучков". К сегодняшнему дню расширению (сами разработчики называют его "инструментом обеспечения приватности") известно о существовании свыше 2 тысяч трекеров, которые могут втайне собирать информацию об активности пользователей.
Disconnect

Аудитория Disconnect сравнительно невелика (около миллиона пользователей), а само дополнение обладает не слишком красивым интерфейсом, но со своими задачами справляется. Есть у него и ряд уникальных функций. Например, Disconnect наглядно показывает в виде интерактивной карты, какие сайты получают уведомления о том, что вы посетили партнерский ресурс.
Кроме того, плагин отображает, как много интернет-трафика было сэкономлено, и на сколько выросла загрузка веб-страниц. В целом, Disconnect относится к тому типу программ, которые можно просто "включить и забыть". Если какие-то элементы перестали работать (видео на YouTube, фотографии Flickr), или сайт отображается некорректно, всегда можно кликнуть на значок с буквой D и снять блокировку отдельных скриптов.
Такими гибкими настройками, как Ghostery или uBlock, Disconnect не обладает. Например, нельзя увидеть черный список всех жучков — его формирует сама компания. Расширение доступно в Chrome, Firefox, Safari и Opera .
Владельцы web-сайтов стараются заработать на собственных интернет-ресурсах при помощи рекламных блоков. Иногда рекламные сообщения могут быть полезным для посетителей. К сожалению, в большинстве случаев, реклама агрессивна и только мешает. Иногда происходит переброс на сторонний ресурс.
Многие пользователи интересуются как отключить рекламу в браузере Яндекс и можно ли это сделать. Существует несколько способов, благодаря которым решается появившаяся проблема. Нужно проанализировать каждый метод, а затем выбрать более подходящий. Это необходимо для того, чтобы в дальнейшем избежать удаления расширений или программ.
Как избавиться от рекламы
- Настройками браузера;
- Установкой расширений;
- Специальными программами.
Каждый из методов позволит насладиться серфингом в интернете без рекламы. Следует учесть, что у каждого способа имеются как преимущества, так и недостатки. Перед применением того или иного метода, необходимо внимательно изучить его.
Блокировка рекламы силами браузера
Многие пользователи не знают, как убрать рекламу в Яндекс браузере при помощи изменения настроек. Если все делать по инструкции сложностей возникнуть не должно даже у новичков. Сначала нужно открыть меню, расположенное в правом верхнем углу, а затем выбрать «настройки».

Когда откроется страница с настройками необходимо перейти во вкладку «Дополнения».

Через секунду откроется окно со всеми встроенными расширениями. Необходимо найти раздел «Безопасность», затем включить «Блокировка флеш-данных» и «Антишок». Для этого достаточно нажать один раз на копку включения/отключения.

После включения указанных расширений, большая часть рекламных сообщений заблокируется. К сожалению, подобная настройка чревата для Яндекс браузера тем, что пользователь не сможет просматривать флеш-анимацию и видео. Следует подумать, прежде чем включать подобные настройки.
Блокирование рекламы при помощи дополнений
Избавиться от надоедливой рекламы, возможно, при помощи дополнений. Лучшим решением является установка дополнения Adblock Plus. Сначала рекомендуется войти в магазин Гугл. После чего в веб-обозревателе вводится адрес «chrome.google.com/webstore/». На открывшейся странице в строке поиска вводится название плагина.

Когда искомое расширение для браузера будет найдено, следует кликнуть по кнопке «Установить». После этого произойдет загрузка и установка дополнения.

В том случае если использовать, блокирующий рекламу, плагин Adblock Plus, тогда в дополнениях лучше всего отключить «Блокировку Флеш-баннеров и видео». Не исключен сбой обоих расширений.
Еще одним популярным дополнением, позволяющим убирать агрессивную рекламу и банеры считается дополнение «Flash Block». Принцип поиска и установки идентичен инсталляции Adblock. Некоторые пользователи используют сразу несколько дополнений, так как заблокировать рекламу в Яндекс иногда не так просто, как кажется на первый взгляд.
Использование сторонних программ
Иногда пользователи интересуются, как отключить всплывающую рекламу в Яндексе при помощи специализированных программ. Существует большое количество приложений, которые способны избавиться от рекламных сообщений.
Удаление банеров осуществляется при помощи Adguard. Программа скачивается с официального веб-сайта. Сначала нужно перейти на главную страницу ресурса. Для этого в браузере вводится адрес « ». Когда веб-страница откроется, нужно один раз кликнуть «мышью» на кнопку для скачивания.

На следующем шаге откроется страница с описанием возможностей утилиты, а затем начнется загрузка. После скачивания, файл нужно запустить, следуя инструкции инсталлятора.
Еще одним популярным приложением считается Malwarebytes Antimalware. Эта утилита относится к антивирусным программам, но одной из защитных функций которой является блокировка рекламы на веб-сайтах. Приложение «антиреклама» может быть скачано с web-сайта «ru.malwarebytes.com». На главной странице нужно нажать на кнопку «Бесплатная загрузка».

Через несколько минут приложение загрузится на компьютер. Останется только запустить скачанный exe-файл, чтобы приступить к установке. Когда инсталляция завершится реклама будет заблокирована.
Как удалить рекламу из социальных сетей
Пользователи часто сталкиваются с появлением рекламы в таких социальных сетях, как Вконтакте или Одноклассники. При этом иногда расширения и антивирусы не справляются с поставленной задачей. Следует заметить, что появление рекламных сообщений и банеров в любых местах страницы свидетельствует о наличии вируса.
В большинстве случаев в web-навигатор Яндекс с какой-нибудь программкой устанавливается расширение, которое и «подсовывает» рекламу на страницу соц. сети. В этом случае поможет только отключение назойливого расширения. Конечно, сразу сложно понять, какое дополнение добавляет на страницы рекламы. Рекомендуется поочередно отключать все дополнения.
После каждого отключения, необходимо открывать страницу социальной сети, предварительно обновив ее. Это делается сочетанием клавиш Ctrl+F5. Когда нужное дополнение будет найдено, его нужно просто удалить. При этом в момент удаления нужно поставить галочку напротив надписи: «Сообщить о нарушении».
Заключение
Пользователи, столкнувшиеся с появлением рекламы на страницах веб-сайтов, должны воспользоваться одним из вышеперечисленных способов. Расширение или приложение, блокируя банеры и рекламные ролики, не только избавит пользователя от назойливых сообщений, но и ускорят загрузку страниц.
Бесплатная программа AdwCleaner предназначена для удаления с компьютера рекламного и потенциально нежелательного программного обеспечения. После удаления подобного софта повысится безопасность вашего компьютера.
Многие пользователи часто сталкивались с неявной установкой на свой компьютер различного ненужного софта. Тулбары и надстройки к браузерам, рекламные модули и баннеры, панели инструментов, и тому подобные программы, проникают на компьютер при установке или после запуска программ, загруженных из интернета.
Пользователь предполагает установить на свой компьютер конкретную программу, а в итоге получает такой неожиданный «подарок», которому он будет совсем не рад. В некоторых случаях, сам пользователь пропускает подобные программы на свой компьютер, не снимая флажки в соответствующих пунктах, не обращая на это внимания при установке программы. В других случаях, подобный нежелательный софт проникает на компьютер тайно, без всякого уведомления пользователя.
Для предотвращения установки ненужных программ можно воспользоваться программой , которая будет предупреждать о попытке установки на компьютер подобного нежелательного ПО.
Зачастую такое нежелательное ПО, после установки на компьютер, ведет себя довольно агрессивно. Меняются домашние страницы в браузерах, появляются новые поисковые системы, например, такие, как печально известная Webalta, рекламные баннеры и т. п. Webalta скрытно проникнув на компьютер, меняет стартовую страницу в браузере, делает себя поисковой системой по умолчанию, меняет свойства ярлыка для открытия своей страницы в установленных на компьютере браузерах.
Для борьбы с такими нежелательными программами можно будет использовать программу AdwCleaner. Программа AdwCleaner просканирует компьютер на наличие рекламного и потенциально опасного софта. Затем вы получите отчет, далее вам будет предложено удалить найденные рекламные, вредоносные, и другие потенциально нежелательные программы после перезагрузки компьютера.
AdwCleaner успешно справляется с удалением тулбаров, панелей инструментов, рекламных блоков, hijacker-программ, которые меняют домашнюю страницу браузера, с другим подобным ПО. После завершения очистки ваш компьютер будет в большей безопасности.
Программа AdwCleaner не требует установки на компьютер. Она может запускаться с любого места на компьютере, с подключенного диска или флешки. Утилита AdwCleaner имеет поддержку русского языка, и используется в операционной системе Windows.
AdwCleaner скачать
Программу AdwCleaner приобрела известная антивирусная компания Malwarebytes. после этого в интерфейсе и настройках приложения произошли изменения.
Статья дополнена обзором новой версии Malwarebytes AwdCleaner.
Настройки Malwarebytes AwdCleaner
Запустите программу Malwarebytes AwdCleaner. В главном окне приложения на боковой панели расположены несколько разделов: «Панель управления», «Карантин», «Файлы отчетов», «Настройки», «Помощь».
Для изменения параметров приложения, откройте раздел «Настройки». В разделе «Настройки» имеется три вкладки: «Приложение», «Исключение», «Подробности».
Во вкладке «Приложение» находятся опции для применения тех или иных параметров программы, при восстановлении во время базовой очистки системы. Здесь имеется возможность задать более строгие правила для сканирования и очистки системы, в зависимости от степени возникших проблем на данном компьютере. Отсюда можно удалить AdwCleaner.

Во вкладке «Исключения» пользователь добавляет приложения в исключения для того, чтобы AdwCleaner игнорировала эти данные при сканировании и очистке.
В разделе «Карантин» находятся файлы, помешенные в карантин.
Из раздела «Файлы отчетов» можно скопировать отчет в Блокнот для сохранения на компьютере, или для передачи другим лицам.
Поиск рекламных и нежелательных программ в Malwarebytes AwdCleaner
В главном окне Malwarebytes AwdCleaner, в разделе «Панель управления» нажмите на кнопку «Сканировать» для запуска поиска нежелательного и рекламного программного обеспечения на ПК.
После завершения проверки компьютера, в окне AdwCleaner отобразится информация об обнаруженных угрозах.

Сначала нажмите на кнопку «Посмотреть отчет сканирования» для получения детальной информации об обнаруженных объектах. Я советую ознакомится с отчетом, так как программа заносит в нежелательные, приложения, связанные с Mail.Ru.
Удаление нежелательных и рекламных программ в Malwarebytes AwdCleaner
В главном окне Malwarebytes AwdCleaner можно снять галки, напротив найденных файлов и папок, которые не следует удалять по вашему мнению.
После ознакомления с полученной информацией, нажмите на кнопку «Очистить и восстановить».
В окне с предупреждением о перезагрузке нажмите на первую кнопку, перезагрузка произойдет после очистки системы от нежелательного софта.

Затем откроется еще одно окно, в котором нужно нажать на кнопку «Перезагрузить».
После запуска Windows, откроется окно Malwarebytes AwdCleaner с информацией о результатах очистки. В случае необходимости, можно снова повторить поиск и удаление нежелательных приложений.

Удаление нежелательных программ в AdwCleaner (старя версия)
После скачивания на компьютер, запустите исполняемый файл AdwCleaner. В открывшемся окне необходимо будет нажать на пункт «J’accepte/I Agree», для принятия условий лицензионного соглашения.

Сразу после запуска будет открыто главное окно программы AdwCleaner. Программа уже работает и находится в режиме «Ожидание действия».

Для запуска поиска потенциально нежелательных и вредоносных программ, в программе AdwCleaner необходимо будет нажать на кнопку «Сканировать». Программа начнет процесс поиска нежелательного ПО, сканируя службы, папки, файлы, измененные ярлыки, реестр, браузеры.

После завершения процесса сканирования, можно будет посмотреть на результаты поиска найденных угроз. Для этого необходимо будет открыть по очереди вкладки «Службы», «Папки», «Файлы», «Ярлыки», «Реестр», «Internet Explorer» и другие установленные браузеры, для того, чтобы ознакомится с обнаруженными данными.
Внимательно ознакомьтесь с результатом сканирования в каждой вкладке. Программа может предлагать для удаления папки и файлы, которые не следует удалять с компьютера. Это, в основном, относится к сервисам, программам и расширениям Яндекса и Mail.Ru.
В программе AdwCleaner настройки сделаны таким образом, что наряду с удалением ненужных тулбаров, панелей и дополнений, будет предлагаться к удалению другое программное обеспечение, которое имеет отношение к Яндексу и Mail.Ru. Например, программа-клиент Яндекс.Диск или расширение визуальные закладки от Яндекса.
Поэтому внимательно посмотрите на список найденного, чтобы не удалить с компьютера дополнения или расширения, которыми вы пользуетесь в своем браузере. Перед удалением элементов, снимите флажки напротив соответствующих пунктов, чтобы предотвратить удаление нужных вам программ.

На этом изображении видно, что я снял флажки напротив соответствующих пунктов, для того, чтобы не удалять расширение «Alexa Toolbar», которое я сам установил в свой браузер Mozilla Firefox.

Для того, чтобы посмотреть общую информацию о найденных данных, можно будет нажать на кнопку «Отчет».

Отчет о сканировании вашего компьютера будет открыт в блокноте. При необходимости, вы можете сохранить этот отчет на своем компьютере. Для этого нужно будет войти в меню «Файл», выбрав в контекстном меню пункт «Сохранить как…».

Для удаления потенциально нежелательных программ, в главном окне программы AdwCleaner нужно будет нажать на кнопку «Очистить».
Далее откроется окно «AdwCleaner – завершение программ». Вам предложат закрыть все запущенные программы, а также сохранить открытые документы на своем компьютере. После завершения программ и сохранения документов нажмите на кнопку «ОК».

Затем будет открыто окно «AdwCleaner – Информации» с информацией, в которой вам будут даны советы по предотвращению установки нежелательного программного обеспечения на свой компьютер. После ознакомления с этой информацией нажмите на кнопку «ОК».


После этого компьютер завершит свою работу, далее произойдет процесс перезагрузки компьютера. После нового запуска операционной системы, будет открыт блокнот с отчетом о проделанной в программе AdwCleaner работе. При необходимости, вы можете сохранить этот отчет на своем компьютере.

Удаленные с компьютера данные программа AdwCleaner помещает в карантин. При необходимости, вы можете восстановить ошибочно удаленные данные из карантина.
Восстановление данных из карантина
Для восстановления данных из карантина, в меню «Инструменты» нажмите на пункт «Менеджер карантина». После этого будет открыто окно «AdwCleaner – Управление карантином».
Для восстановления ошибочно удаленных элементов, сначала необходимо будет отметить флажком соответствующие элементы, а затем нужно будет нажать на кнопку «Восстановить».

Вы можете удалить программу AdwCleaner со своего компьютера из главного окна программы одним кликом мыши. Для удаления программы необходимо будет нажать на кнопку «Удалить», после этого программа AdwCleaner будет удалена с вашего компьютера.
Выводы статьи
При помощи бесплатной программы AdwCleaner с компьютера пользователя будет удалено рекламное, вредоносное и потенциально нежелательное программное обеспечение. После удаления нежелательных приложений, будет повышена безопасность компьютера.