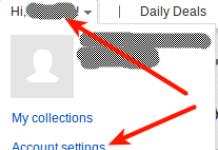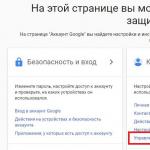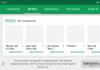Приветствую всех! Покупая смартфоны и планшеты на IOS многие даже не представляют, что операционная система Apple это далеко не Android и со многими причудами разработчиков прийдется либо мирится, либо искать их обход, который чаще всего платный. Сегодня же мне хотелось затронуть решение вопроса загрузки музыки, файлов и прочего на IPhone и IPad, так как по умолчанию эта задача не совсем так просто выполнима. iTunes – «родной» инструмент для осуществления передачи данных между PC/Mac и iPhone, iPad и iPod никогда не щадил логическое мышление новых пользователей - многие вещи просто не поддаются пониманию. Зачем всё так усложнять? Во многом тут играет роль антипиратская политика Apple.
Может показаться что же может быть проще, чем перекинуть музыку с компьютера на IOS. Но вы же выбрали Apple. Политика купиртинцев и ранее была основана на всем платном, продавали, песни, видео и книги. Немногим позже начали предлагать подписку, но а сейчас жадность Apple просто зашкаливает – они додумались даже доступ к радио ограничить платной подпиской, конечно может быть кто то и задумался о подписке, если бы это были станции высокого качества, но по сути там обычные радиостанции транслирующие эфир онлайн, причем 90% из них далеко не отличного качества. Но мы за это Apple судить не станем, преимущества их не в этом.
Для связи компьютера и устройства на IOS по умолчанию используется программа ITunes, которая накладывает ряд ограничений на действия пользователя. Если же вы не желаете мириться с политикой Apple, хотите слушать то что скачали с инета, а не купили с яблочных серверов, добавлять без ограничений файлы, делать бэкапы и многое другое, при этом намного упростить процесс, то следующее решение именно для вас.
Файловый менеджер iMazing
iMazing – это отличная замена “фирменному” решению для управления устройствами на базе iOS – iTunes. Мало того, что данная программа предоставляет намного больше “свободы” пользователю, она еще и значительно интуитивнее. Весь контент, содержащийся на вашем портативном устройстве, приложение удобно разбивает по категориям, между которым легко переключаться из бокового меню. Подключение iPad, iPhone и iPad определяется автоматически, пользователю же остается только подтвердить тот факт, что он “доверяет” компьютеру нажав соответствующий пункт во всплывающем окне на портативном устройстве.
Помимо того, что iMazing дает возможность просматривать и копировать фотографии, работать с музыкальной библиотекой и совершать основные операции с установленными приложениями, данная программа также предоставляет доступ к файловой системе. Так как iOS – закрытая операционная система, то внести какие-либо изменения в нее не получится, но зато можно наглядно посмотреть, как там все устроено и что где “лежит”. Еще приложение позволяет создавать резервные копии личных данных вроде контактов, заметок сообщений и так далее.
Оформление программы очень похоже на таковое iTunes, но сама структура интерфейса сильно отличается от “фирменного” решения. iMazing дает возможность совершать операции с данными при помощи перетаскивания, а также поддерживает настройку горячих клавиш. К сожалению, она распространяется на платной основе, но перед покупкой вы можете попробовать программу на протяжении двух недель без каких-либо ограничений по функционалу.
Перенос данных. С помощью приложения можно без проблем копировать информацию со старого iPhone на новый. Для этого нужно подключить к Mac два устройства одновременно, выбрать необходимые данные и запустить процесс.
Резервные копии. Сохранение личных данных на компьютере или внешнем носителе на всякий случай. В отличие от iTunes, эта программа не перезаписывает резервных копии, а сохраняет каждый раз новый архив с данными. Это удобно.
Музыка. Свободное перемещение аудиозаписей и других мультимедийных файлов между мобильным устройством и настольным компьютером. Для Apple Music это неактуально, но староверы определенно окажутся довольны.
Фотографии. iMazing - один из самых простых способов перенести фотографии и видеозаписи из мобильного устройства на компьютер и обратно. С помощью этого приложения сделать это можно максимально просто и быстро.
Книги. Простой импорт книг в формате ePub или PDF в приложение iBooks и обратный экспорт.
Сообщения. Импорт и экспорт текстовых сообщений, перенос на другое устройство, сохранение вложений.
Контакты. Импорт и экспорт контактов из телефонной книги, перенос на другое устройство.
Приложения. С помощью iMazing можно полноценно работать с файлами сторонних приложений на мобильном устройстве. Программа идеально подходит для переноса фильмов и сериалов в VLC или AVPlayer, а также любых других данных.
Другие данные. Через приложение можно очень удобно работать с заметками, записями диктофона, журналом вызовов и так далее.
Файловая система. Программа поможет полноценно работать с любыми типами файлов - в том числе без проводов.
Извлечение резервных копий. Любую созданную с помощью iTunes резервную копию iPhone или другого устройства Apple с помощью этой программы можно разложить на отдельные составляющие и извлечь любую необходимую информацию.
Управление iOS. Переустановка и обновление операционной системы, диагностика, другие особенности и возможности.
Подробнее о файловом менеджере iMazing
Разработчики iMazing (ранее называлась DiskAid) основательно подошли к созданию своего продукта, хотя и сделали небесплатный инструмент для передачи данных. Забегая вперёд, могу сказать, что он стоит своих денег (особенно для жителей постсоветского пространства, не привыкших платить за софт).

Первое, на что обращаешь внимание после длительного тестирования - стабильность работы. Ни одного вылета, системной ошибки или подвисания не было, и это несказанно радует, так как те же бесплатные первопроходцы как iFunBox или iTools периодически подкидывают неприятные ляпы.

iMazing - это файловый менеджер, поддерживающий все актуальные версии OS X и Windows (включая OS X El Capitain 10.11 и Windows 10) и доступный на 10 языках, включая русский с правильным и полным переводом.

Рассматриваемый инструмент поддерживает все мобильные яблочные устройства с установленной на борту iOS 4.0 и выше (даже такие ретромобилки с iPhone OS 3.0 to 3.2 тоже в теме). Уже заявлена поддержка iOS 9. iMazing работает с iPhone, iPod touch (включая iPod nano и Classic) и iPad. Наличие джейлбрейка НЕ требуется!
Второе, что бросается в глаза - симпатичный дизайн и эргономичный интерфейс. Конечно же разработчикам не мешало бы сделать редизайн программы под современные веяния iOS и OS X с плоским интерфейсом, но это скорее всего вопрос времени. В остальном всё красиво и определённо радует глаз. Никакой путаницы во время сёрфинга не возникает - всё логично и интуитивно понятно.

Осуществлять передачу данных можно как классическим способом посредством кабеля, так и через Wi-Fi. Количество одновременно подключаемых iOS-устройств не ограничено.
Занятной и достаточно полезной стала возможность модифицировать данные в резервной копии, автоматически сохраняемой на PC/Mac. После подключения устройства все произведённые изменения сразу же сохранятся на мобильном девайсе.

iMazing работает с приложениями, камерой, мультимедийными файлами (фото, видео, музыка, аудиозаписи), сообщениями, контактами, заметками, бэкапами системы и телефонной частью (журнал звонков и голосовые сообщения). Установив бесплатный файловый менеджер FileApp для iPhone и iPad, вы и вовсе сможете использовать свой девайс как флэшку, доступ к информации в которой будет предоставляться через Wi-Fi или USB (на PC/Mac для передачи данных будет задействован браузер, FTP-клиент, iMazing или специализированный бесплатный софт).

Имеется доступ к документам, хранящимся в облачном хранилище iCloud, и фотопотоку.
Но за всё хорошее надо платить - лицензия iMazing на одного человека обойдётся в $29,99. У программы имеется бесплатный пробный период дабы оценить весь имеющийся функционал. Владельцы лицензии DiskAid могут абсолютно бесплатно проапгрэйдиться до iMazing .

При использовании iMazing вам больше не нужно привыкать и мириться с ограничениям и особенностям iTunes. Привычный способ передачи данных drag and drop, неограниченное количество подключаемых устройств, шаринг файлов и многое-многое другое. Выбор в пользу iMazing очевиден.
Так уж сложилось, что с течением времени MP3-плееры довольно сильно утратили в значимости, поскольку их легко заменяет любой смартфон. Главная причина – это удобство, ведь, например, если вы являетесь обладателем iPhone, музыку на устройство можно переносить совершенно разными способами.
Как оказалось, вариантов импорта музыки с компьютера на iPhone гораздо больше, чем вы, возможно, думали. Обо всех них и пойдет речь далее в статье.
Способ 1: iTunes

Способ 2: AcePlayer
На месте AcePlayer может быть практически любой проигрыватель музыки или файловый менеджер, поскольку данные приложения поддерживают куда больше форматов музыки, нежели стандартный проигрыватель Айфон. Так, используя AcePlayer, вы сможете воспроизводить формат FLAC, который отличается высоким качеством звука. Но все последующие действия будут выполняться через iTunes.


Способ 3: VLC
Многие пользователи ПК знакомы с таким популярным проигрывателем, как , который доступен не только для компьютеров, но и для iOS-устройств. В том случае, если и ваш компьютер, и iPhone подключены к одной сети, перенос музыки может быть выполнен именно с помощью данного приложения.


Способ 4: Dropbox
По сути здесь может быть использовано абсолютно любое облачное хранилище, но мы покажем дальнейший процесс переноса музыки на Айфон на примере сервиса .


Часто владельцам телефонов iPhone бывает необходимо передать графические изображения или фотографии с компьютера на свой айфон. Такая потребность может возникнуть, если владелец телефона хочет всегда иметь под рукой важные или памятные фото, а также чтобы иметь возможность показать определенные изображения друзьям, родственникам или знакомым. В данной статье мы разберем возможные способы передачи графических изображений и фотографий с компьютера на iPhone.
1. Как с компьютера скинуть фото на айфон через iCareFone
Программа iCareFone отличается от других подобных себе программ высокой скоростью работы и удобным интерфейсом. Отличительной особенностью утилиты является возможность работы напрямую с подключенным устройством без лишних перемещений файлов, т.е. в качестве обычного файлового менеджера. Данный факт значительно упрощает и ускоряет процедуру перемещения различных файлов между компьютером и айфоном. Утилита предоставляет также возможности резервного копирования и восстановления данных, удаления мусорных файлов, включая кэш, куки и временные файлы приложений, исправления ошибок системы, определения необходимости обновления системы, а также блокировки реклам и баннеров приложений. При этом необходимый нам для перемещения файлов менеджер в доступен абсолютно всем пользователям в бесплатном режиме.
Шаг 1. Подключите Ваш iPhone к компьютеру с помощью USB-кабеля. Запустите на компьютере программу iCareFone.
Шаг 2. Выберите вкладку «управление» или нажмите значок фотографии (быстрый доступ) на домашнем интерфейсе.

Шаг 3. Выберите опцию «Импорт», выберите фотографии и нажмите "Открыть". Чтобы передать папки фотографий, выберите "Импорт" > "Выбрать папку", выберите папки и нажмите "ОК".

Внимание
В приложении iCareFone вы можете импортировать форматы изображений ниже: png, jpg, jpeg, heic, mov, mp4, m4v и gif. Для этого вам нужно установить приложение iCareFone на устройство iOS. Откройте его и разрешите доступ к вашим фотографиям.

Шаг 4: После переноса вы можете разблокировать свой iPhone и перейти в приложение «Фотографии» << Альбомы на вашем устройстве. Все сместимые изображения хранятся там.
2. Как скопировать фотографии с компьютера на iPhone с помощью iTunes
Одной из наиболее доступных программ для переноса изображений на iPhone является iTunes. Это официальная утилита компании Apple для работы с различными файлами на компьютере и устройстве iPhone. Она довольна удобна при копировании большого объема фотографий с компьютера. Среди недостатков можно выделить низкую скорость работы, частые синхронизации, необходимость двойного копирования нужных файлов (сначала в саму программу, затем уже на айфон). Тем не менее, эта программа остается достаточно популярной среди пользователей устройств компании Apple. Если данная программа не установлена на Вашем компьютере, загрузить ее можно с официального сайта.
Шаг 1. Подключите Ваш iPhone к компьютеру с помощью USB-кабеля. Запустите на компьютере программу iTunes. Программа может также автоматически запускаться при подключении айфона к компьютеру.
Шаг 2. Нажмите на иконку iPhone на верхней панели отрывшегося окна программы. В левой колонке окна откроется меню с различными вкладками мультимедиа.
Шаг 3. Выберите вкладку «Фото».
Шаг 4. Выберите опцию «Синхронизировать фотографии». Нажмите на кнопку «Изображения».

Шаг 5. После появления выпадающей вкладки Вы можете выбрать папку (или подпапку/несколько подпапок), фото из которых необходимо будет загрузить на Ваш iPhone.

Шаг 6. Выделите нужные фотографии в папке или целую папку (подпапку/несколько подпапок).
Шаг 7. Нажмите кнопку «Применить» и дождитесь завершения процесса копирования изображений на Ваш iPhonе, после чего фотографии будут доступна для просмотра и совершения иных операций на Вашем айфоне.
3. Как передать фотографии с компьютера на айфон с помощью iCloud
Облачное хранилище iCloud создано специально для владельцев устройств компании Apple. Данное облако позволяет владельцу iPhone не только создавать резервные копии данных своего телефона для последующего их восстановления, но и предоставляет широкие возможности хранения большого объема различных файлов, в том числе, графических изображений и фотографий, а также доступа к ним с любого устройства. Кроме того, у iCloud есть еще две отличительные функции – это «найти iPhone» (отслеживание потерянного или украденного устройства) и возможность распространения сделанной Вашим гаджетом фотографии на все остальные Ваши устройства от Apple.
Шаг 1. Откройте в веб-браузере компьютера страницу хранилища iCloud: https://www.icloud.com/ и войдите в учетную запись с помощью личного идентификатора Apple ID.
Шаг 2. Нажмите на иконку «Фотографии» для запуска приложения iCloud Фото.

Шаг 3. Нажмите на кнопку «Загрузить». На левой панели открывшегося окна выберите папку с фотографиями, которые необходимо скопировать на iPhone.
Шаг 4. Выделите нужные фотографии в папке и нажмите на кнопку «Открыть» в правом нижнем углу окна. Дождитесь завершения процесса копирования изображений на Ваш iPhone.
Шаг 5. Для отображения фотографий на iPhone необходимо активировать функцию «Медиатека iCloud» следующим образом: откройте в телефоне меню «Настройки», выберите вкладку «iCloud», нажмите на «Фото» и передвиньте ползунок вправо, активируя его.

4.Как загрузить фотографии с компьютера на айфон через Dropbox
Для загрузки фотографий с компьютера на iPhone необязательно обращаться именно к iCloud, можно также воспользоваться и любым другим облачным хранилищем данных (например, Google Диск, Яндекс Диск, Dropbox, Облако Mail.ru и т.д.) в зависимости от имеющегося у Вас аккаунта электронной почты и 9личных предпочтений. Мы рассмотрим данную операцию на примере популярного облака Dropbox. В случае, если Вы хотите воспользоваться иным облачным хранилищем, алгоритм действий будет аналогичным.
Шаг 1. Откройте в веб-браузере компьютера страницу хранилища Dropbox: https://www.dropbox.com/ru/ и войдите в аккаунт с помощью адреса Вашей электронной почты и пароля или зарегистрируйтесь (если у Вас еще нет аккаунта в Dropbox). С программой можно работать онлайн либо скачать приложение Dropbox и установить его на Вашем устройстве.

Шаг 2. В меню, расположенном на левой панели, выберите вкладку «Мои файлы». Создайте новую папку для своих фотографий, нажав на значок «Создать папку» на правой панели окна.

Шаг 3. Откройте папку и перетащите в нее с помощью зажатой левой клавиши мышки необходимые для копирования фотографии или загрузите изображения, нажав на кнопку «Загрузить файлы» на правой панели окна. Дождитесь завершения процесса загрузки изображений (процесс загрузки отображается в нижней части окна с указанием оставшегося времени).

Шаг 4. Зайдите в аккаунт Dropbox со своего телефона, используя те же данные для идентификации, и откройте созданную Вами только что папку с фотографиями. Вы можете скачать фото на iPhone, нажав кнопку «Скачать» либо смотреть фотографии сразу в облаке Dropbox.
Таким образом, Вы можете выбрать наиболее простой, удобный и предпочтительный для Вас способ передачи фотографий, а также если , и т. д. Мы рекомендуем использовать iCareFone.
iPhone – устройство многофункциональное, это и телефон, и плеер, и фотоаппарат, и видеокамера. Нередко владельцам iPhone требуется перекинуть с него файлы на свой компьютер для обработки или хранения. Сделать это можно как при помощи специальных программ, так и без них, используя просто компьютер и iPhone.
Вам понадобится
- - USB-шнур;
- - специальная программа, установленная на компьютере;
- - приложение «Яндекс.Почта» для мобильного телефона.
Инструкция
У пользователей, которые раньше пользовались смартфонами на базе Android, а теперь приобрели iPhone, часто возникают проблемы с переносом различных файлов с компьютера на iPhone и обратно. Например, очень часто пользователи не знают, как перенести с компьютера любимую коллекцию музыки. Именно об этом вы и узнаете в этой статье.
Самый простой способ переноса музыки с компьютера на Айфон это перенос через программу iTunes. Если у вас еще нет программы iTunes, то первым делом скачайте ее с сайта и установите на свой компьютер. После установки запустите iTunes и перейдите в раздел «Моя музыка».
Скорее всего, в вашем iTunes раздел «Моя музыка» будет пустым. Это нормально, ведь раньше вы туда ничего не загружали. Для того чтобы исправить это откройте меню «Файл – Добавить папку в медиатеку» и выберите папку с музыкой, которую вы хотите перенести на Айфон. Также вы можете добавлять музыку в медиатеку по одной композиции с помощью меню «Файл – Добавить файл в медиатеку».

После выбора файлов, начнется процесс добавления файлов в медиатеку iTunes. Это может занять некоторое время, в зависимости от количества файлов, которое вы добавляете. На этом этапе нужно просто подождать, пока iTunes добавит все файлы.
После добавления выбранная вами музыка появится в медиатеке программы iTunes. Вы можете просмотреть содержимое медиатеки с помощью ссылок, которые находится в левой части окна (Последние добавленные, Артисты, Альбомы, Песни, Жанры).

После наполнения медиатеки нужной музыкой, можно приступать к переносу этой музыки с компьютера в память Айфона. Для этого нужно подключить Айфон к компьютеру при помощи USB кабеля и кликнуть по иконке Айфона в программе iTunes (данная иконка появится в области левого верхнего угла окна).

Таким образом вы попадете в настройки Айфона. Здесь нужно перейти в раздел «Музыка» и включить там опцию «Синхронизировать музыку».

Также здесь можно выбрать какую именно музыку нужно синхронизировать. Если выбрать вариант «Всю медиатеку», то на Айфон будет перенесена вся музыка, которую вы загрузили в медиатеку. Если же выбрать вариант «Избранные плейлисты, артисты, альбомы и жанры», то можно будет выбрать, какую музыку переносить, а какую нет.

Для того чтобы начать перенос музыки из медиатеки в память Айфона, нужно нажать на кнопку «Готово», которая находится внизу окна.

После этого появится предупреждение о внесении изменений в память Айфона. Здесь нужно нажать на кнопку «Применить».

Перенос музыки через iTools
Кроме вышеописанного способа существуют и другие, альтернативные способы переноса музыки с компьютера на Айфон. Например, можно воспользоваться программой iTools. Данная программа не является официальной, ее разрабатывают китайские программисты. Из этого следуют как преимущества, так и недостатки. С одной стороны, программа iTools намного проще чем iTunes, а с другой у нее бывают проблемы с совместимостью, иногда она просто отказывается работать.
Загрузить программу iTools можно на сайте либо на форуме . Там же можно получить больше информации об этой программе.

Для того чтобы перенести музыку с компьютера на Айфон с помощью программы iTools, нужно подключить Айфон, запустить программу iTools и перейти на вкладку «Music». Здесь нужно нажать на кнопку «Import» и выбрать нужную музыку.