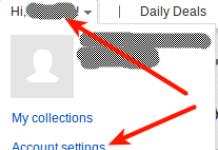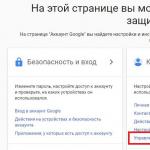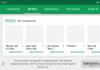Не всегда мы печатаем текст в Ворде заново. Например, Вы можете скопировать его в документ со статьи в Интернете или книги, которая есть у Вас на компьютере в электронном виде. И бывает так, что после вставки скопированного фрагмента в Ворд, каждое предложение, а может даже и строка, начинаются с нового абзаца.
Поэтому давайте разберемся, как можно быстро убрать абзацы в Ворде во всем документе.
Удаление лишнего
Если Вам нужно просто удалить лишний абзац на странице в Ворде, выделите его мышкой – для этого достаточно кликнуть по нему три раза левой кнопкой мыши. Затем нажмите кнопку «Delete» или «Backspace» на клавиатуре.
В конце каждой строки
Знак конца строки, именно после него начинается новый абзац, в Ворде имеет вид вертикальной палочки с небольшим закруглением с левой стороны. Чтобы отобразить их в документе, перейдите на вкладку «Главная» и в группе «Абзац» кликните на кнопочку «Отобразить все знаки» .

Чтобы не пришлось удалять в каждой строке их вручную – воспользуемся автозаменой. На сайте уже есть статья, как сделать замену в Ворде . Перейдя по ссылке, можно подробно ознакомиться с данной темой.
Замена непечатаемого знака
Сначала давайте рассмотрим, как убрать абзацы в Ворде, если они установлены для каждой строки. В этом случае, предложение в конце строки обрывается и продолжается дальше уже с новой строки.
Нажимаем комбинацию клавиш «Ctrl+H» , после этого, откроется окно «Найти и заменить» . В нем кликаем на кнопочку «Больше» внизу слева, чтобы открыть дополнительные настройки.

Дальше ставим курсор в поле «Найти» , нажимаем кнопочку «Специальный» и выбираем из выпадающего списка «Знак абзаца» . В поле появятся соответствующие символы «^p» .

Ставим курсор в поле «Заменить на» и нажимаем один раз пробел на клавиатуре (поле так и останется пустым). После этого жмем на кнопку «Заменить все» .

Появится диалоговое окно, в котором будет указано количество выполненных замен, нажмите в нем «ОК» .
Теперь все символы, обозначающие конец строки в документе, будут заменены на пробелы. В примере, текст изначально был поделен по смыслу на две части. После замены она осталась одна. Если Ваш текст также должен быть разделен на логические части, Вы можете расставить их вручную. Просто поставьте курсор перед тем словом, с которого должно начинаться предложение в новом абзаце и нажмите «Enter» .
Если у Вас большой документ, то это займет немало времени. Поэтому давайте рассмотрим другой способ замены.

Замена пробела и знака
Внимательно посмотрите на Ваш текст. В примере, если абзац поставлен принудительно, то стоит пробел и соответствующий символ. Если он подразумевается в тексте по смыслу, стоит знак препинания, это может быть точка, восклицательный или вопросительный знак и тот же символ.

Теперь сделаем следующую замену. В поле «Найти» ставим пробел с клавиатуры и знак «^p» , в поле «Заменить на» ставим один пробел. Нажмите «Заменить все» .

В результате, мы заменим только те символы, которые разрывают предложения и не подразумеваются в тексте по смыслу.

Замена знака препинания с непечатаемым символом
Может быть и другая ситуация – в конце каждой строки стоит интересующий нас знак без пробела. В этом случае, сначала замените точку, знак восклицания, вопросительный знак и конец абзаца, различными не встречающими в тексте символами.

Например, заменим точку-конец абзаца на три подряд идущих знака больше >>>.
Перед символами, которыми будете заменять, обязательно поставьте впереди то, на что должно заканчиваться предложение — точка, восклицание, вопрос. В примере должна стоять точка, и в строке «Заменить на» должно быть «.>>>» .

Текст изменился следующим образом.

Теперь нужно заменить один абзац на один пробел. Текст примет следующий вид.

В результате, мы убрали все ненужные знаки, которые стояли в конце каждого предложения, и разделили текст на части там, где это подразумевается по смыслу.

Пустые строки
И последнее, на что мы обратим внимание – как убрать пустые абзацы, которые стоят между другими в тексте. В примере, нужно убрать по одному пустому блоку.

В этом случае, выходит, что подряд стоят два символа конца строки: один в конце последнего предложения, другой – на начале пустой строки.
Выполним замену для двух этих знаков на один. Теперь наш текст выглядит правильно.

Думаю, прочитав статью, Вы быстро сможете удалить ненужные, убрать лишние в конце каждой строки или пустые абзацы в документе Ворд.
Сегодня мы поговорим о настройках визуального восприятия текста, а точнее о том, как настроить расстояние между строками и интервал между абзацами.
В последнее время очень часто стал применяться способ печати текста без красной строки, но с увеличенными интервалами между абзацами. Кто-то придерживается этой формы, кто-то нет. В текстовом редакторе Microsoft Office Word по умолчанию расстояние между абзацами больше, чем расстояние между строками внутри абзаца.
Следует помнить, что изменение интервалов в тексте существенно изменяет его восприятие. Т.е., текст не должен быть «тяжелым» (излишне маленькое расстояние) и не должен казаться слишком «разреженным» (слишком большие междустрочные расстояния и интервалы между абзацами). Выбирайте максимально удобные для чтения значения. И, не забывайте, что чем большие интервалы вы делаете, тем больше страниц будет занимать текст. Это приходится учитывать, если вы планируете впоследствии .
Расстояние между строками.
Для того, чтобы изменить расстояние между строками, нам понадобится кнопочка, которая расположена на вкладке Главная , в группе Абзац .

Перед тем, как воспользоваться ею, проверьте, чтобы указатель мышки находился в том абзаце, в котором вы хотите изменить междустрочное расстояние. Другими словами, кликните левой кнопкой мыши в любое место абзаца, в котором хотите сделать расстояние между строчками уже или шире.
Появится окно, в котором расстояние, которое установлено на данный момент, будет выделено галочкой. (См. рис. 23.5). Просто щелкните мышкой напротив другого значения (большего или меньшего), посмотрите на результат и выберите максимально комфортное для восприятия значение.
Если нужно увеличить или уменьшить расстояние между строками во всём тексте, выделите весь текст (это можно сделать, нажав одновременно Ctrl+A ). И после этого проделайте вышеописанное.
Осталось посмотреть, как мы можем изменить расстояние между абзацами. В этом нам поможет та же кнопочка. Просто выбираем нужную строку Удалить интервал перед абзацем или Удалить интервал после абзаца и смотрим результат.

Обязательно обратите внимание на то, что речь идет об изменении интервала, относящегося к абзацу, в котором находится указатель мышки.
При выделении всего текста (Ctrl+A ), интервал между абзацами изменится во всём выделенном тексте.
Красивое форматирование документа - это половина всей работы. Ведь каждый согласится, что читать структурированную и идеально скомпонованную статью безумно приятно. От этого повышается интерес.
В этой статье мы поговорим про то, как в "Ворде" убрать пробелы между абзацамивсеми возможными способами. Ведь абзацы - это тоже часть форматирования. А когда между ними несуразные большие отступы, это неэстетично.
Лишние абзацы
Первым делом, перед разговором о том, как убрать большие пробелы между стоит поговорить про немного иную проблему. Порой виной таких разрывов становится небрежность и невнимательность самого пользователя. Он может вместо одного раза, нажать два раза на клавишу ENTER. Таким образом, сделав два абзаца. Сейчас мы разберемся, как в "Ворде" убрать пробелы между абзацами, если они вызваны по вине двойного нажатия ENTER.
Конечно же, визуально количество поставленных абзацев вы не увидите, только если не активируете специальную опцию в "Ворде". О ней мы сейчас и поговорим.
Для начала нужно визуализировать Делается это путем нажатия соответствующей кнопки на панели инструментов. Ее расположение вы запросто можете наблюдать на картинке ниже.
После нажатия кнопки, в статье станут видимы все непечатаемые знаки. Нас интересует лишь один - абзац. Его знак такой же, как и на кнопке, что мы нажимали - "¶".
Теперь, все что вам остается сделать, это просмотреть весь текст на наличие двойных абзацев. И в случае обнаружения таких, один из них просто удалить.
Применение стилей
Теперь же к более серьезным проблемам, мы поговорим, как убрать пробелы между абзацами в "Ворде"2007 года, если причиной их появления стало неверное форматирование. Разберем мы самый простой способ, мы будем изменять стиль самого текста. Почему именно 2007 года? Ответ прост. Дело в том, что именно в этой версии программы появились эти самые стили. Но если у вас более поздняя версия, то они у вас тоже будут.
Итак, суть заключается в простом. Изначально вам нужно выделить сам текст. Если изменению будет подвергаться он весь, то можете воспользоваться клавишами CTRL+A. Выделив нужный фрагмент, вам необходимо перейти на вкладку "Главная", если вы сейчас не на ней. Там обратите внимание на область "Стили". Вы можете листать их с помощью стрелочки по центру или же открыть весь список с помощью самой нижней.
Наводя курсор мыши на какой-то стиль, вы будете наблюдать, как изменится ваш текст после его применения. В итоге подобрав то, что вам нравится - примените изменения.
Использование настроек "Абзац"
Если среди всех стилей вы не нашли подходящего, то тогда лучше воспользоваться полной настройкой. Сейчас мы расскажем, как убрать большие пробелы между абзацами в "Ворде" через меню настроек "Абзац".
Изначально необходимо попасть в это самое меню. Для этого надо нажать соответствующую кнопку на панели инструментов. Находится она на вкладке "Главная", а ее точное местонахождение можно увидеть на картинке ниже.

Попав в настройки, проследите за тем, чтобы была выбрана первая вкладка - "Отступы и интервалы". Как несложно догадаться, среди всех параметров нас интересует лишь один - "Интервал". Точное место размещение настроек расстояния между абзацами вы можете наблюдать на картинке.

Для того чтобы изменить величину пробела между абзацами, вам необходимо менять значение этих двух счетчиков. В том случае, когда вы хотите полностью убрать промежуток - выставьте значение "0".
Как только все параметры вы ввели, вам следует нажать кнопку "ОК", для их применения. В том случае если вы хотите задать введенные параметры по умолчанию - нажмите кнопку "По умолчанию", а в появившемся окне выберете для какого именно документы вы хотите сохранить настройки.
Изменяем в пару кликов мыши (первый способ)
Необходимо сразу отметить то, что пользуясь предыдущим способом, вы могли осуществить самую гибкую настройку интервала между абзацами. Ну а сейчас мы поговорим о том, как в "Ворде" убрать пробелы между абзацами так, чтобы их не было вообще.
Делается это довольно просто, всего-навсего необходимо найти нужную кнопку на панели инструментов. Находится она, как обычно, на вкладке "Главная", а ее точное расположение вы можете увидеть на картинке.

Нажмите на нее, чтобы открылось выпадающее меню. В нем нас интересует всего одна строка - "Удалить интервал после абзаца". Конечно, вы можете здесь и добавить интервал перед абзацем, а также задать но это делается уже по желанию.
Это был не последний способ, как в "Ворде" убрать пробелы между абзацами, есть еще один, к которому мы сейчас и перейдем.
Изменяем в пару кликов мыши (второй способ)
Сейчас мы рассмотрим способ, как убрать пробелы между абзацами в "Ворде" 2010года и больше. Дело в том, что в ранних версиях программы данной функции нет.

Итак, изначально вам необходимо перейти на вкладку "Разметка страницы". Там отыщите область, называемую "Абзац". Теперь найдите поля, над которыми написано "Интервал". Именно они и отвечают за расстояние между абзацами. Чтобы убрать пробелы полностью, укажите значения "0". Если хотите скорректировать расстояние, то задавайте параметры вручную.
Очень может быть, что кто-то из нас задаётся вопросом: «Неужели в таком серьёзном и мощном текстовом редакторе, каким является Word, нет готовых текстовых шаблонов с помощью которых, можно было бы одним щелчком кнопки мыши расположить текст на листе так-то и так-то, и с такими-то интервалами между строк и между абзацами? Ещё щелчок, - и вновь произошли изменения?» Да, нечто подобное имеет место быть.
Для того чтобы нам с этим самым, о чём мы задумались познакомиться, нужно обратиться к вкладке «Главная» верхнего меню.
Если мы относимся к тем, кто открывает вкладки меню, делая щелчки мышкой по их названиям, то для разнообразия можем использовать и другую технику открытия этих самых вкладок. Всё что нам нужно сделать для этого, так это навести курсор-стрелку мышки на серое поле ленты вкладок и, не обращая никакого внимания на то, что курсор-стрелка попал на значок какой-то опции, просто покрутить колёсико мышки. И «побежит» лента словно конвейер, меняя вкладки одну за другой.
Итак, вкладка «Главная» открыта, и мы направляем своё внимание на её раздел под названием «Стили»:
У правого края этого раздела находится модуль, содержащий разнообразные опции и команды. Называется модуль «Изменить стили». Можем назвать его и подразделом.
Давайте откроем его обычным щелчком мышки по стрелочке рядом с названием подраздела и посмотрим, что он содержит:

В открывшемся перечне опций мы зрительно находим второй пункт снизу (сверху - 4-й по порядку), поименованный «Интервалы между абзацами»:

Этот пункт нам сейчас и нужен. Не будем сопротивляться своему желанию узнать, что он скрывает, и наведём на него курсор мышки. Пункт выделится и перед нашими глазами появится всплывающее окно, содержащее встроенные шаблоны:

Не нажимая кнопок мышки для применения выбранного шаблона к введённому тексту, а просто двигаясь внутри окошка, перемещая курсор-стрелку с одного шаблона на другой, мы имеем возможность наблюдать за изменениями написанного текста и на подходящем шаблоне остановить мышку, нажав левую кнопку.
На примере текста и шаблона поименованного «Двойной» посмотрим, насколько эти встроенные шаблоны нам помогут в настоящем, пригодятся в будущем или будут определены нами как бесполезные из-за своих определённых настроек интервалов, не подходящих большинству текстов, которые мы вводим или редактируем.
В примере я использую шаблон «Двойной» по причине наиболее заметного изменения интервалов между абзацами.
Так выглядит текст, для изменения интервалов между абзацами которого, мы собираемся использовать шаблон «Двойной»:

Давайте установим курсор ввода текста перед первым символом заголовка текста, то есть буквой «К» (Как настроить интервал…). Сделав уже известные нам несколько шагов в направлении всплывающего окна с шаблонами, мы задерживаем курсор мышки на шаблоне с названием «Двойной», но щелчок левой кнопкой мышки делать не спешим. Такая задержка применения шаблона к тексту, позволит нам дождаться появления другого всплывающего информационного окошка, содержащего значения интервалов:

Если влияние на текст, выбранного шаблона нас устраивает и более того, совпадает полностью с нашим желанием видеть текст именно таким, то тогда мы с глубоким чувством удовлетворения жмём левую кнопку мышки, подтверждая изменения.
Предположим, что мы так и сделали. Теперь посмотрим внимательно на обновлённый, ну, или иначе говоря, отредактированный текст:

Невооружённым взглядом видно, что вместе с увеличением интервалов между абзацами произошло значительное увеличение междустрочного интервала, который мы увеличивать и не собирались. Такое нежелательное изменение возьмём на галочку. Та же самая картина будет, если мы воспользуемся любым другим из предлагаемых шаблонов.
А какие же будут изменения, если мы для увеличения или уменьшения интервалов между абзацами, выделим только эти несколько абзацев, говоря тем самым программе, что только к ним мы и хотим применить настройки интервала шаблона.
Выделим два абзаца текста для применения шаблона, поименованного «Двойной»:

И вновь пройдём уже известный путь и, оказавшись в нужном окошке, наведём курсор-стрелку мышки на шаблон «Двойной»:

Мы видим, что изменениям подвергся весь текст, включая и заголовок. Всё без изменений, как и в первом примере. Избирательного редактирования интервала между выбранными абзацами не произошло. Так-так, запомним.
А давайте представим, что закончив ввод текста и посмотрев на плоды своего труда, то есть на введённый текст, нам стало понятно, - такие междустрочные интервалы и интервалы между абзацами ну никуда не годятся:

И подумалось нам в этот момент о встроенных шаблонах, и обратились мы к известному окошку. Перемещая курсор-стрелку мышки с одного шаблона на другой, мы остановили его на шаблоне поименованном «Открытый» и щелчком левой кнопкой мышки, утвердили свой выбор:

В тех случаях, когда мы имеем дело с текстами, в которых междустрочный интервал одного или нескольких абзацев отличается от остальных и, к тому же, интервалы между одними абзацами меньше (больше), чем интервалы между другими абзацами, то в таких случаях, изменение интервалов с применением шаблонов будет частичным.
В программе Microsoft Word, как и в большинстве текстовых редакторов, задан определенный отступ (интервал) между абзацами. Это расстояние превышает расстояние между строками в тексте непосредственно внутри каждого абзаца, а необходимо оно для лучшей читабельности документа и удобства навигации. Кроме того, определенное расстояние между абзацами является необходимым требованием при оформлении документов, рефератов, дипломных работ и прочих не менее важных бумаг.
Для работы, как и в случаях, когда документ создается не только для личного пользования, эти отступы, конечно, нужны. Однако, в некоторых ситуациях может возникнуть необходимость уменьшить, а то и вовсе убрать установленное расстояние между абзацами в Ворде. О том, как это сделать, мы расскажем ниже.
1. Выделите текст, интервал между абзацами в котором вам нужно изменить. Если это фрагмент текста из документа, используйте мышку. Если же это все текстовое содержимое документа, используйте клавиши “Ctrl+A” .

2. В группе “Абзац” , которая расположена во вкладке “Главная” , найдите кнопку “Интервал” и нажмите на небольшой треугольничек, расположенный справа от нее, чтобы развернуть меню данного инструмента.

3. В появившемся окошке выполните необходимо действие, выбрав одних из двух нижних пунктов или оба (это зависит от ранее установленных параметров и того, что вам необходимо в результате):
- Удалить интервал перед абзацем;
- Удалить интервал после абзаца.

4. Интервал между абзацами будет удален.

Изменяем и выполняем точную настройку интервалов между абзацами
Метод, который мы рассмотрели выше, позволяет быстро переключаться между стандартными значениями интервалов между абзацами и их отсутствием (опять же, стандартным значением, установленным в Ворд по умолчанию). Если же вам нужно выполнить точную настройку этого расстояния, задать какое-то свое значение, чтобы оно, к примеру, было минимальным, но все же заметным, проделайте следующие действия:
1. С помощью мышки или кнопок на клавиатуре выделите текст или фрагмент, расстояние между абзацами в котором необходимо изменить.

2. Вызовите диалоговое окно группы “Абзац” , нажав на маленькую стрелочку, которая расположена в правом нижнем углу этой группы.

3. В диалоговом окне “Абзац” , которое откроется перед вами, в разделе “Интервал” задайте необходимые значения “Перед” и “После” .

- Совет:
Если это необходимо, не покидая диалогового окна “Абзац”
, вы можете отключить добавление интервалов между абзацами, написанными в одном стиле. Для этого установите галочку напротив соответствующего пункта.
- Совет 2:
Если вам не нужны интервалы между абзацами вообще, для интервалов “Перед”
и “После”
задайте значения “0 пт”
. Если интервалы нужны, хоть и минимальные, задайте значение больше 0
.

4. Интервалы между абзацами изменятся или исчезнут, в зависимости от заданных вами значений.

- Совет:
Если это необходимо, вы всегда можете установить заданные вручную значения интервалов в качестве параметров по умолчанию. Для этого достаточно в диалоговом окне “Абзац” нажать на соответствующую кнопку, которая расположена в его нижней части.

Аналогичные действия (вызов диалогового окна “Абзац” ) можно проделать и через контекстное меню.
1. Выделите текст, параметры интервалов между абзацами в котором требуется изменить.

2. Кликните правой кнопкой мышки по тексту и выберите пункт “Абзац” .

3. Задайте необходимые значения, чтобы изменить расстояние между абзацами.

На этом мы можем закончить, ведь теперь вы знаете, как в Ворде изменить, уменьшить или удалить интервалы между абзацами. Желаем вам успехов в дальнейшем освоение возможностей многофункционального текстового редактора от компании Microsoft.