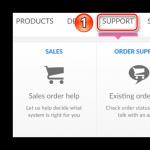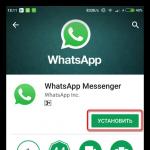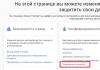Это универсальное устройство, служащее не только для связи, но и для выполнения множества других полезных функций. Одна из новых возможностей девайса - навигация. Она стала доступна благодаря внедрению в телефон GPS-датчиков. Как же выбрать и установить навигатор на смартфон ?
GPS-навигация на смартфоне
Большинство современных смартфонов обладает встроенными GPS-датчиками. Это позволяет легко использовать любимый девайс, к примеру, как автомобильный навигатор , чтобы быстро находить дорогу в незнакомых местах. Воспользоваться этой возможностью очень легко.
Благодаря удобным приложениям установить навигатор на смартфон любого производителя можно за считанные минуты. Единственное, что для разных операционных систем этот процесс имеет свои нюансы. Рассмотрим более подробно, как пользоваться навигатором в смартфоне , и какие программы для этого лучше использовать.
Полезные программы и приложения: как выбрать навигатор
Использование смартфона как навигатора становится возможным благодаря работе различных программ и приложений. Они бывают двух видов:
- Онлайн (Яндекс Навигация, Google Навигатор и другие);
- Оффлайн (например, Navitel).
Первый вариант требует обязательного подключения к интернету, поэтому использовать их рекомендуется лишь при безлимитном тарифе. Существенный плюс этих программ в том, что они регулярно обновляются. В базовой версии эти приложения бесплатные.
Второй тип навигаторов можно использовать и при выключенном интернете. Вся информация находится во внутренней памяти смартфона, правда, занимает она довольно много места. Эти программы платные.
Настройка навигатора на базе
Настроить навигатор для смартфона на Андроид очень просто. Нужно всего лишь загрузить нужную программу через Play Market. Схема действий очень проста и включает в себя несколько действий:
- Первым делом нужно создать учетную запись Google. Это необходимо для работы с Play Market;
- С помощью логина и пароля учетной записи необходимо авторизоваться на своем смартфоне;
- Далее нужно запустить Play Market и выбрать нужное приложение, например Navitel. Чтобы ускорить процесс, можно задать его название в строке поиска;
- Когда приложение отобразится в списке найденных, нужно кликнуть по его названию и в открывшемся окне нажать кнопку «Запустить».
Чтобы использовать навигатор, нужно убедиться, что GPS-датчики включены. К примеру, на для этого нужно зайти в меню «Настройки», в нем выбрать пункт «Местоположение» и настроить соответствующие параметры подключения.
Android поддерживает следующие приложения-навигаторы:
- Navitel;
- 2gis;
Выбор навигатора на базе
Теперь ответим на вопрос как настроить навигатор на iphone? Операционная система iOS поддерживает немало навигаторов, в том числе:
- Navitel;
- Navigon;
- CityGuide и другие.
Закачать навигатор на iphone можно, как и другие программы - через App Store. Также нужно скачать карты, так как предустановленное приложение не всегда точное.
Чтобы включить GPS на айфоне, нужно последовательно перейти в меню «Настройки», «Конфиденциальность» и «Геопозиция». В этом разделе нужно передвинуть переключатель «Службы геолокации» в состояние ВКЛ.
Навигация на базе Windows Phone
В качестве навигатора в смартфонах на базе Windows Phone, например, Lumia 640 используется приложение «Here» . Оно позволяет просматривать как схематическую карту, так и панорамную с фотографиями домов. Но можно закачать и другой навигатор через Windows Store. В числе лучших следующие варианты:
- Яндекс.Навигатор;
- Navitel;
- 2ГИС;
- Карты Windows.
Зная, как использовать смартфон как навигатор, можно быстро проложить маршрут, найти ближайшее кафе или заправку, определить местоположение близких. И это действительно очень полезная и нужная функция для любого владельца смартфона.
Обладая смартфоном или планшетом с поддержкой GPS и ГЛОНАСС, было бы странным не использовать его для навигации. А чтобы девайс научился прокладывать для вас маршруты, достаточно оснастить его приложением-навигатором с картами местности. Приложений подобного рода довольно много, но не все они одинаково полезны. Надеемся, эта статья поможет выбрать навигатор для Андроид, который удовлетворит ваши потребности самым достойным образом. Рейтинг основан на мнении опытных водителей и путешественников.
Waze
Разработчик позиционирует Waze как навигатор, которому помогает развиваться российское водительское сообщество. И, надо сказать, такая коллективная поддержка идет приложению на пользу: многие водители переходят на Waze с других навигаторов, которые до этого использовали годами.
Программа дает возможность каждому участнику движения самому пополнять ее информацией: сообщать об авариях, пробках, дорожных работах, засадах ДПС, ценах на заправках и остальном, что может быть полезно другим пользователям.

Функции и возможности Waze
Водители ценят Waze за актуальность информации, лаконичный интерфейс, стабильность в работе и, конечно же, бесплатность. Большим плюсом является то, что программа не теряет маршруты при пропадании доступа в Интернет и автоматически перестает обращаться к GPS при неиспользовании во время остановок. Это уменьшает быстроту разряда батареи.
К недочетам Waze некоторые пользователи отнесли отсутствие режима 3D и не всегда корректно работающий голосовой поиск.
Яндекс.Навигатор

Еще одно бесплатное приложение , которое путешественники вынесли в топ навигаторов для мобильных устройств. Содержит очень детальные и подробные сведения, полезные как для водителей, так и для пешеходов, которые находятся в незнакомой местности на территории России, Украины, Азербайджана, Грузии, Беларуси, Армении, Казахстана, Таджикистана, Молдовы и даже Турции (на заметку туристам).

Возможности Яндекс.Навигатор
- Построение до трех вариантов маршрута к заданному объекту с учетом пробок и других дорожных событий.
- Предупреждение о платных участках дороги и паромных переправах.
- Отображение количества километров, которое осталось проехать до конечного пункта, а также оставшегося времени до прибытия.
- Голосовое сопровождение поездки с оповещением о маневрах, скоростных лимитах, дорожных событиях, радарах и экипажах ДПС и т. п. Отображение их в виде обозначений на карте.
- Предупреждение водителя о превышении скорости.
- Управление голосом. Опция проработана значительно лучше, чем в Waze. Активировав управление командой «Слушай, Яндекс», вы можете запросить построение маршрута до нужной точки или произвести поиск объекта на карте.
- Сообщение программе информации о дорожных событиях, в том числе голосом.
- Хранение истории поездок и маршрутов.
- Поиск парковок (всех — только на территории Москвы в пределах Третьего транспортного кольца; в других местах столицы и некоторых крупных городах — Санкт-Петербурге, Казани, Киеве, Минске, Нижнем Новгороде и т. д., отображаются отдельные большие парковки).
Лучшее, что, по мнению пользователей, есть в Яндекс.Навигаторе, это охват значительной территории (особенно удобно тем, кто много ездит по России и соседним государствам) и возможность управления без рук. Недостатки — не всегда актуальные карты, особенно отдаленных от центра регионов и небольших населенных пунктов. А также то, что программа занимает слишком много места в памяти устройства из-за невозможности переместить карты на съемный носитель.

Несмотря на то, что — платное приложение (стоимость контента начинается от 560 рублей), ему отдали предпочтение более 20 миллионов пользователей по всему миру. Ведь это, по сути, эталон, на который равняются разработчики других программ для навигации. Среди аналогов он обладает, пожалуй, самым большим набором функций, и нет такого водителя, который бы сказал, что возможностей Навитела ему недостаточно.

Краткий список функций и особенностей Навител
Если установить Навител из магазина Google Play, он будет привязан к вашей учетной записи Google, а не к устройству. Благодаря этому вы сможете использовать программу на разных гаджетах.
Самые сильные стороны Навител, по мнению водителей, это богатая функциональность, всегда актуальные сведения, большой выбор карт и техническая поддержка. Причинами негативных отзывов становятся, как правило, ограничения пробной 7-дневной версии, локальные сбои, мелкие неточности на картах — то же самое, что и у всех подобных программ.
Maps.me

Maps.me — бесплатный Андроид-навигатор с открытым исходным кодом от Mail.Ru Group. Функционирует в том числе и без доступа в Интернет, если загрузить в него необходимые карты заранее. Предназначен не только для водителей: помимо автодорог, карты Maps.me содержат пешеходные и велосипедные туристические маршруты во многих странах мира.

Ключевые возможности Maps.me
- Экономия мобильного интернет-трафика и заряда батареи. Важно для путешествующих на велосипеде и пешком, особенно там, где нет сотовой связи (например, для леса).
- Маршруты всегда актуальны и очень подробны. Карты включают объекты, которых нет в других приложениях, так как последние больше ориентированы на нужды автомобилистов, а не пешеходов.
- На пешеходных и велосипедных маршрутах обозначены градусы уклона местности — под гору или в гору.
- В составлении карт участвуют пользователи программы, которых по всему миру более 65 миллионов. И вы также можете присоединиться к их сообществу.
- Кроме составления маршрутов, Maps.me помогает искать различные объекты на местности. Категории поиска: точки общепита, гостиницы и хостелы, банкоматы, остановки общественного транспорта, достопримечательности. Функция поиска доступна и в режиме онлайн, и автономно (офлайн).
- Прямо из приложения можно забронировать номер в гостинице (доступно только онлайн, через веб-сайт Booking.com).
- Программа позволяет отправлять близким сообщения с указанием вашего текущего местонахождения. Для этого могут быть задействованы сотовая связь (SMS), социальные сети и веб-мессенджеры.
Главные достоинства Maps.me, по мнению опытных путешественников, — это бесплатный доступ ко всем функциям, большой выбор карт (последние, кстати, неплохо оптимизированы для мобильных устройств: при таком же объеме содержимого, что и в прочих программах, занимают гораздо меньше места в памяти гаджета), а также учет потребностей пешеходов и велотуристов.
Существенный недостаток у приложения, пожалуй, только один. Поскольку в составлении карт принимают участие пользователи, данные нередко содержат ошибки. Кроме того, одни карты проработаны лучше других. Это опять-таки объясняется вовлечением пользователей: там, где люди проявляют большую активность, карты более детальны и точны. И наоборот.
Google карты, транспорт и навигация

— еще одно бесплатное и повсеместно доступное Android-приложение для навигации. Используется и поддерживается, пожалуй, самым внушительным в мире сообществом пользователей. Помогает сориентироваться на незнакомой местности и составить маршрут передвижения практически в любом населенном пункте земного шара.

Особенности Google.Карты
- Быстрое выстраивание маршрутов с учетом обстановки на дороге. При появлении препятствий — пробок, аварий и т. п., маршрут автоматически перестраивается. Автоматический выбор наименее загруженной полосы движения.
- Динамические POI.
- Возможность быстро получить информацию об интересующих объектах на местности, например, точках общепита. Сведения о последних могут включать пользовательский рейтинг, фотографии интерьера, отзывы, расписание работы, цены, меню и т. д.
- Возможность самому оставлять отзывы о посещенных местах.
- Всегда актуальные данные о маршрутах общественного транспорта.
- Уникальная функция: отображение внутренних планировок крупных общественных зданий: торговых центров, вокзалов, аэропортов и стадионов, что помогает посетителям не заблудиться в них.
- Описание более 100 миллионов объектов по всему миру, а также более 220 регионов и стран.
Путешественники ценят Google карты в первую очередь за простоту, доступность и удобство. А недостатками, точнее, излишествами многие назвали странные эксперименты разработчиков, вроде интеграции в программу игры Pac-Man, которая лишь отвлекает водителя во время движения и не несет в себе ничего полезного.
Рано или поздно, каждому из нас приходится ездить в незнакомые места, будь-то другой город или какое-то место за его пределами.Чтобы ориентироваться в пространстве, существует множество инструментов, например, компас или карта. Что касается города, обычно люди ориентируются по названиям улиц и номерам домов. В крайнем случае, всегда можно спросить дорогу у прохожих.
Тем не менее, это слишком устаревшие способы ориентации, пользоваться которыми крайне неудобно. Тем более, что существует множество современных технологий, способных облегчить эту задачу.
Прежде всего, следует упомянуть так называемые GPS навигаторы. Данная технология, наиболее надежно помогает ориентироваться в пространстве, и ориентирована она, прежде всего для водителей автомобилей.
Что касается пешеходов или велосипедистов, наиболее удобным инструментом, можно считать мобильные устройства со встроенным GPS навигатором.
Самым распространенным гаджетом, на данный момент, можно считать смартфон на операционной системе Android. Большинство устройств, на данной системе имеют сложные технические характеристики, включая множество модулей и датчиков. Среди прочих, практически каждое устройство имеет встроенный GPS модуль. По сути, любой смартфон можно превратить в GPS Навигатор, пусть и не настолько качественный как полноценное устройство.
Приобретая новое устройство, обычно, в операционной системе, уже имеется встроенное приложение для навигации, впрочем, чаще всего это Google Карты, которые, хоть и удобны в эксплуатации, но требуют от пользователя, постоянного подключения к интернету.
Операционная система Android, тем и хороша, что на ее можно установить любое ПО, по усмотрению пользователя.
Для начала, необходимо включить GPS модуль и по возможности . Доступ к интернету, поможет быстрее подключаться к спутникам и определить примерное месторасположение.
Включается навигация в настройках системы, а именно, в разделе «Местоположение » или «Геолокация », может еще встречаться «Геоданные ». Для включения GPS навигации, необходимо поставить переключатель в активное положение, после чего, можно увидеть, какие приложения имеют доступ к навигационным сервисам.


Другой способ, предназначенный для быстрого включения модуля навигации – это открытие шторки, вертикальным от верхнего края экрана и нажатие на соответствующий значок.

В первом разделе «Режим », можно выбрать точность и скорость позиционирования. Выбирая первый пункт «По GPS, Wi-Fi и мобильным сетям », человек получает максимально быстрое и точное подключение к спутникам, но при этом, следует учесть расход энергии и .

Наиболее медленной навигацией, является определение местонахождения пользователя, лишь по спутниками GPS.
Выбор и установка стороннего приложения для навигации
Как уже писалось выше, на любой смартфон, будь то iOS или Android, можно установить стороннее приложение. Для навигации в пространстве, существуют десятки, качественных программ. Одни приложения ориентированы для навигации по городу и городским дорогам, другие, для перемещения по межгородским соединениям. Есть и такие, которые помогают специалистам в сложной, геодезической работе.
В качестве навигационных спутников, могут использоваться американские, российские и китайские спутники, впрочем, большинство смартфонов использует именно американскую GPS технологию. Если же в смартфоне реализована поддержка других систем навигации, любой программе, не составит труда, подключится к тем или иным спутникам.
Так или иначе, все навигационные приложения, можно разделить на две категории: те, что работают по заранее составленной карте и те, которые позиционируются по спутниковым снимкам. Самые популярные приложения, работающие со спутниковыми снимками, являются Google Карты и Яндекс Карты. Оба приложения удовлетворяют всем требованиям, и все же, Яндекс Карты более удобное приложение, позволяющее сохранять в памяти весь отображенный ранее маршрут.
В качестве основной программы для перемещения по дорогам, стоит остановить свое внимание на платном приложении Navitel.
Как и любое другое приложение, Navitel скачивается с Play Маркета. После установки и запуска программы, в памяти устройства создается специальный каталог «NavitelContent ». Внутри этой папки, расположен другой каталог, под названием «Maps». Именно в эту папку следует загружать новые карты.

После запуска, приложение автоматически запускает поиск спутников. Когда смартфон соединиться хотя бы с одним спутником, приложение отобразит на карте примерное местоположение человека. Чем больше спутников задействовано, тем точнее будет определено местоположение пользователя. Следует напомнить, что приложение Navitel платное, но оно того стоит.
В отличие от предыдущего приложения, Яндекс Карты является абсолютно бесплатными. Для начала работы, необходимо просто запустить программу и дождаться, пока программа загрузит выбранный участок.
Яндекс Карты могут работать как в спутниковом режиме, так и в виде карты. Для оффлайн эксплуатации, можно скачать карту родного города. В отличие от многих других навигаторов, карты у данного приложения, абсолютно бесплатны.

В режиме спутниковых снимков, человек может перемещаться не только по дорогам, но и другой местности, например, полю, озеру или лесу.
С правой стороны, располагаются клавиши для масштабирования карты. Следует быть предельно внимательным, ведь одна и та же местность, но с другим масштабом, будет заново загружать локацию. Таким образом, память телефона довольно быстро заполнится.
Разумеется, лучше всего использовать телефон с постоянным подключением к интернету. При этом, созданный кэш, необходимо регулярно очищать.
Если человек желает использовать смартфон без доступа к интернету, кэш спутниковых снимков можно заранее прогрузить, при этом, устанавливая один и тот же масштаб.
Подводя итог, следует отметить, что при желании, Яндекс Карты можно заменить Google Картами, а Navitel, любой другой бесплатной альтернативой, например, 2Gis.
Таким образом, любой смартфон можно превратить в мощное навигационное устройство.
Огромное количество приложений в онлайн-магазине Play Market распространяется бесплатно, включая и навигаторы многих компаний. Если вы хотите установить на свое сенсорное устройство навигатор, мы покажем, как это сделать. Единственная проблема, которая вас ожидает — это выбор приложения, ведь их очень много.
В этой статье в качестве примера будет использоваться Яндекс.Навигатор: приложение бесплатное, постоянно обновляется, имеет массу функций и т.д. Короче говоря, достойный выбор. Вы можете использовать любой другой навигатор по своему вкусу, процесс установки от этого не изменится.
На рабочем столе находим приложение Play Market и запускаем его.

В поиске пишем «яндекс навигатор» (без кавычек).

Или просто «навигатор», если вы не определились с выбором. В этом случае выбор будет огромным.

Ну а перед нами открылась страницу выбранного приложения. Жмем «Установить».

Приложение скачивается. Какое время это займет, зависит, как правило, от скорости вашего соединения.

После загрузки данных начнется установка приложения. От вас ничего не требуется делать, весь процесс автоматизирован.
Как понять, что приложение было установлено? На экране вы увидите кнопку «Открыть», а рядом с ней — «Удалить». Удалять мы, разумеется, ничего не будем, а лучше запустим навигатор.

Собственно, на этом установка окончена, так что можно начинать пользоваться навигатором, не забыв принять лицензионное соглашение.

И ознакомившись с некоторыми важными данными.

Навигатор запущен.

Не забудьте предоставить ему разрешение к данным о местоположении своего устройства, иначе данные будут не столь точными.

Поиск осуществляется по указанной ниже кнопке.

Когда адрес выбран, нажмите кнопку «Поехали».

Данное приложение относится к проприетарному типу, что означает его принадлежность определенному разработчику, который, в свою очередь, имеет все права на ПО. Разработана программа в России и занимает тут около 80% из всего представленного навигационного софта.
Так как навигатор полностью разработан отечественными программистами, он включает в себя наиболее подробную карту территории бывшего СССР. В базе находятся свыше 63 500 населенных пунктов, 780 из которых проработаны на 100%, включая дороги, адреса и информацию о находящихся тут объектах.
В данной статье мы поговорим о том, как правильно установить последнюю русскую версию НАВИТЕЛ на смартфон под управлением операционной системы Андроид.
Достоинства НАВИТЕЛ:
- работа без соединения с сетью;
- высокое быстродействие;
- наиболее подробные карты;
- удобный алгоритм поиска объектов;
- возможность прокладывания маршрутов;
- информация о пробках.
Итак, установить наш навигатор можно непосредственно через Play Маркет или APK-файл, скачанный на официальном сайте. Мы будем рассматривать оба варианта. Коснемся также загрузки дополнительных карт.
Через Play Маркет
Установить НАВИТЕЛ из магазина Google можно двояко. Это получится сделать через сам смартфон или через ПК. Давайте подробно рассмотрим каждый из способов.
С телефона
На любом Android-девайсе есть магазин приложений от Гугл. Оттуда мы и будем загружать требуемый софт. Ниже приведена подробная пошаговая инструкция о том, как это делается.
- Сначала запустим сам Play Маркет. Найти его можно либо в меню приложений, либо прямо на домашнем экране Андроид. Тапаем по иконке, отмеченной на скриншоте.

- Далее вводим название программы в расположенную сверху строку и выбираем ее, как только увидим в поисковой выдаче. На домашней страничке программы есть единственная кнопка с надписью «Установить». Тапаем по ее зеленому силуэту.

- Так как размер приложение больше 100 МБ, система предупредит об этом и предложит начать загрузку после соединения с Wi-Fi сетью. Мы можем дождаться ее или приступить к скачиванию незамедлительно. Наш вариант второй.

Помните о том, что само приложение хотя и небольшое, однако карты, которые будут загружены в дальнейшем, имеют гораздо больший объем.
- Теперь нужно дождаться окончания загрузки программы. Ее ход отображается на прогрессбаре, приведенном на скриншоте ниже.

- Как только скачивание завершится, начнется автоматическая установка NAVITEL. В зависимости о производительности конкретного девайса она потребует некоторого времени.

- Программа установлена и ее можно запустить прямо из магазина. Для этого предназначена отмеченная на скриншоте кнопка.

Также на домашнем экране вашего Android появится ярлык навигатора.

Данный вариант является лучшим для пользователей, которые не хотят возиться с APK-файлом. Единственно что нам потребуется – это наличие доступа к интернету.
После первого запуска нужно произвести первоначальную настройку и загрузку карты. Давайте последовательно рассмотрим, как это делается.
- Изначально разрешаем программе доступ ко всем сервисам, которые нужны для ее нормальной работы. Например, по нашему мнению, читать СМС совсем необязательно. То же самое касается и телефонных звонков. Вы же вправе конфигурировать процесс по своему усмотрению.

- Дожидаемся первоначальной оптимизации, которая требует совсем немного времени.

- Выбираем язык программного интерфейса, язык обозначений на карте и язык голосового помощника, который будет озвучивать различную вспомогательную информацию. Например, мы сразу после подключения услышали приятный женский голос, который сказал об удачном соединении с GPS. Когда все настройки будут внесены, жмите по галочке, расположенной в верхнем правом углу окошка.

- Без лицензионного соглашения, как известно, уже не обойтись нигде. Есть оно и в НАВИТЕЛ. К сожалению, текст настолько длинный и мелкий, что понять, о чем там идет речь не представляется возможным. В любом случае жать кнопку, которую мы отметили на картинке ниже, нужно.

- Вот еще один важный момент. Дело в том, что данный навигатор является платным продуктом, но мы можем активировать и бесплатный тестовый период в 6 дней. Если вас это не интересует, и вы хотите перейти непосредственно к покупке, жмите «Премиум версия», в противном случае запускаем тест тапом по «Пробная версия».

- Для активации пробного срока потребуется около тридцати секунд.

- Готово. Вот теперь можно переходить непосредственно к работе с навигатором.

- В правилах самого лучшего тона нас уведомят о том, что не стоит, находясь за рулем, переключать различные функции НАВИТЕЛ. Это может отвлечь вас от дороги и привести к возникновению аварийной ситуации. Для того чтобы уведомление больше не появлялось, устанавливаем флажок на пункт, отмеченный цифрой «2», и жмем галочку в правом верхнем углу.

Также нам потребуется загрузить карту нужного региона. Делается это следующим образом:
- Жмем по пункту «Загрузить карты».

- Разворачиваем нужный регион, в данном случае – Европа.

- Выбираем страну, для которой требуется скачать карту, и жмем в правой части ее названия на стрелку, обозначающую скачивание.

- Тут нас ждет несколько вариаций. Мы можем купить карту (стоит она в районе 25$), скачать в пробном режиме, активировать или восстановить. Так как мы просто тестируем NAVITEL и в дальнейшем он будет удален, прибегнем ко второму случаю. Вы же смотрите сами: если навигатор нужен на постоянной основе, карту придется покупать.

- Теперь осталось только дождаться пока будет завершена загрузка. Ее ход отображается в виде кружочка, постепенно заполняющегося другим цветом.

- Если вы постоянно находитесь за рулем (тем более, если живете в большом городе), знать о загруженности дорог поможет сервис слежения за пробками. Тут можно включить его или наоборот. Например, нам он вообще ни к чему.

Вот и все, перед нами открылась карта. Можно приступать к самой навигации. Не забудьте включить GPS и как только спутники будут «пойманы», вас оповестят об этом голосом.

С компьютера
Итак, после того как мы разобрались с установкой НАВИТЕЛ через Google Play, можно сделать то же самое и с ПК. Работает эта схема следующим образом: вы переходите в магазин Google с компьютера или ноутбука и ищите там нужную программу или игру. Затем жмете кнопку установки и софт автоматически инсталлируется на Андроид. Итак, приступаем к делу:
- Переходим в с компьютерного браузера и вводим в поисковую строку название искомой программы. Далее жмем иконку увеличительного стекла. Мы обозначили ее на картинке ниже.

- В поисковой выдаче находим нужную плитку и кликаем по ней.

- Так как мы только что установили НАВИТЕЛ со смартфона, у нас вместо кнопки «Установить» имеется «Установлено». У вас будет наоборот. Кликайте по кнопке инсталляции и в ту же секунду начнется загрузка программы на смартфоне. Естественно, если последний будет подключен к интернету.

Установка через APK
Рассмотрим еще один способ. Он более сложный и хлопотный, но зато позволяет инсталлировать карты тогда, когда ваше устройство не подключено к сети. Вы просто скачиваете установочный дистрибутив с компьютера или через сам смартфон там, где есть интернет, а потом, при необходимости, устанавливаете его. Давайте же разберемся, как это делается.
APK-файл – это, по сути, архив, в котором содержатся все данные конкретного приложения. При установке они распаковываются в файловую систему Андроид и таким образом устанавливаются.
- Мы покажем процесс установки с телефона, поэтому изначально переходим на официальный сайт NAVITEL с целью загрузки последней версии их навигатора. Введите в адресной строке ссылку https://navitel.ru/ru/downloads .

- Выбираем актуальную версию, которая подойдет под любой экран. В нашем случае – это 9.9.2013.

- Подтверждаем загрузку APK-файла нажатием кнопки «ОК».

- Начнется скачивание файла размером чуть более 100 МБ. Нам остается лишь дождаться его завершения.

- Как только архив, размером чуть более 100 МБ, будет загружен, мы сможем запустить его. Для этого тут есть кнопка «Открыть».

- Если вы устанавливаете программу или игру через АПК впервые, система уведомит о том, что для установки приложений из неизвестных источников нужно изначально разрешить это делать в настройках. Тапаем по обозначенному на скриншоте пункту.

- Разрешаем ОС доверять софту из сети, переключив триггер в активное положение.

- После этого можно начинать установку, которая пройдет в автоматическом режиме.

- Готово. Теперь можно переходить к работе с программой. Если мы пока не планируем этого делать, нажмите «Готово». Ярлык NAVITEL все равно останется на рабочем столе девайса.

На этом установка программы из АПК окончена. Как видите, в этом нет ничего сложного. Мы же переходим к рассказу о том, как правильно добавлять новые карты в навигатор.
Установка карт
Итак, последним разделом нашей инструкции станет установка карт в НАВИТЕЛ. Кто-то может спросить – для чего это нужно, ведь при первой установке мы уже осуществляли их загрузку? Ответ прост: представьте, что вы собрались поехать в другую страну и вам нужна ее карта. Согласны? Тогда переходим непосредственно к инструкции.
- Запустите программу и перейдите к ее настройкам. Для этого нажмите кнопку, обозначенную на скриншоте.

- В главном меню выбираем пункт под названием «Мой Навител».

- Для установки карт есть несколько вариантов. Мы можем приобрести их в постоянное пользование, попробовать в течении 6 дней, обновить уже существующие данные или восстановить при повреждении. Так как у нас пробная версия для обзора, жмем второй пункт.

- Для пробы установим что-нибудь далекое и заморское. Это будет Колумбия – страна, затерянная в дебрях южноамериканской амазонки. Соответственно, разворачиваем американский регион и жмем на стрелку загрузки возле нужного пункта.

- Опять же, выбираем пробный вариант, нажав на кнопку «Загрузить».

- Карта начала скачиваться. В самом низу окна мы видим количество свободного места на нашем устройстве, а напротив скачиваемого пакета – скорость работы интернета.

- Карта установлена. Это понятно хотя бы по появившейся кнопке с иконкой удаления. Выходим из главного меню.

Вот и все – можно переходить к использованию новых данных. Уменьшаем масштаб и прокручиваем шарик планеты на другую его сторону. Как видим, все ОК: карта установилась и работает.

Покупка программы
Естественно, пользоваться пробной версией на постоянной основе не получится, поэтому тем, кого заинтересовала программа, мы кратко расскажем, как купить ее полную (премиум) версию.
- Итак, для того чтобы попасть в меню покупки платной версии, нужно всего лишь заново запустить навигатор. При этом не забудьте полностью закрыть его. Когда появится меню, показанное на скриншоте ниже, тапаем по обозначенной кнопке.

- Далее мы можем либо приступить к покупке программы, о чем дальше и пойдет речь, либо активировать уже купленный в другом месте ключ. В нашем случае это будет первый вариант, жмем по нему.

- Выбираем карту, которую будем покупать и жмем по кнопке ее скачивания.

- В прошлый раз начиналась загрузка, теперь же мы попадаем в меню оплаты софта. Жмем по кнопке, которую мы обвели на картинке. Тут же видна и цена вопроса.

- Далее просто продолжаем начатое.

- Мы попали на страничку с формой оплаты. Естественно, потребуется указать личные данные и платежные реквизиты. Делаем это.

Как только нужная сума перекочует с вашего счета на счет НАВИТЕЛ, программа получит статус премиум и будет вашей на постоянной основе. Мы же будем переходить к подведению итогов.
Итоги и комментарии
В результате вы знаете все об установке и активации как самой программы, так и карт. Вопрос установки NAVITEL на Андроид раскрыт полностью. Нам остается лишь предложить вам задавать свои вопросы и делиться впечатлениями в комментариях. Мнение читателей важно для нас.
Видео
Для большей наглядности и полноты раскрытия вопроса предлагаем просмотреть видео, посвященное данной тематике.