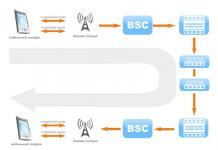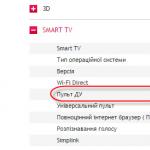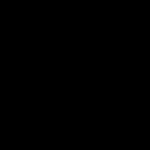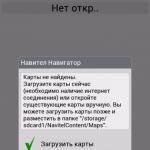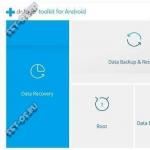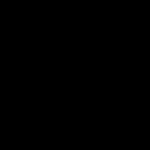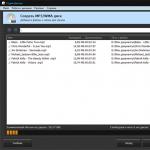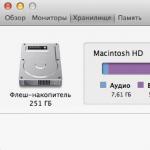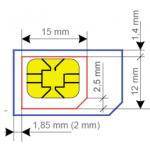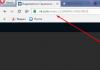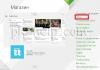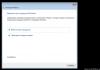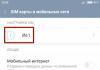Сканирование документов – неотъемлемая часть делопроизводства любой фирмы. Хранение и передача информации в цифровом виде позволяет избежать складирования бумажных носителей, не опасаясь за их сохранность. С помощью специальных программ, установленных на компьютер отсканировать документ можно в считанные минуты.
Что потребуется для сканирования бумажных документов
Для сканирования документов необходимы:
Компьютер, при этом его тип не имеет значения;
- сканер;
- программное обеспечение, установленное на компьютер (например, можно
использовать программу ABBYY FineReader, которая позволяет не только
сканировать, но и распознавать текст на более, чем 150 языках, или же
ограничиться стандартным «Мастером работы со сканером»).
Сканирование документов: пошаговая инструкция
1. Подключите сканер к компьютеру и убедитесь, что на компьютер установлен драйвер, соответствующий вашему сканеру. Если диска с драйвером нет, то его можно без проблем скачать с официального сайта производителя сканера.
2. Откройте крышку сканера и положите документ, который необходимо отсканировать. Лицевая сторона должна быть обращена вниз на стеклянную поверхность. Документ необходимо разместить ровно, в соответствие с указателями на поверхности сканнера. Закройте крышку.
3. В меню «Пуск» выбираем раздел «Устройства и принтеры». Правой кнопкой мыши щелкаем на нужный сканер. Выбираем команду «Начать сканирование».
4. На экране компьютера появится окно, в котором можно задать параметры сканирования с учетом особенностей документа (фото/текст, цветное/черно-белое). Здесь же нужно выбрать тип файла для полученного изображения. Когда все готово, нажимаем «Сканировать».
5. Лампа сканера загорится, появится негромкий шум. Сканирование началось. По окончанию сканирования, вы увидите полученное изображение. Нажимаем «Импорт».
6. Сохраненное изображение появляется на экране. Его можно сразу же переименовать и поместить в нужную папку.
Отсканированные таким образом документы сохраняются в виде картинок. Если необходимо редактировать и распознавать текст, необходимо использовать программу ABBYY FineReader. Работа с программой состоит из четырех этапов: сканировать, распознать, проверить, сохранить. Переходить к следующему этапу стоит после окончания работы с предыдущим.
В современных условиях отсканировать документ или картинку с принтера, то есть создать его электронную копию, можно различными методами. Один из них — использование принтера со встроенными функциями сканера.
Выбор оборудования для сканирования
Перед началом сканирования нужно убедиться, что подключенный к компьютеру принтер обладает свойствами многофункционального устройства (МФУ). С обычного печатного аппарата создать копию не получится. Итак, сканирование с принтера на компьютер начинается с правильного подключения МФУ к компьютеру через порт USB с дальнейшей установкой драйверов оборудования, которое выполняется автоматически с диска или мастера установки драйверов операционной системы. Диск с драйвером идет в комплекте с устройством.
После правильно установки в правом нижнем углу рабочего стола появляется оповещение о том, что устройство готово к использованию (в ОС Windows).
Стандартный способ: встроенный мастер сканирования
Чтобы отсканировать документ на компьютер с принтера, нужно придерживаться следующего алгоритма (способ работает в Windows 7/8/10):

Данную процедуру можно проделать и в другой последовательности (бывает, что мастер при нажатии кнопки на принтере не запускается автоматически). Тогда его можно запустить из меню пуск, называется «факсы и сканирование
«.
Затем продолжить работу с приложением.
Сканирование через приложение Paint
Большинству пользователей Windows знакомо простейшее графическое приложение Paint (устанавливается автоматически в момент инсталляции операционной системы). Этот редактор может не только обрабатывать изображения, но и сканировать фото на компьютер.
В его меню имеется опция получения картинки
«Со сканера или камеры».
Воспользовавшись ею, получаем окно с выбором параметров
процедуры (сканировать можно в черно-белом варианте, цветном, настроить качество отсканированного документа).
В общем, быстро, удобно и ко всему прочему, можно продолжить редактировать изображение тут же в Paint, сохранив его в удобном формате.
Сторонние приложения
Бывает, что функций стандартных программ сканирования недостаточно. Например, нужно распознать отсканированный текст, сохранить изображение в другом формате или же использовать особенные настройки качества полученного изображения, обработать его. В этом случае можно прибегнуть к специально разработанным программам сканирования с расширенными функциями.
- ABBYY FineReader — умеет распознавать текст и цифровые изображения в высоком качестве. Платная, но с периодом тестирования ;
- ScanLite — используется, когда нужно отсканировать большое количество документов;
- OCR CuneiForm — еще одна программа для распознавания отсканированных текстовых файлов на многих языках. Распространяется бесплатно;
- PaperScan — бесплатная удобная программа для переноса картинок на компьютер и обработки полученного изображения.
- WinScan2PDF — бесплатная программа для Windows, сохраняет сканы в pdf-формате;
Подводя итог, делаем вывод: использовать ту или иную программу для сканирования стоит исходя из поставленных целей и полученного результата. Обычному пользователю подойдут стандартные способы, а узким специалистам и профессионалам понадобятся дополнительные утилиты. Удачи в выборе!
Печатный документооборот неуклонно заменяется цифровым аналогом. Однако до сих пор актуален тот факт, что многие важные материалы или фотографии хранятся именно на бумаге. Как быть с этим? Конечно же, сканировать и сохранять на компьютере.
Многие люди не умеют выполнять сканирование, а потребность в этом может возникнуть в любое время. Например, на работе или в государственных учреждениях, где каждый документ нужно сканировать в огромном количестве экземпляров. Так как же произвести такую процедуру? Есть несколько эффективных способов!
Способ 1: Сторонние программы
В интернете можно найти огромное количество платных и бесплатных программ, которые помогают в сканировании файлов. Они оснащены достаточно современным интерфейсом и огромным потенциалом для обработки, например, тех же фотографий. Актуально это больше для домашнего компьютера, ведь не каждый готов отдавать деньги за ПО в офисе.

На этом разбор такого способа окончен.
Способ 2: Программа Paint
Это самый простой способ, требующий от вас только установленной операционной системы Windows и набора стандартных программ, среди которых обязательно должен присутствовать Paint.

На этом разбор первого и самого легкого способа окончен.
Способ 3: Возможность системы Windows
Порой сделать ксерокопию с помощью Paint или другой программой невозможно. Для такого случая предусмотрен еще один вариант, который не отличается особой трудностью, но и достаточно непривлекателен среди остальных из-за низкой настраиваемости.


Готовый файл нужно искать в созданной папке там, куда был указан путь. Разбор такого способа на этом окончен.
Как итог, можно сказать о том, что сканирование документов – это не такая уж и сложная задача. Однако порой достаточно воспользоваться стандартными средствами Windows, чем что-то скачивать и устанавливать. Так или иначе, выбор за пользователем.
До сих пор не знаете, как с принтера сканировать документ на компьютер? Не в курсе, что нужно сделать для того, чтобы получилась четкая цифровая копия? Данная статья как раз создана для вас.
Нет ничего проще, чем отсканировать документ, сохранить его на рабочем столе компьютера или ноутбука, а затем пользоваться, сколько того душа попросит.
Подробная инструкция: скан с принтера на компьютер
Перед тем, как вы решите отсканировать документ, необходимо решить, в каком виде будет скан. У вас 2 выбора: либо это версия в изображении, либо обычный текст. Так как подключенный к компьютеру сканер создает по умолчанию отдельную фотографию проделанной работы, то придется выбрать, как именно будет сохранен документы.
Так же, чтобы все сохранилось исключительно только текстом, то обязательно воспользуйтесь распознавателем – специальным программным обеспечением, которое нужно установить для видения текста сканером. Так, обычная картинка превратится в файл, который можно будет свободно редактировать.
Итак, вы подключили сканер к компьютеру, установили все необходимые на рабочий стол драйвера, чтобы устройство правильно работало. Что нужно делать дальше? Каков алгоритм пользования сканером? Как с принтера сканировать документ на ПК?
Алгоритм выглядит так:
- Аккуратно положите желаемый документ для скана в необходимое поле для сканирования в принтере.
- На панели будет несколько кнопок. Вам нужна та, где написано «сканировать». Внимательно прочитайте все кнопки, чтобы не спутать функцию. Возможно, на других принтерах заглавие будет немного отличаться, но суть – одна и та же. Кстати, кнопки могут выделяться специальными сигнализирующими значками, на них тоже обращайте внимание.
- Как только принтер будет запущен, начнется основная работа устройства. Вы сами вручную настраиваете желаемые параметры, перенося изображение на рабочий стол компьютера. Вы увидите рамочки, читайте абсолютно все, что написано, выбирая цвет, форму скана, наличие текста и так далее. А затем нажимайте «далее», сохраняя свои настройки.
- Как только принтер сделает свою работу, документ появится на рабочем столе ровно в той программе, которую вы задали пару минут назад. Такой документ можно теперь напечатать на бумаге, скинуть на флешку для распространения или отправить по факсу.
Второй вариант: скан через Paint
Помните такое «древнее» приложение, которое существует еще с времен четвертых пентиумов? Оно до сих пор есть на каждом компьютере. Правда, в немного обновленном виде, но функция программы осталась той же самой.
Самое главное то, что данный редактор может не только научить рисовать и обработать изображения, но и помочь отсканировать документ на компьютер. По какой схеме действовать?
- Посмотрите на меню Paint, здесь есть кнопка получения картинки «со сканера или камеры». Нажимайте ее, ждите, пока не откроется специальное окошко.
- Затем, вы сами можете выбрать параметры, удобные для вас. Так, например, отсканировать документ можно как в цветном формате, так и черно-белом. Качество вы так же настраиваете самостоятельно.
- Здесь так же можно отредактировать изображение на свой вкус, а затем – сохранить его в любом удобном формате на рабочем столе или в другой папке.
ТОП лучших программ для сканирования
Пускай все эти программы обязательно помогут в сканах. Все зависит от индивидуального предпочтения, так что выбирать только вам.
- ABYY FineReader . Специальная утилита, активно распознающая тексты любой сложности и насыщенности знаков. Программа читает цифровые изображения в очень высоком качестве. Несмотря на то, что ее придется покупать, каждому предлагается несколько дней на тестирование приложения. Лучше попробуйте, чтобы сделать вывод – подходит ли вам такая программа или нет.
- ScanLite . Допустим, вам нужно отсканировать не 2-3 документа, а большое количество. Данная программа как раз создана для таких целей.
- RIDoc . Программа уникальна тем, что сохраняет все сканы в том формате, который для вас наиболее удобен в работе.
Windows умеет сканировать
Допустим, вам срочно нужно сделать скан, но не получается работать с программой Paint. Как же быть тогда? Есть еще один простой вариант – возможность вашей операционной системы.

При возникновении ошибок
Если программа не отвечает на ваши задача – просто перезагрузите компьютер или установите приложение заново. Иногда нужно включить и выключить несколько раз устройство секунд на 60-80. Это действительно помогает.
При возникновении ошибки – напишите в службу тех.поддержки, окно которой постоянно всплывает, если работе устройства пошла не по плану.
Если документ необходим прямо сейчас, а на очереди у вас еще очень много предыдущих файлов, то можно на раз-два решить данную проблему. Нажмите окошко и кнопку «снять задачу» на те функции, которые не стоят в приоритете. Первоначально отсканируйте то, что нужно в первую очередь, а затем уже все остальное.
Надеемся, что теперь вам стало более понятно, как с принтера сканировать документ на компьютер. Видите, в этом нет ничего сложного. Нужно лишь немного вникнуть, попробовать – и все получится. Очень надеемся, что данная статья была максимально полезна.
Чтобы отсканировать документ на компьютер с принтера, документ нужно разместить в универсальный принтер и активировать функцию сканера.
При использовании Windows XP вы можете использовать мастер работы со сканером или камерой:
Вставьте в сканер документ, который необходимо отсканировать.
В меню “Пуск” выберите пункт “Все программы”, “Стандартные”, а затем — “Мастер работы со сканером или камерой”. Отобразится окно мастера работы со сканером или камерой. Нажмите кнопку “Далее”.
На странице “Выберите предпочтения сканирования” выберите “Тип изображения”, который наиболее соответствует сканируемому документу, а затем нажмите кнопку “Далее”.
На странице “Выберите название изображения и назначение” введите имя изображения, выберите формат файла JPG, и укажите папку, в которую необходимо сохранить отсканированное изображение, а затем нажмите кнопку “Далее”.
Windows отсканирует документ. На странице “Другие параметры” выберите пункт “Ничего”. Затем нажмите кнопку “Далее”.
На странице “Завершение мастера работы со сканером или камерой” можно просмотреть отсканированный документ, щелкнув приведенную ссылку. Если результат не соответствует требованиям, нажмите кнопку “Назад”, чтобы вернуться на страницу “Выберите предпочтения сканирования”. Нажмите кнопку “Готово”, чтобы закрыть окно мастера и открыть папку с отсканированным документом.
Как отсканировать документ с принтера Canon на компьютер
Есть очень простой и доступный всем способ сканирования документов или фотографий на компьютер без помощи каких-то особенных программ для Вашего сканера.
Про этот способ, к моему удивлению, мало кто знает. Обычно для сканирования документов устанавливают отдельные программы, которые не всегда корректно работают. Буквально недавно разбирали такую проблему с учеником.
Есть универсальная программа, которая без проблем справляется с любым сканером и эта программа называется Paint! Эта программа для рисования входит в стандартный пакет программ Windows любой версии. Кроме рисования Paint отлично решает задачу сканирования.
Итак, если у Вас есть сканер или МФУ, то вот Вам пошаговая схема сканирования документов или фотографий через программу Paint.
1. Нажимаем кнопку ПУСК — левый нижний угол Рабочего стола.
2. В списке программ найти программу Paint. В Windows 7, для быстрого поиска, можно написать название в строке поиска. Обычно Paint располагается в папке СТАНДАРТНЫЕ. Т.е. путь такой: ПУСК — ВСЕ ПРОГРАММЫ — СТАНДАРТНЫЕ — Paint
3. Убеждаемся, что сканер включен в сеть и подключен к компьютеру. Это важно! Сначала подключаем сканер или МФУ и только потом следующий пункт.
4. Запускаем Paint и нажимаем в верхнем левом углу на синий прямоугольник (меню в Windows 7).
Или выбираем вверху меню ФАЙЛ (для Windows XP).
5. Выбираем пункт «Со сканера или камеры». Если этот пункт меню не активен, значит сканер ещё не готов или не подключен.
6. Выбираем нужный режим сканирования и нажимаем кнопку СКАНИРОВАТЬ
7. Картинка отсканирована. При необходимости Вы можете её отредактировать инструментами Paint, например выделить что-то цветом, обвести и т.д.
8. Сохраняем полученную картинку на компьютер. Для этого в верхнем левом углу кликаем по синему прямоугольнику (меню Windows 7) или по меню ФАЙЛ (в Windows XP) и выбираем пункт «Сохранить как…». Я рекомендую сохранять в формате.JPEG
9. Выбираем путь для сохранения на компьютере, называем документ и нажимаем кнопку «Сохранить».
Всё, скан-копия документа или фотографии у Вас на компьютере.