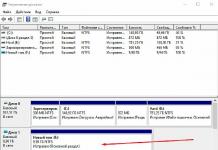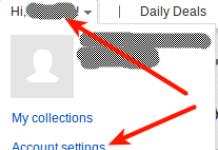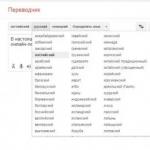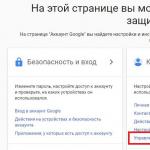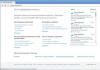Практически у каждого пользователя android смартфона появлялось желание создать или отредактировать прошивку под свои нужды и желания. В данной статье мы и рассмотрим принцип редактирования прошивки для CWM (в zip формате).
Подготовка:
В первую очередь необходимо определиться какую прошивку будем брать за основу. Лучше использовать офф. прошивку в зипе. Почти для каждого распространённого девайса существует чистая прошивка + root.
Когда прошивка выбрана её необходимо скачать в любое удобное вам место на ПК (распаковывать не стоит).
Также нам потребуется архиватор, советую использовать 7zip
и лучший в своём роде текстовый редактор Notepad++
.
Структура прошивки:
Открывая архив с прошивкой вы видите следующее:
META-INF
- в папке хранятся скрипты установки прошивки.
system
- папка со всеми файлами прошивки (приложения, твики, скрипты и т.д.).
boot.img
- ядро системы.
Практически все манипуляции проводятся в папке system
, её структура:
app
- системные приложения.
bin
- ресурсы самой системы.
etc
- Скрипты, твики, конфиги, профили и настройки системы.
fonts
- Системные шрифты.
framework
- здесь хранятся главные файлы системы (графика, настройки текста анимации и т.д).
lib
- библиотеки системы.
media
- файлы мультимедиа (мелодии уведомлений, анимация загрузки, обои и т.д).
usr
- настройки не изменяемые в дальнейшем системой (работают в режиме "только чтение").
xbin
- опять же системные конфиги и прочие твики.
build.prop
- инфа о системе, настройки локали и производительности системы.
Приложения:
Перед тем как добавлять/удалять софт в систему, необходимо проверить деодексирована ли ваша прошивка (то есть проверить наличие файлов.odex в папке app. Если файлы есть, то необходимо от них избавиться вот по этой инструкции
.
Добавляем софт в прошивку:
Прежде всего необходимо установить себе в смарт те программы которые вы хотите добавить в сборку. После установки достаём их из системы при помощи Root Exporer
и его аналогов, находятся они по пути data/app
, так же нам понадобятся их либы (если они конечно есть) они находятся по пути data/data
. Находятся они в одноимённой приложению папке и имеют расширение .so
. Затем изъятые .apk
файлы кладем в архив по пути system/app
и файлы с расширением .so
(lib"ы) по пути system/lib
.
Удаляем софт из прошивки:
Тут всё просто, заходим в папку app
- определяемся что нам не нужно и удаляем весь ненужный софт (систему лучше не трогать).
Язык и версия прошивки:
Копируем файл build.prop на рабочий стол. Открываем его блокнотом и находим строчки:
ro.product.locale.language=en
ro.product.locale.region=US
для русского языка необходимо сделать так:
ro.product.locale.language=ru
ro.product.locale.region=RU
название своего мода вписываем в строку
в том же build.prop
Графика:
Вся графическая часть прошивки хранится в двух файлах framework-res.apk путь к файлу systemframework и SystemUI.apk по пути systemapp . А графическая часть приложения настройки хранится естественно в приложении Settings.apk .
Скрипты и твики (ускорение и оптимизация системы):
Большая часть настроек проводится в файле build.prop , по этому поводу можно прочитать . Так же если ваше ядро поддерживает init.d есть ряд скриптов для оптимизации системы, один из них описан в этой статье (оптимизация оперативной памяти) и в данной статье Скрипты-твики для init.d
Замена шрифтов системы:
Как выше излагалось все шрифты содержаться в папке fonts , основные шрифты это: DroidSans.ttf и DroidSans-Bold.ttf их можно заменить любыми шрифтами переименовав их аналогично вышеуказанным и переместить с заменой в архив с прошивкой в папку fonts .
Ядро:
Теоретически достаточно заменить boot.img своим, но в некоторых случаях Ядра сопровождаются дополнительными скриптами. По этому советую ничего не делать если есть какие либо сомнения.
Мега утилита Android IMG Repack Tools для всех начинающих и продвинутых ромоделов, разработчиков, для редактирования образов Android.
Android IMG Repack Tools что это и зачем?
Android IMG Repack Tools утилита от пользователя под ником A.S._id (xda , 4pda), призвана для того чтобы редактировать образы Android:
- распаковать образ Android (img, ext4)
- редактирование файлов (вручную)
- собрать образ
А также работа с ядрами (boot.img) и recovery (recovery). Утилита предназначена для работы как из под Linux, так и Windows (необходимо устанавливать Cygwin).
Android IMG Repack Tools будет полезна абсолютно всем ромоделам Android для создания новых кастомных прошивок, а также разработчикам ПО.
Где найти и загрузить Android IMG Repack Tools?
Скачать и новейшую версию утилиты Android IMG Repack Tools можно с официальной страницы проекта на XDA .
Установка Android IMG Repack Tools на компьютер
Так как ОС Android основана на ядре Linux, то все же правильней будет работать утилитой Android IMG Repack Tools из операционной системы основанной на Linux.
Предварительная настройка ОС для Android IMG Repack Tools
Если у вас Ubuntu версии 14.04 и старее (и Mint основанный на нем), то вам будет необходимо установить GCC 5 из репозитория (открыть терминал и набрать следующие команды):
sudo add-apt-repository ppa:ubuntu-toolchain-r/test
sudo apt-get update
sudo apt-get install gcc-5 g++-5
sudo update-alternatives --install /usr/bin/gcc gcc /usr/bin/gcc-5 60 --slave /usr/bin/g++ g++ /usr/bin/g++-5
Для пользователей Ubuntu 16.04 (и Mint основанный на нем), то вам нужно установить вначале:
1. GNU Automake 1.14 (скачать и распаковать)
2. Перейти в папку с Gnu Automake, открыть терминал и выполнить поочередно команды: ./configure make sudo make install
3. Установить пакеты: sudo apt-get install git-core gnupg flex bison gperf libsdl-dev libesd0-dev build-essential zip curl libncurses5-dev zlib1g-dev valgrind libreadline6-dev gcc-multilib g++-multilib libc6-dev x11proto-core-dev libx11-dev libz-dev gawk texinfo automake libtool cvs libsdl-dev
Настройка Android IMG Repack Tools
1. После того как скачали Android IMG Repack Tools распаковать, перейти, открыть терминал
2. Набрать команду для запуска утилиты./main_menu
Если же у вас установлен Mint, то кликнуть по файлу main_menu
3. Перейти в раздел утилиты «0 — Configure & clean tools menu »
4. Выбрать «1 — Build android_img_repack_tools «, для того чтобы загрузить и сконфигурировать инструменты с помощью которых происходит работа с образами Android.
Работа с утилитой Android IMG Repack Tools
Ожидайте обновление статьи с инструкциями по работе утилиты в ближайшее время!
Для тех кто хочет начать путь в создание собственных прошивок для Sony на основе официальных необходимо знать как распаковать прошивку Sony формата FTF.
Что необходимо?
1. Компьютер
2. Скачать последнюю версию не официального прошивальщика FlashTool и установить
3. Скачать менеджер Unix образов ext2explore.exe
3. Скачать и установить бесплатный архиватор 7-zip
4. Прошивка Sony формата FTF
Инструкция как распаковать прошивку Sony формата FTF
1. Правым кликом мыши по FTF прошивке — открыть архив или распаковать из архива
2. После того как установили FlashTool перейдите по пути C:Flashtool 3. Запустить программу FlashTool и в панели выбрать меню Tools
-> Sin Editor
3. Запустить программу FlashTool и в панели выбрать меню Tools
-> Sin Editor
4. Выберите извлеченный из прошивки ftf, файл sin в Sin Editor и нажать Extract data. После этого начнется процесс преобразования файла прошивки в читаемый вид. 5. На выходе вы можете получить новый файл с расширением yassf2
или ext4
или elf
5. На выходе вы можете получить новый файл с расширением yassf2
или ext4
или elf
Если файл *.yassf2
Выбрать Tools -> Yaffs2, после чего появится окно для выбора файла, выбрать файл с расширением *.yasff2

Через пару минут вы получите папку с файлами которые находились в прошивке

Если файл *.ext4 или *.elf
1. Если у вас файл с расширением *.elf
, то переименовать в *.ext4
2. Запустить ранее скачанную программу ext2explore, выбрать файл прошивки после чего появится в окне содержимое прошивки, теперь можете сохранить содержимое.
Что дальше?
Если вы планируете в дальнейшем создать прошиваемый update.zip, то стоит перейти к статье — создание Updater Script
Как правильно извлечь ядро из FTF прошивки?
Для того того чтобы получить «правильное» ядро для прошивки с помощью update.zip потребуется все тот же Flashtool.
1. Откройте FTF прошивку архиватором и извлеките kernel.sin
Существует несколько способов того, чем открыть bin файл, и в данном материале эти программы представлены в формате ТОП 5.
Бывают самые разнообразные типы таких файлов, имеющие в себе разное содержимое.
Например, в системных папках компьютера могут найтись десятки документов с таким разрешением.
Особенности
Что же это за формат. Говоря коротко, такое сочетание букв – это начало слова «binary». Это говорит о том, что все данные в таком файле сохранены в двоичном формате. И это все, то есть такой тип документа совершенно ничего не говорит о его содержимом, ведь оно может быть самым разным.
Такие документы не несут никакого самостоятельного значения. В общем случае – это дополнительный программный инструмент, необходимый для выполнения той или иной команды на устройстве. Эти материалы не рассчитаны на какие-либо изменения и даже просмотр (по крайней мере, рядовым пользователем, а не разработчиком программы).
На современных компьютерах, чаще всего, файлы такого формата относятся к одному из следующих типов:
- Образ DVD-диска или CD-диска. В этом случае он хранится в директории рядом с документом формата cue. В комплексе они представляют собой образ диска, напоминающий iso;
- Документ, содержащий данные об архиве игры. Такой находится в корневой директории диска с игрой и отвечает за порядок воспроизведения последовательностей;
- Ресурсные данные от компьютера в сжатом виде. Это наиболее значимый тип документа, находящийся в одной из корневых директорий жестокого диска. Его удаление или изменение может привести к сбоям в работе системы;
- Исполняемые файлы систем типа Юникс;
- Данные прошивки роутера;
- Игровые данные для приставок Сега, Нинтендо и других.
Так как типы данных с этим расширением очень разнообразны, то и открывать их нужно различными методами.
<Рис.1 Файл>
Стоит ли открывать?
В большинстве случаев, открывать такие файлы бессмысленно или даже опасно. Они не несут в себе специфической информации (за исключением случая с образами видеофайлов), а только вспомогательные данные в форме кодов и ключей. Это содержимое зависит от того, для чего предназначался документ, в какой программе и он был создан и многого другого.
Потому, если вы не являетесь разработчиком, то вносить изменения в такие файлы нельзя. Это приведет к полному нарушению функционирования программы, для которой он был создан, так как нарушить порядок выполнения в ней операций. Также, данные содержащиеся в bin, ничего не скажут рядовому пользователю об особенностях программы или игры.
Как открыть файл?
Как было сказано выше, это зависит от того, о каком типе файлов идет речь. Онлайн-ресурсов для этого в настоящее время не разработано. Кроме того, в Windows нет базовых утилит для открытия таких документов, а значит, для открытия их придется скачивать и устанавливать дополнительный софт.
5 место. Блокнот
Как не странно, но открыть такой документ иногда помогает простой Блокнот. Он является, по сути, универсальным способом открыть практически любые данные в текстовом формате. Для того чтобы проделать это, следуйте алгоритму:
- Кликните по файлу правой кнопкой мыши;
- В выпавшем меню нажмите на строчку «Открыть с помощью»;
- В появившемся списке программ для открытия файла укажите Блокнот;
- После этого файл откроется, представляя систему кодов, ключей и последовательностей в текстовом формате;
- Часто результат выглядит как кодировка – множество иероглифов и непонятных символов, но нередко в этой информации можно найти и нужную, представленную цифрами и латинскими буквами;
- Если вы знаете, какие изменения нужно внести, то внесите их и закройте Блокнот с сохранением файла (однако, перед внесением изменений сохранить изначальную копию);
- Если вы не уверены в том, что нужно менять, лучше ничего не трогать.
Большим преимуществом такого способа является то, что не требуется скачивать никаких дополнительных программ. Ведь Блокнот есть изначально на каждом компьютере.
Недостаток же способа в том, что он работает далеко не всегда и не со всеми типами bin. Он бывает эффективен лишь примерно в 20% случаев.
<Рис. 2 Блокнот>
4 место. Nero
Вообще, подойдет любая программа, связанная с записью дисков и работой с образами. В этом топе мы указываем именно Nero, так как в настоящее время она является наиболее популярной в данном сегменте. Идеально подходит в случае, когда bin является видеофайлом.
Как же определить, что bin – это образ DVD-диска? Руководствоваться здесь нужно его размером. Большие и очень большие по объему файлы, чаще всего, являются файлами образов.
Nero – хорошая, функциональная программа, которая реализуется бесплатно. Она работает со множеством «сложных» форматов данных. Софт постоянно обновляется, выходят новые версии, что позволяет ему более или менее стабильно работать с разными форматами.
Чтобы открыть файл, проделайте следующее:
- Запустите программу;
- В верхнем левом углу в шапке меню найдите кнопку «Запись данных»;
- Укажите файл, который хотите открыть;
- Или просто перетяните его мышью в рабочее пространство программы;
- После этого информация, имеющаяся в файле, отобразится автоматически;
- Далее можно делать то, что необходимо, например, записать образ на диск.
Тем не менее, данный способ все равно не является универсальным. Программа иногда дает сбои и не может открывать некоторые типы bin.
<Рис. 3 Nero>
3 место. Daemon Tools
Этот больше всего подходит для игровых bin. То есть, если обнаружились такие данные в диске с игрой или в папке с ней, то открывать их лучше через этот софт. Программа имеет бесплатный пробный период с практически неограниченным функционалом и стабильно работает.
Для того чтобы открыть bin, проделайте следующий алгоритм действий:
- Скачайте программу Daemon Tools версии, подходящей для вашего компьютера;
- Установите программу, следуя указаниям мастера установки;
- Запустите программу;
- В левом верхнем углу главного окна программы, в шапке меню, найдите кнопку Файл;
- Нажмите на нее и выбирайте Открыть в развернувшемся меню;
- После нажатия кнопки Открыть, запустится стандартный Проводник Windows;
- Через него укажите путь к файлу, который вы хотите открыть;
- После этого в главном окне программы отобразится содержимое файла.
При необходимости, вы можете не только ознакомиться с ним, но и внести изменения.
Программа работает гораздо стабильнее всех, перечисленных выше. Она поддерживает bin многих типов и позволяет корректно отображать их содержимое.
<Рис. 4 Daemon Tools>
2 место.Ultra ISO
Отличается от предыдущих программ топа наиболее стабильной работой. Кроме того, способна отображать содержимое большего числа типов bin. Благодаря постоянным обновлениям, работает стабильно и не дает сбоев почти никогда.
Кроме того, она не требовательна к ресурсам компьютера, не создает значительной нагрузки на «железо». Распространяется бесплатно и имеется во многих видах, для разных версий программного обеспечения компьютера.
Принцип работы в этой программе похож на все остальные:
- Скачайте и установите данный софт, следуя указаниям Мастера установки;
- Запустите программу и в левом верхнем углу главного окна найдите кнопку Файл;
- Нажмите на нее и в выпавшем меню укажите Открыть;
- В открывшемся Проводнике Виндовс укажите путь до файла, который вы хотите открыть;
- Как и в программах, описанных выше, на экране отобразится содержимое рассматриваемого bin.
Хотя принцип работы такой программы не отличается от предыдущих, ее скачать предпочтительнее. Так как она работает почти с любыми типами bin.
<Рис. 5 UltraISO>
1 место. Оригинальный софт
Под оригинальным софтом в данном случае понимается та программа, для которой был разработан файл. Если речь идет о небольшом bin, появившемся после подключения к ПК телефона или фотоаппарата, то речь идет о файле драйвера.
В этом случае открыть его можно с помощью программного обеспечения, идущего в комплекте с подключенным устройством.
<Рис. 6 Оригинальный софт>
Если вы не знаете, чем открыть bin файл, то шансов узнать это не так уж и много. Если в файле bin при просмотре текстовым редактором не удалось прочитать название программы, для которой он предназначен, то придется перепробовать их все. Корректно открыть bin файл может только программа, для которой он предназначен. Файл bin формата может быть просто файлом с любыми данными, прошивкой BIOS, архивом игры или даже образом диска.
Все прошивки для планшетов на процессоре Allwinner имеют один и тот же формат img (IMAGEWTY).
После долгих поисков я все-таки нашел программу, которая позволяет разобрать и собрать прошивку для планшетов на базе Allwinner. Называется она unPacker
Перейдем непосредственно к разборке файла прошивки.
Разборка IMG файла
Для разборки потребуется:
- Файл самой прошивки
- Программа unPacker, которую можно скачать (Для Allwinner a31s можно использовать imgRePacker)
Скачиваем архив и распаковываем. Запускаем программу unPacker.exe
Перетаскиваем в это окно наш файл и ждем распаковки.
После окончания распаковки появится новая папка название «прошивки.img.dump»
В папке out есть файл system.fex -это файл с системными файлами(папка system) . Он то нам и нужен.
Редактирование файла system.fex
Для редактирования этого файла нужна nix система и утилита для конвертации, которую можно скачать
Создаем в домашней директории папку в которой будем редактировать нашу прошивку. Назовем ее например NEW. Теперь распаковываем файлы из архива ext4_utils.zip в папку NEW. Запускаем терминал и набираем
Программа скомпилируется и мы получим инструмент для редактирования Sim2img. Теперь кладем в папку NEW наш файл system.fex и переименовываем его в sytsem.img
Вводим в терминале
./simg2img system.img output.img
Теперь у нас есть файл output.img . Теперь создаем папку например с названием sys
И монтируем туда наш файл output
sudo mount output.img sys
Теперь в папке sys находятся файлы, которые можно редактировать. Например можно внести изменения в файл build.prop, которые улучшат работу системы.
После редактирования начинаем сборку
./mkuserimg.sh -s sys/ ./factoryfs_custom.img ext4 ./temp 512M
Полученный файл factoryfs_custom переименовываем в system.fex.iso
примечание: можно аналогично редактировать и другие файлы образов (boot и bootloader)
Сборка
Теперь что бы собрать отредактированные файлы в необходимый для прошивки формат, нужно файл system.fex.iso поместить с заменой в папку (на Windows) _iso и перетащить папку