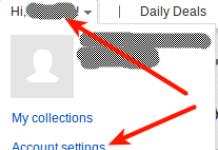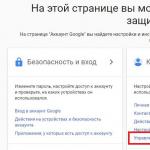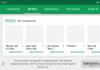Смартфон это не только удобная «звонилка», но и полноценный центр развлечений. Однако сразу после покупки в самом устройстве не так много приложений, игр и интересных возможностей. Что бы данный недостаток устранить, пользователю предоставлен огромный выбор приложений на любой вкус в On-line магазине Google Play (как устанавливать приложения мы рассказывали в этой статье).
Рано или поздно любой человек, устанавливающий различные приложения на свой смартфон или планшет, столкнется с проблемой нехватки свободного места в памяти устройства, хотя на карте памяти еще очень много свободных Гигабайт. Это связано с тем, что большинство приложений устанавливаются в память самого смартфона/планшета, которой не так уж и много, а не на карту памяти. Итог – нехватка свободного места, снижение скорости работы устройства, постоянные подтормаживания. Решить эту проблему можно по-разному:
Вариант 1. Кардинальное решение проблемы – Hard Reset
Этот шаг хорош тем, что смартфон возвращается к заводским установкам, и начинает буквально «летать», так как не перегружен ненужными данными и не засорен файлами. Но с другой стороны пользователь вынужден заново устанавливать все приложения и восстанавливать удаленные данные. Как сделать Hard Reset мы рассказывали в этой статье.
С проблемой нехватки внутренней памяти время от времени приходится сталкиваться каждому владельцу современного планшета либо смартфона на Android. Одним из вариантов решения проблемы является перенос программ и игр со встроенной памяти на карту, если таковая, конечно же, имеется. Но при попытке перенести программу или игру на флешку многим приходится сталкиваться с разного рода трудностями. Я расскажу вам о решении основных проблем такой операции и порекомендую пару полезных приложений, которые позволят выполнить перенос без лишних усилий.
Перенос приложения на съемную карту без сторонних программ
Во-первых, нужно проверить, поддерживает ли ваша версия Андроида перенос приложений и игр изначально. Также это зависит от конкретного приложения. Довольно часто разработчики исключают возможность переноса, обычно по той причине, что при установке на внутреннюю память программы и игры, в особенности современные и ресурсоемкие, работают быстрее, чем при их размещении на флешке.Проверить наличие такой возможности очень просто. Нужно зайти в Настройки, открыть там раздел «Приложения» (название может несколько отличаться в разных версиях ОС) и посмотреть, можно ли нажать на «Переместить на SD-карту».
В случае активного состояния такой кнопки, вы сможете перенести выбранную игру или программу на съемную карту памяти. Если же кнопка неактивна или ее попросту нет, выполнить перенос стандартными средствами не получится. В данном случае придется использовать сторонние программы.
Перенос приложения на карту при помощи приложения AppMgr Pro III
Данное приложение, ранее известное под названием App 2 SD, позволяет перенести программу или игру на флеш-карту памяти буквально в считанные секунды. Приложение имеет интуитивно понятный интерфейс, так что проблем с переносом обычно не возникает. Помимо основной функции AppMgr Pro III успешно справляется с очисткой кэша одним нажатием, уведомлением пользователя об окончании установки программы, скрытием приложений в меню.Главным преимуществом приложения является автоматическая сортировка установленных продуктов в соответствии с их расположением. Пользователь сразу видит, какие программы и игры установлены в памяти устройства, какие из них можно перенести на карту, какие уже находятся на карте и какие перенести нельзя.

Инструкция по переносу кеша на карту памяти
Данный способ подойдет тем, кому не помогла первая рекомендация. Обычно это актуально для владельцев устройств, работающих на последних версиях Андроид.Рассмотренные ранее методы простые и эффективные, но работают они не во всех случаях. В дополнение к этому после переноса приложения или игры кэш все равно остается в памяти телефона или планшета. А весит он, в особенности в случае с современными ресурсоемкими играми, достаточно много.
Программа FolderMount позволит перенести на карточку не только игру или приложение, а и сопутствующий кэш. Чтобы запустить программу, нужно .
Все делается в несколько простых шагов. Сначала вы запускаете установленное приложение FolderMount, находите в верхнем правом углу «+» и жмете на него. Появится меню из нескольких пунктов. В графе «Имя» вам нужно указать название той игры или приложения, чей кэш вам нужно переместить. В пункте «Источник» пропишите папку с кэшем – Androin/obb/Имя приложения. Далее вам нужно указать в пункте «Назначение» папку на карточке, в которую будет перемещен кэш. Перепроверьте правильность заполнения каждого пункта, после чего нажмите на галочку в верхней правой части дисплея, а после нажмите на значок «булавку», находящийся рядом с названием, указанным вами в первом пункте.
«Желудок» у зеленого робота меньше наперстка. Особенно на устройствах с небольшим объемом памяти. Скормил ему десяток-другой супер-мега-нужных программ – и место закончилось. Но… у многих из нас есть возможность установить в гаджет второй «желудок» и продолжать кормление дальше.
Сегодня поговорим о переносе приложений с внутренней памяти на SD-карту в смартфонах и планшетах на Android.
Какие приложения можно переносить, а какие нельзя
Среди мобильных приложений есть такие, которые можно перебрасывать между накопителями и такие, которые нельзя. Когда вы переносите программу на внешний носитель, некоторые компоненты остаются на прежнем месте – в постоянной памяти девайса.
Если программа относительно автономна и не слишком прихотлива в плане расположения файлов и данных, она сохранит работоспособность. А если она глубоко вросла корнями в операционную систему, когда от нее зависит работа других структур, перенос может закончиться плачевно – перестанет работать не только эта программа, но и всё, что с ней взаимодействует. По этой причине категорически не стоит пытаться перемещать системные приложения.
Возможность переносить на microSD продукты сторонних разработчиков неодинакова. Она зависит от того, предусмотрел ли эту возможность автор программы. В характеристиках об этом не пишут – всё познается экспериментальным путем, но такие эксперименты не грозят серьезными последствиями. Если после переноса программа не заработала, достаточно вернуть ее на место или заново установить в память устройства.
Перемещение системными средствами
Современные версии Андроида, начиная с 6.0, поддерживают перенос программного обеспечения на карточки без дополнительных средств. В них микро SD-шка используется как расширение внутреннего хранилища, а функция перемещения встроена в прошивку.
Чтобы перенести программу из памяти смартфона или планшета на карточку в Android 6.0 и выше, сделайте следующее:
- Откройте настройки системы и перейдите в раздел «Устройство » – «Приложения ».
- Откройте коротким касанием меню (раздел свойств) нужной программы.
- Коснитесь пункт «Хранилище », затем «Изменить ».

- В окошке «Изменение места хранения » выберите «Карта памяти ».

Инструкция применима к устройствам многих марок и моделей, но с поправкой на индивидуальные особенности. У одних производителей, например, Samsung, вместо «Хранилища » нужно заходить в раздел «Память ». У других – кнопка «Перенести на SD » находится в самом меню приложений, которые поддерживают эту функцию. Ну а третьи… просто не стали заморачиваться и отказались от внедрения функции переноса в прошивки своих девайсов.
Возможность переноса приложений на SD-карты «без посредников» существует и в очень старых версиях Андроида – 2.2 и ниже, а всё, что появилось позднее – вплоть до шестой версии, нуждается в сторонних инструментах, речь о которых пойдет дальше.
Мобильный софт для перемещения приложений на SD
AppMgr III

Утилита удобна тем, что дает возможность производить однотипные операции сразу с несколькими объектами (пакетное управление установленным софтом). Это не только изменение места установки ПО, но и:
AppMgr III упрощает и ускоряет многие задачи по обслуживанию мобильного гаджета, поддерживает все версии Android, начиная с 4.1, однако официально несовместим с устройствами отдельных производителей, в частности, Xiaomi. Операции с некоторыми объектами требуют прав root.
Link2SD
Эксклюзивная особенность утилиты – перемещение на SD-карты абсолютно всех пользовательских приложений, даже тех, которые этого не позволяют. Правда о том, гарантирует ли разработчик их дальнейшую работоспособность, в описании ничего не сказано.

Прочие функции и возможности Link2SD:
- Изменение атрибутов пользовательского ПО на системное и обратно.
- Заморозка неиспользуемого софта.
- Пакетный перенос ПО на SD-карты и в память устройства.
- Пакетное удаление и переустановка программ, пакетная очистка кэша и данных. Очистка кэша всего установленного ПО одним касанием.
- Удаление потенциально вредоносного ПО.
- Управление перезагрузкой устройства.
- Создание пользовательских ярлыков.
- Сортировка установленных приложений по различным параметрам, поиск и многое другое.
Link2SD более всеяден, чем AppMgr III: запускается на любых версиях Андроид, начиная с 2.3, и устройства Xiaomi в целом поддерживает (хотя, по опыту пользователей, не все). Большинство операций требует прав root, на некоторых прошивках без рута не работает. Бесплатная версия утилиты довольно неплоха – функциональна и удобна, но достает навязчивой рекламой.
Files To SD Card

Простенькая утилитка предназначена для переброски на карту памяти файлов разного типа – графики, видео, музыки и, конечно же, приложений. Кроме того, она дает возможность выбрать SD-карту местом сохранения новых файлов (по умолчанию Андроид сохраняет всё на устройстве).
Files To SD Card используют для разгрузки памяти мобильных гаджетов и резервного копирования данных. Несмотря на то, что производителем заявлена поддержка ограниченного числа устройств: Lenovo A2010 LTE, Samsung GalaxyCore, Moto G, Vodafone Smart Prime 6, Nokia One и Sony Xperia M4, утилита запускается практически на любых смартфонах и планшетах под управлением Android 5.0 и выше. На большинстве прошивок всё функционирует без рута.
Переместить в SDCard

Программка с незамысловатым именем « » радует пользователей простотой и хорошими результатами. Помимо основной функции, совпадающей с названием, утилита умеет:
- Перемещать ПО с карты в память устройства.
- Сортировать приложения по именам, размеру, дате установки.
- Отображать информацию о приложениях: место установки, дату, время, размер, имя исполняемого файла (apk).
- Искать ПО на устройстве и в Интернете.
Утилита совместима с большинством марок и моделей мобильных гаджетов, в том числе глубоко китайских и очень старых (поддерживает Android 2.3 и выше). Некоторые функции требуют прав root.
Файловый менеджер
– это усовершенствованный проводник, замена стандартному диспетчеру файлов на смартфонах и планшетах под Андроид. Изменение места установки приложений – лишь одна из его функций.

В числе прочих возможностей Файлового менеджера:
- Копирование, вставка, вырезание, перемещение, удаление, переименование, загрузка – то есть все стандартные операции с файлами и папками.
- Интеграция с , OneDrive и DropBox.
- Доступ к открытым ресурсам в локальной сети.
- Очистка кэша, мусорных данных, дубликатов.
- Сортировка объектов па категориям.
- Передача файлов по Wi-Fi на другие мобильные устройства, компьютеры и Smart TV.
- Анализ и графическое отображение использования пространства накопителей.
- Архивация и разархивирование файлов. Поддержка всех основных форматов сжатия: rar, zip, 7z, 7zip, tgz, tar, gz.
- Упорядочивание и хранение документов различных форматов: doc, ppt, pdf и прочих.
Проводник очень легок и прост в освоении, не перегружен избыточными функциями, нетребователен к аппаратным ресурсам. Запускается на Андроиде 4.2 и выше. Часть функций нуждается в правах рут, но всё основное работает и так.
All-In-One Toolbox
– утилита для комплексной оптимизации и обслуживания мобильной системы. Безболезненный перенос приложений с внутренней памяти на SD-карту и обратно – тоже одна из ее функций.

Прочие полезные возможности All-In-One Toolbox:
- Управление автозагрузкой ПО (пользовательского и системного).
- Удаление ненужных данных (очистка мусора, кэшей, дубликатов).
- Полное удаление программ с зачисткой оставшихся файлов.
- Ускорение устройства путем освобождения оперативной памяти от запущенных служб и программ.
- Снижение расхода заряда батареи.
- Шифрование личных данных.
- Отображение списка больших файлов.
- Проводник с функцией сортировки объектов по категориям.
All-In-One Toolbox – хороший инструмент для ускорения и поддержания в рабочем состоянии смартфонов и планшетов с ограниченными ресурсами – небольшим объемом хранилища и оперативной памяти, не самым производительным процессором, слабой батареей. Запускается на устройствах любых марок и моделей, возможно, за небольшим исключением. Часть функций требует прав root и зависит от версии Андроида.
Как чаще всего бывает, это далеко не исчерпывающий список утилит с возможностями переноса приложений на SD-карту и обратно. Их сотни, но каждая со своими причудами и характером. Надеюсь, этот небольшой обзор поможет найти именно то, что придется вам по душе, а также будет «по зубам» вашему Андроид-девайсу.
Как перенести приложения с внутренней памяти на SD-карту в Android обновлено: Август 13, 2018 автором: Johnny Mnemonic
Большинство приложений, которые скачиваются из Play Маркет, устанавливаются в основную память устройства. Куда установится конкретное приложение, зависит от разработчика - он выбирает место установки, когда пишет приложение.
Большинство приложений изначально устанавливаются в память устройства. Место установки приложения зависит от разработчика, а не от устройства. Это концепция Андроид, ее нельзя изменить.
Какие приложения можно переносить на карту памяти
На карту можно перенести только некоторые загруженные приложения - те, которые вы скачали сами. Системные приложения перенести не получится.
Чтобы загруженное приложение можно было перенести на карту памяти, его разработчик должен предусмотреть такую возможность.
Далеко не все приложения можно перенести на карту: только загруженные, и только если такая возможность есть в самом приложении.
Как перенести приложение
Приложение переносится не полностью, часть остается в памяти устройства. Размер оставшейся части зависит от приложения.
Если карту памяти вытащить, и вставить в другой смартфон, приложение работать не будет.
Нет кнопок «Перенести на карту памяти» или «Изменить», не получается перенести ни одно приложение
Скачайте в Play Маркет игру «Bejeweled Classic» от Electronic Arts, и попробуйте перенести ее на карту памяти.

Скриншот из Play Маркет: значок и название игры
Если получилось перенести игру «Bejeweled Classic»
Это значит, что разработчики всех приложений, которые есть на вашем устройстве, не позаботились о том, чтобы их приложения можно было перенести на карту.
Если не получилось перенести игру «Bejeweled Classic»
На это могут быть две причины:
- Карта памяти не вставлена или повреждена - вставьте или замените карту памяти.
- На вашем устройстве Андроид ниже версии 4.2.2, в котором нет такой возможности.
Наверное, каждый из нас сталкивался с проблемой недостатка памяти или попросту хотел перенести приложения на флешку, так как память уже была заполнена, а игры и приложения нельзя перенести на MicroSD и раздражало уведомление «Недостаточно памяти на устройстве, некоторые функции могут быть ограничены».
Даже если удалив множество приложений и игр, все равно не хватало памяти. Но как увеличить память без потери всего? Дальше в данной статье мы рассмотрим и узнаем как решить данную проблему.
Сразу же хочу вас предупредить, что ни я, ни администрация сайта не ответственны за ваши действия. Вы делаете все на свой страх и риск.
P.S В статье используются максимально упрощенные слова, для более лучшего восприятия.
Для продолжения вам потребуется:
- MicroSD Карта с классом не ниже 6 (Желательно 10 класса) и размером более 4 ГБ
- (Для создания второго раздела)
- (Для переноса приложений и игр)
- (Для переноса игр с кэшем)
Чтобы увеличить память, нам придется переносить ваши приложения на так называемый второй раздел MicroSD карты (для переносa нужны ), и его мы создадим сами. Если вы уже имеете второй раздел на вашей карте, то можете пропустить данный пункт.
Создание второго раздела MicroSD
1. Сохраните все файлы на другом носителе (Например на компьютере)2. Отключите MicroSD карту по пути «Настройки/Память/Отключить карту памяти»

3. Если есть ROOT права, установите , если нет -

4. После запуска, два раза нажмите на "+" 5. Выберите в Part 2 «Ext4». Если у вас устройство на Android 2.2-2.3, выберите «Ext 3»
5. Выберите в Part 2 «Ext4». Если у вас устройство на Android 2.2-2.3, выберите «Ext 3»
 6. В Part 2 выберите размер, сколько вы хотите выделить памяти в МБ из карты для приложений и игр (Чем больше тем лучше)
6. В Part 2 выберите размер, сколько вы хотите выделить памяти в МБ из карты для приложений и игр (Чем больше тем лучше) 7. Посмотрите на первый график с белой полоской, с количеством оставшейся памяти и введите эти цифры в Part 1
7. Посмотрите на первый график с белой полоской, с количеством оставшейся памяти и введите эти цифры в Part 1
 8. Проверьте, всё ли вы правильно сделали. Если всё правильно, нажмите на кнопку меню или на так называемые «три точки в углу», и нажмите на «Применить изменения»
8. Проверьте, всё ли вы правильно сделали. Если всё правильно, нажмите на кнопку меню или на так называемые «три точки в углу», и нажмите на «Применить изменения» Все, самое трудное уже позади, можно вновь подключать карту памяти (Настройки/Память/Подключить карту памяти), обратно переносить на флешку файлы, но перед этим можно заметить, что размер карты памяти уменьшился. Так и должно быть, ведь мы создали второй раздел.
Все, самое трудное уже позади, можно вновь подключать карту памяти (Настройки/Память/Подключить карту памяти), обратно переносить на флешку файлы, но перед этим можно заметить, что размер карты памяти уменьшился. Так и должно быть, ведь мы создали второй раздел.
Настройка переноса на второй раздел
Нам нужно установить программу (Google Play)
После установки, откройте приложение. У вас должно появиться такое окно. Выберите «Ext 4» или «Ext 3» для Android 2.2-2.3 и нажмите на «ОК».



После перезагрузки, откройте приложение. У вас должен появиться список приложений.

Теперь мы рассмотрим, что можно перенести, а что лучше не переносить.
Скажем так, системные приложения ни в коем случае не переносить. Мало ли что случится. Поэтому переносить лучше пользовательские приложения (Те, которые вы установили сами). Не советую переносить те приложения, которыми вы активно пользуетесь (Например, Браузер или там WhatsApp и тому подобные).
И для того, чтобы было удобнее, в приложении есть сортировка. Для этого нужно нажать на «Ровные три полоски» и выбрать «Пользовательские».


Перед вами должен появиться список ваших приложений. Теперь можно выбрать те приложения, которые вы хотите переместить на второй раздел и сослать их туда. Нажмите на «Три Точки», далее на «Несколько», выберите приложения для переноса и нажмите на «Сослать».



Несколько минут ожидания и готово! У вас больше памяти, и можно еще качать игры и приложения и переносить их. Если покопаться в настройках Link2SD, то можно включить авто-ссылку. Это такая функция, которая автоматически переносит приложение на второй раздел карты, тем самым, облегчая вашу жизнь.

Так же в настройках можно сменить темы, купить Про версию и так далее. Но сейчас не об этом. В общем мы разобрались с главной проблемой. Но, хочу вам сказать, Link2SD не переносит кэш игр (Кэш игр - это файлы формата.obb по пути Android/obb/«название пакета игры»). Так что нам делать? Поговорим далее.
Перенос кэша игр и данных на MicroSD-карту
Кэш игр можно переносить с помощью отличной программы под названием . Сразу скажу, что кэш переносится на саму флешку, а не на второй раздел.
Откройте приложение, и проведите от левого края экрана к правому краю (Свайп) и нажмите на «Анализатор приложений»