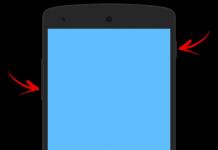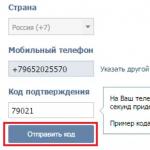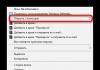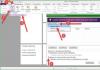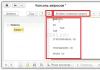Давно хотела написать подробную обзорную статью о том, как подключить компьютер к телевизору кабелем HDMI. Но писать о том, чего я не знаю, и не пробовала, считаю обманом. Решила ждать удобного случая, и он вскоре представился.
Мама очень любит смотреть всякие научно-популярные фильмы на видеохостинге Ютуб. Но в таком случае мне приходится скачивать их, потом перекидывать на флешку, и подключать ее к телевизору. Такой процесс отнимает много времени, не говоря уже о том, что идет агрессивный износ жесткого диска компьютера.
И тогда я решила, что лучше поберечь жесткий диск, купить кабель HDMI и подключить один из своих телевизоров, у которого нет программной оболочки Smart TV, и встроенного модуля Wi-Fi, к компьютеру. Все оказалось намного проще, чем описывается на многих сайтах компьютерной тематики.
Наверняка у многих из вас накопилось немало фильмов, скачанных с интернета, которые гораздо удобнее смотреть на большом экране телевизора. А если компьютер еще и к интернету подключен, то можно смотреть и любые телепередачи онлайн, и художественные и документальные фильмы, и красочные слайд-шоу.
Опишу, как подключить компьютер к телевизору кабелем HDMI по порядку. Возможно, кому-то из вас это пригодится.
Подключение телевизора через HDMI-кабель самое легко настраиваемое, и не требует отдельного кабеля для звука. Передача и видео и звука происходит по одному кабелю, что очень выгодно и удобно.
Показывать и рассказывать я буду на примере телевизора SAMSUNG UE32F4000 aw с диагональю 50 дюймов, не совсем нового, но и не старого.
Нам понадобятся:
- кабель HDMI
- телевизор с разъемом HDMI
- видеокарта с разъемами HDMI и DVI
Мне пришлось покупать 10 метров кабеля HDMI, и обошелся он мне в полторы тысячи рублей. Но по сравнению с покупкой нового жесткого диска, это ерунда.

Прокладываем кабель HDMI от компьютера к телевизору, и подключаем его. У меня на телевизоре есть два разъема HDMI.

В инструкции к телевизору сказано, что подключать приставку, проигрыватель ВД и ПК, следует к разъему HDMI 2 , который в моем случае находится наверху.
Кабель подключать к компьютеру и телевизору только при выключенных приборах, иначе он выйдет из строя.
Второй конец кабеля подключаем к разъему HDMI видеокарты.
 Рис.4 Разъем HDMI на дискретной видеокарте
Рис.4 Разъем HDMI на дискретной видеокарте
Здесь небольшое отступление
Так как я постоянно работаю за компьютером, и он у меня не очень мощный, то подключение к нему телевизора не желательно. Иначе мне придется прекратить работу и смотреть на мониторе то же, что и на телевизоре.
Если бы мой компьютер был помощнее, то можно было бы настроить его на два разных монитора, один из которых был бы телевизором и показывал бы фильмы, а на втором можно было бы заниматься своими делами. Для этого лучше иметь две видеокарты.
Но так как у меня есть еще один компьютер, то именно его я и сделала автономной приставкой для телевизора. Поэтому описание ниже будет касаться отдельного процессора, который может работать без монитора.
Для настройки подключения телевизора нам понадобится любой рабочий монитор. После настройки его можно будет отключить и убрать, если вы будете использовать этот компьютер только для телевизора.
Кабель от монитора подключаем к разъему видеокарты DVI
. При подключении к разъему VGA
монитор не будет работать.

 Рис.5 Разъемы встроенной видеокарты на задней стенке компьютера
Рис.5 Разъемы встроенной видеокарты на задней стенке компьютера
Если кабель от монитора имеет разъем VGA , то вам понадобится переходник VGA- DVI . Обычно они идут в комплекте к монитору.

Разъем DVI и VGA (синего цвета)
Теперь можно включить компьютер и телевизор.
На пульте телевизора жмем кнопку Source (Просмотр и выбор доступных источников видеосигнала)
 В открывшемся меню телевизора кнопками навигации выбираем источник HDMI 2
DVI
(т.к. кабель HDMI подключен именно к этому разъему), и жмем кнопку пульта «
Enter»
В открывшемся меню телевизора кнопками навигации выбираем источник HDMI 2
DVI
(т.к. кабель HDMI подключен именно к этому разъему), и жмем кнопку пульта «
Enter»

Появится сообщение, что источник не обнаружен или что-то в этом роде. Это нормально и не надо паниковать.
Теперь идем в настройки компьютера.
На компьютере (у меня установлена Windows 7) кликаем правой кнопкой мыши по рабочему столу и в выпадающем списке выбираем пункт «Разрешение экрана ».
 В открывшемся окне «Настройки экрана
» жмем кнопку «Определить
». Если компьютер не определяет ваш телевизор, то проверьте источник подключения (кнопка на пульте телевизора Sourse
). Я сначала выбрала не тот разъем HDMI
.
В открывшемся окне «Настройки экрана
» жмем кнопку «Определить
». Если компьютер не определяет ваш телевизор, то проверьте источник подключения (кнопка на пульте телевизора Sourse
). Я сначала выбрала не тот разъем HDMI
.
 Как только в поле «Экран
» появится название телевизора, то можно настраивать дальше.
Как только в поле «Экран
» появится название телевизора, то можно настраивать дальше.
Выставите для телевизора правильное разрешение экрана. Обычно компьютер сам предлагает верное решение, так что не очень-то усердствуйте.
В настройках «Несколько экранов » установите «Дублировать эти экраны ». На телевизоре должна отобразиться та же картинка, что и на компьютере.
Теперь необходимо настроить звук.
Кликаем правой кнопкой мыши по значку настройки звука в системном трее, и выбираем «Устройства воспроизведения ».

В появившемся окошке доступных устройств воспроизведения звука выбираем телевизор и ниже жмем кнопку «По умолчанию », а потом кнопку «Применить ».

У меня и монитор SAMSUNG и телевизор, поэтому программа пишет SAMSUNG-1.
Всё. Теперь можно наслаждаться просмотрами своих любимых сериалов на телевизоре. Если захотите смотреть телевизионные передачи, то нажмите на пульте кнопку Source и выберите в качестве источника — телевизор.
Кстати, если у вас тоже есть два компьютера, и они , то компьютером, через который будут показывать фильмы на экране телевизора можно управлять с помощью специальных программ через ваш рабочий компьютер. В таком случае вам не надо будет подключать к первому компьютеру монитор.
Если вам интересна эта тема, то напишите об этом в комментариях, и я напишу статью и сделаю видео по ней.
Я не подключаю монитор, а запускаю системный блок и делаю все настройки прямо на телевизоре при помощи беспроводной мыши и клавиатуры.
В случае, когда Wi-Fi Direct не настроен, Miracast не поддерживается, флешки с большим объемом нет, а кино в хорошем качестве посмотреть очень хочется, мы вспоминаем про разъем HDMI – прекрасный способ продублировать изображение на другое устройство без потери качества. Поэтому появляется вопрос: как подключить телевизор к компьютеру через HDMI в Windows 10 и что для этого потребуется? Ответ располагается ниже.
Что нужно для подключения?
Для подключения нам потребуется:
- ноутбук или настольный ПК с HDMI выходом;
- телевизор с HDMI входом;
- двусторонний кабель HDMI.
Внимание! Для получения качественной картинки с аудиодорожкой не пользуйтесь переходниками с HDMI на DVI и VGA, иначе просмотр фильмов и фотографий оставит только негативные эмоции.
Как подключить компьютер к телевизору
Итак, для передачи изображения на ТВ нам нужно соединить два устройства с помощью кабеля:

Скорее всего, вы не увидите проекцию экрана ноутбука на телевизоре.
Для этого ТВ и ПК нужно настроить:

Но если этого не случилось, на ноутбуке или ПК отключена передача внешнего сигнала.
Для его включения нужно:

Оптимальным способом является вариант «Только второй экран», при котором изображение с вашей машины будет с точностью копироваться на экран телевизора, при чем сам дисплей компьютера останется выключенным. Выбор другого подключения приведет к одновременной работе двух мониторов, что оказывает отвлекающий эффект.
В случае, если ваша панель имеет высокое разрешение дисплея, передаваемое изображение может быть размытым или зернистым.
Для полноценного использования ресурсов экрана телевизора вам нужно:

Совет! Если у вас отсутствует кабельное телевидение, а IPTV сильно бьет по кошельку, можете смотреть телевизор через компьютер: включить онлайн трансляцию или сопкаст на ПК и транслировать изображение на ТВ.
HDMI-выход (High-Definition Multimedia Interface) нужен для передачи цифрового сигнала высочайшего качества. Он используется для видео- и звуко-трансляции. Итак, HDMI, как настроить его? Сначала немного предисловия. Нужно сказать, что практически все персональные компьютеры оборудуются видеокартами с таким выходом, как HDMI, кроме того, HDMI довольно часто встречается даже на тех моделях ноутбуков, где используется стандартная встроенная видеокарта. Давайте, для начала, мы постараемся изучить возможности вашего видеоадаптера. В том случае, если на вашей видеокарте будет отсутствовать выход HDMI, вы можете воспользоваться каналом DVI или VGA применив специальный переходник, который еще называют коннектором DVI-HDMI. Особенность таких переходников - это способность передачи звукового сигнала.
Как настроить телевизор через HDMI? Для настройки HDMI вам понадобится инструкция от телевизора, к которому будет выполняться подключение, где будут написаны технические характеристики. Обязательно убедитесь, чтобы вход HDMI был предназначен для приема звукового сигнала. Для подключения к телевизору вам понадобится лишь кабель вида HDMI-HDMI, один конец из которого надо вставить в видеокарту компьютера, а второй нужно будет вставить в разъем телевизора. Если вам требуется, чтобы монитор и телевизор работали единовременно, вам будет необходимо включить такую функцию, как синхронная работа этих устройств.
Синхронная работа устройств
Вам понадобится для этого открыть меню «Пуск» и перейти в «Панель управления» (можете зайти туда и любым удобным для вас способом). Далее необходимо будет выбрать «Экран» и перейти на пункт «Настройки разрешения экрана». В появившемся диалоговом окне вам будет необходимо активировать такую функцию, как «Дублировать экран». С нынешнего момента компьютер будет передавать одно и то же изображение на все устройства, подключенные к видеокарте. Если же у вас возникла необходимость того, чтобы оба дисплея начали работать раздельно друг от друга, вам потребуется активировать режим «Расширить экран». В данном случае вам потребуется предварительно назначить дисплей основным устройством компьютера.
Как настроить звук через HDMI? Для настройки HDMI вам потребуется отрегулировать передачу звукового сигнала. Чтобы выполнить сие действие, открываем «Панель управления» и кликаем на пункт «Оборудование и звук». Затем необходимо выбрать «Управление звуковыми устройствами». На экране высветится диалоговое окно, в котором нужно будет вкладка «Управление звуковыми устройствами». Ну а здесь вам понадобится "HDMI Output". Нажимайте на его иконку левой кнопкой мышки, ставьте «По-умолчанию».
Теперь необходимо кликнуть на кнопку «Применить» и закрыть диалоговое окно со “звуковыми устройствами”. Далее, в качестве проверки, будет необходимо запустить какой-либо видеоролик и убедиться в том, что выход и кабель HDMI работают правильно. Стоит отметить, что если вы отключите кабель hdmi, то стандартный звуковой порт включится автоматически. Как настроить HDMI кабель? Как вы смогли убедиться, HDMI-выход довольно просто настроить, и для этого вам не потребуются какие-либо специальные знания. Чуть не забыл рассказать вам о том, какой HDMI-кабель лучше и какой стоит выбрать для дальнейшего долгого повседневного использования.
Виды кабелей
HDMI кабели бывают двух типов: с поддержкой высокого разрешения, а также с поддержкой разрешения HDTV. Также стоит затронуть тему длины проводов и заранее учесть, что длина может варьироваться от 1 до 10 метров; но не забывайте, что чем длиннее кабель, тем больше вероятность того, что будет потеря сигнала. В связи с этим образовались некоторые производители, которые предлагают так называемые "активные" HDMI-кабели с различными технологиями, которые могут быть использованы для передачи данных на очень большие расстояния. Когда будете покупать кабель, обязательно обратите свое на провод, а также на его разъемы.
В случае, когда Wi-Fi Direct не настроен, Miracast не поддерживается, флешки с большим объемом нет, а кино в хорошем качестве посмотреть очень хочется, мы вспоминаем про разъем HDMI – прекрасный способ продублировать изображение на другое устройство без потери качества. Поэтому появляется вопрос: как подключить телевизор к компьютеру через HDMI в Windows 10 и что для этого потребуется? Ответ располагается ниже.
Что нужно для подключения?
Для подключения нам потребуется:
- ноутбук или настольный ПК с HDMI выходом;
- телевизор с HDMI входом;
- двусторонний кабель HDMI.
Внимание! Для получения качественной картинки с аудиодорожкой не пользуйтесь переходниками с HDMI на DVI и VGA, иначе просмотр фильмов и фотографий оставит только негативные эмоции.
Как подключить компьютер к телевизору
Итак, для передачи изображения на ТВ нам нужно соединить два устройства с помощью кабеля:

Скорее всего, вы не увидите проекцию экрана ноутбука на телевизоре.
Для этого ТВ и ПК нужно настроить:

Но если этого не случилось, на ноутбуке или ПК отключена передача внешнего сигнала.
Для его включения нужно:

Оптимальным способом является вариант «Только второй экран», при котором изображение с вашей машины будет с точностью копироваться на экран телевизора, при чем сам дисплей компьютера останется выключенным. Выбор другого подключения приведет к одновременной работе двух мониторов, что оказывает отвлекающий эффект.
В случае, если ваша панель имеет высокое разрешение дисплея, передаваемое изображение может быть размытым или зернистым.
Для полноценного использования ресурсов экрана телевизора вам нужно:

Совет! Если у вас отсутствует кабельное телевидение, а IPTV сильно бьет по кошельку, можете смотреть телевизор через компьютер: включить онлайн трансляцию или сопкаст на ПК и транслировать изображение на ТВ.
Далеко не все современные модели ТВ идут с функциональностью Smart. Конечно, можно «прокачать» устройство, подключив специальную приставку, но есть более дешевый и простой способ. Достаточно знать, как подключить ноутбук к телевизору через HDMI.
Соединение лэптопа и ТВ – максимально простая задача. Достаточно просто подключить один конец провода в гнездо на ноутбуке, а второй штекер в порт, расположенный на задней крышке или сбоку телевизора. Что это даст? После подключения вы сможете смотреть фильмы, сериалы и спортивные трансляции на большом экране. По сути, ТВ будет выполнять функции второго экрана. Все что вы запускаете на лэптопе, автоматически транслируется на экран телевизора.
Что нужно для подключения ноутбука к телевизору через HDMI
Прежде чем перейти к рассмотрению вопроса, как подключить ноут к телевизору по HDMI, составим перечень нужных устройств. Вам понадобятся только три вещи:
- шнур HDMI;
- телевизор;
- ноутбук.
Синхронизация телевизора и ноутбука – простой процесс. Купить нужно только кабель, который позволит дублировать изображение на большой экран. Он очень редко входит в базовую комплектацию. Стоит недорого. Программа для подключения к ноутбуку ТВ не понадобится. Поэтому какие-либо специальные навыки тоже не потребуются. Просто следуйте инструкциям.
Некоторые ТВ и лэптопы не оснащены интерфейсом HDMI, но это большая редкость. В таких ситуациях нужно покупать переходник на другие разъемы.
Подготовка
Подключение ноутбука к телевизору по HDMI производится по следующей схеме:
- Найдите на лэптопе интерфейс HDMI. Обычно он располагается слева или справа.
- Найдите разъем на TV, через который мы и будем подключать ноутбук. Он находится на задней панели, иногда сбоку. Запомните его номер, он обычно пишется мелким шрифтом рядом с разъёмом.
- Соедините ноутбук и телевизор с помощью HDMI кабеля. Именно шнур выступает связующим элементом.
Когда вы подсоединили кабель, подключение завершено, приступайте к настройке.
Настройка телевизора
Когда шнур подключен к ТВ, возьмите пульт дистанционного управления, чтобы открыть главное меню. Вам нужно переключиться на HDMI, то есть изменить источник сигнала. Каждый телик имеет разное меню настройки.
Преимущественно источник сигнала выбирается в разделе «Внешние входы» или при помощи кнопки “Source” на пульте. Установите на TV приоритетным вариантом разъем HDMI с тем номером, к которому подключен кабель. Когда вы все сделаете, на экране появится рабочий стол лэптопа.
Настройки ноутбука
Когда все подключено, можно настроить качество изображения. Это обязательная мера, если HDMI с ноутбука на телевизор выводит картинку впервые. В противном случае изображение может быть нечетким, размытым.
Следуйте простой пошаговой инструкции:
- Правой кнопкой мыши кликните по пустому пространству рабочего стола.
- Из выпадающего контекстного меню выберите команду «Разрешение экрана».
- Путем настройки разрешения экрана необходимо выбрать оптимальное качество картинки.
Меняйте разрешение и смотрите, насколько улучшилось или ухудшилось качество изображения. Также доступно несколько вариантов подключения к телевизору:
- дублирование экрана ноутбука на TV;
- расширение рабочей области;
- TV в качестве второго монитора – экран ноутбука и телевизора работают независимо. Можно, например, одновременно воспроизводить на телевизоре фильм и сидеть в интернете или работать за экраном ноутбука. С таким типом подключения создается нагрузка на видеокарту;
- экран ноутбука отключен, работает только TV.
На этом настройка завершена. Теперь можно насладиться просмотром любимых фильмов на большом экране. Настройка подключения на нетбуке осуществляется по аналогичному принципу.
Возможные проблемы
Что делать, если настройка разрешения не дала ожидаемого результата. Самый просто способ – это нажатие комбинации клавиш «Win+P». Откроется окно, через которое можно дополнительно настроить качество картинки.
Выберите вариант «Только проектор» или «Только 2 экран». Подождите, пока служба операционной системы Windows автоматически подберет оптимальное разрешение.
В некоторых ситуациях предложенные рекомендации не помогают. После выбора источника видеосигнала и настройки разрешения изображение все равно слишком искажено. Могут появиться по бокам экрана черные полосы или же картинка будет обрезана. В этом случае нужно настроить видеокарту.
В качестве примера рассмотрим оптимизацию базовых параметров видеокарты NVIDIA:
- Кликните по пустому пространству рабочего стола правой кнопкой мыши. В выпадающем меню выберите команду «NVIDIA Control Panel» .
- Слева будет находиться перечень специальных функций, нажмите на раздел «Изменение разрешения» .
- В панели справа выбираем дисплей, а в нижнем меню нажимаем на кнопку «Настройка» . Выбираем команду «Создание пользовательского разрешения» .
- Появится окно с детальной настройкой изображения для большого экрана, в качестве которого выступает телевизор.
- Вверху меняем количество пикселей по горизонтали и вертикали. Время от времени проводите «Тест» , чтобы проверить правильность внесенных параметров. Продолжайте до того момента, пока не подберете оптимальное разрешение экрана.
Для лэптопов с графическим процессором от компании ATI инструкция по настройке будет немного отличаться из-за разных интерфейсов. Однако сам алгоритм действий примерно одинаковый.
Существует способ беспроводной синхронизации лэптопа с телевизором по технологии Intel WiDi. Однако он подходит исключительно для владельцев ноутбуков с центральным процессором Core i3 и выше. Эти устройства оснащены системой беспроводного подключения к ТВ. Взаимодействие будет корректным только с последними версиями TV-техники.
Обратите внимание.