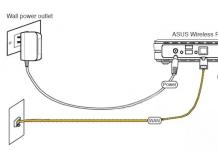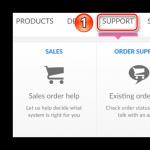Если Вы периодически создаете документы в программе Microsoft Excel, тогда заметили, что все данные, которые вводятся в ячейку, прописываются в одну строчку. Поскольку это не всегда может подойти, и вариант растянуть ячейку так же не уместен, возникает необходимость переноса текста. Привычное нажатие «Enter» не подходит, поскольку курсор сразу перескакивает на новую строку, и что делать дальше?
Вот в этой статье мы с Вами и научимся переносить текст в Excel на новую строку в пределах одной ячейки. Рассмотрим, как это можно сделать различными способами.
Способ 1
Использовать для этого можно комбинацию клавиш «Alt+Enter» . Поставьте курсив перед тем словом, которое должно начинаться с новой строки, нажмите «Alt» , и не отпуская ее, кликните «Enter» . Все, курсив или фраза перепрыгнет на новую строку. Напечатайте таким образом весь текст, а потом нажмите «Enter» .
Выделится нижняя ячейка, а нужная нам увеличится по высоте и текст в ней будет виден полностью.
Чтобы быстрее выполнять некоторые действия, ознакомьтесь со списком горячих клавиш в Эксель .

Способ 2
Для того чтобы во время набора слов, курсив перескакивал автоматически на другую строку, когда текст уже не вмещается по ширине, сделайте следующее. Выделите ячейку и кликните по ней правой кнопкой мыши. В контекстном меню нажмите «Формат ячеек» .

Вверху выберите вкладку «Выравнивание» и установите птичку напротив пункта «переносить по словам» . Жмите «ОК» .

Напишите все, что нужно, а если очередное слово не будет вмещаться по ширине, оно начнется со следующей строки.
Если в документе строки должны переноситься во многих ячейках, тогда предварительно выделите их, а потом поставьте галочку в упомянутом выше окне.

Способ 3
В некоторых случаях, все то, о чем я рассказала выше, может не подойти, поскольку нужно, чтобы информация с нескольких ячеек была собрана в одной, и уже в ней поделена на строки. Поэтому давайте разбираться, какие формулы использовать, чтобы получить желаемый результат.
Одна из них – это СИМВОЛ() . Здесь в скобках нужно указать значение от единицы до 255. Число берется со специальной таблицы, в которой указано, какому символу оно соответствует. Для переноса строчки используется код 10.
Теперь о том, как работать с формулой. Например, возьмем данные с ячеек A1:D2 и то, что написано в разных столбцах (A, B, C, D ), сделаем в отдельных строчках.
Ставлю курсив в новую ячейку и в строку формул пишу:
A1&A2&СИМВОЛ(10)&B1&B2&СИМВОЛ(10)&C1&C2&СИМВОЛ(10)&D1&D2
Знаком «&» мы сцепляем ячейки А1:А2 и так далее. Нажмите «Enter» .

Не пугайтесь результата – все будет написано в одну строку. Чтобы это поправить, откройте окно «Формат ячеек» и поставьте галочку в пункте перенос, про это написано выше.

В результате, мы получим то, что хотели. Информация будет взята с указанных ячеек, а там, где было поставлено в формуле СИМВОЛ(10) , сделается перенос.

Способ 4
Для переноса текста в ячейке используется еще одна формула – . Давайте возьмем только первую строку с заголовками: Фамилия, Долг, К оплате, Сумма. Кликните по пустой ячейке и введите формулу:
СЦЕПИТЬ(A1;СИМВОЛ(10);B1;СИМВОЛ(10);C1;СИМВОЛ(10);D1)
Вместо A1, B1, C1, D1 укажите нужные Вам. Причем их количество можно уменьшить или увеличить.

Результат у нас получится такой.

Поэтому открываем уже знакомое окно Формата ячеек и отмечаем пункт переноса. Теперь нужные слова будут начинаться с новых строчек.

В соседнюю ячейку я вписала такую же формулу, только указала другие ячейки: A2:D2 .
Плюс использования такого метода, как и предыдущего, в том, что при смене данных в исходных ячейках, будут меняться значения и в этих.
В примере изменилось число долга. Если еще и посчитать автоматически сумму в Экселе , тогда менять вручную больше ничего не придется.

Способ 5
Если же у Вас уже есть документ, в котором много написано в одной ячейке, и нужно слова перенести, тогда воспользуемся формулой .

Суть ее в том, что мы заменим все пробелы на символ переноса строчки. Выберите пустую ячейку и добавьте в нее формулу:
ПОДСТАВИТЬ(A11;» «;СИМВОЛ(10))
Вместо А11 будет Ваш исходный текст. Нажмите кнопку «Enter» и сразу каждое слово отобразится с новой строки.

Кстати, чтобы постоянно не открывать окно Формат ячеек, можно воспользоваться специальной кнопкой «Перенести текст» , которая находится на вкладке «Главная» .

Думаю, описанных способов хватит, чтобы перенести курсив на новую строку в ячейке Excel. Выбирайте тот, который подходит больше всего для решения поставленной задачи.
При постоянном комплекте текста, когда заканчивается одна строка, курсор механически передвигается на следующую. Дабы перейти на новую строку именно в том месте, которое определит пользователь, нужно воспользоваться предуготовленной для этого клавишей либо сочетанием клавиш.
Инструкция
1. В большинстве программ, предуготовленных для ввода и редактирования текста, для перехода на следующую строку применяется клавиша Enter. Если вам нужно перейти на одну сроку вниз, нажмите указанную клавишу один раз, если на две (три, десять) – продолжайте нажимать клавишу до тех пор, пока не опуститесь на надобную строку.
2. Порядковый номер строки в редакторе Microsoft Office Word дозволено увидеть в строке состояния, которая располагается под рабочей областью. Кликните по ней правой кнопкой мыши и подметьте в контекстном меню пункт «Номер строки» левой кнопкой мыши, дабы отслеживать статистику документа.
3. Обыкновенный переход на новую строку не неизменно обозначает предисловие нового абзаца, потому что абзац обыкновенно оформляется отступом. Дабы обозначить абзац, нажмите несколько раз клавишу Space либо задайте надобные параметры в настройках. Для этого выделите надобный фрагмент текста и кликните по нему правой кнопкой мыши.
4. В контекстном меню выберите пункт «Абзац», – откроется новое диалоговое окно. Перейдите в нем на вкладку «Отступы и промежутки» и установите значение «Отступ» в поле «Первая строка» в группе «Отступ». По необходимости задайте свою ширину отступа и нажмите на кнопку ОК. Диалоговое окно закроется механически, настройки будут применены к выделенному фрагменту текста.
5. Для перехода на новую строку в иных приложениях изредка требуется воспользоваться сочетанием клавиш. Клавиша Enter так и остается стержневой, в качестве дополнительной могут быть использованы клавиши Ctrl, Shift либо Alt. Так, к примеру, примитивное одиночное нажатие клавиши Enter в приложении Microsoft Office Excel приведет к тому, что курсор переместится в следующую ячейку. Дабы продолжить ввод текста с новой строки в одной ячейке, используйте комбинацию Alt и Enter.
6. В приложениях ICQ и QIP все зависит от выбранных настроек. Отправка сообщения может осуществляться клавишей Enter, тогда для перехода на новую строку используйте сочетание Ctrl и Enter. Если отправка текста, напротив, выведена на обозначенные клавиши, значит, переход на новую строку будет осуществляться одиночным нажатием клавиши Enter.
Видео по теме
Далеко не каждый пользователь знает, как как перенести строку ВКонтакте. Более того, многие даже не догадываются о наличии такой функции социальной сети. Вопрос о том, как перенести текст в Вконтакте нередко вызывает у пользователей ряд затруднений. Однако существует несколько способов, позволяющих сделать это быстро и просто.
Как перенести строку в сообщении Вконтакте
Это наиболее частая проблема, с которой сталкиваются люди при отправлении сообщений. Иногда перенос строки просто необходим и пользователь по привычки для перехода на новую строку нажимает клавишу Enter. Но в этом случае, сообщение мгновенно отправляется. Чтобы такого не происходило, необходимо использовать сочетание клавиш Enter+ Shift. Благодаря этой команде курсор перенесется на новую строку.
Можно поступить по-другому. Для этого необходимо в режиме диалогового окна навести курсор на кнопку «Отправить». Она находится справа от поля ввода и представляет собой иконку в виде бумажного самолетика. После этого появиться всплывающее окно, в котором можно поменять сочетания клавиш для быстрых команд. Изменив параметр, перенос строки в сообщении Вконтакте будет осуществляться с помощью клавиши Enter.
Как перенести строку Вконтакте в статусе
Перенести строку Вконтакте в статусе будет немного сложнее, нежели в сообщении. Для того, чтобы все получилось, необходимо выполнить несколько простых шагов:
- Откройте свою страницу Вконтакте;
- В поле для введения статуса напишите два любых слова или буквы;
- Скопируйте и вставьте следующий код между ними;
- Убедитесь, что между кодом и словами есть пробелы;
- Нажмите сохранить и обновите страницу;
- Вы увидите, что сам код пропал, вместо него появилось пустое пространство;
- Выделите и скопируйте его;
- Теперь сотрите все символы из строки и напишите статус, который вам нравится;
- Там, где это необходимо, вставьте пустое пространство, которое копировали ранее. Сделайте это столько раз, сколько это необходимо;
- Нажмите кнопку сохранить. В результате вы увидите, что у вас получился статус в несколько строк.
Простые методы, рассмотренные в данной статье, позволяют переносить строку ВКонтакте в тексте без особых усилий. Это очень удобно при отправке больших сообщений, особенно тех, в которых используются стихотворения. А перенос строки в контакте в статусе позволит сделать страницу более оригинальной.
Часто требуется внутри одной ячейки Excel сделать перенос текста на новую строку. То есть переместить текст по строкам внутри одной ячейки как указано на картинке. Если после ввода первой части текста просто нажать на клавишу ENTER, то курсор будет перенесен на следующую строку, но другую ячейку, а нам требуется перенос в этой же ячейке.
Это очень частая задача и решается она очень просто — для переноса текста на новую строку внутри одной ячейки Excel необходимо нажать ALT+ENTER (зажимаете клавишу ALT, затем не отпуская ее, нажимаете клавишу ENTER)
Как перенести текст на новую строку в Excel с помощью формулы
Иногда требуется сделать перенос строки не разово, а с помощью функций в Excel. Вот как в этом примере на рисунке. Мы вводим имя, фамилию и отчество и оно автоматически собирается в ячейке A6
В открывшемся окне во вкладке «Выравнивание» необходимо поставить галочку напротив «Переносить по словам» как указано на картинке, иначе перенос строк в Excel не будет корректно отображаться с помощью формул.
Как в Excel заменить знак переноса на другой символ и обратно с помощью формулы
Можно поменять символ перенос на любой другой знак , например на пробел, с помощью текстовой функции ПОДСТАВИТЬ в Excel
Рассмотрим на примере, что на картинке выше. Итак, в ячейке B1 прописываем функцию ПОДСТАВИТЬ:
ПОДСТАВИТЬ(A1;СИМВОЛ(10); " ")
A1 — это наш текст с переносом строки;
СИМВОЛ(10) — это перенос строки (мы рассматривали это чуть выше в данной статье);
" " — это пробел, так как мы меняем перенос строки на пробел
Если нужно проделать обратную операцию — поменять пробел на знак (символ) переноса, то функция будет выглядеть соответственно:
ПОДСТАВИТЬ(A1; " ";СИМВОЛ(10))
Напоминаю, чтобы перенос строк правильно отражался, необходимо в свойствах ячеек, в разделе «Выравнивание» указать «Переносить по строкам».
Как поменять знак переноса на пробел и обратно в Excel с помощью ПОИСК — ЗАМЕНА
Бывают случаи, когда формулы использовать неудобно и требуется сделать замену быстро. Для этого воспользуемся Поиском и Заменой. Выделяем наш текст и нажимаем CTRL+H, появится следующее окно.
Если нам необходимо поменять перенос строки на пробел, то в строке «Найти» необходимо ввести перенос строки, для этого встаньте в поле «Найти», затем нажмите на клавишу ALT , не отпуская ее наберите на клавиатуре 010 — это код переноса строки, он не будет виден в данном поле .
После этого в поле «Заменить на» введите пробел или любой другой символ на который вам необходимо поменять и нажмите «Заменить» или «Заменить все».
Кстати, в Word это реализовано более наглядно.
Если вам необходимо поменять символ переноса строки на пробел, то в поле «Найти» вам необходимо указать специальный код «Разрыва строки», который обозначается как ^l
В поле "Заменить на: " необходимо сделать просто пробел и нажать на «Заменить» или «Заменить все».
Вы можете менять не только перенос строки, но и другие специальные символы, чтобы получить их соответствующий код, необходимо нажать на кнопку "Больше >> ", «Специальные» и выбрать необходимый вам код. Напоминаю, что данная функция есть только в Word, в Excel эти символы не будут работать.
Как поменять перенос строки на пробел или наоборот в Excel с помощью VBA
Рассмотрим пример для выделенных ячеек. То есть мы выделяем требуемые ячейки и запускаем макрос
1. Меняем пробелы на переносы в выделенных ячейках с помощью VBA
Sub ПробелыНаПереносы()
For Each cell In Selection
cell.Value = Replace (cell.Value, Chr (32)
, Chr (10)
)
Next
End Sub
2. Меняем переносы на пробелы в выделенных ячейках с помощью VBA
Sub ПереносыНаПробелы()
For Each cell In Selection
cell.Value = Replace (cell.Value, Chr (10)
, Chr (32)
)
Next
End Sub
Код очень простой Chr (10) — это перенос строки, Chr (32) — это пробел. Если требуется поменять на любой другой символ, то заменяете просто номер кода, соответствующий требуемому символу.
Коды символов для Excel
Ниже на картинке обозначены различные символы и соответствующие им коды, несколько столбцов — это различный шрифт. Для увеличения изображения, кликните по картинке.