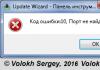Существенно превосходит всех своих предшественников: телефон оснащен более продвинутыми камерами, стереодинамиками и ярким экраном с насыщенными цветами и имеет большую производительность и емкость аккумулятора. Кроме того, он устойчив к воде, брызгам и пыли. Устройство также получило новую операционную систему iOS 10. Эксперты перечислили 20 приемов, которые позволят сделать ее использование максимально эффективным.
1. Запуск и быстрый доступ при заблокированном экране
Теперь на iPhone можно получить доступ ко множеству функций без необходимости разблокировки: чтобы запустить камеру, достаточно просто сдвинуть экран влево, а для того, чтобы увидеть все виджеты и инструмент «Сегодня» – вправо. Оповещения открываются путем сдвига экрана вниз, а центр контроля – вверх.
2. Новые возможности в центре контроля

В этом разделе можно сменить степень интенсивности света фонарика, скопировать последние результаты вычислений из калькулятора или воспользоваться секундомером.
3. Активация с помощью поднятия

Для того, чтобы телефон перешел в активный режим, достаточно просто поднять его. Все уведомления при этом будут отражены на экране (функция доступна только для системы iOS 10 на устройствах iPhone 6s и более поздних моделях).
4. Настройки раздела «Сегодня»

Данный раздел можно настроить индивидуально путем добавления и организации виджетов.
5. Индивидуальные настройки кнопки запуска

Уровень давления и силу нажатия кнопки запуска можно настроить в соответствующем разделе основных настроек телефона.
6. Устойчивость к воде

Если iPhone 7 упал в воду, то им нужно постучать по руке, держа устройство разъемом Lightning вниз, и оставить аппарат в хорошо проветриваемом месте. Кроме того, на вышеупомянутый разъем можно направить вентилятор.
7. Оформление сообщений

Новая система позволяет изменить внешний вид «пузырьков» с сообщениями.
8. Спецэффекты в сообщениях

Пользователи iOS 10 смогут отправлять друг другу шарики, конфетти, лазерные лучи, фейерверки и падающие звезды. Кроме того, спецэффекты активируются автоматически, если отправитель пишет получателю «С днем рождения», «С Новым годом» и «Поздравляю».
9. Групповые сообщения

Новая функция Tapback позволит пользователям оперативно реагировать на происходящее в групповых чатах. Так, вопросы вроде «Пицца или гамбургеры?» или «Пляж или бассейн?» могут быть решены гораздо проще и быстрее путем подсчета отметок «Мне нравится».
10. Отправка фотографий из галереи

Для того, чтобы добавить к сообщению снимок, достаточно просто нажать на его и перетащить в область переписки. Находясь в разделе «Сообщения», нужно нажать на иконку камеры и выбрать из существующих фотографий либо сделать новую.
11. Quicktype

12. Рукописные записки в сообщениях

Для того, чтобы создать рукописное сообщение, нужно зайти в приложение iMessage и развернуть телефон горизонтально.
13. Собственный App Store для iMessage

Отныне пользователи iPhone и iPad смогут найти, скачать и открыть приложения напрямую из приложения «Сообщения». Эта функция существенно упрощает рассылку контента, редактирование фотографий, оплату счетов и общение с друзьями. Кроме того, она позволяет приобрести анимированные и статичные стикеры.
14. Персонализированные уведомления о прочтении

Уведомления о прочтении сообщений можно настроить персонально: в индивидуальной беседе для этого нужно нажать на кнопку «Информация» и в открывшемся меню активировать или отключить «Отчет о прочтении» без изменения основных настроек.
15. Расширение функционала Siri

Голосовой помощник Siri теперь умеет работать с самыми популярными приложениями магазина App Store: так, его можно попросить зарезервировать стол в ресторане через OpenTable, забронировать поездку с помощью Lyft или отправить 10 евро другу через приложение Venmo. Кроме того, Сири можно попросить сделать селфи, и тогда помощник активирут камеру в соответствующем режиме.
16. Apple Music

Теперь у пользователей появилась возможность отслеживать текст по мере прослушивания песни. Для этого достаточно просто сдвинуть экран вверх и выбрать опцию «Посмотреть текст».
17. Здоровье

С помощью iOS 10 можно зарегистрироваться в донорской программе Donate Life America. Для этого в приложении «Здоровье» нужно выбрать вкладку «Медицинские данные». Обозначенные предпочтения будут сохранены в системе и будут действительны даже в случае переезда в другую страну.
18. Поиск по фотографиям

Теперь среди снимков можно найти любое интересующее пользователя изображение, будь то селфи, фотография его собаки, пляжа или даже праздничного торта.
19. Воспоминания

У устройств от Apple появилась новая функция «Воспоминания», выделяющая события, поездки и людей в специально подготовленных коллекциях.
20. Редактирование Live Photos

Теперь к снимкам Live Photos можно применять фильтры, а также контролировать экспозицию.
Экран iPhone 7 ярче и насыщеннее, а вот прирост производительности незаметен.
Первые выводы и быстрые фотки. Немного эмоциональные, но честные.
К слову. У ребят телефоны пока что в наличии. Можно заказать iPhone 7 и забрать в Москве прямо сейчас.
Поехали, впечатления.
1. Дизайн. Матовый чёрный лучше

Кто-то должен отрыть страшную правду про айфон: Space Gray не идёт ни в какое сравнение с новым матовым цветовым решением от Apple. Казалось бы, ну чёрный и чёрный. Я держу его в руках и вижу очередное доказательство магии Apple в действии.
Эстетическое удовольствие от матово-чёрного айфона сравнимо с созерцанием суперкара, что-то вроде Bugatti, с матовой покраской. Солнечные лучи меркнут, впитываясь в строгие грани. Весь облик болида лаконично сообщает окружающим, что он самый лучший, стильный и статусный.
Матово-чёрный iPhone 7 окружён такой же аурой крутости.
2. Корпус. Водозащита работает, страшно пробовать
9 лет мы боялись утопить айфон. Прятали во время дождя, судорожно убирали капли и откладывали подальше от кружек. А как не хотелось расслабить руки перед белым троном.
Только что мы взяли iPhone 7 и кинули в раковину. Открыли воду на максимум. Всё норм , ха!
Хотя кого мы обманываем? Как только айфон оказался рядом с источником воды, сработали ВСЕ защитные рефлексы. По одному этому эпизоду можно снять настоящий хоррор. В момент открытия крана кажется, что нарушаешь все законы, и за тобой уже выехали прямо из Купертино на чёрном вертолёте.
За всеми этими экспериментами стоит помнить, что Apple официально не будет ремонтировать iPhone 7, которые повредились в результате контакта с водой. Уже вижу истории после Нового Года, как некий Вася умудрился убить «семёрку», и даже «ничего особенного не делал».
Наш человек такой, он что угодно сломает, особенно если это официально не запрещают.
Но остальные, нормальные люди теперь будут спать спокойно. И даже пару раз утопят в пиве, чтобы порадовать друзей. Почему бы и нет?
3. Сенсорная кнопка Home. Не нравится
В iPhone 7 не нажимается кнопка Home. Это даже не кнопка, а просто сенсорная панель. История самой известной клавиши в смартфонах завершилась резко и неожиданно.
Нажатие воспроизводится виртуально – за это отвечает усиленный модуль Taptic Engine. Выглядит так: чуть-чуть надавливаешь на кнопку, и вся нижняя часть iPhone 7 издаёт вибрационный щелчок. Эффект больше похож на хлопок или даже стук.
Старого «клика» нет совсем, новый механизм виброотдачи не пытается его воспроизводить.
Работоспособность кнопки не изменилась: телефон разблокируется мгновенно, отпечаток распознаётся молниеносно быстро, прямо как на iPhone 6s. Привыкать придётся только к эффекту.
Мне он не нравится , моим коллегам в редакции тоже. Называйте нас олдфагами, мы не против. В тачпадах новых MacBook используется аналогичная технология виртуальной отдачи. Но там Apple смогла идеально воспроизвести «клик», а тут нет.
Не хватает мощности или конструкция не позволяет.
4. Динамики. Орут
Если у тебя iPhone 7, ты никогда не пропустишь входящий звонок. Даже если смартфон у тебя в джинсах, сверху свитер и куртка. Даже если ты в этот момент прогуливаешься мимо оживлённого проспекта. Точно услышишь.
Чтобы конкурировать с двумя динамиками, которые создают нехилое стерео и с лёгкостью «убирают» некоторые портативные колонки, придётся приматывать мой нынешний 6s к портативной JBL. Не шучу.
5. iOS 10. Эксклюзивные эффекты
Интересный момент. В iPhone 7 появились новые эффекты виброотдачи, которых нет в iPhone 6s даже с установленной iOS 10.
Например, телефон по-другому вибрирует, когда блокируется – теперь это прям щелчок, не слабенький стук. Если переключаешь пункты настроек, iPhone 7 отвечает на это чётким «брр».
Apple разрешила разработчикам приложений из App Store создавать особенные вибрации для iPhone 7. И только для «семёрки». В перспективе игры будут заставлять смартфон особым образом «дрожать» в зависимости от того, что происходит на экране. Идея классная, ждём реализацию и жалеем, что 6s в пролёте.
При первичной настройке iPhone 7 можно настроить силу виброотдачи. Мы оставили среднюю, её хватает, чтобы распознавать разницу между всеми эффектами. Новый «мотор» действительно хорош, очень чёткий и (имхо) лучше, чем в Apple Watch.
6. Производительность. Разница не видна
Фил Шиллер заливался соловьём, рассказывая о 50% прироста производительности на презентации iPhone 7. Но на данный момент «сумасшедшего» прироста производительности не замечаешь.
Это нормально. Тысячи разработчиков ринулись в бой, создавая новые текстуры, графику, эффекты и другие «красивости», которые раскроют весь потенциал «семёрки».
Сейчас проходит бархатный сезон для владельцев iPhone 6s и 6s Plus, когда в App Store нет ресурсоёмких приложений и игр, заточенных под процессор А10 и графическую подсистему. Недельку – другую можно походить с 6s.
Первый тизер Asphalt 9 уже вышел. Он явно предназначен для новых флагманов Apple.
7. Экран. Стал ярче и насыщеннее
Это мы не заметили, пока не начали сравнивать экраны iPhone 7 и 6s. Каждый год качество дисплея становится лучше, факт. Оно и раньше было отличным.
Красные, жёлтые и зелёные цвета выглядят ярче. С интересной оговоркой: в отличие от AMOLED в Samsung, детали в фотографиях на насыщенных фонах не «засвечиваются» на максимальной яркости.
Если снизить яркость на 1/3 от максимума, то разница в цветопередаче между новым и старым айфоном почти не видна. Большинство держат яркость именно такой и никогда не заметят улучшения в качестве.
По углам обзора ничего не изменилось, всё хорошо.
8. Новые EarPods с Lightning-кабелем. Звучат так же
Отказ от аудио-разъёма, ок. Комплектные EarPods с Lightning-кабелем должны раскрыть соль этого решения, поразить цифровым звуком, чтобы я взял и выкинул все свои наушники.
Воткнул новые EarPods в lightning-разъём iPhone 7, запустил Aerosmith. Прислушался к ощущениям. Запустил Keiko Matsui, вытаращился в стену, пытаясь уловить отличия в звуке от предыдущих EarPods. Хм….
Воткнул новые EarPods в lightning-разъём iPhone 6s, запустил Aerosmith. Прислушался к ощущениям. Запустил Keiko Matsui, вытаращился в стену, пытаясь уловить отличия в звуке от предыдущих EarPods. Хм….
Скажем честно. Звук такой же, каким и был. Ноль разницы. Предсказуемо, но жаль.
9. Устойчивость к царапинам. Можно без чехла
Никогда не любил чехлы, плёночки на iPhone. Гаджет Apple прекрасен сам по себе, нечего прятать его за слоями пластика или кожи. Новый iPhone 7 в матовом исполнении поддерживает в этом.
В отличие от глянцевого чёрного, матовое покрытие задней крышки тестовой «Семерки» – просто эталон вечности.
Сегодня на страницах сайт мы показали видео, где блоггер пытается «завандалить» iPhone 7 различными острыми предметами. Не прокатило толком.
Сами не стали проверять покрытие на устойчивость канцелярским ножом или ключами. После интенсивной фотосессии на корпусе смартфона не появилось дефектов. Берите матовый, он шикарен.
Дополнительные замечания
- Открываешь коробку iPhone 7 и видишь… картон. Apple решила помочь покупателям, которые дрожащими руками открывают только что купленный айфон – и роняют его на пол. Теперь это сложнее повторить. Видеороликов с фанатами, разбивающими 80 тысяч рублей напротив Apple Store, больше не будет.
- У новых EarPods нет пластикового чехла в комплекте. Как теперь жить, мы не знаем. Просто скрутили и кинули. При Джобсе… такое было. Старые фирменные наушники тоже были скручены. Хотели наехать на Apple, не получилось.
- Вышли на улицу, но девушки ещё не липнут. Мысль: нужна глянцевая модель.
- Переходник работает нормально с любой акустикой. И наушниками, естественно. Распознаёт нажатия на кнопки гарнитуры. Поможет свыкнуться с потерей разъёма.
- iPhone 7 в чехле не отличить от iPhone 6s. Всем, кто собирается понтоваться айфончиком, Тим Кук показал большой нецензурный жест. Уже второй год подряд так делает, и ведь работает! Только настоящие фанаты заметят другой бугорок камеры. Им не будет интересно, потому что у них тоже iPhone 7.
- Старые наушники звучат одинаково через Lightning-переходник. Ничего удивительного, новый порт магически не сделает круче обычные затычки или супер-аудиофильские наушники. Чтобы появилась качественная разница, наушники должны изначально подключаться через Lightning. Пока таких немного, это временно.
- Задние полосы на чёрном iPhone 7 почти не видно. Очень радует, особенно если они вас напрягают.
Вывод. Покупать сейчас или ждать
Посмотрев на iPhone 7 и iPhone 7 Plus, вы могли подумать, что изменений по сравнению с предшественниками крайне мало, но на самом деле это не так. В новом поколении смартфонов компании Apple уже можно настроить сенсорную кнопку “Домой”, появился портретный режим в 5.5-дюймовой модели iPhone и много другое.
Мы подготовили 10 самых полезных советов для владельцев новых iPhone 7 и iPhone 7 Plus, а также расскажем о некоторых секретах, о которых вы наверняка не знали.
1. Настройка кнопки “Домой”
Как вам уже стало известно, кнопка “Домой” больше не нажимается привычным для нас способом. Компания Apple решила отказаться от механической кнопки в пользу сенсорной, которая распознает касания. Благодаря технологии Taptic Engine пользователь чувствует обратную связь, симулирующую нажатия.
Купертиновцы предусмотрели возможность настройки уровня тактильного отклика, вы можете выбрать самый подходящий для вас. Откройте “Настройки”, перейдите в раздел “Основные”, а затем выберите в списке пункт “Кнопка Домой”. Там вы увидите три разных уровня обратной связи, попробуйте каждый и выберите самых подходящий для вас.
2. Превратите клавиатуру в трекпад
Это не новая функция в iPhone 7 и 7 Plus, но она стала заметно удобнее благодаря способностям технологии 3D Touch. Обычный способ, когда вы пальцем тапаете по слову, чтобы исправить ошибку или выделить его, не очень надежный и точный. Иногда трудно поставить курсор именно туда, куда нужно, и даже увидеть его бывает не всегда легко, так как ваш палец закрывает экран.
Есть другой, более совершенный способ, от которого вы будете без ума. Просто нажмите на клавиатуру посильнее, чтобы активировать возможности 3D Touch, и тогда вы увидите, что буквы прячутся. Таким образом клавиатура превращается в трекпад, как на MacBook.
{banner_context-yandex}
Скользите пальцем по поверхности клавиатуры для того, чтобы переместить курсор на экране. Чтобы выделить нужное слово прижмите палец еще сильнее, а если нужно выделить все предложение, тогда нужно нажать дважды.
3. Как отключить виброотклик
На iPhone 7 и iPhone 7 Plus по умолчанию работает виброотклик во многих системных приложениях. Например, во время набора номера или выбора времени, когда вы хотите поставить будильник. Как оказалось, многих пользователей это раздражает, и если вы один из них, тогда вам будет интересно узнать как отключить эту функцию.
Откройте приложение с настройками, найдите пункт “Звуки и отклик”, прокрутите в самый низ, где вы увидите соответствующий переключатель виброотклика в системе смартфона. Переведите переключатель в выключенное положение, чтобы избавиться от неприятной или ненужной вам вибрации.
4. Очистить все уведомления сразу
Центр уведомлений в iOS 10 стал намного удобнее, но только владельцы iPhone 6S и iPhone 7 могут испытать все преимущества этой версии операционной системы. На более старых версия iOS пользователям приходилось ежедневно очищать уведомления по одному, нажимая кнопку “Очистить” (X).
Но с приходом технологии 3D Touch на новых устройствах iPhone 7 и iPhone 7 Plus убрать все полученные уведомления от приложений можно одним нажатием. Об этом мы подробно рассказали , так что переходите по ссылке.
5. Быстрое переключение между приложениями
Каждый пользователь iOS-устройства может переключаться между недавно запущенными приложениями по двойному нажатию кнопки “Домой”, но пользователи смартфонов с поддержкой 3D Touch могут делать это намного быстрее.
Вы можете прижать палец к левому краю экрана около рамки, чтобы открыть интерфейс многозадачности, где в ряд расположены все запущенные программы. Но если вы выполните свайп вправо вместо того, чтобы удерживать палец, то откроется приложение, которое вы запускали перед этим. (Имейте в виду, что нужно дождаться отклика 3D Touch, в противном случае вы вернетесь на предыдущую страницу).
6. Портретный режим на iPhone 7 Plus
Apple iPhone 7 Plus обладает основной камерой с двумя объективами: один из них характеризуется фокусным расстоянием 28 мм, в то время, как другой имеет фокусное расстояние 56 мм. Это позволяет смартфону приближать объекты с меньшей потерей качества, чем какому-либо другому устройству с цифровым зумом. И если ваш фаблет на тестируемой версии iOS 10 бета, тогда вы можете делать впечатляющие портретные снимки с размытым фоном (эффект боке).
Когда Apple добьется стабильной и точной работы этой функции, она выпустит обновление, которое добавит в приложение камеры портретный режим.
7. Разблокировка по касанию
В iOS 10 на iPhone 7 и iPhone 7 Plus пользователю приходиться нажимать на кнопку “Домой”, чтобы разблокировать экран, вместо того, чтобы прикоснуться к ней, как было раньше. Многие пожаловались, что такой способ разблокировки далек от идеала. К счастью, вы можете вернуть все на свои места, изменив настройки телефона.
Для этого откройте приложение “Настройки”, перейдите в раздел “Основные”, а затем в “Универсальный доступ”. Найдите в меню “Домой” опцию “Открытие, приложив палец” и активируйте ее.
8. Отключить функцию “Поднятие для активации”
Мы считаем, что функция “Поднятие для активации” является одной из самых полезных нововведений в iOS 10 в iPhone 7, поскольку она позволяет дисплею автоматически загораться, когда пользователь поднимает телефон. Но возможно вы предпочитаете самостоятельно будить свое устройство? В таком случае мы покажем вам как отключить эту функцию. Снова откройте настройки, перейдите в раздел “Экран и яркость”, а затем найдите здесь опцию “Поднятие для активации” и отключите ее.
9. Отключить новые эффекты в приложении “Сообщения”
Еще одним крупным нововведением в последней версии iOS являются новые эффекты в приложении “Сообщения”, благодаря которым вы можете отправлять красивые сообщения своим друзьям. Но хорошие новости в том, что если они вам не нравятся, вы всегда можете их отключить. Ваши сообщения не будут сопровождаться различными эффектами, что, к примеру, может позитивно сказаться на автономности мобильного устройства.
Все по-прежнему просто: перейдите в раздел “Основные” настроек вашего iPhone, затем выберите “Универсальный доступ” и включите опцию “Уменьшение движения”. Это также скажется на количестве движущихся эффектов в других областях системы.
10. Шорткаты в Центре управления
Технология 3D Touch открывает для пользователя iPhone ряд удобных шорткатов в Центре управления. Панель с переключателями можно поднять свайпом вверх с самого нижнего края дисплея. По-прежнему она обеспечивает пользователей быстрым доступом к самым часто используемым функциям, таким как фонарик, таймер, калькулятор и камера. Но в iOS 10 технология 3D Touch приносит немало дополнительных возможностей.
К примеру, вы можете выбрать уровень яркости фонарика, нажав на его переключатель немного сильнее. Если так же нажать на значок камеры, то перед ее запуском можно сразу выбрать режим съемки.
Посадочная страница — это любая страница Вашего сайта или интернет-магазина, на которую Вы направляете трафик, посетителей из рекламы. То есть та страница, которую первой увидят Ваши клиенты.
Например:
У Вас юридическая фирма, которая оказывает перечень услуг в разных отраслях права.
Вы запустили или рекламную кампанию в Facebook по услугам Вашей компании.
Та страница, на которую попадает пользователь после нажатия на рекламный баннер, и есть Ваша посадочная или целевая страница.
Так как это первая страница, которую видит пользователь, перейдя на Ваш сайт, она должна быть максимально эффективной.
Посадочная страница. Что это и как создать инструмент для бизнеса?
Современный пользователь в течение 3-х секунд принимает решение: оставаться на сайте или покинуть его.
В системе Google Analytics даже есть специальная метрика «Показатель отказов».
Эта метрика фиксирует посещения сайта, которые длились менее 15 секунд.

Если таких посещений более 50% от общего количества, значит, посадочная страница требует существенной доработки.
Поэтому крайне важно, чтобы информация, размещенная на посадочной странице, заинтересовала пользователя и вовлекла во взаимодействие с Вашим сайтом.
Чтобы достичь этого, необходимо придерживаться следующих правил при создании целевых страниц.
Правила создания эффективных посадочных страниц
Понятность.
На странице вхождения должен быть внятный читабельный заголовок, раскрывающий суть содержания всей страницы. Избегайте многозначных творческих фраз в заголовках типа:
«Мы продаем успех…», «Мы работаем, чтобы Вы отдыхали», «Вместе сможем прикоснуться к небу».
Такие заголовки не дают понятия, чем занимается Ваша компания и чем она может быть полезна.
Если вы занимаетесь поставкой щебня, так и пишите:
«Поставка щебня»
,
Если уборкой офисов, пишите -
«Уборка офисов»
.
Заголовок должен быть продублирован изображением, так как люди не очень любят читать. Там, где «Поставка щебня» , должен быть щебень, а там, где «Уборка офисов» , - изображение, иллюстрирующие этот процесс.
Релевантность.
Не стоит надеяться, что попав на главную страницу Вашего сайта, пользователь будет выискивать способ перейти на нужную ему страницу.
Уникальность.
Разместите в самом начале Вашей посадочной страницы главную выгоду, преимущество работы с Вашей компанией. Это позволит захватить внимание Вашего клиента и остановить свой выбор именно на вашем сайте.
Например:
«Поставка щебня по ценам завода
»
или
«Поставка щебня в день заказ
а
»
или
«Поставка щебня с отсрочкой платежа
»
или
«Поставка щебня с бесплатной доставко
й
»
Разумеется, недостаточно просто удержать пользователя на странице, важно, чтобы он сделал «первый шаг в сторону» Вашего бизнеса:
- позвонил;
- отправил заявку через форму;
- написал в чат;
- отправил e-mail.

Для этого необходимо, в первую очередь, заинтересовать клиента, посетившего Вашу посадочную страницу:
- Опишите суть и пользу Вашего предложения четко, лаконично и «без воды».
- Укажите преимущества Вашего продукта и отдельно преимущества работы именно с Вашей компанией. Это не должны быть обобщающие фразы, пишите только факты.
- Разместите описание проектов, получивших успех за счет Вашего продукта (кейсы, портфолио).
- Разместите отзывы. Наиболее удачно это будет сделать в видеоформате, но отзывы на фирменных бланках с печатями и подписями Ваших клиентов также произведут должное впечатление.
- Гарантии. Укажите, какие гарантии дает Ваша компания, даже если они стандартные в рамках законодательства, все равно разместите их. Не лишним будет разместить на сайте скан-копии документов, которые подтверждают эти гарантии (сертификаты качества, уставные документы компании, партнерские договора и тому подобное).
Естественно, на целевой странице необходимо разместить СТА-элементы.
СТА
(от агл. call to action) - элементы, призывающие к действию, или «точки захвата».
Это могут быть:
- Кнопка «заказать звонок»;
- Форма обратной связи;
- Чат на сайте;
- e-mail, skype, viber и прочее.
СТА-элементы должны быть легкодоступными в поле зрения пользователя. Недопустимо, чтобы в случае, если клиент принял решения связаться с Вами, ему пришлось долго скроллить по странице или серфить по Вашему сайту в поисках номера телефона или электронного адреса. СТА-элементы должны выделяться на общем фоне посадочной страницы.
Что влияет на стоимость создания посадочной страницы
Стоимость создания посадочной страницы определяется количеством времени, необходимым на ее разработку. Это количество определяется исходя из поставленных бизнес-задач, а также - стоимостью времени специалистов, на которую влияет их квалификация и востребованность.

Для того, чтобы разобраться с ценообразованием, рассмотрим процесс и основные этапы создания продающей посадочной страницы.
Маркетинг. Это этап, на котором разрабатывается логика подачи контента посадочной страницы, прорабатываются основные преимущества, сильные стороны продукта, точки захвата, составляется прототип (схематическая визуализация страницы).
Копирайт. На данном этапе составляются все тексты к сайту, продающие заголовки и описания. Тексты - это очень важная составляющая любого сайта, так как через них необходимо донести ценности Вашего предложения. Задача копирайтера - сделать очень емкие и доступные для понимания формулировки, при этом важно насытить тексты ключевыми словами, чтобы поисковые системы расценивали Вашу посадочную страницу релевантной.
Дизайн. На данном этапе элементы сайта приобретают формы и свойства. Ценный конечный продукт этапа « » - не только добиться привлекательности и эстетики. Важно выделить и подчеркнуть смыслы, заложенные на этапе «маркетинг» и «копирайт». Имеется ввиду, что графическое оформление должно выделять важные акценты, написанные в текстах, дополнять их изображениями для полноты и простоты восприятия. К сожалению, в большинстве случаев из-за непрофессионализма веб-дизайнера акценты, заложенные на этапе маркетинга, теряются.
Верстка и программирование. Это очень ответственный этап. Помните фразу:
«Идея хороша, а реализация ужасна»
Какой бы замечательной ни была идея Вашей посадочной страницы, как бы глубоко маркетолог не проанализировал Вашу целевую аудиторию, как бы тонко дизайнер не подошел к визуализации, все эти старания может полностью уничтожить «кривая» html-верстка или некорректно работающие программные модули.
На данном этапе имеет значение профессионализм верстальщика-программиста, который:
- Полностью повторит макет посадочной-страницы, разработанный дизайнером.
- Обеспечит корректное отображение страницы во всех популярных браузерах (кроссбраузерность).
- (адаптивность страницы).
- Обеспечит корректность работы всех форм страницы, любых интерактивных элементов и выполнение ими требуемых функций.
Тестирование
Специалист отдела контроля качества выполняет проверку жизнеспособности готового сайта. Тестирование позволяет определить, будет ли прибыльным ресурс, сможет ли приносить прогнозируемую выгоду. На этом этапе исследуется:
- Функционал посадочной страницы (формы обратной связи, счетчики, интерактивные элементы).
- Верстка. Проверка валидности кода, отображения в разных браузерах, на экранах планшетов и мобильных гаджетов.
- Юзабилити. Оценка удобства пользования ресурсом с точки зрения пользователя.
- Производительность. Как быстро загружается страница, как много пользователей могут одновременно совершать действия на сайте.
Как поставить техническое задание разработчикам посадочных страниц
Техническое задание - это документ, который регулирует выполнение задания заказчика исполнителем. Правильно составленное ТЗ должно содержать исчерпывающую информацию о том, каким видит создание целевой страницы заказчик.
Потратив время на составление детального технического задания, вы сможете получить готовый сайт намного быстрее, без временных затрат на внесение правок и изменений.
Как говорится, семь раз отмерь, один раз отрежь.
Чтобы составить ТЗ, лучше всего воспользоваться бриф-анкетой самого исполнителя, которая сориентирует вас в предоставлении именно той информации, которая нужна для разработки целевых страниц. Если Вы составляете ТЗ самостоятельно, обязательно включите в него следующую информацию:
- Основные сведения о деятельности компании.
- Информация о продвигаемом товаре или услуге, преимуществах для клиентов.
- Целевая аудитория.
- Информация о конкурентных компаниях.
- Требования и предпочтения касательно дизайна, функционала, текстовой информации будущего сайта.
- Информация о том, что Вы хотите видеть на сайте, а чего следует избегать при разработке.
Требования к дизайну посадочной страницы
При создании посадочной страницы шаблоны дизайна не принесут ожидаемого результата. Современные интернет-пользователи очень привередливы.
Чтобы завоевать их внимание, сайт должен выглядеть стильным и современным, лишенным заезженных образов и некачественных изображений.
Оформление обязательно должно быть выдержано в едином стиле, включая иконки и инфографику.
Если Вы используете на лендинге фото, они должны быть отличного качества. Лучше всего организовать фотосессию и получить профессиональные снимки ваших товаров, сотрудников, производственных мощностей и пр. Затраты на фотосессию быстро окупятся, а хорошие фото привлекут намного больше клиентов на Ваш сайт.
Верстка и программирование
Для продающей страницы очень важна дружелюбность поисковых систем, которые, в свою очередь, рассматривают ее как код. Чтобы имел возможность получить высокие позиции в поисковой выдаче, при верстке и программировании должны быть соблюдены следующие правила:
- Страница должна обладать высокой скоростью загрузки.
- Количество ошибок в коде - минимальное.
- Корректное отображение сайта при открытии любым браузером.
- Адаптивная верстка для корректного отображения страницы на экранах гаджетов с разным разрешением.
Важно, чтобы все программные модули, размещенные на посадочной странице, четко выполняли заявленные функции.
Пример посадочной страницы

- Шапка посадочной страницы
- Изображения на сайте
- Призыв к действию и форма обратной связи
- Блок с акцией
- Описание преимуществ
- Триггеры доверия
В шапке продающего сайта размещаются контактные данные, могут находиться кнопки меню и кнопка вызова формы обратной связи. Важно, чтобы шапка оставалась перед глазами у клиента, на каком бы экране посадочной страницы он не находился. Приняв решение о целевом действии, Ваш посетитель сможет сразу же воспользоваться контактными данными для совершения звонка.
Следующий важный элемент на Вашей посадочной странице - это яркое, качественное и красивое изображение товара или услуги, которой посвящена страница. Картинка обязательно должна быть уникальной, поскольку поисковые системы проверяют весь контент страницы. Неуникальный контент пессимизируется.
Блок с формой обратной связи всегда сопровождается призывом к действию. В нем можно рассказать о результате, который клиент получит, заказав Ваш товар или услугу. В форме обратной связи лучше всего предусмотреть минимальное количество полей, чтобы клиент не тратил на заполнение слишком много времени. Кнопка заказа должна контрастировать с основным цветом оформления, привлекать внимание посетителя для обеспечения высокой конверсии.
Блок с акциями и скидками стимулирует посетителя посадочной страницы к целевому действию. Здесь уместно разместить счетчик обратного отсчета до окончания действия специальных условий.
Информация в блоке с преимуществами должна подаваться структурировано, кратко и просто. Соответствующие иконки к каждому из преимуществ облегчат визуальное восприятие текста.
Блок с триггерами доверия работает с возражениями клиентов, подтверждает авторитетность компании. В качестве триггеров доверия могут быть использованы логотипы клиентов, скан-копии сертификатов и подтверждающих документов, портфолио выполненных работ, цифры и факты. Усиливает доверие со стороны клиента и визуализация последовательности работы компании. Ее лучше представлять в виде схемы с минимальным количеством текста.
Если вы купили новый iPhone 7, то вам следует знать, что устройство попавшее в ваши руки более совершенно и способно на большее, чем предыдущая модель iPhone. А мы, данным обзором, поможем раскрыть и научим как пользоваться новыми возможностями.
№1. Настройка тактильных ощущений кнопки «Home» 
Новая кнопка «Домой» на самом деле вовсе не является физической кнопкой. Подобно Force Touch с распознаванием усилия нажатия в новых компьютерах Mac, новая кнопка «Домой» является емкостным экраном. Сама по себе кнопка неподвижна, а вы ощущаете ответную реакцию кнопки благодаря использованию Taptic Engine под кнопкой.
А это значит, что есть возможность провести настройку уровня ответной реакции этой кнопки. Предлагается 3 уровня настройки – «низкий», «средний» и «высокий». Желаемый уровень тактильных ощущений от кнопки система запрашивает вас еще на начальном этапе настройки устройства. Но параметры можно поменять в любое время пройдя по пути: «Настройки» -> «Основные» -> «Домашняя кнопка» .
№2. Новый способ жесткого сброса данных на устройстве
В тех случаях когда ваш iPhone начинает вести себя странно, то первый совет – провести жесткий сброс данных. На предыдущих моделях для этой процедуры использовалась комбинация клавиш «Дом» и «Питание». В новой модели физическая кнопка «Дом» отсутствует, поэтому следует запомнить новую комбинацию для проведения этой процедуры выздоровления. Необходимо нажимать кнопку «Питание» и кнопку понижения уровня громкости.
№3. Включение «Портретного режима» съёмки

При использовании iOS 10.1 на устройстве iPhone 7 Plus, можно заметить новую опцию съёмки «Портретный режим». Выбирается он простым жестом - свайпом в приложении «Камера», как и любой другой режим съёмки, например как «Панорамный» режим съёмки.
№4. Опция сохранения двух копий одной фотографии в Портретном режиме 
При проведении съёмки в «Портретном» режиме, система iOS также сохраняет и обычную версию снимка на тот случай, если вам не понравится версия снимка в «Портретном» режиме. Что приводит к удвоенному использованию свободного пространства памяти устройства. Если вы уверены в своем мастерстве использования «Портретного» режима, то можно пройти по пути: «Настройки» -> «Фото и Камера» и отключить опцию «Сохранять нормальную версию фотографии» в подразделе «Портретный режим».
№5. Использование Оптического зума на устройстве iPhone 7 Plus

Вы должны знать, что ваше устройство iPhone 7 Plus имеет в своем распоряжении двукратный оптический зум, благодаря наличию на задней крышке второго телеобъектива. Для его использования, необходимо кликнуть на иконку «2x», расположенную над спусковой кнопкой. Можно также выбрать опции от 1 до 10-ти кратного зума. Любая опция выше 2-х кратной будет являться программным зумом системы.
№6. Включение записи видео в разрешении 4K
По умолчанию эта опция выключена, но устройство обладает возможностями записывать видео в разрешении 4K. При видеосъёмке, скажем на вечеринке, при хорошем освещении, попробуйте включить режим 4K. Конечный результат займёт очень много места в памяти, но будет выглядеть восхитительно. В «Настройках», выбираем «Фото и камера» . В разделе «Запись Видео» переключаемся на опцию «4K при 30 к/сек» .
№7. Фиксация фокусного расстояния при видеосъемке
Теперь устройство iPhone 7 Plus имеет в своем распоряжении оптический зум, поэтому появилась новая настройка фиксации фокусного расстояния объектива при проведении видеосъёмки. Это значит, что функция зум не будет перенастраиваться при появлении в кадре вспышки света или при ухудшении освещения. Данная опция находится там же, в разделе «Запись Видео» .
№8. Выключение опции «Raise to Wake» (пробуждение при взятии устройства в руки)
В системе iOS 10 на устройстве iPhone 7 появился новый функционал, когда устройство автоматически пробуждается при взятии его в руки с поверхности . Если это происходит часто и мешает вам, то есть возможность выключить эту опцию. «Настройки» -> «Дисплей и Яркость» .
№9. Добавление виджетов на заблокированный экран

№10. Использование вашего iPhone в качестве увеличительной лупы

Можно использовать восхитительные возможности камеры iPhone как личное увеличительное стекло для чтения текстов, написанных мелким шрифтом. Для включения данной опции, переходим в «Настройки» -> «Основные» -> «Универсальный доступ » -> «Увеличительное стекло » и включаем её. Для вызова этого функционала будет достаточно тройного нажатия на домашнюю кнопку.
№11. Заряд батареи и прослушивание музыки – одновременно

У iPhone отсутствует разъём для наушников. Поэтому если захочется послушать музыку через наушники Lighting EarPods при одновременном заряде батарей , то вам потребуется приобрести адаптер. Belkin производит адаптер с двумя портами Lightning и называется он - «Belkin Lightning Audio + Charge RockStar» и продает по цене $40 . Можно также купить Bluetooth наушники. Или наушники Apple AirPods, когда они появятся в продаже.
№12. Использование функции

В системе iOS 10, функция 3D Touch получила более широкое распространение. И играет более значительную роль, когда вам необходимо ответить на комментарий на заблокированном экране или отправить сообщение с визуальным эффектом в приложении «Сообщения». Необходимо чаще пользоваться функцией 3D Touch, что бы она интегрировалась в ежедневную практику. Прочтите наш список использования 3D Touch в системе iOS 10.
№13. Разблокировка экрана i Phone без нажатия на домашнюю кнопку
В Системе iOS 10 требуется нажать на «домашнюю» кнопку для разблокировки iPhone. Даже на модели iPhone 7, что означает нажатие на кнопку «Дом» до получения ответной тактильной реакции. А что если захочется разблокировать устройство простым размещением пальца на поверхности сканера/кнопки «Дом»? Это можно сделать при условии, если экран активирован и при соответствующих настройках универсального доступа.
В приложении «Настройки», переходим в «Основные» -> «Универсальный доступ» -> «Дом». И включаем опцию «Разблокировать при размещении пальца» .
№14. Отключение тактильного отклика (вибрация при основных действиях)
В устройстве iPhone 7 имеется действительно очень мощный Taptic моторчик. А в системе iOS 10 имитация тактильной реакции применятся повсеместно. Разработан для имитации реальности. Поэтому, когда вы выбираете дату в любом приложении, то вы реально ощущаете прокрутку колесика с датами. Эти ощущения присутствуют также и в приложении «Почта», когда происходит удаление письма.
Но если этот функционал раздражает, то можно пройти в «Настройки» и выбрать новую панель настроек «Звуки и тактильные настройки» . Внизу панели можно выключить работу системы тактильных ощущений.
Основные
№15. Включение двухэтапной верификации
Вы будете использовать свою учетную запись Apple ID для очень многих действий в мире Apple. Покупки в магазине iTunes Store, включение сервисов службы iCloud на всех ваших устройствах, покупка в интернет магазине от Apple Online Store и для многих других действий. Поэтому настоятельно рекомендуется активировать двухэтапную проверку вашей учетной записи для повышения её безопасности и предотвращения её взлома хакерами .
№16. Увеличение или уменьшение размера текста на экране
Если возникает необходимость изменения размера текста на экране вашего устройства для повышения комфортности его прочтения, то это можно сделать в «Настройках», выбрать панель настроек «Дисплей и Яркость», затем опцию «Размер текста. Передвигайте ползунок в зависимости от ваших предпочтений. Следует заметить, что предпочитаемый размер текста будет выводиться только в приложениях, в которых реализована поддержка функции Dynamic Type.
№17. Отображение заряда батарей в процентах
По умолчанию, система iOS графически отображает уровень оставшегося заряда батареи в правом верхнем углу строки состояния на основном экране. Для целей более удобного отслеживания уровня оставшегося заряда батареи можно активировать функцию отображения индикатора заряда в процентах. Для включения этой опции, переходим в «Настройки» > «Основные» > «Использование» и выставляем флажок на опции «Заряд батареи в процентах».
№18. Закрытие приложения или множества приложений
Для полного выхода из приложения или принудительного закрытия при его нахождении в фоновом режиме, нажмите дважды на кнопку «Дом» для выхода в новое окно переключения между приложениями или вкладки многозадачности и жестом свайп верх закройте необходимое приложении. Можно закрыть сразу несколько приложений (до трех приложений одновременно) используя тот же жест, но использую при этом три пальца.
№19. Перемещение или удаление приложения с домашнего экрана
Если вам потребуется переместить иконку приложения на новое место домашнего экран, то нужно тапнуть и удерживать палец на иконке необходимого приложения и подождать пару секунд, когда все иконки на экране начнут покачиваться. Теперь вы можете перетаскивать и организовывать месторасположение иконок приложений на домашнем экране. Если есть необходимость переместить иконку приложения на другую страничку домашнего экрана, то перетащите иконку к краю экрана и подождите когда произойдет переход на следующую или предыдущую страницу. Для удаления приложения, необходимо кликнуть на небольшой крестик в вернем углу иконки приложения в том же режиме покачивания иконок. Для выхода из режима покачивания необходимо нажать на кнопку «Дом».
№20. Режим «Не беспокоить»
Сигналы уведомлений и предупреждений помогают нам не пропустить новую поступившую информацию или новое произошедшее событие, но если потребуется, то можно заставить ваш iPhone не уведомлять вас о поступившей новости или во время важного совещания или просто при отходе ко сну. Для этого нужно активировать опцию «Не беспокоить» в Настройках. Опцию можно включить вручную: Настройки > Не беспокоить , и кликнуть по кнопке Ручной для включения опции или можно задать расписание для этой опции. Когда опция «Не беспокоить » включена, то поступающие звонки и предупреждения будут заглушены, а в строке статуса появится иконка луны.
№21. Удобный доступ
Удобный доступ – это новая функция, которая впервые появилась на устройствах iPhone 6 и iPhone 6 Plus с экранами больших размеров для более удобного пользования устройством одной рукой. Вызывается легким двойным кликом по кнопке «Дом/сканер ». Экран опустится вниз для того, чтобы можно было дотянуться большим пальцем до необходимого элемента интерфейса. В таком положении экран остается в течении 5-6 секунд, что вполне достаточно для выполнения необходимых действий или остается в таком положении до первого клика на элементе интерфейса.
№22. Центр Управления
Центр Управления предоставляет быстрый доступ к приложениям Камера, Калькулятор, к функции AirPlay и к кнопкам управления воспроизведения музыки. Также предоставляется доступ к управлению яркости экрана, включение или выключение различных режимов работы системы, таких как: режим «Полёт», Wi-Fi, Bluetooth, «Не беспокоить» и блокировка или разблокировка портретного режима домашнего экрана. Для выхода в Центр Управления необходимо выполнить жест «свайп верх» от нижней кромки экрана.
№23. Фонарик
Можно пользоваться вашим iPhone в качестве фонарика. Свайпом верх от нижней кромки экрана вызовите Центр Управления и кликните на иконку факела для включения фонарика.
№24. Учетная запись Apple ID без указания кредитной карты
Если вы не в курсе, то напоминаем вам, что вы можете создать учетную запись Apple ID без указания кредитной карты для скачивания бесплатных приложений. Некоторые родители заводят такие учетные записи для своих детей и пополняют баланс таких учетных записей при помощи подарочных карт iTunes для контроля расходов детей в магазине .
№25. Как добавить клавиатуру другого языка
Если возникает необходимость общаться с коллегами или с членами семьи на другом языке, то iPhone предлагает решение «в один клик» для переключения клавиатуры между различными раскладками. Для добавления клавиатуры на другом языке, запустите приложение «Настройки» и далее: Основные -> Клавиатура -> Клавиатурные раскладки > Добавить новую раскладку и добавьте новый язык в рабочий список клавиатурных раскладок. Выполнив это действие только один раз, вы простым кликом на иконку глобуса возле клавиши пробел на экранной клавиатуре сможете переключаться между различными языками.
№26. Добавление специального символа
Не смогли найти специальный символ € на клавиатуре вашего iPhone или iPad? Для печати этого символа, необходимо нажать и удерживать символ $ (доллара). В выпадающем списке система покажет имеющиеся альтернативные символы валют, из которых можно выбрать символ Евро. Данный трюк можно проделывать для вставки в текст множество других символов, таких как перевёрнутый знак восклицания, знак более длинного дефиса и др., простым нажатием и удерживанием соответствующей клавиши.
№27. Быстрый способ для начала нового предложения
В клавиатуре системы iOS есть возможность посредством двойного нажатия на пробел добавлять точку после последнего слова, что позволяет быстро создать новое предложение. Это особенно полезно при работе с большим параграфом текста. Для включения этой опции, проходим по пути: «Настройки» -> «Основные» -> «Клавиатура» и проверяем включена ли опция «Быстрая клавиша» .
№28. Быстрая вставка знака препинания в текст
Многие пользователи для просмотра списка знаков препинания кликают на клавишу “123 ” и только после этого выбирают необходимый знак для его вставки в текст. После этого, они опять нажимают на клавишу “ABC ”, чтобы вернуть клавиатуру для набора текста. Эту процедуру можно выполнить на много быстрее и эффективнее. Для этого нужно нажать и удерживать клавишу “123 ” и свайпом по клавиатуре выбрать необходимый знак препинания. После выбора необходимого знака препинания или символа, уберите палец с клавиши “123 ” и система iOS автоматически вернет клавиатуру с буквами для набора текста. Таким образом экономится время на переключении между раскладками клавиатуры.
№29. Быстрый набор заглавных букв
Если вам в середине предложения необходимо напечатать одну заглавную букву, то вы обычно делаете это посредством одноразовой активации клавиши «CapsLock». Есть более быстрый способ: Нажмите на клавишу «Shift» и не отпуская палец переместите его на клавишу с необходимой буквой для набора. Когда вы уберете палец, то вы увидите, что клавиша «Shift» уже деактивировалась, что позволяет вам экономить лишнее движение пальцем.
№30. Быстрое изменение расширение имени домена
Мобильная версия браузера Safari имеет очень удобную клавишу «.com» для быстрого добавления расширения имени домена в ссылке URL адресной строки. Вы также можете использовать ту же клавишу для выбора других расширений, таких как «.ORG» или «.NET». Для этого, зажмите клавишу «.COM» и в выпадающем меню выберите необходимое расширение. Следует отметить интересную особенность, что в этом выпадающем меню будут находиться расширения, присущие для той страны, язык которой добавлен в список международной клавиатуры.
№31. Для отмены последнего действия – просто встряхнуть устройство
Вместо удержания клавиши «delete» для удаления набранного текста, можно просто встряхнуть iPhone (один раз влево и обратно). После этого на экране появится запрос на ‘Отменить печать ‘. Нажатие на кнопку приведет к автоматическому удалению недавно набранного текста.
№34. Набор умных кавычек
По умолчанию при нажатии клавиши с кавычками происходит набор обычных кавычек, часто называемых “глупых” кавычек. Но можно вызвать и набрать изогнутый вариант кавычек (называемых «умными кавычками») посредством нажатия и удержания клавиши кавычки.
№35. Особенности набора текстовых сокращений на английском
При наборе сокращений “he’ll” или “we’ll,” система iOS не исправляет в автоматическом режиме набранный вами текст “hell” или “well” на необходимый вариант текста. Для автоматического исправления необходимо добавлять лишнюю букву “l.” Наберите “helll,” и система порекомендует вам выбрать “he’ll.” Наберите “welll,” и клавиатура порекомендует вам выбрать “we’ll.”
Данная опция также работает при наборе слов “were” и “we’re.” Наберите лишнюю букву “e” (“weree”) и программа порекомендует вам выбрать “we’re.”
Советы при работе с почтовым приложением «Почта»
№36. Жесты
Свайпом вправо по сообщению можно присвоить сообщению статус прочитанного или непрочитанного. Свайпом влево до края экрана по сообщению можно удалить сообщение или отправить его в архив. Свайп влево по сообщению дает большее количество опций по работе с сообщением.
№37. Быстрый доступ к черновику письма
Для получения быстрого доступа к списку черновиков электронных писем, необходимо нажать и удерживать клавишу «написать новое письмо» в нижнем правом углу. В появившемся окне будут отображены все ваши черновики электронный писем. Данный способ позволяет получить более быстрый доступ к черновикам, чем обычный способ.
№38. Выбор части текста для цитирования
Временами возникает необходимость выбрать только часть текста из присланного электронного сообщения, но система iOS по умолчанию выбирает и вставляет в ответ всё сообщение целиком. Для выбора части текста для его включения в ответное сообщение необходимо использовать стандартный механизм iOS для выбора текста и только после этого нажать на кнопку «Ответить». Теперь в вашем ответном сообщении в качестве цитаты вы увидите выбранный текст из полученного электронного письма.
№39. Добавление медиа файлов в окне нового электронного сообщения
В окне нового сообщения приложения «Почта» отсутствует отдельная кнопка выбора медиа файлов для их отправки в качестве приложения. Но при долгом нажатии в поле нового сообщения, вы увидите появившееся меню с предложением добавить видео или фото как приложение к данному письму (вам потребуется нажать на правую стрелку, чтобы увидеть предлагаемые опции). При нажатии на правую стрелку, вы увидите стандартное меню выбора фотографии или видео для отправки вместе с письмом.
№38. Форматирование текста
Можно набрать текст нового сообщения, а после отформатировать его как «жирный», «с наклоном» или «с подчеркиванием» посредством выбора всего текста и нажатием на кнопку «BI U».
Можно увеличить или уменьшить размер отступа выделенного текста. Вначале нужно выбрать необходимую часть текста, нажать на кавычки, затем нажать стрелку справа, а затем нажать на уровень цитирования, а после на кнопки «увеличить» или «уменьшить» в зависимости от желаемого формата текста.
№39. Получение уведомления об ответе на письмо
Для получения уведомления о том, что кто-то ответил на письмо, необходимо при просмотре сообщения нажать на флаг и выбрать «Уведомлять».
№40. Возврат в начало страницы
Кликнув над пространством строчки умного поиска вернет вас на начало просматриваемой страницы. Таким образом отпадает необходимость прокрутки всей страницы в начало, что экономит время.
№41. Жесты для перехода на предыдущую или на следующую страницу
Вместо использования кнопок «назад» или «вперед», можно использовать свайп жесты от края до края экрана для выбора веб-страниц, сохраненных в истории приложения. Свайп с левого края – переход на одну страницу назад, свайп с правого края – переход вперед. Эти жесты очень полезны при работе в полноэкранном режиме приложения, так как кнопки «вперед/назад» не отображаются в этом режиме.
№42. Отображение недавно закрытых вкладок
Если ошибочно была закрыта нужная вкладка или просто возникла необходимость открыть вкладку с вашей последней сессии, то можно просто кликнуть и удерживать кнопку “+” для просмотра списка всех ваших недавно закрытых вкладок.
№43. Доступ к истории посещенных веб-страниц
Можно получить доступ к истории браузера в поисках конкретной вкладки посредством долгого нажатия на кнопки «назад» или «вперед» с тем, чтобы можно было быстро перейти на просмотренный в прошлом сайт.
№44. Читалка Safari
Можно нажать на иконку слева от строки умного поиска (адресной строчки или поля поиска) и получить доступ к режиму прочтения в браузере, в котором статьи на веб-странице будут отображаться без рекламы и другой мишуры. Иконка становится белого цвета при активации режима «Читалка».
№45. Список для чтения
Если вам в интернете встретилась длинная статья, которую вы посчитали интересной, но нет времени на её прочтение, то эту страницу можно добавить в список браузера для чтения, который синхронизируется со всеми вашими устройствами iOS и компьютерами Мак.
Доступ к списку для чтения можно получить, нажав на иконку закладок в строке инструментов приложения Safari и переключиться на вкладку отмеченной иконкой «очки».
№46. Поиск в текущей странице
Для поиска необходимого фрагмента на текущей веб-странице необходимо ввести текст с ключевым словом в строке умного поиска и сразу же внизу вы увидите раздел под названием «На этой странице», который покажет все случаи совпадения с ключевым словом поиска.
При нажатии последней ячейки в разделе «На этой странице», приложение Safari отобразит первый случай совпадения в тексте поиска, а затем вы сможете последовательно перемещаться между всеми случаями совпадения, используя расположенные внизу кнопки «вверх» или «вниз».
№47. Закрытие и организация вкладок
Для закрытия страницы можно просто использовать жест «свайп влево» или нажать на кнопку «x». Вкладки можно закрывать только последовательно, одну за другой. Опция для закрытия всех вкладок одновременно отсутствует.
Вы можете организовать последовательность расположения вкладок посредством их перетаскивания на необходимое местоположение.
№48. Просмотр страниц в режиме конфиденциальности
Для включения и выключения режима «Частный доступ» для приватного просмотра веб-страниц, нажмите на переключатель между вкладками внизу окна браузера и затем выберите кнопку «Частный доступ» в левом углу окна.
Вы заметите, что цвет окна браузера становится черным при активации режима «Частный доступ», таким образом, можно отличить частный режим просмотра от нормального режима просмотра веб-страниц.
№49. Добавление ленты обновлений RSS в приложении Safari
Начиная с версии iOS 8 появилась возможность подписываться на ленту обновлений RSS в приложении Safari, которые затем появляются в вкладке «Shared Links». Для того чтобы подписаться на новости RSS, зайдите на сайт предназначенный для подписки из приложения Safari, кликните на иконку «Закладок», а затем на символ «@». Потом нажмите на кнопку «Подписка», расположенную внизу и затем выберите «Добавить текущую страницу». Вы начнете получать обновления с выбранного сайта во вкладке «Shared Links».
Советы по работе с приложением Сообщения (iMessage)
№50. Высылаем Фотографии или Видео
Для того чтобы выслать фотографию, кликните на иконку «Камера» в текущей беседе, свайпом верх сделайте фотографию и тут же вышлите её. Для отправки видео, свайпом вправо начните съёмку видео фрагмента, а затем свайпом верх остановите съёмку и вышлите полученный видео фрагмент.
№51. Время отправки и получения сообщения
Откройте приложение «Сообщения» и перейдите в любую беседу. Здесь вы увидите, что времена указаны для всей беседы. Для того, чтобы увидеть время отправки сообщения, нужно потянуть конкретное сообщение влево.
№52. Блокирование голосовых звонков, звонков FaceTime и Сообщений
В «Настройках» выберите Телефон > Заблокированные , а затем кликните на «Добавить новый…» , и кликните на контакт, который вы хотели бы добавить в черный список. Вы также можете заблокировать контакт в приложениях Телефон, FaceTime и Messages.
Если контакт или телефон был внесен в ваш черный список, то все голосовые звонки, звонки FaceTime и сообщения от этого контакта будут игнорироваться. Нельзя блокировать по отдельности голосовые звонки или только звонки с приложения FaceTime, или только сообщения от этого контакта.
№53. Делитесь своим местоположением с друзьями
№54. Выйти из общего чата iMessage
Выберите беседу, которую вы хотите покинуть в приложении «Сообщения», кликните на «Детали», а затем включите переключатель «Не беспокоить» .
№55. Как ответить на звонок текстовым сообщением
Если вы не можете принять звонок в определенный момент времени, то вы можете ответить на него текстовым сообщением. Нужно кликнуть на иконку «Сообщения» и отправить заранее подготовленное сообщение, например «Извините, сейчас не могу принять ваш звонок», или «Уже в пути», или «Можно я перезвоню позже?». Изменить заранее написанные сообщения можно в «Настройки» > «Телефон» > «Ответ сообщением» .
№56. Добавление фотографий к профилю контакта
Вы можете синхронизировать фотографии профилей своих друзей и членов вашей семьи из социальных сетей, таких как Facebook или Twitter. Таким образом, когда они присылают электронное письмо или звонят вам, то вы увидите фотографию их профиля из социальной сети. Для синхронизации, переходим в «Настройки», выбираем Facebook или Twitter, логинимся в свою учётную запись и кликаем на «Обновить все контакты» .
Можно удалить последнюю введенную цифру в приложении «Калькулятор» посредством свайпа слева на право или наоборот на дисплее приложения «Калькулятор».
В приложении «Календарь» легче пользоваться видом «список событий» на месяц или на год. Вот как это настраивается: Вам нужно перейти в вид месяца. Здесь вам нужно кликнуть на кнопку «комбинация вида список/месяц», которая находится слева от иконки поиска. Затем нужно кликнуть на любой день месяца. Теперь кликните на иконку просмотра списком слева от иконки поиска. Вот и всё! Таким образом вы активируете кнопку «список» и все события месяца теперь должны отображаться в виде списка.
Советы по увеличению времени работы устройства от одного заряда батареи
№59. Включение автоблокировки
Следует активировать функцию автоблокировки экрана на вашем iPhone для того, чтобы сократить потребление энергоресурсов батареи. Для выбора времени, через которое будет срабатывать автоблокировка, переходим в «Настройки», переходим в «Основные » > «Автоблокировка» и выставляем время автоблокировки на 1, 2, 3, 4 или 5 минут.
№60. Уменьшаем яркость
Уменьшение яркости экрана также помогает экономить электроэнергию. Поэтому можно выставить пониженную яркость экрану в зависимости от ваших предпочтений. Переходим в «Настройки», выбираем «Экран и яркость» и уменьшаем яркость.
№61. Выявляем злостных потребителей энергии
Начиная с версии iOS 8 и выше, можно определить какое из приложений потребляет максимальное количество энергии. Информация находится: «Настройки», затем «Основные» > Использование > Использование батареи .
В данном разделе настроек будет приведена информация относительно энергопотребления тем или иным приложением или различными службами системы. Важно отметить, что приложение с высоким процентом потребления энергии батареи вовсе не означает что так оно и есть. Возможно вы очень часто пользуетесь этим приложением или, если приложение работает в фоновом режиме, оно скачивает или закачивает данные в сеть.
Следует побеспокоиться относительно приложений, которые находятся топ-листе потребителей электроэнергии, но которыми вы даже и не пользовались. В системе iOS 8 есть информация относительно того, какая активность приводит к наибольшему потреблению энергии, включая и службы, работающие в фоновом режиме.
№62. Определять местоположение только при использовании приложения
В системе iOS 8, Apple добавила новый параметр настройки в службах определения местоположения под названием «Только при использовании приложения» . Это означает, что это приложение будет пользоваться службами геолокации только тогда, когда вы пользуетесь этим приложением, а не всё время. Это может быть полезным при работе с такими приложениями как App Store, у которого нет такой необходимости использовать службы геолокации все время.
Есть возможность просмотреть какие приложения использовали службы геолокации в «Настройках» > Конфиденциальность > Службы геолокации. Приложения, которые использовали ваше местоположения, отмечены индикатором виде «компаса». Если выбрать приложение в этом списке, то можно увидеть опцию «Только при использовании» . Активируйте эту опцию, если вы хотите, чтобы приложение определяло ваше местоположения только тогда, когда вы пользуетесь этим приложением. Таким образом гарантируется, что приложение воспользуется определением вашего местоположения только тогда, когда оно или одно из её служб будет выведено на экран.
Пожалуйста, имейте в виду, что такая опция имеется у штатных приложений и у некоторых сторонних приложений. Однако, мы ожидаем, что сторонние приложения обзаведутся этой опцией после того, как они будут оптимизированы для работы под управлением iOS 8.
№63. Обновление приложения в фоновом режиме
Обновление данных в фоновом режиме позволяет приложению обновляться при нахождении в фоновом режиме. Данная фича улучшает опыт работы пользователя с такими приложениями как клиентами RSS, новостные приложения и другие, которые могут скачивать новейшие данные в фоновом режиме для того, чтобы вам не приходилось тратить свое время на обновление контента при запуске этого приложения. Несмотря на то, что Apple оптимизирует по максимуму этот процесс для уменьшения энергопотребления, весьма вероятно, что данный процесс уменьшает время работы от одного заряда батареи, особенно, на старых моделях iOS устройств. Для отключения этого функционал, переходим в «Настройки», выбираем «Основные» > «Обновление в Фоновом режиме» и отключаем эту фичу для таких приложений как Facebook или других приложений, у которых нет никакой насущной необходимости постоянно обновлять своих данные в фоновом режиме.
Система iOS 8 или выше предлагает советы своим пользователям как увеличить время работы от батареи в зависимости от практики работы пользователя. Так например, система посоветует пользователю «Уменьшить яркость дисплея», «Включить Автоблокировку» и другое. Чтобы узнать какие советы предлагает Apple для увеличения времени работы от одного заряда батареи, нужно пройти в «Настройки», затем «Основные» > Usage > Battery Usage .
Siri – это личный помощник от Apple, который вызывается длительным нажатием на кнопку Home. Ему вполне по силам выполнить многие задания. Кликните на знак «?» для того, чтобы узнать какого рода вопросы вы можете задать Siri.
№65. Что это за песня?
Если вам понравилась песня, которая проигрывается по радио, то вы можете спросить Siri «Что это за песня», чтобы узнать название этой песни. Вы также можете купить эту песню в iTunes, если она предлагается там, кликнув на кнопку «купить».
№66. Hands-Free Siri (Использование Siri без рук)
Если ваше устройство подсоединено к источнику питания, то вместо нажатия на кнопку Home, можно просто сказать: “Эй, Siri”. Это активирует службу Siri. Теперь можно задавать вопросы. Есть решения для голосовой активации Siri в моменты, когда .
№67. Заставляем Siri отвечать быстрее
Для того чтобы заставить Siri ответить на вопрос быстрее, просто удерживайте нажатой кнопку Home, когда вы задаете свой вопрос и отпустите её, когда вы закончите говорить. Так как Siri не придётся идентифицировать момент окончания вопроса, вы получите ответ на вопрос быстрее.
№68. Включение или выключение различных режимов работы Системы
Siri способна включать или выключать различные службы системы, такие как режим «Режим самолет» (только включать), режимы работы Bluetooth, Wi-Fi, «Не беспокоить» и другое. Всё что от вас требуется, это произнести “Включить Wi-Fi,” “Выключить Bluetooth” и тому подобное. Можно также настроить яркость экрана с помощью Siri. Для этого используйте такие команды как “Увеличить яркость” или “Уменьшить яркость”.
Можно также открыть панель настроек приложения, использующего возможности Siri. При нахождении в приложении, скажите “Открыть Настройки” для того, чтобы вызвать панель настроек для данного приложения. В качестве альтернативы, можно сказать: “Открыть настройки <название приложения>”, например, “Открыть настройки Safari” и результатом станет запуск панели настроек Safari.
№69. Заставьте Siri правильно произносить ваше имя
Вы можете сказать Siri что она не правильно произносит ваше имя. Вы можете просто сказать: “Мое имя [любое имя] произносится не так” , чтобы приступить к процессу обучения. Во время обучения, система попросит вас произнести имя несколько раз, а потом попросит вас выбрать наиболее правильный вариант произношения этого имени в её исполнении, в зависимости от того, как вы сами произносите это имя. После этого, система в дальнейшем будет использовать только правильный варианта произношения. Siri сама может попросить вас инициировать процесс обучения произношению вашего имени, если она посчитает, что у неё возникли подобного рода трудности.
Советы по использованию приложений «Камера» и «Фото»
№70. Любимый Альбом
Кликните для выбора фотографии, а затем кликните на иконку «сердечко» внизу окна фотографии для того, чтобы добавить её в альбом любимых фотографий. Альбом любимых фотографий доступен в приложении «Фото».
№71. Как скрыть фотографию
Для того, чтобы спрятать фотографию, кликните на фотографию и продолжайте удерживать её находясь в режиме просмотра «Моменты», «Коллекции» и «Года» или в режиме просмотра альбома, затем выберите опцию «Спрятать ».
№72. Отложенное срабатывание затвора
В приложении «Камера», постройте кадр, затем кликните на значок «Таймер» сверху, выберите интервал срабатывания затвора (от 3 до 10 секунд), и нажмите на кнопку срабатывания затвора. После нажатия на кнопку затвора, на экране появится обратный отсчёт времени до срабатывания затвора.
№73. Восстановление и удаление фотографий.
Когда вы даете команду на удаление фотографии или видео из приложении «Камера», то оно не удаляется на всегда. Система отмечает их для удаления через 30 суток и перемещает их в отдельный альбом «Недавно удаленные », где они и хранятся в течении этого времени. Вы можете или восстановить случайно удаленную фотографию или видео фрагмент или удалить их навсегда из альбома «Недавно удаленные ».
№74. Управление фокусом и экспозицией
Приложение «Камера» позволяет пользователю в ручную управлять фокусом и экспозицией. Наведите устройство на объект съёмки, затем кликните на экране на требуемый объект для наведения фокуса. Когда объект окажется в фокусе приложения, то рядом с ним появится шкала яркости, что и является механизмом управления экспозицией. Перемещая ползунок пальцем по шкале, объект съёмки становится светлее или темнее.
Другие удобные вещи, которые вам стоит попробовать
№75. Посмотреть номер IMEI
Рекомендуется всегда знать и хранить номер IMEI вашего устройства на тот случай, если вы его потеряете. Этот 16 значный номер (известный под названием «Международный Идентификационный Номер Мобильного Устройства») является уникальным идентификатором любого устройства, которое связывается с мобильной сетью при помощи SIM карты, и позволяет операторам внести устройство в черный список, если его объявят пропавшим.
Устройства, внесенные в черный список, не работают в мобильных сетях, что затрудняет для воришек их использование или перепродажу. И если вы планируете приобрести так называемое «обновленное» или побывавшее в использовании устройство, то перед покупкой такого устройства рекомендуется всегда проверять его на предмет нахождения в черных списках.
На своем iOS устройстве переходим в «Настройки» > «Основные» > «Об этом устройстве» и при помощи скроллинга опускаемся вниз до номера IMEI устройства и другой подробной информации об этом устройства.
Есть и другие способы узнать IMEI номер устройства, для этого прочитайте нашу статью на эту тему.
№76. Увеличение экрана
Apple добавила новую возможность под названием «Увеличение экрана » для устройств с увеличенным разрешением экрана, а именно iPhone 6 и iPhone 6 Plus. Данная опция предлагается для включения при процедуре первичной настройки вашего iPhone 6 или iPhone 6 Plus. Вы также можете изменить эти настройки в панели настроек > «Дисплей и Яркость» > Обзор. На выбор предлагаются установить Стандартный обзор или Увеличенный.
В Стандартном обзоре, iPhone 6 Plus работает в разрешении 2208 x 1242 пикселей, что при 3-х кратном увеличении дает разрешение 736 × 414 пунктов. В Стандартном виде, iPhone 6 работает в разрешении 1334 × 750 пикселей, что при 3-х кратном увеличении дает разрешение 667 × 375 пунктов.
В режиме «Увеличенного обзора», iPhone 6 Plus ведет себя как виртуальный экран iPhone 6, но с 3-кратным разрешением «ретины», что при интерполяции дает разрешение в 2001 × 1125 (виртуальных) пикселей. Ниже приводятся некоторые скриншоты, которые дают более ясное представление о разницы между «Увеличенным и Стандартным» режимами работы экрана iPhone 6 Plus. В режиме «Увеличенного обзора», iPhone 6 ведет себя как виртуальный экран iPhone 5s, но с 2-кратным разрешением «ретины», что при интерполяции дает разрешение в 1136 × 640 пикселей.
Таким образом, «увеличенный» режим работы экрана каждого iPhone отображает одинаковый Пользовательский интерфейс стандартного режима предыдущей, меньшей модели iPhone. Это значит, что вместо того, чтобы на экране отображать большее количество контента, сам контент будет иметь увеличенный размер, что очень подходит пользователям, которые хотят видеть немного увеличенный текст, видеть увеличенный размер иконок приложений, увеличенные подписи и другие элементы пользовательского интерфейса, увеличенного размера.
Можно использовать центральную кнопку ваших наушников (расположенную между кнопками «увеличение громкости» (+) и «уменьшение громкости» (-)) для выполнения многих полезных действий без необходимости доставать ваше устройство из кармана. Проследуйте по ниже приведенной ссылке для получения более подробной информации.
№78. Расширение приложений
Расширение приложения является мощным средством, которые впервые было представлено в iOS 8 и которое позволяет вам существенно расширить и контролировать функциональность операционной системы для выполнения некоторых очень крутых задач, недоступных в предыдущих версиях.
№79. Как избежать короткого замыкания на кабеле Lightning
Для того, чтобы избежать короткого замыкания на кабеле Lightning и избежать появление проводов на внешней поверхности кабеля, необходимо надеть пружинки на оба конца кабеля и не допускать длительного пребывания кабеля в изогнутом положении. Можно использовать вынутые из любой шариковой ручки пружинки, которые необходимо обвернуть вокруг обоих разъёмов кабеля. Таким образом, срок службы вашего кабеля значительно продлевается.
№80. Устройство iPhone не заряжается?
Если вы обнаружили, что ваш iPhone больше не заряжается по кабелю Lightning, то вероятной причиной возможно является мусор или клок пыли, который аккумулировался в разъёмах Lightning с течением времени эксплуатации этого кабеля. Можно воспользоваться зубочисткой для удаления мусора из разъёма и вернуть возможность проведения заряда вашего устройства iPhone.
Не пропускайте новости Apple – подписывайтесь на наш Telegram-канал , а также на YouTube-канал .