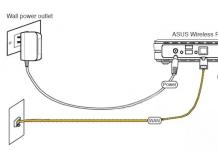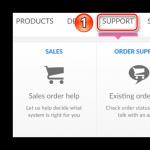Возникли проблемы с Windows 10 и не можете их исправить? Повреждены системные файлы и традиционная команда sfc /scannow не работает? Посмотрите, как использовать функцию DISM для исправления поврежденных системных файлов или восстановления их с оригинального образа системы без повторной установки Windows 10.
Как правило, в случае возникновения проблем с системными файлами используют утилиту SFC, которая сканирует жесткий диск на наличие ошибок и исправляет их. Но всё же это средство первой помощи не всегда приносит нужные результаты. В системе доступна ещё одна утилита DISM, о которой мы мельком упоминали в предыдущих статьях, способная устранить проблемы с поврежденными файлами в Windows 10. На этот раз рассмотрим полный спектр функций DISM, опишем различные варианты использования и покажем, как использовать её для восстановления поврежденных системных файлов с оригинального образа системы (хранилища компонентов).
Эта функция предназначена для исправлений и подготовки образов WIndows, таких как загрузочного диска ОС, средств восстановления системы и т. д. С помощью этих образов можно переустановить или восстановить систему в случае возникновения проблем. При использовании утилиты SFC для сканирования и восстановления диска, возникшие проблемы с поврежденными файлами решаются только с помощью соответствующего образа из хранилища компонентов на жестком диске. Когда этот образ поврежден, система не может извлечь из хранилища компонентов системные файлы и, следовательно, не способна восстановить их с помощью функции SFC. Именно в этом случае, нам поможет утилита DISM, которая решит проблему с образами для восстановления и позволит функции SFC корректно завершить свою работу.
Как использовать утилиту DISM?
Восстановить системные файлы через утилиту не сложно. Этим приложением можно восстановить компоненты по тому же самому принципу, как с помощью SFC через командную строку. Для вызова командной строки нажмите комбинацию клавиш Windows + X и в появившемся меню выберите пункт «командная строка (администратор). Затем в консоли нужно ввести команду DISM с соответствующими параметрами.
До команды DISM можем дописать дополнительные параметры, с помощью которых можно выполнить проверку, сканирование и восстановление образов различными способами. Рассмотрим наиболее важные комбинации.
DISM с параметром CheckHealth
В консоли командной строки введите следующую команду:
DISM /Online /Cleanup-Image /CheckHealth
С помощью этого параметра можно быстро проверить образ и отдельные компоненты инсталляции системы, которые хранятся на диске на наличие повреждений. Эта команда не производит какие-либо изменения – она является полностью безопасной. CheckHealth предоставляет информацию о состоянии пакета операционной системы. Это очень полезная опция, когда мы хотим в безопасный способ проверить не произошли ли какие-либо повреждения системного файла в хранилище компонентов.
DISM с параметром ScanHealth
Действие этого параметра похоже на CheckHealth, но занимает немного больше времени за счёт более тщательного сканирования, но также ничего не исправляет. Его стоит использовать, когда предыдущая опция /CheckHealth проинформировала, что всё в порядке, но мы хотим убедиться, что это, безусловно, так. Введите:
DISM /Online /Cleanup-Image /ScanHealth
Сканирование может занять гораздо больше времени, чем с предыдущей опцией (приблизительно 10 минут). Если сканирование останавливается на 20% или 40%, то нужно подождать – может показаться так, что компьютер завис – но в действительности выполняется сканирование.
DISM с параметром RestoreHealth
Если первая и вторая команды выгрузили сообщение, что образы повреждены, настало время их восстановить. С этой целью используем параметр /RestoreHealth. Введите следующую команду в консоли командной строки:
DISM /Online /Cleanup-Image /RestoreHealth
Параметр использует центр обновлений Windows для восстановления поврежденных файлов в хранилище компонентов. Процедура сканирования и автоматического восстановления может занять приблизительно 20 минут (иногда и больше). DISM обнаруживает сбой, создает список поврежденных файлов, а затем загружает их из серверов Майкрософта с помощью центра обновлений Windows.
Как восстановить файлы из указанного источника с помощью параметра RestoreHealth
Иногда бывает так, что повреждения операционной системы гораздо шире и затрагивают службу обновления Windows. В этом случае, не удастся через параметр RestoreHealth устранить повреждения в образе, потому что система не может подключится к серверам Майкрософта. В этой ситуации следует выполнить другую операцию – укажем путь к установщику (инсталлятору) Windows, с которого будут загружены «рабочие» файлы без использования Интернет и центра обновлений.
Для этого нужен установщик Windows 10 на DVD-диске, флэш-накопителе или в формате образа ISO. Последний может быть загружен через приложение Media Creation Tool для Windows 10.
Скачайте версию для Windows 10 (32 или 64 битную), запустите приложение и следуйте указаниям мастера по загрузке ISO на ваш компьютер. После того, как образ скачан и сохранён, перейдите в окно проводника и дважды кликните на файл ISO с инсталлятором, чтобы его смонтировать. В окне «Этот компьютер» проверьте, какая буква была присвоена смонтированному образу (например, буква «E»).
Если у вас имеется загрузочный диск DVD или USB накопитель с инсталляцией Windows 10, то ничего не надо скачивать – просто вставьте диск или подключите внешний носитель, и посмотрите, какая буква была присвоена этому накопителю в разделе «Этот компьютер».
После того, как накопитель с инсталляцией Windows обнаружен системой и нам известна буква настало время использовать соответствующий параметр DISM, который укажет путь к этому носителю. Для этого введите следующую команду:
Dism /Online /Cleanup-Image /RestoreHealth /Source:wim:E:\Sources\install.wim:1 /limitaccess
Ещё раз обратите внимание на то, что если в нашем случае, DVD, флэш-накопителю или образу ISO присвоится другая буква чем «Е», то поменяйте её в вышеуказанной команде. После нажатия на Enter поврежденные файлы хранилища компонентов будут восстановлены из оригинального установщика Windows по указанному пути.
Исправление ошибок в Windows
После того, как вы выполнили все вышеуказанные шаги, то теперь нужно снова использовать утилиту SFC для исправления ошибок в системе из восстановленных образов Windows. Введите в окне командной строки:
sfc /scannow
Иногда может возникнуть необходимость сканировать систему три раза, чтобы полностью устранить все ошибки. SFC теперь имеет доступ до восстановленных образов в хранилище компонентов и может полностью восстановить поврежденные системные файлы.
Середина лета 2015 года ознаменовалась выходом ожидаемой всеми операционной системы Windows 10. Потребители смогли её получить, скачав бесплатное обновление. Которое предлагает каждый компьютер с установленной ОС Виндовс 7 и 8.1. Новая версия обозначила себя как самая надёжная. Но как любой механизм, она рано или поздно может выйти из строя. Старые версии предполагали различные способы исправления ошибок. Windows 10 не стала исключением. Как вернуть её в рабочее состояние или исправить ошибки рассказывается в данной статье.
Сама операционная система предлагает пользователям широкий выбор способов восстановления. Для начала, потребуется диагностировать предполагаемую неполадку Windows 10. Например, если компьютер не загружается или сильно зависает, то следует использовать инструменты исправления неполадок, которые присутствуют на установочных дисках. Если операционка все же загружается, но при этом плохо работает или часто зависает, то можно воспользоваться для возврата в рабочее состояние средствами самой системы.
Существует три основных метода восстановления работоспособности системы, каждый из, которых подходит в различных ситуациях исходя из диагноза самой проблемы. Все они известны и похожи на методы, которые были в старых версиях Windows:
- возврат к исходным параметрам;
- точка восстановления;
- возврат в рабочее состояние при помощи образа ОС;
- загрузочный диск Windows 10;
Исправление с помощью метода «Точка восстановления»
Самый распространённый и не требующий больших знаний в информационных технологиях способ – это использовать точки восстановления. Чтобы воспользоваться данным методом, пользователю необходимо щёлкнуть по вкладке уведомления, после выбрать последовательно пункты: «Все параметры» – «Обновление и безопасность» – «Восстановление».
Также попасть в данное меню можно даже не загружая полностью ОС. Для этого после появления на экране приветствия, где компьютер предлагает ввести пароль, нужно нажать на значок питания и держать зажатой клавишу Shift. Через пару секунд появится окно, в котором необходимо выбрать пункт «Диагностика» и перейти во вкладку «Вернуть в исходное состояние».
Чтобы начать исправление неполадок в Windows 10 необходимо в пункте «Вернуть в исходное состояние» щёлкнуть на кнопку «Начать». После этого появится диалоговое окно, которое предложит два варианта переустановки ОС:
Способ путём удаления всех файлов и полной переустановки ОС
Этот метод удаляет все старые данные владельца и параметры Windows 10. После чего происходит установка всех необходимых драйверов и самой операционки. Все действия происходят в автоматическом режиме – это предотвращает возникновение ошибок, которые могут появиться по причине человеческого фактора.
Недостатком такого метода можно назвать то, что он не сможет воскресить ОС, если имеются повреждения на жёстком диске. Для этого потребуются другие способы.
ОС с сохранением личных данных
Метод возвращает компьютер к первоначальному виду, но при этом сохраняет все данные владельца. В процессе такого исправления не происходит форматирование файлов, хранящиеся в папке users (такие разделы, как «Документы», «Изображения», «Загрузки» и т. п.). Но при этом все программы, которые были ранее установлены, будут удалены.
Точка восстановления
Этот метод используется уже много лет компанией Windows. Точки системы для исправления работы нерабочей ОС известны многими, но мало кто знает, как проверить или включить их. Они помогают обладателю компьютера наладить работу в случае неудачной установки драйвера или других программ, которые привели к поломке Windows 10.
Чтобы убедиться в том, что программа создаёт такие точки по расписанию, пользователю необходимо перейти в меню «Настройка и восстановление системы». Для этого следует на кнопке «Пуск» нажать правой кнопкой мыши и выбрать поочерёдно следующие пункты: «Панель управления» – «Восстановление» – «Настройка восстановления системы».
Как правило, создание точек происходит по расписанию автоматически, и эта функция включена по умолчанию. Но владелец всегда может самостоятельно изменить большинство параметров, нажав на кнопку «Настроить».
Все точки восстановления создаются в автоматическом режиме при изменении каких-либо важных программных настроек и параметров, а также различных служб, установке программ и т. п. В случае экспериментов или других опасных моментах владелец может сам создавать запись состояния системы.
Если Виндовс 10 плохо работает после установки программы или драйвера, то перейдя в соответствующий пункт, можно вернуть первоначальное состояние. Для этого выбирают раздел «Запуск восстановления системы», где пользователь может выбрать дату создания точки. Согласившись на изменения, следует нажать кнопку «Продолжить», после чего ОС вернётся в состояние, которое было сохранено ранее.
Создание полного образа для восстановления Windows 10
Разработчики оставили функцию для создания полного образа восстановления ОС на жёстком диске (встроенном или внешнем) или на нескольких оптических DVD-дисках.
Отличие от ранее применяемого варианта заключается в том, что в процессе создаётся полное отражение операционки, включающее все установленные программы, необходимые драйверы, индивидуальные настройки, которые актуальны во время загрузки образа. В предыдущей версии пользователь мог получить лишь файл установки ОС и сохранение личных данных.
Создать такой файл лучше всего сразу после полной установки ОС, всех драйверов и необходимых программ, когда компьютер полностью настроен и не завален лишними файлами и приложениями.
Чтобы записать этот образ, переходим в меню «Панель управления», здесь открываем пункт «История файлов». В левой нижней части окна выбираем строку «Резервная копия образа системы», затем «Создание образа системы». Альтернативный путь: пройти в меню «Все параметры», выбрать пункт «Обновление и безопасность», затем строку «Служба архивации», в открывшемся окне щёлкаем «Активация и восстановление (Windows 7)», далее «Создание образа системы».
В отобразившемся меню пользователь может самостоятельно указать путь, куда необходимо сохранить создаваемый файл: будут предложены варианты на жёсткий диск, на DVD-диск или в сетевую папку, выбираем необходимый, а также можно отметить пункты и разделы на дисках, которые нужно включить в резервную копию, а какие из неё изъять. Чаще всего это раздел, занятый самой ОС и программные части диска.
Впоследствии полученный файл можно применять, для того чтобы быстро вернуть компьютер в то состояние, которое необходимо. Запустить данную функцию можно из самого образа с диска, на котором он сохранен, либо выбрать меню «Восстановление» в программе. Для этого необходимо пройти в окно «Диагностика», выбрать строку «Дополнительные параметры», а затем «Восстановление образа системы».
Загрузочный диск Windows 10
Реанимационные работы можно вести как с загрузочного CD/DVD диска, так и с флешки.
В старых версиях Windows применялся специализированный диск с набором утилит для починки. В современной ОС – это полноценный диск с Виндовс 10 и различными программами восстановления.
Для безопасности пользователь, может сам при помощи встроенных инструментов Windows 10 создать такой диск. Для этого необходимо перейти в меню «Создание диска восстановления».
Эта функция также полезна для быстрой установки системы. Для этого необходимо выбрать пункт, который делает резервную копию с полным копирование всех программных файлов.
Чтобы запустить такой носитель нужно перезагрузить компьютер и вначале до загрузки ОС зайти bootmenu и выбрать желаемый диск. Либо такую функцию можно настроить в BIOS, указывая с какого носителя, будет идти загрузка.
После сохранения параметров должно появиться приветственное окно установки. Здесь, необходимо выбрать пункт восстановление системы, затем раздел «Диагностика». Это даст возможность пользователю исправить систему несколькими способами:
- Командная строка – здесь, можно исправить ошибки путём ручного ввода команд, запуска различных утилит. Подходит этот метод для продвинутых пользователей.
- Восстановления ОС из образа – загружается из заранее сохранённого образа.
- Точка восстановления – загружается из ранее сохранённого состояния системы.
- Восстановление при загрузке – исправляет все важные программные файлы, которые могли быть повреждены.
- Также можно зайти в BIOS для исправления или внесения изменения в настройках системы.

Имея такое приспособление, пользователь может обезопасить себя во многих вопросах. Преимуществом можно считать быструю установку Виндовс 10, с уже имеющимися драйверами на «борту».
Как уже видно из вышеописанного Windows 10 предлагает очень большой выбор в исправлении ошибок системы. Освоить их сможет даже неопытный пользователь. Они имеют максимально простой и удобный механизм взаимодействия с человеком.
Многие могут возразить, что сейчас на рынке программного обеспечения имеется большое количество продуктов, направленных на исправления ОС. Они тоже имеют удобный и понятный интерфейс. Гибкий алгоритм сохранения данных более совершенен, чем в самой операционке. Всё это даёт зелёный свет сторонним программам. Но, как правило, они стоят больших денег. Поэтому для владельца будет хорошим тоном знать, как можно реанимировать Виндовс 10 средствами самой системы.
Вконтакте
Восстановить Windows 10 можно даже без использования загрузочного или установочного диска. Конечно, если функция создания контрольных точек деактивирована, если на HDD нет скрытого заводского раздела с чистым дистрибутивом системы для возврата к исходному состоянию или сам HDD вышел из строя, то без установочного накопителя вряд ли получится обойтись. Далее расскажем, когда можно осуществить восстановление ОС без диска, также рассмотрим, как производится реанимация Виндовс в этом случае.
Возврат к ранее сохранному состоянию, если Windows загружается
Иногда при апдейте ОС, установке различного софта, обновлении драйверов и т. п. операционная среда может давать сбои. Иногда она загружается, но работает с ошибками, иногда загрузки вовсе не происходит. Если ОС слетела не полностью, вернуть работоспособность «десятке» без диска проще всего прямо из работающей Windows 10. Делается это по следующему алгоритму:
Отметим, что изменятся только критически важные для работы Windows файлы и настройки. Пользовательские данные и документы данным действием затрагиваться не будут.
Восстановление ОС без установочного накопителя при невозможности ее загрузки
Использовать функционал контрольных «слепков» состояния важнейших файлов и настроек даже без диска можно и в случае, если компьютер не может загрузиться. Обычно пользователь в такой ситуации на экране видит не окно приветствия, а синее окошко, предлагающее два варианта дальнейших действий:
- перезагрузиться,
- перейти к дополнительным вариантам действий, позволяющих восстановить ОС.
Понятно, что перезагрузка делу вряд ли поможет, поэтому выбирайте второй вариант. Перед вами откроется в этом случае окно выбора действия, нужный нам пункт в котором - «Диагностика». Здесь пользователю необходимо будет выбрать самый первый раздел, позволяющий восстановить Windows. Далее появится ранее описанная утилита, позволяющая выбрать нужную точку сохранения главных параметров без использования загрузочного диска.
Возвращение системе первоначального состояния
Если откат к предыдущим контрольным точкам не дает нужного результата - Виндовс все также работает со сбоями или вообще не загружается, справиться с проблемой можно, прибегнув к функции возвращения Windows к первоначальному состоянию. Возможны три варианта отката ОС:
- С сохранением всех пользовательских документов и предустановленных в операционной среде программ. Настройки же системы вместе с софтом и драйверами, которые установил сам пользователь, сбросятся.
- Следующий вариант не предусматривает уже сохранения документации, фото- и видеофайлов пользователя в расположении диска с файлами установленной системы. Состояние ОС после выполнения такого отката будет таким, какое можно наблюдать по завершении полной переустановки Виндовс.
- Если на ноутбуке или ПК Windows 10 уже была производителем предустановлена, то на таком компьютере должен находиться скрытый раздел диска с установочным дистрибутивом. Эта информация может использоваться для самого жесткого режима реанимации среды - возвращения к заводским настройкам. В этом случае удалятся данные и документы владельца ПК, но даже и вся информация во внесистемных дисковых разделах.
Последний вариант реанимирования системы может быть использован в качестве крайней меры при самых тяжелых сбоях, когда иные способы оказываются неэффективными.
Как осуществляется возврат операционной среды к исходным настройкам
Если ОС слетела окончательно, то чтобы провести откат и восстановить ее до исходного состояния, необходимо выполнить следующие действия:


Операционная система Windows – это весьма сложный комплекс программных средств. Именно поэтому в ней часто происходят различные сбои, которые, в свою очередь, могут приводить к невозможности использования компьютера по назначению. Если такое случается, то мы говорим «слетела винда». В этой статье расскажем о причинах неработоспособности ОС и о том, как их устранить.
Причин, приводящих к утрате работоспособности Виндовс довольно много. Это могут быть программные ошибки, например, некорректно установленные обновления ОС или драйвера устройств, действия вирусов или самих пользователей. Кроме программных, существуют и аппаратные неполадки – проблемы с системным жестким диском и оперативной памятью, выработка ресурса питающего элемента CMOS на материнской плате, а попросту батарейки.
В первую очередь необходимо убедиться в том, что в наших проблемах не виновато «железо» — диски, ОЗУ и батарейка. С них и начнем.
Причина 1: Батарейка CMOS
CMOS, представляющий собой специальный чип, можно условно назвать хранилищем настроек BIOS. В его память записывается информация об установленном оборудовании и его параметрах. Для работы чипа требуется постоянное автономное питание, иначе все данные просто удаляются. Системе требуется некоторое время, чтобы прочитать то, что содержится в CMOS, что при севшей батарейке может происходить с ошибками. Для того чтобы исключить этот фактор, необходимо заменить питающий элемент.

Причина 2: Жесткий диск
Системный диск – это накопитель или раздел, на котором «лежат» все файлы операционной системы. Если с диском возникли проблемы, например, появились битые сектора, то как загрузка, так и последующая работа, могут стать невозможными. В таких случаях необходимо проверить «хард» специальными программами. Если окажется, что на нем имеются ошибки, то придется приобрести новый диск и уже на него установить ОС. Поскольку наша «винда» не работает, то описанные в статьях ниже действия нужно производить на другом компьютере.

Не лишним будет проверить надежность подключения шлейфов к разъемам диска и материнской платы. Существует вероятность выхода из строя портов подключения и коннекторов на кабелях SATA и блока питания. Решение простое: подключить диск к соседнему порту SATA, задействовать другой коннектор на кабеле питания, а также заменить шлейф данных.
Еще одна причина, связанная с жестким диском – сбой в настройках BIOS. Это может быть как неправильно выставленный приоритет загрузки (может сбиться при севшей батарейке, о чем мы говорили выше), так и неподходящий режим работы контроллера SATA. Для решения данной проблемы придется зайти в БИОС и изменить необходимые параметры.
Причина 3: ОЗУ
При загрузке системы все необходимые данные в первую очередь записываются в оперативную память. Крайне редко, но все же случаются неполадки непосредственно в модулях ОЗУ, что приводит к ошибкам чтения и записи информации. Для того чтобы убедиться в исправности планок, нужно воспользоваться специализированным софтом. Неисправные модули подлежат замене или удалению из системы.

После того как мы убедились в исправности системного диска, оперативной памяти и поменяли батарейку, можно переходить к выявлению программных причин.
Причина 4: Обновления и драйвера
В рамках данной статьи мы не будем описывать, каким образом некорректно установленные драйвера и обновления влияют на работоспособность системы. Достаточно сказать лишь, что в таких ситуациях поможет только удаление проблемных файлов или восстановление ОС разными способами.

Если при попытке загрузки возникает BSOD (синий экран смерти), то мы можем с высокой точностью определить причину неполадки и выяснить, какой драйвер или другой системный файл привел к невозможности запуска Windows. В этом случае BSOD становится нашим помощником в диагностике и решении проблем.

Причина 5: Пиратская сборка Виндовс
Нелицензионные сборки «винды», скачанные с торрентов или других ресурсов, распространяющих пиратские дистрибутивы, имеют одну неприятную особенность. Установленная с такого образа Виндовс может неадекватно отреагировать на изменения в файловой системе или параметрах и настройках. Чаще всего такое происходит при установке обновлений ОС, реже – при инсталляции драйверов или другого программного обеспечения.
Выхода здесь два. Первый подразумевает восстановление (см. причину 4) с последующим отключением автоматических апдейтов системы, а также исключением из обихода программ и «дров», после установки которых наблюдаются сбои. Второй и самый очевидный – использование лицензионных дистрибутивов Windows.
Причина 6: Вирусы
Вредоносные программы способны значительно усложнить жизнь пользователя, в том числе и привести к невозможности запуска системы. Борьба с вирусами при нерабочей «винде» — дело непростое, но нет ничего невозможного. Здесь главное определить последовательность действий при возникновении такой ситуации. Есть два варианта сценариев.
- Мы сначала восстанавливаем систему способами, приведенными в параграфе, описывающем причину 4. Затем, уже из работающей Windows, производим выявление и удаление вредителей с помощью антивирусных утилит.
- Второй вариант – чистим систему от вирусов с помощью загрузочного диска, например, а уже потом пробуем запустить «винду» или производим процедуру восстановления в случае неудачи.

Какой сценарий использовать, решайте сами. Заметим только, что в первом случае восстановление стандартными средствами (утилитой восстановления) может не привести к желаемому результату. Причиной неудачи являются вредоносные программы, которые располагают свои файлы в папках пользователя, а при откате данные элементы не подлежат изменению. Для таких вирусов подходит второй вариант.
Для того чтобы подобные проблемы возникали как можно реже, защитите свой ПК от проникновения вредителей. В этом поможет антивирусный софт и дисциплина.
Заключение
В рамках данной статьи мы разобрали самые распространенные причины «слета винды» и постарались привести наиболее универсальные способы их устранения. Обычно в таких ситуациях помогает восстановление системы, поскольку в сбоях чаще всего виновато программное обеспечение. Не стоит забывать и о «железных» факторах. Помните, что разъемы могут «отойти» даже при закрытой крышке системного блока из-за тряски или ударов при перемещении. То же самое касается и жесткого диска – он может выйти из строя в результате механического воздействия. С нелицензионной Windows все просто: старайтесь не пользоваться такими дистрибутивами, а что касается вирусов – читайте посвященные им статьи на нашем сайте, ссылки есть выше.
Новая версия ОС Windows, как и любая другая из этого семейства, иногда выдает ошибки. Но проблемы, появляющиеся в «десятке» не критические, и само программное обеспечение имеет собственный набор инструментов и средств, которые позволяют восстановить работоспособность. Итак, как восстановить «десятку» после сбоя, используя лишь внутренние механизмы самой операционной системы - тема статьи.
Восстановление системы
Если вы неправильно установили или деактивировали программу, внесли ошибочную запись в реестр или обновили программное обеспечение и получили сбой, операционную систему можно восстановить, воспользовавшись специальной функцией.С ее помощью возвращаются предыдущие, работоспособные, настройки реестра и системных файлов. Восстанавливается система из контрольной точки, сохраненной, когда компьютер работал стабильно.
В «десятке» сохранение таких точек восстановления предусмотрены раз в неделю в автоматическом режиме и перед тем, как устанавливаются приложения, драйвера, обновления ОС. Контрольную точку может создать и сам пользователь в ручном режиме.
Порядок действий
Чтобы запустить функцию восстановления ОС, сделайте эти три шага: Восстановить систему можно и когда «десятка» не загружается. Если компьютер не может загрузиться, вы сможете наблюдать такую картину:
Восстановить систему можно и когда «десятка» не загружается. Если компьютер не может загрузиться, вы сможете наблюдать такую картину:

В «Дополнительных вариантах действия» пользователю предлагается выбрать решение. Нажмите на «Диагностику».

А затем нажмите на «Восстановление ОС».

Вы увидите то же окно и сможете выбрать одну из точек сохранения. Действуйте по инструкции мастера восстановления и подождите, пока процедура завершится.
Восстановление компьютера в первоначальное состояние
Если систему не удается восстановить с помощью точки сохранения работоспособных параметров или их нет (невозможно создать), необходимо вернуть ее в состояние с первоначальными настройками.Восстановление Windows 10 в исходное состояние может быть выполнено:
- С тем условием, что пользовательский контент и некоторые предустановленные приложения будут сохранены. Но удалятся все программы, которые вы устанавливали, настройки операционной системы и драйвера.
- С тем условием, что никакие пользовательские данные и настройки не сохранятся. Вы получите чистую операционную систему, как после переустановки.
Важная информация! Если на вашем ПК, ноутбуке или компьютере, установлена заводская (от производителя) «десятка», у вас есть третий вариант - вернуть первоначальные, чистые, параметры. В системе будут удалена вся пользовательская информация и контент всех разделов жесткого диска.
Порядок возврата Windows 10 в исходное состояние
Чтобы вернуть прежние настройки «десятки» выполните эти пять шагов:Шаг 1 В меню «Пуск» нажмите «Параметры».

Шаг 2 В списке найдите «Обновление и безопасность».

Шаг 3 «Нажмите на «Восстановление».

Шаг 4 Верните компьютер в первоначальное состояние, нажав «Начать».

Шаг 5 Здесь вам предложат на выбор два варианта. В первом - вы сможете сохранить всю свою информацию, а во втором - соответственно, ее удалить.

Для возвращения первоначальных параметров и настроек операционной системе понадобится до часа времени.
Откат к предыдущей версии системы (Windows 7 или 8)
Этим способом могут воспользоваться те, кто обновлялся до «десятки», имея «семерку» или «восьмерку». Но если сбой в системе случился спустя месяц после обновления, этот вариант уже не доступен. Если прошло меньше месяца, можете сделать откат и вернуться к «старой» версии операционной системы.Любые обновления «десятки» будут удалены, но личная информация, хранившаяся в папках, и все программы, драйвера и параметры «семерки»/«восьмерки» сохранятся.
Для отката операционной системы (перехода на предыдущую версию) найдите в меню «Пуск» вкладку «Параметры». В ней необходимо выбрать пункт «Обновление и безопасность», а затем функцию «Восстановления». Здесь вы можете вернуться к «семерке» или «восьмерке», нажав соответствующую кнопку.

Если пункт на вашем компьютере отсутствует, откатиться вы не сможете (значит, прошло уже больше месяца после перехода на новую версию операционной системы, либо вы удалили из системной директории папку Windows.old).
Переустановка Windows 10 с диска восстановления
Для тех, кто заранее позаботился о диске восстановления, этот способ будет актуален. После удачного обновления лучше сохранять (копировать) операционную систему на диск, чтобы после сбоя легко вернуться к рабочим настройкам.Чтобы создать диск восстановления, выполните эти два шага:
Шаг 1 Подключите диск или флеш-накопитель к компьютеру.
Шаг 2 В разделе «Восстановления» выберите «Создание диска восстановления» и выполните все действия.

Запись операционной системы надежно храните, и не используйте флеш-накопитель для других целей.
Как восстановить Windows 10 из резервной копии
Если компьютер загружается, его можно вернуть в исходное состояние. Для этого в «Параметрах» необходимо открыть вкладку «Восстановление». Загрузившись в режиме recovery, откройте «Диагностику» и восстановите образ операционной системы.

Далее подключите носитель с резервной копией Windows 10 и следуйте инструкциям:
- Выберите образ ОС с нужной датой.
- При необходимости можно воспользоваться и дополнительными параметрами, например, отформатировать диск.
- Согласитесь откатить систему и подождите, пока процедура завершится.
Восстановление загрузки Windows 10
Загрузчик «десятки» запускается аналогично, с флеш-накопителя.Порядок действий следующий:
 Если в автоматическом режиме запуск не восстановился, перезапишите файлы загрузчика и его раздела вручную, выполнив два действия:
Если в автоматическом режиме запуск не восстановился, перезапишите файлы загрузчика и его раздела вручную, выполнив два действия:

Как восстановить системные файлы Windows 10
Команда /scannow запустит специальную утилиту SFC.exe, которая восстановит защищенные файлы операционной системы. Утилита сначала сканирует, а затем исправляет все ошибки. Процедура займет до 45 минут.
По окончанию процедуры вы можете увидеть все повреждения, восстановленные утилитой, в папке «Logs» системного раздела.