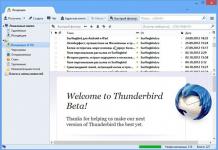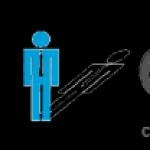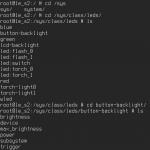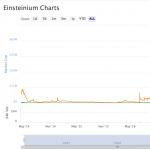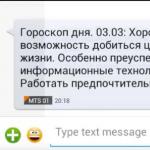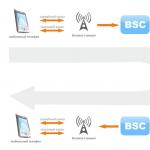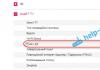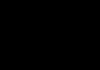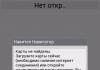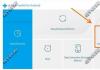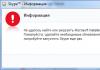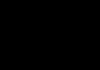Чтобы использовать полный функционал Windows 10, нужно . Это универсальный профиль, который можно использовать на любом устройстве, работающим с Windows 10. Как и в любой системе, для входа в учетную запись требуется логин и пароль. Но что делать тем пользователям, которые по какой-либо причине забыли свои данные?
Восстанавливаем учетную запись
Совет! При входе в аккаунт обязательно проверяйте раскладку клавиатуры, включен или нет CapsLock. Возможно вы вводите данные на другом языке или с другим регистром букв.
Чтобы восстановить учетную запись, зайдите на сайт Microsoft и выберите соответствующий пункт.
При утере пароля
Есть альтернативный вариант входа в свой профиль используя разовый код:
- Нажмите «Войти с помощью разового кода».
- Введите свой телефон или почту привязанные к аккаунту.
- Введите номер телефона, на который нужно получить код.
- Нажмите «отправить SMS с кодом».
- А после введите код, и выполните вход в профиль.
Те же действия нужно делать, когда забыл пароль учетной записи Microsoft на телефоне. Воспользуйтесь формой восстановления со смартфона и следуйте подсказкам.
Если утерян email
Если вы забыли, какой email использовали для входа в учетную запись, посмотреть его можно в двух случаях, если:

В противном случае, обращайтесь в службу поддержки Microsoft .
После удаления
Профиль Microsoft после удаления можно восстановить в течение 30 дней. На 31 сутки он удаляется навсегда. Для восстановления удаленного профиля, воспользуйтесь формой входа в аккаунт и нажмите кнопку «Активировать».
Когда взломали
Если вы подозреваете, что аккаунт был взломан:

В случае смены пароля злоумышленником, воспользуйтесь формой « » и поставьте маркер напротив «Мой профиль используется третьими лицами», далее следуйте подсказкам.
Повышаем защиту
Чтобы повысить безопасность вашего аккаунта и убрать вход по паролю, можно использовать дополнительную защиту. Перейдите в «Безопасность и конфиденциальность» → «Параметры безопасности» и включите дополнительные средства защиты.
Двухшаговая проверка
Включая двухшаговую проверку (еще называют двухэтапная аутентификация), вход в профиль осуществиться только с помощью ввода пароля и разового кода, что придет на указанный номер телефона. Для включения, нажмите «Настройка двухшаговой проверки».
Приложение проверки личности
Используйте специальное приложение Authenticator на свой смартфон для проверки личности.
Чтобы перейти к настройке этой функции, нажмите «Установить приложение проверки личности».
Код восстановления
Настройте и используйте специальный код, с помощью которого вы получите доступ к своим данным. Для этого нажмите «Настроить код восстановления».Также, вы можете использовать все доступные способы защиты профиля вместе.
Если у вас остались вопросы . Опишите в деталях в чем возникла сложность, чтобы мы смогли помочь.
Шаг 1. Сообщите, почему вам не удается войти в свою учетную запись.
Шаг 2. В следующем экране введите адрес электронной почты для учетной записи Microsoft, которую хотите восстановить.
Примечание . Если вы не знаете адрес электронной почты своей учетной записи Microsoft, эта информация потребуется перед изменением пароля учетной записи.
Шаг 3. Во втором текстовом поле введите символы, показанные на экране. Они нужны, чтобы удостовериться, что вы не робот.
Нажмите кнопку «Далее».

Шаг 4. На следующем экране будут предоставлены вариант для получения кода безопасности на альтернативный адрес электронной почты или телефонный номер, добавленные ранее в учетную запись. При выборе способа доставки будет запрошено подтверждение недостающих данных, чтобы проверить вашу личность.

Если вы можете воспользоваться одним из этих вариантов, нажмите «Далее» ниже для получения защитного кода.


Что делать, если нет возможности использовать ни один из вариантов сброса пароля?
Если невозможно воспользоваться ни одним из вариантов сброса пароля, то можно получить доступ к учетной записи Microsoft, заполнив веб-форму восстановления учетной записи. Для этого перейдите на страницу Восстановление учетной записи Microsoft и выполните следующие действия.
- В поле Адрес электронной почты введите адрес электронной почты для учетной записи Microsoft, к которой производится попытка доступа.

- В поле Контактный адрес электронной почты введите текущий адрес электронной почты, по которому с вами можно связаться или отправить туда ссылку на сброс пароля.
- В третьем текстовом поле введите символы, показанные на экране. Они нужны, чтобы удостовериться, что вы не робот.
Нажмите кнопку «Далее» .
В целях обеспечения безопасности учетной записи Microsoft вам потребуется ответить на несколько вопросов для подтверждения вашей личности, ответы на которые вы дали в момент первоначальной настройки учетной записи Microsoft. Заполните как можно больше полей.
Подсказки для заполнения веб-формы восстановления учетной записи
- Укажите дополнительный адрес электронной почты. Убедитесь, что у вас есть доступ к этому адресу электронной почты, чтобы мы могли послать вам ссылку на сброс пароля после того, как удостоверимся, что учетная запись принадлежит именно вам.
- Ответьте на все вопросы, на которые сможете. Укажите как можно больше паролей, использовавшихся ранее, даже если вы не уверены в их правильности.
- Используйте информацию, предоставленную при создании или последнем обновлении учетной записи. Вы меняли место жительства после создания учетной записи? Сменили имя?
- Отправьте форму с компьютера, которым часто пользуетесь.
- Имейте в виду, что адрес электронной почты может иметь форму, зависящую от страны. Например, если бы вы создали свою учетную запись в Швеции, то ваш домен был бы "hotmail.co.se" вместо "hotmail.com".
- После заполнения веб-формы восстановления учетной записи вы получите сообщение электронной почты, подтверждающее получение вашего запроса, и в течение 24 часов вы получите ответ на этот запрос (обычно гораздо быстрее).
Примечание. Ссылка для сброса пароля истекает через 72 часа после пересылки, чтобы не нужно было следить за этим. Если вы не получили письмо по электронной почте, проверьте папку со спамом или нежелательной почтой, чтобы посмотреть, не находится ли там письмо для восстановления учетной записи.
Как говорил великий юморист Аркадий Райкин, все мы - люди, все мы - человеки. Нам свойственно забывать некоторые вещи. Нередко можно наблюдать ситуации, когда пользователь забыл пароль учетной записи «Майкрософт», не сохранив или не записав его для надежности при регистрации. А ведь именно она обеспечивает использование некоторых дополнительных сервисов, но, что самое печальное, при ее активации эта регистрация используется для входа в систему.
Забыт пароль от учетной записи «Майкрософт»: описание проблемы
Ситуация с паролем собственной «учетки» многими пользователями воспринимается как катастрофа. Не говоря о том, что не получается использовать некоторые сервисы Microsoft, для которых была произведена регистрация, так еще и вход в систему оказывается невозможным.
Но это еще полбеды. К сожалению, бывает и так, что юзер помнит свой пароль и вводит его в твердой уверенности, что набирается правильная комбинация, указанная при регистрации на официальном ресурсе. Тут проблема входа в систему выявляется со стороны корпорации. По всей видимости пользовательский компьютер с установленной на ней операционной системой был, что называется, скомпрометирован вследствие несанкционированного доступа. Однако, хочется сразу всех обнадежить: есть несколько методов, позволяющих устранить эту нелицеприятную ситуацию.
Как восстановить пароль учетной записи «Майкрософт» на официальном ресурсе
Первое и, пожалуй, самое универсальное решение состоит в немедленном посещении официального ресурса. Сразу обратите внимание, что восстановить исходный пароль нельзя. Его можно только сбросить. Если забыт пароль к учетной записи Microsoft, и вход в систему оказывается невозможным, следует обратиться на сайт корпорации с другого терминала, подключенного к интернету, и зайти в раздел устранения неполадок с учетными записями.

На странице первым делом появится вопрос о причине невозможности входа под своей регистрацией. Здесь нужно выбрать пункт, гласящий, что пользователь не помнит свой пароль, после чего нажать кнопку продолжения.
На следующей странице будет предложено ввести действительный электронный адрес или номер мобильного телефона, которые в обязательном порядке указывались при регистрации. При выборе одного из вариантов, либо на почту, либо на телефон, придет сообщение с указанием кода безопасности, который далее нужно будет ввести в специальной графе. Если выбран пункт, соответствующий тому, что у пользователя нет таких данных, придется вводить дополнительный адрес электронной почты. Иногда с вами могут связаться даже представители компании, чтобы, задав несколько вопросов, удостовериться в подлинности вашей личности. Но это редкость.
После ввода полученной комбинации произойдет сброс пароля, а пользователь, который забыл пароль учетной записи «Майкрософт», попадет на страницу создания нового. Далее останется только ввести новую комбинацию и повторить ее. После этого вход в систему при вводе нового пароля будет разблокирован.
Примечание: приведенная методика актуальна только для компьютерных систем, имеющих активное подключение к интернету. Без связи такой вариант не сработает.
Создание нового пользователя и сброс пароля при восстановлении системы
Теперь рассмотрим еще одну ситуацию. Предположим, пользователь забыл пароль учетной записи «Майкрософт», а компьютер, на котором предполагается выполнить вход под своей регистрацией, оказывается заблокированным. Что делать в этом случае?
Ситуация, хоть и плачевная, но отнюдь не безнадежная. Для устранения проблемы понадобится установочный диск Windows или любой диск восстановления, с которого после установки его приоритетным устройством в настройках BIOS нужно будет загрузиться.
Далее при появлении либо окна установки, либо консоли восстановления, нужно вызвать командную строку, используя для этого сочетание Shift + F10. Командная строка является универсальным средством, которое в большинстве случаев позволяет реанимировать систему.

Теперь из командной строки нужно вызвать стандартный текстовый редактор «Блокнот». Для этого достаточно прописать строку notepad.
В появившемся редакторе нужно использовать файловое меню и команду «Открыть», после чего кнопкой обзора выбрать «Мой/Этот компьютер» и указать системный раздел (диск «C»). Окно редактора можно закрыть и посмотреть на командную консоль.

В ней появились две важные команды. Первая указывает на создание копии специального файла utilman.exe, который был создан автоматически при запуске восстановления системы, вторая строка представляет собой инструмент замены исходного файла на исполняемый EXE-компонент, указанный в командной строке.
В строке с вопросом о замене исходного компонента прописываем Yes (подтверждаем перезапись), после чего производим перезагрузку системы и в настройках BIOS изменяем порядок загрузки, установив в качестве приоритетного устройства жесткий диск.
По окончании загрузки в окне ввода пароля в левом нижнем углу находим кнопку специальных возможностей, после нажатия на которую снова появится командная строка (это происходит по причине замены исполняемого компонента, как было показано ранее). Теперь нужно прописать команду добавления нового пользователя net user Name /Add (вместо Name можно указать любой другое имя, но только на латинице).

Далее используем команду netplwiz, а в окне учетных записей, выделив нового пользователя, нажимаем кнопку свойств и на вкладке членства в группах указываем «Администраторы». После этого создаем пароль для новой записи (по желанию), сохраняем изменения и перезагружаем систему. Вход можно произвести под новой регистрацией, а старую удалить или выключить для нее использование пароля.
Выход из спящего режима
Бывает и так, что пользователь забыл пароль учетной записи «Майкрософт», компьютер перешел в режим гибернации, а требование ввода пароля появляется при выходе.

Проще всего перезагрузить систему принудительно, выключив компьютер или ноутбук длительным нажатием кнопки питания, а затем при повторной загрузке, используя вышеописанные методы, отключить требование ввода пароля.
Устранение проблем на мобильных устройствах
На мобильных устройствах, работающих под управлением систем Windows Phone (например, Lumia), можно поступить двояко (если не считать обращение на сайт сброса пароля для мобильных версий Windows).

В первом случае нужно произвести сброс настроек до заводских, зажав одновременно кнопки уменьшения громкости, питания и камеры, и удерживая их до появления вибрации. Далее отпускаем кнопку питания и, удерживая две остальные, нажимаем на «WIN». Далее последует перезагрузка.
Во втором случае нужно отключить телефон и при зажатой клавише уменьшения громкости вставить в устройство штекер блока питания, подключенного к электросети. На экране должен появиться восклицательный знак. Последующий порядок нажатия кнопок выглядит так: увеличение громкости, уменьшение громкости, питание, уменьшение громкости. Минут через пять произойдет сброс настроек, экран погаснет примерно секунд на тридцать, после чего последует перезагрузка.
Заключение
Напоследок остается добавить, что проблема с паролем от регистрационной записи решается достаточно просто. Думается, проще всего сбросить пароль на официальном ресурсе. При желании впоследствии можно даже активировать полное удаление регистрации, но срок выполнения запроса составит около 60 дней.
Пароль от учётной записи администратора
- это защита ваших данных от несанкционированного доступа посторонними лицами. Конечно, важно защитить документы, если, к примеру, компьютер стоит в офисе и любой сотрудник может скопировать, украсть или даже удалить ваши данные.
Бывают случаи, когда пользователь попросту забывает пароль. Ситуация крайне неприятная, правда? И что делать в таком случае, как узнать пароль? Не сносить же Windows. Тем более, если там сохранены важные документы или памятные фотографии и видео.
Как восстановить утерянный пароль от учётной записи Майкрософт
Обычно, при установке Windows 10 к ней привязывается учётная запись Майкрософт. И если вам «посчастливилось» забыть пароль от этой учётной записи, то его можно сбросить. Делается это очень просто.
Если у вас нет дополнительного устройства, и следовательно возможности выйти в Интернет, чтобы проделать описанные ниже действия, но у вас есть установочный диск или флешка, то добавьте пользователя методом, о котором рассказывается в последнем разделе данной публикации. Войдите в Windows от имени этого временного пользователя, и через Интернет восстановите утерянный пароль по инструкции ниже.
Итак, приступим:

Если по каким-то причинам у вас нет доступа к вашему почтовому ящику, то выберите пункт «Этот вариант проверки мне недоступен».
После того как вы ввели код, присланный вам на почтовый ящик, вам будет предложено объединить все ваши учётные записи под одним паролем. Нажимаем «Понятно», если вы соглашаетесь с предложением или «Отмена», если вы не хотите объединять ваши записи.
Обратите внимание: при выборе кнопки «Понятно», введённый вами пароль будет применим ко всем вашим учётным записям Майкрософт, это и скайп и офис, которые вы привязывали к почтовому ящику, указанному при регистрации.
Таким образом, процедура сброса пароля прошла успешно, теперь вы можете войти в компьютер, используя новый пароль.
Как восстановить доступ к компьютеру с помощью дистрибутива Windows 10
Есть ещё один способ, как восстановить доступ к компьютеру или ноутбуку, на который забыт пароль. Способ не похож на предыдущий: необходима будет подмена утилиты «Специальные возможности » на экране блокировки Windows 10 на командную строку с правами администратора.
Для восстановления доступа вторым способом вам понадобится образ системы . Это должен быть образ именно той системы, которая установлена на ПК, обязательно той же разрядности. После того, как вы его подготовили, точно выполните действия, приведенные дальше в статье.
Можно использовать диск с образом или USB-накопитель. Если у вас коробочная версия, то просто вставьте свой диск в DVD-привод и следуйте инструкциям, описанным далее. Если нет, то его можно создать, скачав образ с официального сайта.
Кстати, или сможет любой, даже неопытный пользователь, следуя простым и понятным подсказкам установщика Windows 10.
Ваша последовательность действий должна быть такой:
- Перезагрузите ваш ПК и в момент перезапуска энергично нажмите одну из клавиш: F1 , F2 , Delete . Обычно используются эти клавиши, но в некоторых случаях это может быть любая другая клавиша из функционального ряда F1 –F12 , возможно и некоторые другие. Ваша цель - попасть в меню вариантов загрузки Windows 10. При загрузке ПК, возможно, будет подсказка о том, какую клавишу следует нажимать для входа в БИОС.
- В БИОС установите первый приоритет загрузки системы с диска или флешки (в зависимости от того, с чего вы грузитесь). Если в вашем БИОС вы увидели несколько вариатов загрузки и все они начинаются со слова USB , то выбирайте пункт USB-HDD . Иногда, придется попробовать разные варианты записи на нее системы или выполнить более сложную настройку БИОС. Мы рекомендуем для записи системы на флешку использовать программу Rufus .
- Запустите перезагрузку, предварительно вставив в компьютер подготовленный диск или флешку с образом Windows 10. В процессе, нажмите любую клавишу для того, чтобы пошла загрузка диска или установочной флешки.

- В первом появившемся окне кликните Далее
.

- Выберите пункт «Поиск и устранение неисправностей
». Возможно, в некоторых случаях придется нажимать последовательность меню «Восстановление системы
»→«Диагностика
»→«Дополнительные параметры
».

- Затем нажмите кнопку «Командная строка ».
- Если вы точно знаете на какой диск инсталлирована операционная система, переходите к следующему пункту. Если нет, то в открывшейся консоли командной строки просмотрите содержимое дисков вашего ПК с целью найти папку «Windows
». Последовательно вводите команды: dir c: затем dir d: или dir e: Это необходимо для того, чтобы определить на каком диске находится система. В примере ниже - это диск «d:»

- Введите команду: copy d:\windows\system32\utilman.exe d:\utilman.exe Таким образом вы создадите копию утилиты специальных возможностей. Эта копия вам понадобится, чтобы в дальнейшем восстановить эту утилиту.

- Следующая команда заменит utilman.exe на стандартную программу cmd.exe (это и есть файл консоли или командной строки) из пакета Windows. Введите команду: copy d:\windows\system32\cmd.exe d:\windows\system32\utilman.exe Подтвердите свой выбор, набрав букву y
или слово yes
и нажмите Enter
.

- Перезагрузите компьютер в обычном режиме, диск можно извлечь.
- На экране входа в Windows 10 кликните по кнопке специальных возможностей в правом нижнем углу экрана: откроется окно командной строки с необходимыми правами.
- Теперь вы можете посмотреть список пользователей с помощью такой команды: net user Выберите пользователя, для которого вы решили сменить пароль и введите команду следующего вида: net user Имя_пользователя Пароль Например, команда может выглядеть так: net user Alex rFgfd35sGc
 Таким образом, вы сбросите пароль и замените его новым.
Таким образом, вы сбросите пароль и замените его новым. - После успешной смены пароля верните удаленную утилиту utilman.exe с помощью команды move (переместить). Для этого вам придется опять перезагрузить ПК с загрузочной флешки
, повторив пункты 3–6, и выполнить следующую команду:
- Опять перегрузите ПК и пользуйтесь только что созданным паролем к вашей учётной записи администратора или любой другой.
Помните, что если вы не вернете utilman.exe, выполнив инструкцию п.13, на прежнее место, то любой пользователь получивший доступ к ПК сможет поменять пароль и выполнить вход в ОС.
Как создать нового пользователя, если вы забыли пароль учетной записи Майкрософт
Если у вас учётная запись Майкрософт, предыдущим способом сменить пароль вы не сможете. Тем не менее вы сможете получить доступ в Интернет (если не имеете другого доступного компьютера или ноутбука), создав другого пользователя и через него войти в систему . После создания этого пользователя система будет длительное время выполнять настройку и пусть вас это не пугает. Также не будет доступа к вашим документам, приложениям и файлам, но вы сможете выйти в Интернет и сбросить пароль на сайте Майкрософт, следуя инструкциям, описанным в начале статьи.
Создаем учетную запись нового пользователя:
Сделать добавленного пользователя Администратором поможет такая команда: net localgroup Администраторы Имя_пользователя /add
Не забывайте пароли или записывайте и храните их в надёжном месте, в блокноте или в специальной записной книжке.
Как видите, следуя несложным советам, описанным в статье, можно легко и быстро сбросить пароль от учётной записи и восстановить доступ к важным документам и данным. Пробуйте, и у вас всё получится.
Видео по теме
Александр Гришин

Наверное, каждый из нас, пытаясь защитить личную информацию, придумывал сверхсложной пароль, который потом благополучно забывался. В этой статье мы расскажем вам что делать если забыт пароль Nokia Lumia.
Забыт пароль учетной записи
Если вы забыли пароль от учетной записи Nokia Lumia (учётка Microsoft) , то не переживайте, это легко поправимо. Делаем следующее: заходим в настройки телефона – почта и учетные записи, запоминаем адрес Live аккаунта. Заходим сюда https://login.live.com , нажимаем на «Не удается получить доступ к своей учетной записи?» и восстанавливаемся.

Забыт пароль блокировки
С блокировкой дело обстоит не так радужно, и если забыт пароль Lumia, придется попрощаться со всей информацией и откатиться к заводским настройкам, т. е. сделать hard reset .
Перед этим желательно полностью зарядиться.
- Выключаем телефон, зажимаем одновременно кнопку уменьшения громкости + питание + кнопку камеры, удерживаем до вибрации.
- После вибрации отпускаем кнопку питания, продолжая удерживать кнопки камеры и громкости. Нажимаем “WIN”, ждем перезагрузку и радостно хлопаем в ладоши. Поздравляем с новым телефоном!
Важно! Помните, что делая жесткую перезагрузку, вы теряете всю информацию, которая хранится в вашем телефоне: файлы, фотографии, игры, контакты, музыка и другие.