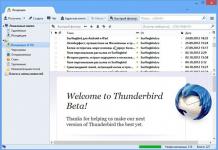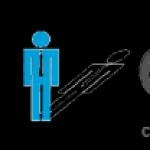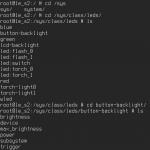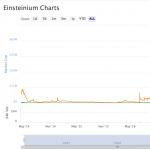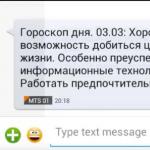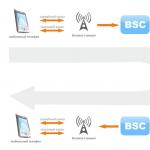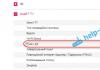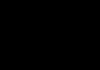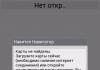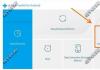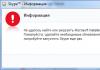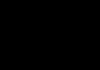Оптимизация работы роутера TP-Link, обновление параметров часто выполняется с помощью «отката». После смены провайдера лучше всего восстанавливать настройки, а затем сбросить при любых неточностях в работе устройства.«Очистка» модема происходит путем нажатия на специальную кнопку Reset на корпусе прибора или в панели управления.
Первый метод является аппаратным, второй – программным. Разберемся, как сбросить настройки роутера компании TP-Link с помощью этих способов.
Программное восстановление производится в случаях, когда возникают неполадки в работе.
Аппаратный возврат на заводские настройки (Reset)
Этот вид сброса настроек на роутере TP-Link используется, когда утеряны данные для входа в веб-интерфейс или требуется сбросить пароль на роутере TP.
Перед тем как сбросить данные указанным методом, рекомендуется изучить инструкцию к конкретной модели, так как алгоритмы работы иногда незначительно отличаются. Чтобы сбросить данные аппаратным методом, надо взять роутер TP, найти на нем кнопку WPS/Reset на задней панели.
Затем TP отключить от питания и освободить от всех присоединенных кабелей. После этого прибор подключить к розетке и загрузить. В среднем на это уходит три минуты. Как только роутер загрузился, нажать кнопку Reset и удерживать в течение 15 секунд. Как только мигнет индикатор на лицевой панели, включить устройство.
Произойдет запуск заводских параметров маршрутизатора, модем перезагрузится, а это значит, что удалось сбросить настройки на роутере TP. После останется подключить USB, сетевые кабели и применять роутер по назначению.
Возможные проблемы
Основная неполадка в стремлении восстановить настройки маршрутизатора TP программным способом — невозможность перехода на 192.168.0.1, 192.168.1.1. Причин несколько:

Заключение
В статье предлагается сбросить настройки ТП-роутера аппаратным и программным методами. Оба способа просты в исполнении, но следует помнить, что произойдет обнуление всех предыдущих параметров. Сброс установленных характеристик на роутере TP-Link помогает решить большинство проблем, связанных с подключением к интернету, а также задать требуемые параметры после смены провайдера.
Привет друзья! Сегодня продолжу свой ряд статей о Wi-Fi роутерах и всему что с ними связано, и напишу как сбросить пароль и настройки на Wi-Fi роутере к заводским. Если у вас установлен Wi-Fi роутер, и вы его настраивали через веб-интерфейс, то скорее всего знаете, что для того, что бы получить доступ к настройкам роутера, нужно ввести логин и пароль.
Сразу после покупки роутера, на нем для входа в настройки установлены стандартные логин и пароль, но в настройках их можно изменить. А вот, что делать, если вы изменили пароль и логин для входа в настройки Wi-Fi роутера и забыли их, я напишу ниже.
Так же, сброс к заводским настройкам, может пригодиться не только для сброса пароля, но и для того, что бы установить все настройки роутера по умолчанию. Это может пригодиться очень часто, например в процессе настройки роутера, вы неправильно его настроили. И сделать полный сброс настроек к заводским намного проще, чем искать те параметры, которые выставлены неверно.
В статье по , я очень часто советую делать полный сброс настроек, а теперь буду давать ссылку на эту статью:).
Если я уже взялся писать эту статью, то сделаю все по пунктам и напишу все что знаю по этому вопросу.
Зачем делать сброс настроек на Wi-Fi роутере?
Я уже писал об этом выше, но не лишним будет повторить. Я выделяю две основные проблемы, в решении которых нужно обнулять настройки роутера.
- Если вы забыли пароль для доступа к настройкам Wi-Fi роутера. Даже правильнее будет написать если вы забыли пароль и логин, который вы установили сами. Потому-что, если вы его не меняли, то можно найти стандартный пароль для доступа, об этом я еще напишу ниже.
- Если вы неправильно настроили Wi-Fi роутер, и хотите сделать настройку еще раз. После процедуры сброса настроек, вы получите чистый роутер, как с магазина.
Как сделать сброс настроек и пароля на роутере?
Если вы забыли пароль и логин к настройкам роутера, то не спешите делать сброс. Попробуйте для доступа к настройкам стандартные логин и пароль, которые были установлены для вашего роутера. Обычно это admin и admin, на TL-WR841N, точно. Так же данные для доступа к настройкам могут быть указаны на самом роутере, поищите наклей с этими данными. На том же TL-WR841N они указаны снизу роутера.

Ну а если ничего не получилось, то делайте сброс.
Внимание!
При обнулении настроек роутера, будет сброшен не только пароль, но и все настройки, которые были указаны вами. Роутер нужно будет настраивать заново.
Сам процесс очень простой. На роутере есть кнопка, даже дырочка, которую нужно чем-то острым зажать на десять секунд, лучше подержите больше десяти секунд. Все настройки сброшены к заводским. Для входа в панель управления используйте стандартные логин и пароль.
На моем TL-WR841N, эта кнопка находиться на задней панеле и выглядит вот так.
Как Вы уже наверное знаете, WiFi роутер - это целый мини-компьютер, со своим процессором, оперативной и постоянной памятью. И так же, как обычный компьютер, он может начать сбоить и глючить. В этом случае помочь может полный сброс настроек роутера к заводским параметрам. Другой частый пример, когда может понадобиться сбросить конфигурацию устройства к начальной - это восстановление доступа в веб-интерфейс модема или маршрутизатора когда забыл пароль администратора, а "admin" и "1234" не подходят.
Сброс роутера можно сделать аппаратным способом или программным, если есть возможность зайти в его веб-конфигуратор.
Аппаратный метод называется Hard Factory Reset . Для этой цели на каждом ADSL-модеме, WiFi-маршрутизаторе или оптическом терминале есть маленькая скрытая кнопочка, подписанная как "Reset". Если корпус устройств обычный, горизонтальный, как у ASUS RT-N10 или RT-N12, например, то кнопка расположена так:
Если корпус вертикальный, как у D-Link DIR-300 D1, то "Ресет" может находится на задней стенке, вот так:

А может и на нижней его крышке, как у NetGear. Но в любом случае - она должна быть. Просто внимательно осмотрите девайс.
Как выполняется сброс роутера? Очень просто: на включенном устройстве с помощью скрепки или стержня от шариковой ручки нажимаем на кнопку "Reset" и держим её нажатой секунд 8-10. В большинстве случаев этого хватает. В это время желательно наблюдать за поведением индикаторов состояния, которые находятся на лицевой части Вай-Фай маршрутизатора. Когда настройки сбросятся и пройдёт ресет роутера - он моргнёт лампочками и перезапустится уже с заводскими параметрами.
Программный сброс роутера рекомендуется делать в том случае, когда есть доступ в веб-интерфейс. Такой вариант так же удобен, когда, например, устройство прикреплено высоко на стене или лежит на шкафу. У каждого маршрутизатора и точки доступа WiFi есть в веб-интерфейсе раздел, через который можно восстановить заводские параметры. Например, на роутерах ASUS это раздел Администрирование >>> Управление настройками .

Зайдя в него - видим подраздел "Заводские настройки" и кнопка "Восстановить". Нажимаем на неё, подтверждаем свои действия и ждём. Гаджет перезагрузится уже с чистой конфигурацией.
Здравствуйте! Сегодня хочу вернутся к теме работы с беспроводными Wi-Fi роутерами. Посудите сами, сейчас наверное, нет такого человека со смартфоном или планшетом, который мог бы обойтись без доступа к интернету через WI-Fi, что делает тему настройки этого устройства очень актуальной.
Если Вы уже приобрели ранее роутер, то скорей всего, Вы знаете, что для его настройки в первую очередь, нужно и залогинится с помощью заводского логина и пароля (admin ), для получения доступа ко всем его настройкам. По ходу, самой этот пароль и имя пользователя меняют на свой.
Лично я, так делаю всегда, при любой установке и подключение роутера, что и Вам рекомендую. Но иногда так бывает, что проходит некоторое время и при следующей попытки входа нас не пускает в настройки по причине не верно введенного пароля (забыли пароль или логин ). Вот например, именно в таком случае нам поможет сброс роутера к заводским настройкам , который вернет учетные данные к стандартному виду (admin ).
Конечно, утеря пароля — это не единственная проблема с которой помогает справится сброс настроек роутера. Это также, может помочь в решение таких неполадок: как отсутствие Wi-Fi сигнала или когда любое подключаемое устройств автоматически не может получить IP адрес.
А возможно, при настройке Wi-Fi’я Вы указывали статический IP адрес и тут в определённое время понадобилось вернуть все обратно. И чтобы не перенастраивать все вручную, можно просто сбросить все настройки роутера на стандартные, где по умолчанию стоить автоматическое получение и распределение сетевого адресов.
Подготовка к сбросу настроек роутера
Пожалуй, перед тем как сбросить настройки роутера, для начала, я порекомендую, зайти в веб - интерфейс роутера введя в браузере IP - адрес, который указан на наклейке с технической информацией. И потом ещё раз, попробовать зайти в меню настроек роутера воспользовавшись заводскими учетными данными, которые можно найти на той же наклейке.

Зачем это делать? Объясняю. Так бывает, что люди думают, что меняли учетные данные и пробуют зайти в настройки с помощью придуманного ранее пароля. Но как оказывается, эти данные никто не менял (просто забыли поменять ) и для входа стоило просто прописать стандартный пароль. Ну а пользователь, как понимаете, перебирая все возможные варианты, получал сообщение о не корректно введённых данных.
Признается честно, даже у меня такой случай был. Как-то у меня было 2 роутера, настроив их они безупречно работали. Но в один момент, мне понадобилось на одном из роутеров изменить МАС - адрес. Я в окне входа просидел очень долго питаясь войти со своим имя пользователя и паролем, но ничего не получалось. Если честно, я даже предположить не мог, что при настройке я не изменил стандартные учетные данные. Но все же перебрав все возможные варианты, решил воспользоваться последним вариантом (admin; admin ; ), и тут произошло чудо, передо мной открылся интерфейс со всеми настройками. Поэтому, ещё раз, в первую очередь, рекомендую попробовать и исключить этот вариант перед сбросом настроек роутера.
Хочу обратить внимание на то, что при сбросе настроек к заводским, так же пропадет пароль который использовался для подключения к вашей сети. Поэтому, не забудьте установить ключ подключения заново.
Как сбросить настройки Wi-Fi роутера
Итак, для возвращения к стандартным настройкам, нам понадобится нажать на кнопку «RESET », которая находится рядом с портами для подключения интернет кабеля и питания. Саму кнопку Вы не увидите, так как она утоплена в отверстия, что бы уберечь Вас от случайного нажатия. Поэтому, взяв что-то тоненькое зажимаем до упора эту кнопку на несколько секунд (5-10 сек. ).

В большинстве роутеров, как правило, нужно дождатся пока моргнут все индикаторы на передней панели и можно отпускать. Вот и все, на этом сброс роутера к заводским настройка завершено, не забывайте, что теперь для входа нужно использовать логин и пароль указанный на роутере.
Я указал пример кнопки на D-Link DIR 300, но на других она не особо отличается, главное ищите маленькое отверстие с надписью «reset ». Так что, удачи Вам и не забывайте добавляться к нам в социальных сетях.
Как сбросить настройки роутера, если забыл пароль
Случайно нажали RESET и настройки на роутере сбросились? — Не беда, устраним проблему в пару кликов с помощью наших инструкций. С появлением такого устройства, как роутер, многие пользователи сети Интернет открыли для себя новые горизонты и возможности. Еще бы - теперь провода не нужны, а с одной точки можно получать Интернет на различные устройства. Однако возник ряд чисто технических проблем. Порой настроенное устройство, только что работавшее, как часы, отказывается выполнять свои функции. В чем дело? То сеть пропадет, то установки сбиваются. Может, оно сломалось? Может быть. Но, как правило, все бывает гораздо проще. Об этом ниже.
Отдельная категория случаев - случайное нажатие пользователем кнопки перезагрузки (reset). В данной ситуации параметры роутера автоматически возвращаются к значениям, которые задал завод-изготовитель. Некоторые производители роутеров учли это обстоятельство, и конструктивно усложнили случайное нажатие, «утопив» reset в корпус устройства. Однако у некоторых моделей наблюдается и далеко не самое лучшее конструктивное решение - объединение функций reset и активация WPS на одной кнопке или клавише.
Наличие функции reset является весьма полезным, так как в любой момент при появлении сбоев и некачественной, как правило, самостоятельной, настройке Вашего роутера, можно вернуть его в то состояние, какое он имел при извлечении из заводской упаковочной коробки.
Что делать?
Без всякого сомнения, если на Вашем роутере сбросились настройки, его придется настраивать заново. Сделать это не так уж и сложно. Делается это примерно так:
— входите в панель управления;
— устанавливаете значения параметров;
— настраиваете Wi-Fi;
— совершаете иные действия согласно инструкции.
Если возникнут проблемы со входом в панель управления роутером, ознакомьтесь со статьями инструкциями: или .
Вся информация, касающаяся настройки роутера практически любого производителя, есть на сайте. Необходимо просто выбрать модель из предложенного списка, предварительно нажав пункт Настройка роутера , содержащийся в верхнем меню. Ввиду того, что у разных изготовителей панель управления зачастую одна и та же, при отсутствии именно Вашего устройства Вы можете воспользоваться инструкцией для настройки схожей модели той же фирмы.
Бывает, что трудно понять, сбросились ли настройки роутера или нет. Эта ситуация происходит, когда в помещении работают несколько роутеров. Очевидно, определить то, что установки сбились, можно по отсутствию интересующей Вас сети в списке доступных на включенном компьютере, смартфоне или планшете. Эта сеть будет присутствовать, но с другим названием (если имело место его изменение).