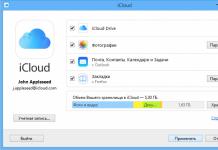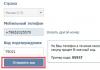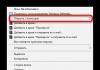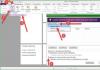При правильно выбранной яркости, контрастности и других параметрах пользователь сможет долгое время с комфортом проводить за ПК. Давайте разберемся, как увеличить яркость экрана на Windows 10 различными способами.
Вы можете настроить необходимый уровень яркости изображения на экране компьютера или ноутбука следующими способами:
- стандартными настройками Windows 10;
- сторонними средствами;
- настройками видеокарты;
- через горячие клавиши;
- через настройки монитора.
В зависимости от того, пользуетесь ли вы стационарным компьютером или ноутбуком, вам будет доступна функция адаптивной регулировки, о которой мы также поговорим подробнее.
Настройка стандартными средствами
Портативные компьютеры предусматривают использование горячих клавиш, с помощью которых можно быстро провести настройки тех или иных параметров. Например, за одно нажатие можно полностью убрать звук либо отключить встроенный микрофон. То же самое касается и регулировки яркости.
По умолчанию ОС от «Майкрософт» включает функцию авторегулировки для ноутбуков. Отключить авторегулировку яркости и настроить план энергопотребления необходимо следующим образом:
- Откройте «Панель управления».

- Далее перейдите в подраздел «Оборудование и звук».

- Теперь откройте подраздел «Электропитание».

- Напротив названия схемы электропитания нажмите на кнопку настроек.

- Здесь необходимо перейти в дополнительные параметры питания.

- В списке найдите пункт «Экран» — «Включить адаптивную регулировку яркости» и установите его в положение «Выкл.», после чего закройте окно с сохранением изменений.

Теперь необходимо увеличить уровень яркости для всех планов электропитания. Выберите один из них и нажмите на кнопку, отмеченную на скриншоте:

Перетащите ползунок в правое положение для работы компьютера при отключении от сети и то же самое сделайте с настройкой для работы ноутбука при подключении к зарядному устройству. После этого нажмите на «Сохранить изменения».

Теперь вы знаете, как отключить адаптивную настройку и как изменить яркость на ноутбуке с OS Windows 10 (x32-bit или x64-bit) любой версии. К сожалению, подобных параметров вы не найдете на стационарном компьютере, поэтому придется воспользоваться другими методами.
Сторонняя программа
Если операционная система Microsoft не позволяет вам изменить настройки изображения на стационарном PC, то воспользуйтесь сторонней утилитой iBrtightness Tray или Display Tuner. Найти их вы можете самостоятельно в свободном доступе в интернете.
Разберемся на примере приложения . После запуска вы увидите следующее окно с ползунками:
С его помощью вы сможете отрегулировать не только яркость (1), но и все остальные параметры – контрастность (2), цвета (3).

Во второй вкладке «Geometry» находятся настройки изменения положения изображения на мониторе.

Также с помощью Display Tuner можно регулироваться уровень звука аудиодорожек и воспроизведения видео.

Во вкладке «Profile» вы можете создать свой профиль и сохранить его. После этого настройки изображения не будут меняться автоматически. Для включения профиля вы можете использовать горячие клавиши (их можно поменять).

Как регулировать параметры через драйвер видеокарты
В зависимости от того, какой видеокартой вы пользуетесь, вам доступны следующие инструменты, позволяющие повысить или снизить яркость вручную:
- AMD Control Panel для видеокарт от AMD;
- «Панель управления NVIDIA» для графических ускорителей NVIDIA;
- «Параметры графики Intel» для встроенных видеокарт Intel.
Все представленные инструменты устанавливаются вместе с драйвером и мало отличаются друг от друга по интерфейсу и управлению. Разберем настройки на примере того, как нужно работать с «Панелью управления NVIDIA»:
- Кликните правой кнопкой мыши по рабочему столу, чтобы зайти в «Панель управления NVIDIA» через контекстное меню.

- С помощью данного инструмента вы можете изменить параметры отдельно для воспроизведения видео в плеере и для всего дисплея. В разделе «Видео» выберите первую вкладку (1). Теперь выберите «С настройками NVIDIA», чтобы разблокировать доступ к ползункам (2). С их помощью вы можете понизить или прибавить яркость, контрастность, насыщенность и оттенок исключительно для картинки в видеоплеере. Чтобы вернуться в автоматический режим, переключите параметр на «С настройками видеоплеера» (3).

Теперь необходимо отключить автоматический подбор параметров для самого дисплея. Для это нужно сделать следующее:
- Откройте вкладку «Дисплей» и перейдите в отмеченный подраздел.

- Теперь выберите второй пункт, чтобы разблокировать изменение значений вручную. Здесь также доступны яркость, контрастность и гамма. Попробуйте уменьшить или добавить одно из значений и проследите за тем, как меняется картинка на экране. Также вы можете менять представленные параметры для отдельного цветового канала (RGB).

- Для сохранения всех изменений нажмите на «Применить» и закройте окно.
Таким способом вы можете поднять или убавить яркость через возможности видеокарты и драйвера. Если параметры будут изменяться, самостоятельно включится автояркость, то проблема заключается в неисправности драйвера. Для его обновления необходимо:
- Открыть «Диспетчер устройств» через поиск или любым другим способом.

- Далее зайти в подраздел «Видеоадаптеры» и выбрать свою видеокарту.

- Кликнуть по ней правой кнопкой мыши и нажать на «Обновить драйвер».

- Чтобы не прикладывать много усилий, вы можете выбрать автоматическое обновление (1). Если заранее скачали дистрибутив драйвера с официального сайта, то выберите «Выполнить поиск драйверов на этом компьютере» (2).

- Укажите папку с драйвером и нажмите «Далее».

- После установки обязательно перезагрузите компьютер.
Горячие клавиши на ноутбуке и кнопки на мониторе
Осталось разобрать последний способ уменьшения или увеличения яркости, который относится скорее к аппаратному способу, нежели конкретно к Windows 10.
На ноутбуках имеются отдельные системные клавиши (в большинстве случаев Fn ), которые в комбинации с другими позволяют выполнять настройки по затемнению или осветлению изображения на экране (а также изменение уровня звука, блокировку клавиатуры, выключение экрана и так далее). Посмотреть необходимую комбинацию вы сможете в документации к вашему устройству или на официальном сайте.


Что делать, если данные клавиши не работают? Скорее всего, у вас не установлено официальное ПО от производителя. Подобное случается при самостоятельной переустановке операционной системы. Найдите пакет программ на сайте производителя и установите его.
Для стационарного ПК вам не потребуется специальный софт или драйвер – яркость будет уменьшаться или увеличиваться с помощью механических клавиш на корпусе монитора. Изменение параметров не зависит от ОС.
Итог
Мы разобрались, как изменить низкий или высокий уровень яркости различными способами, которые отличаются в зависимости от вашего устройства. Каждый из методов проверен на практике. Если у вас не получилось изменить параметры дисплея одним из способов, то переходите к другому.
Видео
Если у вас возникли затруднения, то ознакомьтесь с наглядной инструкцией в видеоролике. В нем разобраны все методы из данной статьи.
Некоторые пользователи сталкиваются с тем, что невозможно отрегулировать яркость экрана каким-либо способом в виндовс 10. При этом все настройки перепробованы, а клавиши регулировки на ноутбуке также не работают. В этой статье будут описаны основные причины подобной неисправности, а также способы ее устранения.
Отключен универсальный монитор PnP
Если настройки, которые должны отвечать за регулировки яркости экрана отсутствуют вообще, то это является признаком отключения pnp .

- Затем нужно будет перезапустить компьютер и проверить не появились ли нужные настройки.
Проблемы с драйверами видеокарты
Одна из самых распространенных причин подобных сбоев это отсутствие нужного ПО для видеокарты. Несколько причин сбоев работы:

Не установлены драйвера чипсета
Если недавно производилась установка или переустановка операционной системы, то проблема может быть в неустановленных драйверах для чипсета, особенно это актуально для ноутбуков. Их следует скачивать с сайта производителя своего устройства.
Возможно на странице производителя будут доступны утилиты только для более ранних версий ОС, в этом случае следует скачивать последнюю доступную версию той же разрядности, что установлена сейчас. Эти программы могут оказаться более работоспособными, чем те, которые устанавливаются автоматически.
TeamViewer блокирует настройки яркости
Эта утилита, как и некоторые другие из тех, что используются для удаленного доступа к ПК могут устанавливать свое ПО для монитора. Если у пользователя установлена эта или подобная программа, то следует попробовать следующие действия:

Не работают клавиши регулировки яркости
Если не работают только специальные клавиши, а в других случаях яркость регулируется, то проблема кроется в отсутствии специальных программ . Лучше всего будет зайти на сайт производителя ноутбука, скачать и установить оттуда все утилиты, даже если там нет программ под новую систему.
UPD из комменатриев:
Если не помогло
После обновления до Windows 10
, на ноутбуках может возникнуть проблема с автоматической сменой яркости.
Яркость экрана ноутбука windows 10 меняется автоматически на низкую
и это может вызвать у вас раздражение.
Если вы столкнулись с этой проблемой, скорей всего вы уже пробовали исправить план энергопотребления
и изменить значение адаптивной яркости
. (Если это так, сразу переходите к концу страницы к пункту # 2 Заменить видеодрайвер
), если нет то начинайте с пункта # 1
.
1. Отключение адаптивной регулировки
Нажимаем правой кнопкой мыши
на "Пуск/Start"
"Панель управления"
.
В "Панель управления" находим "Электропитание" либо если у вас сгруппированное отображение
В экране "Электропитания" находим "Настройка схемы электропитания" , переходим туда.

В параметрах схемы питания нажимаем "Изменить дополнительные параметры питания"
.
Убедимся, что мы настраиваем параметры режима активной схемы справа от наименования режима будет подпись [Активен] . Опускаем ползунок и находим "Экран" .
В раскрывающемся списке проверяем нужные нам параметры. Включить адаптивную регулировку яркости [Выкл] . (Как от сети так и от сети)
Если после этого яркость продолжает меняться, нужно заменить драйвер видеокарты.
2. Заменить видеодрайвер
Переходим в "Диспетчер устройств". Нажимаем правой кнопкой мыши
на "Пуск/Start"
(логотип Windows справа в нижней части экрана) и выбираем из выпадающего меню пункт .
Находим в диспетчере устройств Видеоадаптер
у вас он может быть другим, а скорей всего Intel(R) HD Graphic Family
.
Нажимаем по нему правой кнопкой мыши
и выбираем пункт .
В диалоговом окне, которое выйдет после нажатия необходимо выбрать пункт Выполнить поиск драйверов на этом компьютере

В следующем за ним экране выбираем пункт Выбрать драйвер из списка уже установленных драйверов

Для отключения назойливой смены яркости выбираем из списка предложенных драйверов Базовый видеоадаптер (Майкрософт) (Microsoft)
и нажимаем Далее
для его установки. Экран может моргнуть, как при смене разрешения экрана.
По завершению в оснастке диспетчера устройств в разделе Видеоадаптер
у вас должен появиться Базовый видеоадаптер, как на рисунке.
После чего система должна перестать менять яркость.
Дисплей ноутбука потребляет больше энергии, чем иные компоненты, следовательно, уменьшение яркости поможет продлить срок работы от батареи, так же при работе на ПК может доставить дискомфорт глазам тусклый или яркий дисплей. Чтобы Вам было комфортно работать, рассмотрим, как настроить яркость экрана на ноутбуке в Windows 7, 8, 10.
Модели ноутбуков разные, поэтому настройка яркости может отличаться от рекомендаций, изложенных в статье. Материал описывает общие шаги применимые к таким производителям, как Acer, Asus, Hp, Samsung, Lenovoи другие. Существует достаточно способов изменения яркости экрана, как стандартных, так и с применением стороннего ПО. Давайте рассмотрим все методы подробнее.
Настройка яркости с помощью сочетания клавиш
Современные модели ноутбуков поддерживают изменение яркости экрана сочетанием клавиш, что значительно облегчает данный процесс. Необходимо удерживать функциональную кнопку Fn (находится внизу клавиатуры возле левого Ctrl, ), затем нажать клавиши со стрелками вверх или вправо для увеличения яркости, вниз или влево для уменьшения. В комбинации с Fn могут также использоваться клавиши от F1 до F12.
Все комбинации зависят от модели, выше показаны самые распространенные. Обычно на кнопках, используемых с Fn, изображен символ, напоминающий солнышко. На картинке ниже показана клавиатура ноутбука Acer, где комбинация Fn+ стрелка вправо сделает экран ярче, Fn+ стрелка влево тусклее. Если не можете найти на клавиатуре символ солнышка, ознакомьтесь с руководством ноутбука, чтобы узнать назначены ли ему горячие клавиши для изменения яркости.
Смена яркости через настройки электропитания
Если Вашему ПК не назначено сочетание кнопок, либо Вам нужно детально настроить яркость экрана на ноутбуке в Windows 7, 8, 10 используйте опции электропитания. Нажмите в трее на значок статуса батареи, далее кликните ссылку «настройка яркости экрана».

Если значка статуса батареи в трее нет, тогда , укажите представление «мелкие значки». Среди элементов найдите «электропитание» нажмите его.

В нижней части окошка передвиньте ползунок в комфортное положение. Изменения сразу применятся и сохраняться.

Чтобы произвести детальную настройку яркости экрана в Windows 7, 8, 10 кликните ссылку «настройка плана электропитания» напротив выбранного плана (смотрите скриншот выше). Передвигая ползунки, задайте яркость плана для режима работы от батареи и сети. Советую еще для экономии энергии. Обязательно кликните кнопку «сохранить изменения».

Изменить яркость экрана на ноутбуке можно так же, нажав на ссылку дополнительных параметров питания (смотрите картинку выше). Разверните пункт «экран», затем «яркость экрана». Далее выберите «от сети», «от батареи» и задайте процентное соотношение. Рекомендую еще . После изменений нажмите OK.

Дополнительные способы изменения яркости
Перейдите в панель управления выберите представление «крупные значки», найдите элемент «центр мобильности Windows». В семерке его можно быстро запустить, нажав сочетание клавиш Win + X. Далее Вам останется сдвинуть ползунок в нужную сторону.

Настроить яркость экрана ноутбука в Windows 8 можно через панель настроек. Чтобы ее вызвать нажмите Win + I. Далее кликните значок яркости и отрегулируйте ползунок. Для вызова похожих настроек в Windows 10 нажмите на центр уведомлений на и отрегулируйте параметры.

Программы для увеличения, уменьшения яркости экрана
Существует огромное количество софта, который позволяет настроить яркость экрана на ноутбуке. Многие программы кроме регулировки яркости, позволяют , контрастность, цветовую схему и другие параметры. К таким приложениям относятся:
- iBrightnessTray
- Display-Tuner
- Display Resolution Manager
- Многие другие
Для примера рассмотрим простенькую программку iBrightnessTray, не требующую установки. Скачайте архив с приложением , распакуйте в удобное место. Далее запустите ее, после чего в трее появится значок iBrightnessTray. Часто значок попадает в область скрытых значков, поэтому необходимо вынести иконку iBrightnessTray на видимое место панели задач (смотрите картинку ниже).

Нажмите правую кнопку по значку для вызова меню, отметьте Auto Start, чтобы программа автоматически запускалась при включении ноутбука. Функция Change Screen Saver вызывает окно смены экранной заставки, Exit выключает iBrightnessTray, остальные функции описаны выше.

Проблемы и пути решения
После изменения яркости ноутбука, данные настройки автоматически сохраняются. Если настройки не сохраняются после перезагрузки ноутбука, вероятно, что они переопределяются в параметрах электропитания. Перейдите в настройку выбранного плана электропитания и внимательно установите, определенные Вами значения.
Еcли Вы заметили, что уровень яркости сам меняется, тогда вероятно включена опция автоматическая регулировка яркости. Чтобы ее отключить перейдите в дополнительные параметры электропитания своего плана, затем отключите адаптивную регулировку яркости и кликните OK.

Нередко проблемы с яркостью вызывают видео драйверы. Обычно неполадки возникают после обновления видео драйверов. Для решения проблемы проделайте такие действия:
- Откройте диспетчер устройств.
- Найдите устройство «монитор» раскройте его.
- Удалите все показанные мониторы.
- Далее обновите конфигурацию оборудования, чтобы обнаружить монитор, и на него установите драйвер.
Нервничаем, пытаясь увеличить яркость экрана ноутбука, но она не увеличивается, хотя недавно совсем яркость экрана регулировалась вполне исправно? Как же так, не работает яркость? И вот в порыве эмоций вы хватаете ноутбук в руки и тут же замечаете, что экран стал заметно ярче.
Невольно появляются мысли о каких-то таинственных, но недобрых сторонних силах, которые избрали ваш ноутбук объектом своих злоумышлений.
А может в нем что-то сломалось, и надо срочно тащить его в сервис? Спешим вас порадовать, всё гораздо прозаичнее.
А мы сейчас расскажем, откуда сия неприятная мистика с яркостью взялась, и что с ней делать, если вам она, как и нам, не очень понравилась.
Итак, адаптивная регулировка яркости экрана ноутбука в Windows 10.
Эту фичу Microsoft представила вместе с новой «виндой», потому раньше вы с ней не встречались, и потому первое знакомство возымело столь неожиданный (и эмоциональный) эффект. Впрочем, многим в первый раз кажется, что яркость не работает…
Функция автоматической регулировки яркости задействует встроенный в ноутбук (как правило, это модели из новых) датчик уровня освещенности ближайшего к нему окружающего пространства. На основе данных с этого самого датчика (или датчиков) в Windows 10 осуществляется адаптивная регулировка яркости экрана ноутбука. Проще говоря система сама выбирает уровень яркости, в зависимости от яркости внешнего освещения.
Делается это, разумеется, с благой целью — сэкономить заряд аккумулятора ноута, поскольку экран, в особенности на максимальной яркости, как известно, является элементом весьма прожорливым в плане энергопотребления.
Однако, как вы уже, наверное, поняли, такая заботливая самодеятельности операционной системы не всегда уместна. К примеру, довольно часто требуется именно предельная яркость экрана ноутбука, когда надо увидеть и/или прочитать на нем что-то важное и срочное. К тому же встроенные датчики освещенности сами по себе не являются технически совершенными устройствами и иногда срабатывают не совсем корректно (происходит такое преимущественно, когда ноутбук перемещается), и тогда действительно не работает яркость.
В общем, если, или точнее будет сказать когда, адаптивная регулировка яркости экрана ноутбука вам надоест (или из-за датчика так как надо «не работает яркость»), то ее можно отключить.
Делается это следующим образом:
1: жмем «Пуск «, пишем в строке поиска «электропитание » (можно только «электро «), в результатах поиска находим и кликаем «Изменение плана электропитания «, после этого откроется окно настроек плана электропитания, который в настоящее время действует на вашем ноутбуке;
2: вне зависимости от названия плана, находим и жмем в нижней части окна настроек ссылочку «Изменить дополнительные параметры питания «;
3: в списке дополнительных опций находим и открываем вкладку «Экран » (кликнуть на крестик), и там — вкладку «Включить адаптивную регулировку яркости «, выбираем «Вкл » или «Выкл » на свое усмотрение и подтверждаем решение кнопкой «ОК «.
Есть мнение, что адаптивная регулировка яркости экрана ноутбука имеет смысл, когда машина работает в автономной режиме (заряд батареи все-таки экономится), а при работе ноута от сети её можно отключить. Но ваше решение, разумеется, будет оптимальным для вас.