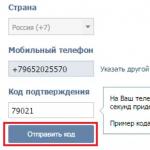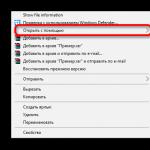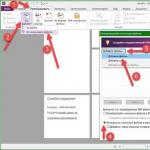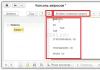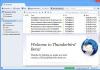В этой статье Mr. Whoer расскажет вам о 12 возможных проблемах с vpn. Это не подробное руководство по устранению неполадок, возникающих при использовании VPN, но, мы надеемся, статья подскажет вам, что делать, если перестал работать vpn и как настроить vpn соединение.
1. Соединение с VPN осуществляется, но я не вижу определенного веб-сайта
Вполне возможно, что вы не можете подключится к одному определенному веб-сайту, особенно если вы видите, что ваша VPN работает нормально, и другие веб-сайты доступны. Попробуйте очистить кеш в используемом браузере (Ctrl + F5). Перезагрузите на всякий случай компьютер.
Настройки DNS могут также мешать загрузке определенных сайтов, читайте об этом подробнее в пункте 3.
Кроме того, сайт может быть недоступен с выбранного вами сервера VPN из-за географических ограничений. Попробуйте поменять страну сервера.
2. Соединение с VPN осуществляется, но данные не передаются
Проверьте, не используете ли вы одновременно с вашим еще один VPN клиент. Вам нужно найти vpn среди запущенных программ, даже если она находится в фоновом режиме. Отключите и выйдите из всех программ VPN, которые установлены на вашем компьютере, кроме той, которую вы планируете использовать в данный момент.
Также проблема с подключением к интернету может иногда возникнуть, если вы используете один VPN клиент одновременно на нескольких устройствах (к примеру, на мобильном устройстве и стационарном компьютере) и эти устройства подключены к одному VPN серверу. Способ решения: если выяснится, например, что на компьютере в VPN клиенте выбрана страна сервера Германия, и на мобильном устройстве тоже, то попробуйте на одном из устройств поменять страну, скажем, на Швейцарию.
3. Подключение к сайту работает по IP-адресу, но не по имени домена
Вы также можете попробовать подключиться к нужному вам сайту по его IP-адресу, а не по имени. Если вы можете получить доступ к ранее недоступным ресурсам с помощью IP-адресов, это может указывать на проблему с DNS. Проверьте, какие DNS серверы настроены для использования на вашем компьютере.
Инструкцию, что такое DNS и как его изменить, можно найти .
4. Есть соединение с VPN, но сайты не загружаются
Запустите свой браузер и зайдите на несколько разных сайтов, чтобы убедиться, что ваше подключение к интернету действительно работает. Если ваш компьютер находится в беспроводной сети и у вас проблемы с подключением к Интернету или точке доступа, то прежде чем вы сможете использовать VPN, вам нужно решить проблемы с беспроводным подключением.
5. Проблемы с VPN-клиентом
Убедитесь, что установка VPN-клиента производилась, именно так, как указано в ; переустановите клиент, повторно введите данные для входа.
1. Удалите приложение
2. Перезагрузите компьютер
3. Установите клиент
4. Перезагрузите компьютер
5. Попробуйте подключиться
6. Подключились к VPN-серверу, но нет интернета
Если одни серверы подключаются, а другие нет, то проблема связана с местоположением сервера, к которому вы подключались при запуске VPN клиента. Попробуйте переподключиться, возможно, не работает один конкретный сервер, а другие серверы в этой стране действуют. Вы также можете попробовать перезапустить клиент, особенно это рекомендуется если вы впервые пытаетесь подключиться к серверу с момента установки.
7. Проблемы с VPN протоколом
Выберите в настройках опцию «Использовать соединение по UPD».
8. VPN не работает в домашней сети
Если вы используете ноутбук или мобильное устройство, посетите бесплатную общественную точку доступа wi-fi (кафе, библиотеку) и попробуйте подключиться к VPN оттуда.
Если VPN работает при подключении через сеть хот-спота, проблему стоит поискать в вашей домашней сети. Возможно, вам нужно изменить некоторые сетевые настройки, которые могут вызывать проблемы с доступом через vpn.
9. Программы блокируют работу VPN
Брандмауэр и антишпионское ПО могут влиять на работу VPN. В антивирусном ПО также могут быть выставлены по умолчанию ограничения vpn. Обычно брандмауэры не являются проблемой. Однако некоторые старые версии не работают должным образом с VPN-соединением. Чтобы выяснить не ваш ли это случай, временно отключите брандмауэр и попытайтесь снова подключиться к VPN-серверу. Если проблема связана с брандмауэром, вам, вероятно, придется открыть некоторые исходящие порты, которые в зависимости от VPN и программного обеспечения брандмауэра могут меняться.
Также можете попробовать отключить защитное ПО и вновь попытаться подключится к VPN клиенту. Если это не помогло, попробуйте добавить VPN клиент в качестве исключения в брандмауэр и антивирусное ПО и разблокировать порты, обычно используемые для подключения VPN: TCP 443, TCP 1701 и TCP 1723.
10. Ваш домашний маршрутизатор (роутер) не поддерживает VPN
Некоторые роутеры не поддерживают VPN Passthrough (функцию роутера, которая позволяет трафику свободно проходить через Интернет) и/или протоколы, необходимые для работы определенных типов VPN. При покупке нового роутера обязательно проверьте, отмечен ли он как поддерживающий VPN.
Если у вас возникли проблемы с подключением к VPN, выполните поиск в Интернете по определенному бренду и модели роутера плюс слово «VPN», чтобы узнать, есть ли сообщения о том, что ваша модель роутера не работает с VPN, и существует ли возможность это исправить.
Производитель вашего маршрутизатора может предлагать обновление прошивки, включающее поддержку VPN. Если такого обновления нет, вам придется приобрести новый домашний роутер, но сперва обратитесь в службу технической поддержки вашего интернет-провайдера за советом.
11. Проблемы в настройках роутера, VPN-транзит и VPN-порты и протоколы
Если вы выяснили, что ваша модель роутера поддерживает пересылку VPN (VPN Passthrough), проверьте в своей домашней сети параметры конфигурации маршрутизатора и персонального брандмауэра для следующих параметров:
В настройках безопасности вы можете найти такие опции настройки vpn соединения, как включение IPSec Passthrough и PPTP Passthrough. Это два наиболее распространенных типа VPN-соединения. Вы можете попробовать включить оба.
Проверьте переадресацию портов и протоколы. В вашем брандмауэре (внутри маршрутизатора и отдельно в любых установленных программах брандмауэра) может потребоваться передача через определенные порты и открытые протоколы. IPSec VPN должны иметь перенаправленный порт UDP 500 (IKE), а также протоколы 50 (ESP) и 51 (AH). Для PPTP, протокола туннелирования VPN Microsoft, вам понадобится переадресованный порт TCP 1723 и IP-протокол 47 (GRE).
Это не так сложно, как кажется. Для начала проштудируйте руководство пользователя роутера либо поищите на сайте производителя информацию, касающуюся «VPN». Вам нужно найти то, что относится именно к вашей конкретной модели устройства.
12. Проблемы, возникающие при подключении к локальной сети.
VPN не будет работать, если ваш IP-адрес находится в том же диапазоне IP-адресов, которые использует ваша локальная сеть. Примером этого является IP-адрес вашего компьютера 192.168.1. , это означает, что сеть использует схему адресации 192.168.1. .
Чтобы найти IP-адрес вашего компьютера в Windows, откройте «Пуск»> «Выполнить …» и введите cmd для запуска командного окна. В этом окне введите ipconfig / all и нажмите Enter. Найдите сетевой адаптер и проверьте поле «IP-адрес».
Если вы выяснили, что ваш IP-адрес совпадает с диапазоном IP-адресов, вам нужно внести некоторые изменения в настройки домашнего маршрутизатора.
Перейдите на страницу конфигурации вашего маршрутизатора и измените IP-адрес маршрутизатора, чтобы первые три блока номеров в IP-адресе отличались от IP-подсети (в нашем примере: на 192.168.2.1.)
Также найдите настройки сервера DHCP и измените его, чтобы маршрутизатор выдавал IP-адреса в необходимом диапазоне адресов (в нашем примере: от 192.168.2.2 до 192.168.2.255.)
Дополнительно посмотрите наше видео, где мы также рассказываем о возникающих проблемах с VPN у пользователей
VPN-сервис повышает конфиденциальность пользователей в Интернете за счет повышения безопасности соединений, что особенно актуально для небезопасных общественных сетей. Кроме того, VPN затрудняет онлайн трекерам задачу отслеживания пользовательской активности и позволяет посещать сайты, для которых введены региональные ограничения.
Требования : веб-браузер Opera 40 или выше. Убедитесь, что вы отключили другие прокси сервисы перед использованием VPN в Opera.
- В браузере нажмите сочетание клавиш Alt + P или перейдите в меню Opera > Настройки .
- Выберите раздел Дополнительно > Безопасность Включить VPN .

Опция «Обходить VPN в поисковых системах по умолчанию» будет включена по умолчанию. Вы можете отключить её, если хотите использовать VPN также и в поисковых системах Google, Яндекс и т.д.
- VPN .

Как настроить VPN подключение Opera в MacOS
- В браузере нажмите сочетание клавиш Command + , или перейдите в меню Opera > Настройки .
- Выберите раздел Дополнительно > Безопасность и в секции VPN сделайте активным переключатель Включить VPN .
- В адресной строке браузера должна появиться кнопка VPN .
- Нажмите по иконке для выбора местоположения сервера или просмотра объема использованных данных. Когда VPN активен, кнопка будет голубой.
Выбор местоположения VPN сервера
Opera 55 поддерживает локации, разделенные на регионы: Европа, Азия и США. Вы можете использовать режим "Оптимальное местоположение" для выбора оптимального по быстродействию сервера.
VPN – частные виртуальные компьютерные сети, обобщающее наименование технологии, позволяющей создавать виртуальные сети поверх иных физических сетей, например, глобальной. Благодаря использованию надежной системы шифрования передаваемой в таких сетях информации ее надежность и защищенность не зависит от уровня безопасности базовой паутины. В VPN возможно использование виртуального порта ВПН сервера, функционирующего на базе протокола TCP/IP.
Классическая схема позволяет создать виртуальное подключение через интернет по топологии «точка-точка» до сервера удаленно. Последний отвечает на запрос, проверяет его подлинность и посылает ответ, предоставляя возможность обмена данными между клиентом и частной сетью предприятия. VPN подключение дарит пользователям возможность получать доступ к сети удаленно посредством интернет-канала.
Большинство провайдеров используют технологию VPN для предоставления услуг выхода в интернет клиентам. Сегодня и рассмотрим, как осуществляется настройка такого подключения в Windows 7.
Алгоритм конфигурирования
Настройка присоединения до удаленного сервера VPN начинается с того, что необходимо узнать адрес сервера, к которому будем подключаться. Узнать его можете у системного администратора или провайдера, если подключены к интернету посредством использования ВПН.
- Открываем контекстное меню иконки сетевого соединения и выбираем второй пункт выпавшего меню, что продемонстрировано на скриншоте.
- Жмем по пункту, где осуществляется настройка нового подключения.

- Выбираем третий вариант со списка допустимых подключений – к рабочему месту и кликаем «Далее».

- Выбираем формирование нового сетевого подключения к интернету из предложенных Windows 7 вариантов.

- В следующем диалоговом окошке вводим интернет-адрес сервера.
Им может быть IP адрес, состоящий из цифр, или доменное имя сервера, которые мы каждый день вводим для входа на различные интернет-ресурсы. Его можете получить у провайдера, предоставляющего услуги выхода в интернет (по телефону, на официальном сайте компании или в договоре, который заключали во время подключения к сети).
Здесь же задаем название подключения и, при потребности, разрешаем другим пользователям компьютера с Windows использовать новое соединение.

- Далее вводим имя пользователя, которое было присвоено вам для авторизации и осуществления соединения с удаленным сервером, и пароль от учетной записи.

- Жмем «Подключить».

В течение нескольких секунд будет отправлен запрос указанному серверу и при прохождении авторизации компьютер с Windows 7 сможет подключаться к указанному источнику.
- Закрываем окно или жмем «Подключить сейчас» для немедленного осуществления нового соединения.

Создание VPN на этом закончено, осталась тонкая настройка соединения для удобства его использования.
- Посещаем пункт панели управления, отвечающий за управление сетевыми соединениями, где жмем «Подключиться к сети».

Если соединение не было установлено, значит, придется зайти в «Изменение параметров адаптера», вызвать контекстное меню созданного в Windows 7 соединения и выбрать «Подключить».

В этой статье подробно рассмотрим процесс настройки VPN сервера в операционной системе Windows Server, а также ответим на вопросы: Что такое VPN и как настроить VPN соединение?
Что такое VPN соединение?
VPN (Virtual Private Network) – это виртуальная частная сеть, которая используются для обеспечения защищенного подключения к сети. Технология, позволяющая объединить любое количество устройств в частную сеть. Как правило, через интернет.
Хотя это технология не новая, но за последнее время она приобрела актуальность из-за желания пользователей сохранить целостность данных или приватность в режиме реального времени.
Такой способ соединения называется VPN туннель. Подключится к VPN можно с любого компьютера, с любой операционной системой, которая поддерживает VPN соединение. Либо установлен VPN-Client, который способен делать проброс портов с использованием TCP/IP в виртуальную сеть.
Что делает VPN
VPN обеспечивает удалённое подключение к частным сетям
Так же вы можете безопасно объединить несколько сетей и серверов


Компьютеры с ip адресами с 192.168.0.10 по 192.168.0.125 подключается через сетевой шлюз, который выполняет роль VPN сервера. Предварительно на сервере и маршрутизаторе должны быть прописаны правила для соединений по каналу VPN.
VPN позволяет спокойно использовать интернет при подключении даже к открытым wi-fi сетям в общедоступных зонах (в торговых центрах, отелях или аэропортах)

А так же обойти ограничения на показ контента в определенных странах

VPN предотвращает киберугорозы по перехвату злоумышленником информации на лету, незаметным для получателя.

Принцип работы VPN
Давайте рассмотрим, как в принципе работает VPN соединение.
Представим, что передача это движение пакета по автомобильной дороге из точки А в точку Б, на пути движения пакета встречаются контрольные пункты пропуска пакета данных. При использовании VPN, этот маршрут дополнительно защищён системой шифрования и аутентификацией пользователя, что бы обезопасить трафик, в котором содержится пакет данных. Такой метод называется «Туннелированнем» (tunneling – использование туннеля»

В этом канале все коммуникации надежно защищены, а все промежуточные узлы передачи данных имеют дело зашифрованным пакетом и только при передаче данных информации адресату, данные в пакете дешифруются и становятся доступны для авторизованного получателя.


VPN обеспечит приватность вашей информации вместе с комплексным антивирусом.
VPN поддерживает такие сертификаты как OpenVPN, L2TP, IPSec, PPTP, PPOE и получается вполне защищенный и безопасный способ передачи данных.

VPN туннелирование применяется:
- Внутри корпоративной сети.
- Объединение удалённых офисов, а так же мелких филиалов.
- Доступ к внешним it-ресурсам.
- Для построения видеоконференций.
Создание VPN выбор и настройка оборудования.
Для корпоративной связи в крупных организациях или объединения удаленных друг от друга офисов используется аппаратное оборудования способное поддерживать бесперебойную работу и защищенность в сети.

Для использования vpn-сервиса, в роли сетевого шлюза могут выступать: сервера linux/Windows, маршрутизатор и сетевой шлюз на котором поднят VPN.
Маршрутизатор должен обеспечивать надёжную работу сети без «зависаний». Встроенная функция VPN позволяет изменять конфигурация для работы дома, в организации или филиале офиса.
Настройка VPN сервера.
Если вы хотите установить и использовать VPN сервер на базе семейства Windows , то необходимо понимать, что клиенские машины Windows XP/7/8/10 данную функцию не поддерживают, вам необходима система виртуализации, либо физический сервер на платформе Windows 2000/2003/2008/2012/2016, но мы рассмотрим данную функцию на Windows Server 2008 R2.
1. Для начала необходимо установить роль сервера "Службы политики сети и доступа" Для этого открываем диспетчер сервера и нажимаем на ссылку "Добавить роль":
Выбираем роль "Службы политики сети и доступа" и нажимаем далее:

Выбираем "Службы маршрутизации и удаленного доступа" и нажимаем Далее и Установить.

2. После установки роли необходимо настроить ее. Переходим в диспетчер сервера, раскрываем ветку "Роли", выбираем роль "Службы политики сети и доступа", разворачиваем, кликаем правой кнопкой по "Маршрутизация и удаленный доступ" и выбираем "Настроить и включить маршрутизацию и удаленный доступ"






После запуска службы считаем настройку роли законченной. Теперь необходимо разрешить пользователям доступ до сервера и настроить выдачу ip-адресов клиентам.
Порты которые поддерживает VPN. После поднятие службы они открываются в брендмауэре.
Для PPTP: 1723 (TCP);
Для L2TP: 1701 (TCP)
Для SSTP: 443 (TCP).
Протокол L2TP/IpSec является более предпочтительным для построения VPN-сетей, в основном это касается безопасности и более высокой доступности, благодаря тому, что для каналов данных и управления используется одна UDP-сессия. Сегодня мы рассмотрим настройку L2TP/IpSec VPN-сервера на платформе Windows Server 2008 r2.
Вы же можете попробовать развернуть на протоколах: PPTP, PPOE, SSTP, L2TP/L2TP/IpSec
Переходим в Диспетчер сервера: Роли - Маршрутизация и удалённый доступ , щелкаем по этой роли правой кнопкой мыши и выбираем «Свойства» , на вкладке «Общие» ставим галочку в полях IPv4-маршрутизатор, выбираем «локальной сети и вызова по требованию», и IPv4-сервер удаленного доступа:

Теперь нам необходимо ввести предварительный ключ. Переходим на вкладку Безопасность и в поле Разрешить особые IPSec-политики для L2TP-подключения поставьте галочку и введите Ваш ключ. (По поводу ключа. Вы можете ввести туда произвольную комбинацию букв и цифр главный принцип, чем сложнее комбинация - тем безопаснее, и еще запомните или запишите эту комбинацию она нам еще понадобиться). Во вкладке «Поставщик службы проверки подлинности» выберите «Windows - проверка подлинности».


Теперь нам необходимо настроить Безопасность подключений . Для этого перейдем на вкладку Безопасность и выберем Методы проверки подлинности , поставьте галочки на Протокол EAP и Шифрованная проверка (Microsoft, версия 2, MS-CHAP v2):

Далее перейдем на вкладку IPv4 , там укажем какой интерфейс будет принимать подключения VPN, а так же настроим пул выдаваемых адресов клиентам L2TP VPN на вкладке IPv4 (Интерфейсом выставьте «Разрешить RAS выбирать адаптер»):

Теперь перейдем на появившуюся вкладку Порты , нажмем правой кнопкой мыши и Свойства , выберем подключение L2TP и нажмем Настроить , в новом окне выставим Подключение удаленного доступа (только входящие) и Подключение по требованию (входящие и исходящие) и выставим максимальное количество портов, число портов должно соответствовать или превышать предполагаемое количество клиентов. Неиспользуемые протоколы лучше отключить, убрав в их свойствах обе галочки.

Список портов, которые у нас остались в указанном количестве.

На этом настройка сервера закончена. Осталось только разрешить пользователям подключатся к серверу. Перейдите в Диспетчере сервера Active Directory – пользователи – находим пользователя которому хотим разрешить доступ нажимаем свойства , заходим в закладку входящие звонки
Читайте, как настроить VPN-сервер на своём ПК , с использованием специального оборудования или стандартными способами Windows. VPN (англ. Virtual Private Network) – виртуальная частная сеть – это собирательное общее название технологии, которая обеспечивает возможность одного или нескольких сетевых соединений (логических сетей) поверх другой сети (как вариант – Интернет).
Содержание:
VPN очень полезны, не зависимо от того, где вы их используете: путешествуете ли вы по миру, работает ли вы в офисе или подключены к публичной точке доступа Wi-Fi в кафе в своем родном городе. Только вам необязательно использовать платную услугу VPN – вы можете разместить свой собственный VPN-сервер на дому.
Достаточно важным критерием при создании VPN является показатель скорости загрузки вашего домашнего интернет- соединения. Если пропускная способность очень мала, то вам лучше просто использовать платный VPN-сервис. Поставщики интернет-услуг обычно предлагают гораздо меньшую пропускную способность, чем необходимо для создания виртуальной сети. Тем не менее, если ваше Интернет-соединение обладает достаточной способностью, настройка VPN-сервера дома может быть для вас очень актуальной.
Для чего нужен VPN?
Домашний VPN предоставляет вам зашифрованный туннель – соединение, позволяющее вам использовать открытые публичные сети Wi-Fi для создания подключения к нужной VPN –сети. Вы можете пользоваться VPN с любых устройств на разных операционных системах: Android, iOS, ChromeOS, Windows, Linux или macOS; можете получить доступ к различным сервисам конкретной страны, даже находясь за ее пределами. VPN обеспечит безопасный доступ к вашей домашней сети из любого места. Вы даже можете открыть доступ к сети своим родственникам, друзьям или коллегам, разрешая им использовать сервера, размещенные в вашей домашней сети. Например, это позволит вам обмениваться данными, делиться фото и видео файлами, документами, проектами, иметь возможность постоянно общаться и быть на связи. Также вы можете играть в компьютерные игры, предназначенные для локальной сети, – хотя есть и более простые способы настройки временной сети для игр с друзьями.
VPN-сеть также полезна для подключения к различным услугам во время поездок. Например, вы можете использовать Netflix или другие сервисы для получения потокового видео во время поездок, воспользоваться любой библиотекой или каталогом фильмов и записей.
Способ 1. Использование маршрутизатора с возможностями VPN

Вместо того, чтобы пытаться настроить VPN самостоятельно, вы можете сразу купить готовое предварительно настроенное VPN-решение. Высокопроизводительные домашние маршрутизаторы (роутеры) часто продаются со встроенными VPN-серверами – просто найдите беспроводной маршрутизатор, в котором присутствует такой сервер. Зачастую это роутеры в средней и высокой ценовых диапазонах. Затем вы можете использовать веб-интерфейс вашего маршрутизатора для активации и настройки VPN-сервера. Обязательно проверьте и выберите такой маршрутизатор, который поддерживает тот тип VPN, который вы хотите использовать.
Способ 2. Используйте маршрутизатор, поддерживающий DD-WRT или другую стороннюю прошивку
Пользовательская прошивка маршрутизатора – это, в основном, новая операционная система, которую вы можете использовать на своем маршрутизаторе взамен имеющейся стандартной операционной системы маршрутизатора. DD-WRT является самой популярной прошивкой, но также хорошо работает и другие операционные системы, например OpenWrt.
Если у вас есть маршрутизатор, поддерживающий использование DD-WRT, OpenWrt или любую другую стороннюю операционную систему, то вы можете запустить его с помощью этой прошивки, чтобы получить больше возможностей. DD-WRT и другая аналогичная прошивка включают в себя встроенную поддержку VPN-сервера. Поэтому вы можете размещать VPN-сервер даже на тех маршрутизаторах, которые изначально поставляются без программного обеспечения, поддерживающего создание и управление VPN-сервером.
Обязательно выбирайте маршрутизатор со встроенной поддержкой сторонних производителей операционных систем. Выполните установку пользовательской прошивки маршрутизатора и включите VPN-сервер.
Способ 3. Создайте свой собственный выделенный VPN-сервер

Вы также можете просто использовать программное обеспечение для настройки VPN-сервера на одном из своих компьютеров.
Приложение Apple Server (также как и Windows) предлагает встроенный способ размещения VPN-сервера. Тем не менее, это не самые мощные и безопасные варианты. И они могут быть слишком требовательны, чтобы настроить VPN-сервер и заставить его работать правильно.
Вы также можете установить сторонний VPN-сервер, такой как OpenVPN. VPN-серверы доступны для каждой операционной системы, от Windows до Mac и Linux. Вам просто нужно перенаправить соответствующие порты с вашего маршрутизатора на компьютер, на котором запущено серверное программное обеспечение.
Существует также возможность переоборудования собственного выделенного устройства в VPN-сервер. Вы можете взять одноплатный компьютер Raspberry Pi (малинка) и установить программное обеспечение сервера OpenVPN, превратив его в легкий, маломощный VPN-сервер. Вы даже можете установить на него другое серверное программное обеспечение и использовать его в качестве многоцелевого сервера.
Где еще можно разместить собственный VPN-сервер

Есть еще один вариант, который находится посередине между размещением VPN-сервера на вашем собственном оборудовании и оплатой услуг VPN-провайдера, который предоставляет вам VPN-сервис и удобное приложение.
Вы можете разместить свой собственный VPN-сервер на веб-хостинге. И на самом деле, это поможет сэкономить вам небольшую сумму, чем если бы вы воспользовались услугами выделенного VPN-провайдера. Вы заплатите хостинг-провайдеру за серверный хостинг, а затем установите VPN-сервер в том месте, которое они вам предоставили.
В зависимости от возможностей и стоимости пакетов услуг хостинг-провайдера это может быть быстрый способ подключения, когда вы добавляете VPN-сервер и получаете контрольную панель управления к нему. Или может вам придётся заняться настройкой сервера вручную полностью с самого начала.
При настройке VPN дома вы, вероятно, захотите настроить динамический DNS на своем маршрутизаторе. Динамический DNS всегда отслеживает изменения вашего IP-адреса и связывает его с актуальным, на данный момент, IP-адресом вашего компьютера. Это даст вам простую возможность всегда получать доступ к своей VPN, даже если IP-адрес вашего домашнего интернет-соединения изменился.
Однако, очень важно, не забыть настроить безопасный VPN-сервер. Вам нужна надежная безопасная сеть, чтобы никто не мог к ней подключиться без соответствующего разрешения. Это может быть вариант защиты с использованием пароля (но, желательно, регулярно его менять). Или другой вариант, как предлагает OpenVPN, использовать предустановленный ключ, один из самых простых способов надежной аутентификации.