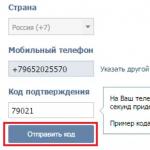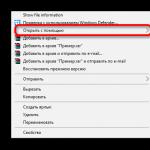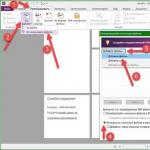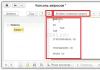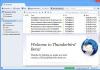Что делать, если компьютер не видит USB? Прежде всего необходимо убедиться в том, что не повреждено само устройство, которое вам нужно подключить. Проверить это можно очень просто: если при подсоединении его к другому компьютеру всё нормально, значит, и само устройство исправно. Кроме того, подключая его к своему ПК, обратите внимание на то, загорается ли лампочка (светодиод). Если USB-порты и кабель могут быть полностью исправны, но нужно проверить настройки самого устройства и подтвердить возможность обмена данными между ним и компьютером (если эта опция отключена, устройство не отобразится на вашем компьютере). Это относится также к планшетным ПК, смартфонам, MP3-плеерам и подобным гаджетам.
Многие люди подключают новые устройства к USB-портам, находящимся на передней панели системного блока. Однако очень часто передние порты не имеют подключения к блоку питания, либо же питание есть, но оно недостаточно для корректной работы. Что делать, если компьютер не видит этой ситуации? Достаточно просто переподключить устройство к одному из портов, которые находятся сзади.

Иногда система сразу обнаруживает новый накопитель данных, но выдаёт сообщение о том, что устройство не опознано, и отказывается считывать информацию. Чаще всего проблема кроется, опять-таки, в недостаточном питании и решается подключением носителя к другому порту. Однако в некоторых случаях есть потребность в Проще и удобнее всего сделать это с помощью специализированных программ (скажем, Everest). Она поможет вам узнать название вашей платы, а затем скачать соответствующие драйвера с официальных сайтов производителей.
Также, возможно, неполадки произошли из-за того, что Windows присвоила новому устройству уже использующуюся метку тома (букву). Это корректируется с помощью инструментов панели управления (кликаем правой кнопкой мышки по ярлыку "Мой компьютер", в появившемся меню выбираем пункт "Управление"). Справа вы увидите вкладку "Запоминающие устройства", а в ней - Остаётся только найти метку нашего устройства, нажать правую кнопку мышки и выбрать пункт "Путь к диску" ("Сменить букву диска"). В открывающемся окне вводим новый символ. После этого проблема может быть устранена.
Что делать, если компьютер не видит USB? Хотя и очень редко, но всё же случается так, что возможность считывания данных с USB-устройств отключается в BIOS. Чаще всего это делают в интернет-салонах и подобных заведениях, чтобы люди, пользуясь своими носителями, не заразили компьютеры вирусами. Если речь идёт о домашнем ПК, вам следует зайти в БИОС, а затем поставить галочку, разрешающую материнской плате включать USB-устройства.
Если компьютер не видит через USB информацию на вашем накопителе, это может быть связано с наличием вредоносных вирусных программ на самом ПК или присоединяемом устройстве. Здесь решение очевидно: следует скачать надёжный мощный антивирус и провести полное сканирование как самого компьютера, так и накопителя.

Данный совет, скорее, касается тех, кто не может подключить флешку. Что делать, если а вы уже сделали всё, описанное выше? Вам нужно знать, что иногда возникает конфликт файловых систем USB-устройств и ПК. Как правило, на флешках это - системы FAT и FAT32. Современные жесткие диски поддерживают систему NTFS. С помощью уже знакомого нам "Управления дисками" можно изменить тип файловой системы флешки на FAT32 либо NTFS.
Наконец, вам может понадобиться просто отформатировать накопитель. Это возможно сделать, если он отображается в списке подключённых устройств. Однако при форматировании все данные, сохранённые на нём, будут безвозвратно удалены.
Вы подключаете флешку к ноутбуку, но ничего не происходит – накопитель не отображается в системе, а с хранящимися на нем данными невозможно работать. Весьма неприятная ситуация, требующая немедленного разрешения.
Выявление причины
Первым делом необходимо понять, что не работает: USB-порт ноутбука или flash-накопитель. Для проверки можно использовать другую флешку – если ноутбук её определит, то проблема кроется в накопителе. Если же лэптоп не находит никакие носители, то придется проверить несколько системных параметров, сбой которых мог привести к столь неприятному результату.
Проверка носителя через «Управление дисками»
Проверим, обнаруживает ли ноутбук подключенную к нему флешку с помощью системной утилиты «Управление дисками»:
- Используя сочетание Win+R, запустите меню «Выполнить».
- Введите в окне «diskmgmt.msc» и нажмите «ОК».
- Посмотрите, есть ли в списке подключенных накопителей ваш съемный диск.
В идеале:
- подключенная флешка обнаружена;
- все разделы накопителя имеют статус «Исправен».
В таком случае достаточно кликнуть по съемному носителю правой кнопкой и выбрать вариант «Сделать раздел активным». Дополнительно может понадобиться присвоить флешку букву – если это не было сделано системой автоматически.
Статус «Не инициализирован» или «Неизвестный» вместо «Исправен» говорит о том, что флеш-накопитель неисправен; вам нужно задуматься о восстановлении данных, которые на нем хранились.
Сброс настроек BIOS
Иногда ноутбук не видит флешку из-за сбоя параметров BIOS. Исправить это можно сбросом настроек до заводского состояния или ручным включением USB-контроллера в BIOS.

После повторной перезагрузки проверьте, обнаруживается ли флеш-накопитель. Если сброс настроек BISO не помог, переходите к следующему варианту решения проблемы.
Удаление старых драйверов USB
Windows устанавливает драйверы для флешки в момент её первого подключения к компьютеру. Однако после извлечения накопителя установленное программное обеспечение никуда не пропадает. Более того, иногда старые драйверы мешают корректной работе другого съемного носителя . Чтобы исключить это влияние, нужно обновить программное обеспечение USB-устройства:

После удаления устройства вам нужно отключить флеш карту, а затем подключить её обратно – старые драйверы будут удалены, а проблема с обнаружением флешки должна быть решена.
Одной из самых распространенных проблем, с которым сталкиваются пользователи ноутбуков, является «невидимая» флешка. Вроде как вы ее и вставили в USB порт, но упрямый компьютер никак не может ее обнаружить. Паниковать не стоит, так как проблема может быть вполне решаемой.
Прежде всего, необходимо произвести быструю проверку самого компьютера и флешки. Для этого вам понадобится всего две вещи: второй компьютер и другая флеш-карта. Просто посмотрите, видит ли ваш ноутбук другие (наверняка исправные) флеш-накопители. Так же стоит проверить и саму флешку — подключите ее к другим компьютерам и проверьте, корректно ли она работает. Исходя из этой быстрой проверки, вы сможете сделать выводы относительно работоспособности «железа».
Если ваш ноутбук не хочет видеть абсолютно никакие флеш-карты, то возможно проблема в неисправном USB-порте. Проверьте, будет ли читаться флеш-карта в других портах, если они есть. А вот если сама карта нигде не хочет работать, то тут, к сожалению, мало что можно посоветовать — не исключено, что отходит контакт от штекера или повредилась сама плата. В таких случаях будет дешевле купить новый накопитель.
Любопытно, что флешка может не работать из-за того, что блоку питания ноутбука попросту не хватает мощности. Такое случается, когда аппарат слабый, а к нему подключено достаточно много устройств. Если вы используете хабы (разветвители USB-порта), то попробуйте подключить накопитель напрямую.
Что, если проблема носит программный характер? Что ж, это вполне возможно. Проверьте, подключен ли USB интерфейс ноутбука в настройках BIOS. Для этого во время загрузки компьютера нажмите кнопку DEL (это может быть и другая клавиша — одна из F1-12), сбросьте настройки на стандартные (default) или ищите строку, где упоминается интерфейс USB и включите ее (On или Enable). К сожалению, точного расположения параметра назвать нельзя, так как в каждой версии BIOS оно может различаться (так же как и само название настройки).

Проблема может крыться в настройках операционной системы. Выполните следующие действия — зайдите в Пуск , найдите пункт «Выполнить «. В строку вбейте команду «diskmgmt.msc » и нажмите Enter. Появится окно «Управление дисками». Его так же можно найти через Панель управления (Администрирование — Управление компьютерами — Управление дисками ).
Теперь посмотрите, видна ли флешка в верхнем окне данного окна (найти ее можно по названию тома, если вы его помните, или по размеру). Если накопительное устройство видно, то щелкните по нему правой кнопкой мышки и выберете пункт в меню «Сделать раздел активным». Если название накопителя отображается как «Неизвестный» или «Не инициализирован» или «Не распределен», то, скорее всего, флеш-карта повреждена и ее осталось только менять.

Причины проблем, из-за которых не работают USB порты на ноутбуке, могут быть совершенно разными – от поломки аппаратной части до «слетевших» драйверов материнской платы или самих контроллеров.
Однако обычно справиться с большинством неполадок пользователь может своими силами, не обращаясь к специалистам – если знает, как это сделать.
Если USB-портов на ноутбуке много (например, 3 или 4) проблема может оказаться не такой критичной, и её решение можно отложить.
Но при наличии всего 2 разъёмов или постоянной необходимости пользоваться подключаемыми устройствами – флешками, и даже принтерами – решать вопрос следует как можно скорее.
Тем более что на некоторые способы придётся потратить не больше нескольких минут.
Первые шаги по устранению неполадок
Появляющееся на экране сообщение о прекращении работы USB-портов или отсутствии реакции со стороны ноутбука на установленный в соответствующий разъём накопитель могут свидетельствовать о .
Иногда решить их можно обычной перезагрузкой – существует небольшая вероятность, что исправление произойдёт автоматически.
Увеличить вероятность положительного эффекта перезагрузки, которая, действительно, иногда помогает, можно не совсем обычным способом:
1 Полностью отключить лэптоп от электросети (если он стоял, например, на зарядке);
2 Извлечь аккумулятор и оставить ноутбук в таком состоянии примерно на 5 минут;
3 Вставить батарею обратно и включить устройство.
Если на экране никаких сообщений о неработающих портах не появляется, но флешка всё равно не читается или подключения к ноутбуку периферийного устройства не происходит, не исключено, что проблема заключается именно в этом оборудовании.
Предположение проверяется путём подключения гаджетов к другим портам лэптопа – или к ещё одному компьютеру.
Другие USB устройства
Ещё одна проблемная ситуация с USB-портами возникает при одновременном подключении к ноутбуку большого количества внешних устройств.
Например, к четырём портам пользователь уже подключил три гаджета ( , и ), после чего пытается поставить ещё и флешку.
Иногда такой накопитель просто не будет обнаруживаться системой – а проверить предположение позволяет выключение 1–2 периферийных устройств.

Одновременное подключение к ноутбуку большого количества USB-устройств и переходников.
Чаще всего такая ситуация возникает не при подключении периферии непосредственно к лэптопу, а при использовании «хаба» (USB-концентратора, увеличивающего число подключений).
Решить проблему можно, уменьшив количество подключённых устройств – а ещё лучше, убрав концентратор и подключив все гаджеты напрямую.
Неправильная конфигурация BIOS
В списке способов решения проблемы с портами USB можно найти .
Иногда с помощью этого интерфейса получается включить на системной плате самостоятельно отключающиеся контроллеры.
Для активации требуется выполнить несколько действий:
- Перезагрузить систему, одновременно нажимая функциональные клавиши для входа в БИОС (для некоторых ноутбуков это F1 или F2 , для других – Del или Esc ).
- Выбрать раздел Advanced или Integrated Peripherals .
- Перейти к пункту меню USB Configuration и изменить значение параметра в разделе USB Controller (их может быть несколько и с разными названиями) на Enabled .

Настройки интерфейса БИОС.
После перезагрузки конфигурация оборудования на ноутбуке изменится, и не распознаваемые до этого системой порты USB могут оказаться работающими.
Настройки системы
Работающий от аккумулятора ноутбук может автоматически отключать некоторые контроллеры и для экономии энергии – особенно, если приближается к критическим значениям.
В этой ситуации, в первую очередь, следует подключить лэптоп к сети, а затем изменить параметры электропитания, выполнив следующие шаги:
1 Открыть диспетчер устройств.
2 Выбрать ветку, обозначающую контроллеры последовательной шины.
3 Найти и открыть подраздел корневого USB-концентратора.
4 Открыть двойным кликом свойства концентратора и перейти к настройкам электропитания.
Если проблема заключалась в неправильных настройках потребления энергии, из-за которых ноутбук автоматически отключал порты, здесь будет установлена галочка на пункте, разрешающем отключение питания концентратора.
Убрав её, можно вернуть работоспособность портов.
Действия повторяются для каждого концентратора, если на ноутбуке их несколько.

Запрет системе отключать USB-порты с целью экономия электроэнергии.
Проблема с драйверами
Проблема может заключаться – и в большинстве случаев так оно и есть – в проблемах с драйверами USB.
Обнаружить проблему можно, снова перейдя к Диспетчеру устройств (через свойства компьютера или путём набора в mmc devmgmt.msc).
Не исключено, что один из портов отмечен в списке специальным значком – жёлтым треугольником с восклицательным знаком, сигнализирующим о неправильной работе оборудования.
Проблему можно попробовать решить одним из 2 способов:
- Попробовать обновить драйвера (желательно подключение к Интернету) в свойствах USB-контроллера.
- Удалить отмеченное жёлтым треугольником устройство из Диспетчера и перезагрузить ноутбук .
При использовании второго варианта перезагрузившаяся система попытается установить новое программное обеспечение для обнаруженного «нового» оборудования. Иногда при этом работа порта восстанавливается.
Для первого варианта может понадобиться узнать номер ID, по которому в Сети выполняется поиск соответствующего драйвера – этот идентификатор находится в свойствах устройства на вкладке сведений.

Определение ID USB-порта.
Проблему, которая заключается в неправильной работе драйверов материнской платы (обычно это происходит с устаревшими ноутбуками, выпущенными несколько лет назад), решают скачиванием и установкой соответствующего программного обеспечения.
Для этого пользователю лэптопа требуется сначала узнать – например, воспользоваться приложением AIDA64, которое является платным, но работает и без ввода подтверждающего оплату ключа в течение определённого пробного периода.
Название устройства поможет определить и команда msinfo32 , введённая в форме «Выполнить» (вызывается клавишами Win + R ).

Определение названия материнской платы.
Драйвера на соответствующую плату можно попробовать найти на сайте её производителя – или на ресурсе компании, разработавшей чипсет.
Следует знать: При отсутствии времени и опыта в поисках и обновлении драйверов можно воспользоваться помощью утилиты . После установки на ноутбук она самостоятельно проверит и обновит всё необходимое программное обеспечение. Минус использования такого способа заключается в том, что, если не выбрать ручную настройку обновлений, приложение автоматически заменит драйвера практически на каждую деталь и даже обновит некоторые программы – обычно это занимает несколько часов.

Утилита для поиска и обновления управляющих программ и других приложений.
Некорректная работа операционной системы
Замена этой детали возвращает порт (или несколько разъёмов сразу) в обычное состояние.
Для того чтобы сталкиваться с такими проблемами как можно реже, пользователю не стоит подключать к ноутбуку большое количество USB-устройств – особенно, используя специальные разветвители («хабы»).
Также стоит включить автоматическую установку обновлений в соответствующем разделе Виндоус – обычно это позволяет системе самостоятельно решать проблемы с драйверами.