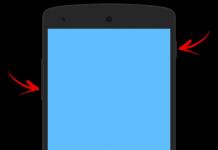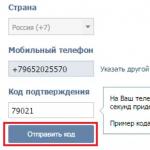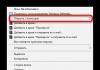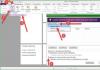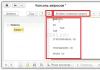Желая настроить роутер, многие пользователи часто сталкиваются с множеством проблем. Одной из них является отсутствие доступа к самому роутеру, когда при вводе адреса роутера в строке браузера 192.168.0.1 (192.168.1.1) пользователь получает сообщение о невозможности зайти в роутер и открытия страницы. В этом материале я поясню причины отсутствия доступа через 192.168.0.1, а также поясню, как правильно войти в роутер через 192.168.0.1.
Причин проблеме входа в роутер может быть несколько. Самые стандартные – это отсутствие подключения компьютера к роутеру, неправильные настройки самого подключения, проблемы с сетевой картой, ошибка в наборе IP-адреса, а также банальная неисправность самого роутера. Как решить ниже перечисленные (и схожие) проблемы я опишу ниже. «А вы пробовали выключить, и снова включить».
Что нужно проверить в первую очередь, если не заходит в настройки роутера
Прежде чем погружаться в пояснения насчёт правильности настроек IP-соединения попробуйте выполнить ряд шаблонных действий, часто помогающих исправить множество проблем с возможностью зайти в роутер 192.168.0.1:

Используем сетевой кабель
Дабы исключить вероятность неверных WI-FI настроек лучше подключаться к роутеру через стандартный сетевой кабель (обычная витая пара с коннекторами RJ-45).

Популярные причины неисправности
Обычно же, основной причиной отсутствия доступа к роутеру 192.168.0.1 является статистический адрес вашего компьютера, вместо динамического. Чтобы исправить проблему, сделайте следующее:
- направьте курсор на иконку сетевого подключения с треугольником, нажмите правую клавишу мыши и выберите «Центр управления сетями и общим доступом»;
- кликните на «Изменение параметров адаптера справа», потом нажмите правой кнопкой мыши на «Подключение по локальной сети»;
- в списке выберите «Свойства»;
- в открывшемся меню кликните на «Протокол интернета версии 4 (TCP/IPv4)» и нажмите Свойства;
- позаботьтесь, чтобы у вас стояла галочка напротив автоматического определение IP и DNS, затем нажмите «Ок».

Для увеличения изображения кликните по нему
Если проблема была в этом, то теперь вы сможете легко подключиться к вашему роутеру.
Общий процесс исправления проблем с входом на роутер можно посмотреть здесь:
Неверное имя пользователя или пароль
Если вы зашли в роутер, а он требует от вас пароль (который вы не устанавливали), то не отчаивайтесь. Вбейте и в строку логина и в строку пароля — admin, и всё получится (вместо пароля admin также может быть пустое поле или 1234, также бывают 0000 и 1111).

Заключение
Как видим, основной причиной отсутствия доступа к роутеру является неверная установка сетевых настроек, когда вместо динамического IP и DNS, в компьютере установлен статистический IP адрес. Также могут быть актуальны проблемы входа в роутер 192.168.0.1 с сетевой картой, сетевым кабелем, не нужно исключать и банальную поломку роутера. В случае последней можно отнести роутер на тест в один из сервисных центров, а также проконсультироваться с компетентным специалистом.
Вконтакте
192.168.0.1 - адрес для входа в роутер, к которому подключается устройство по локальной или беспроводной сети. Адрес входа отличается у производителей и моделей. 192.168.0.1 актуален для большинства маршрутизаторов компаний: TP-Link; D-Link; Asus; Zyxe; Tenda; Huawei; Cisco; Qtech; NetGear; ZTE и прочих. Адрес и доступ для входа, часто admin - admin, используемого роутера указывается на наклейке с обратной стороны модема и в инструкции по эксплуатации. В статье рассмотрим вход в личный кабинет и исправление ошибок подключения.
Подключение роутера через 192.168.0.1 к компьютеру, ноутбуку или беспроводному устройству
Если роутер уже подключён к компьютеру и работал или работает, пропустите этот шаг и переходите к следующему пункту. Для обладателей нового роутера или сброшенного на заводские установки начнём с момента, когда устройство вытащено из коробки (а как ещё узнали, что войти надо по 192.168.0.1). Определимся, каким образом хотим зайти в роутер, по локальному соединению через провод или по Wi-Fi.
Зайти в роутер через провод по локальной сети

Войти в личный кабинет роутера через Wi-Fi
Доступ к странице входа в панель управления маршрутизатором возможен на устройствах с Wi-Fi приёмником: телефоне; планшете; и на ОС Android, Windows Phone или IOS. Главное, что бы роутер умел раздавать ВайФай.
- Подключаем роутер к розетке и включаем кнопкой «On»;
- если для передачи по Wi-Fi требуется активировать кнопку, нажимаем;
- на обратной стороне модема смотрим ключ сети, часто обозначается SSID, и пароль беспроводной сети;
- в выполняемом вход устройстве подключаемся к WiFi сети роутера и вводим указанный пароль;
- открываем браузер и в адресной строке вводим 192.168.0.1
- загрузится личный кабинет роутера, введите данные для доступа (admin - admin).
В идеале заходим на страницу настроек роутера. 99%, что читатели этой статьи столкнулись с проблемой, которая не даёт попасть в личный кабинет. Давайте разбираться.
192.168.0.1 - не зайти, страница недоступна в браузере

Сделаем проверку параметров до того, как заняться сложными вещами и надеемся, что ошибка закралась по невнимательности:
Убедитесь, что компьютер подключён LAN-кабелем к роутеру. Проверяется на иконке:
если подключения нет, попробуйте включить роутер через другой порт. На мобильных устройствах проще, если WiFi подключился, то соединение с модемом присутствует;
внимательно посмотрите, куда вводится IP-адрес. Вводить требуется в адресную строку браузера (пункт 1 на первой картинке статьи);
ещё раз проверьте адрес, 192.168.0.1 - сто девяносто два точка сто шестьдесят восемь точка ноль точка один. Ни запятая, ни тире, ни буква «О». Варианты ошибок: «192 168 0 1», «192, 168, 0, 1»; «192, 168, o, 1», «192.168.о.1»;
зайдите с другого браузера;
почистите кэш браузера, с которого выполняется вход:
* вставить таблицу сброса *
попробуйте временно отключить брандмауэр Windows;
при использовании фаерволла или антивируса, временно дезактивируйте программы, например: Nod32, Касперский, Avast;
выполните перезагрузку устройства и маршрутизатора;
зайдите в настройки роутера по адресу 192.168.0.1 с другого устройства;
при подключении к роутеру Lan-кабелем, поменяйте LAN-порт на роутере;
убедитесь, что кабель установлен в Lan-порт, а не в Ethernet, откуда приходит интернет.
проверьте, что браузер не использует прокси сервер. Для этого зайдите в «Панель управления» Windows«, перейдите в «Свойства браузера». Если прокси активен - отключите и повторите попытку.
Если ничего не помогло и проблем после проверки не обнаружено, то найдём проблему другим способом.
Проверка доступности роутера по IP 192.168.0.1
Открываем командную строку и выполняем команду
ping 192.168.0.1
Если ответ - «превышен интервал ожидания для запроса» или «не удалось найти узел», то пробуем поменять Lan-порт подключения на роутере, если же роутер пингуется и ошибок нет,
то переходим к настройке сетевого подключения.
Сетевые настройки для доступа к IP 192.168.0.1
Переходим к сетевым подключениям через панель управления, командную строку или через контекстное меню панели задач.
Выбираем пункт «изменение параметров адаптера», если зашли с ОС Windows 10, в Windows xp, 7, Vista, 8 пункт называется «настройки параметров адаптера».
В открывшемся окне ищем наше сетевое подключение, кликаем на него правой кнопкой мыши и переходим в свойства.
Дважды кликаем на пункт IP версии 4 TCP IPv4. Современные роутеры и провайдеры не требуют жёстко указывать данные для подключения, если в меню цифры заполнены, попробуйте переключиться на «получить IP-адреса автоматически» и «получить DNS-сервера автоматически». Если опция уже выбрана, забьём адреса вручную.
Для этого изменим опцию на «использовать следующий IP-адрес» и «использовать следующие адреса DNS-серверов». Прописываем следующее:
- IP-адрес - 192.168.0.3
- маска - 255.255.255.0
- Шлюз - 192.168.0.1
- DNS - 192.168.0.1

Проверьте доступ к панели управления, если не помогло и это, то остаётся два пути.
Hard-reset обнуляет настройки роутера до заводских. Информация, в том числе провайдера и внутренних паролей на Wi-Fi будут утеряны. Повторите рекомендации, описанные выше;
вызовите мастера или сдайте роутер на диагностику в сервисный центр.
Инструкция подходит для роутеров:
- Роутеры TP-Link : TL-WR702N; TL-WR720N; TL-WR740N; TL-WR741ND; TL-WR743ND; TL-WR841N; TL-WR841ND; TL-WR842ND; TL-WR843ND; TL-WR940N; TL-WR941ND; TL-WR1043ND; Archer C10; Archer C50; Archer C20.
- Роутеры Asus : RT N10; RT N10p; RT N12.
- WiFi-маршрутизаторы D-Link : DIR-100 (F | FE); DIR-120; DIR-130; DIR-140L; DIR-300; DIR-300A (C1 | D1 | C1 | NRU); DIR-320; DIR-320A (D1 | NRU); DIR-330; DIR-400; DIR-412; DIR-450; DIR-451; DIR-456; DIR-456 C1; DIR-457; DIR-457U; DIR-506L; DIR-615 (FB O1 | K2 | K1 | M1); DIR-620 (D F1 | S G1; DIR-628; DIR-632; DIR-635; DIR-636L; DIR-640L; DIR-645; DIR-651; DIR-655; DIR-685; DIR-806A; DIR-815 (A C1A); DIR-825 (A D1A).
- ADSL-модемы D-Link : DSL-300 (T); DSL-302 (G | T); DSL-306; DSL-310; DSL-360 (I; T); DSL-500 (G | T); DSL-502 (G | T); DSL-504 (G | T); DSL-506; DSL-510; DSL-514; DSL-520T; DSL-524T; DSL-560I; DSL-562T; DSL-564T; DSL-584T; DSL-604 (+G | G); DSL-700; DSL-1510G; DSL-2300U; DSL-2500U (BRU | C | D | DB); DSL-2520U (BRU | C | D | D8);DSL-2540U (BRU | C | C2 | C3B | CB | D | DB);DSL-2600U (BRU | C | C2); DSL-2640U (BRU); DSL-2650U; DSL-2740U (BRU); DSL-2750U; DSL-2760U (BRU | C | D); DSL-6540U; DSL-6641i; DSL-6740U; DSL-7850; DSL-G604T; DSL-G804V.
- Роутеры Tenda : n3; n300; n304; w268r; n304; n630; w308r; w309r; w316r; w368r; w311m; w522u.
Оборудование компании D-Link появилось на ИТ-рынке недавно и завоевало популярность благодаря отличному функционалу и адекватной стоимости. Бренд DIR-300 имеет множество аппаратных модификаций и 4 вида прошивок, и на нем был проверен софт для остальных роутеров.
Поэтому владельцы других моделей могут смело пользоваться инструкцией "192.168.0.1 вход в настройки роутера Dlink", проверенной на практике.
Как осуществить вход веб-интерфейс 192.168.0.1?
Действия через веб-конфигуратор позволяют не только выполнить внешнее подключение, но и создать надежный пароль WiFi или порт для игры. Итак, рассмотрим процесс поэтапно:
1. Заходим в любой браузер, например, Chrome, Opera, Mozilla Firefox, Yandex и вводим в адрес http://192.168.0.1 . Если цифры набраны правильно, то на экране появится форма для авторизации, в которой необходимо в "Пользователе" и в "Пароле" вписать слово admin.
Может случиться, что страница не откроется. Причины сбоя рекомендуется искать в следующих областях:
- в настройках локальной сети,
- в подключениях DHCP-сервера,
- в исправности роутера. Заводскую программу можно вернуть, воспользовавшись кнопкой Reset.
2. Если проблем нет, и главная страница открылась, то далее в "Сети" нужно кликнуть на строку WAN. На странице отобразятся все имеющиеся внешние подключения. Перед тем, как сделать новую запись, необходимо полностью очистить таблицу от записей.
3. В конце нажимает на кнопку "Добавить".
Настройка динамического адреса на D-Link http://192.168.0.1.
Вариант Dynamic IP, предлагаемый поставщиком Интернет-услуг, обычно используется по умолчанию. В таком случае пользователю остается добавить лишь WiFi. При создании соединении заново в верхней строке, содержащей типы соединений, следует открыть "Динамический IP". В открывшемся окне отмечается: " Получить адрес сервера автоматически", интерфейс "Internet" и ставятся галочки возле команд:
- включить IGMP,
- сетевой экран,
Соединение WAN будет доступно,если было разрешено его использование и произведены правильные настройки на 192.168.0.1 или 192.168.1.1. Для завершения работы и сохранения всех настроек нажмите на кнопку "Применить".
Настройка PPPOE, вход в admin admin.
Некоторые российские провайдеры, например, Ростелеком, Билайн, МТС, Корбина, Дом и провайдеры из СНГ предпочитают работать с протоколом PPPOE. Этот вариант предусматривает введение имени пользователя и пароля, полученного от поставщика, а также указания типа соединения (PPPOE). При этом, "NAT" активируется обязательно, а "Сетевой экран" по желанию.
Установка и настройка WI-FI и раздачи Интернета через 192.168.0.1.
Нужные параметры собраны в разделе Wi-Fi. Алгоритм действий следующий:
- Заходим в основные настройки.
- Ставим галочки возле команды "Включить беспроводное соединение".
- В SSID латинскими буквами вписываем свое название.
- В "Беспроводном режиме " выбираем один из вариантов: 802.11 B/G mixed или 802.11 B/G/N mixed.
- Применяем изменения.
Для обеспечения безопасности есть свой раздел, в который нужно внести изменения.
192.168.0.1 – это IP-адрес большого количества моделей роутеров и модемов. Вы наверное увидели этот адрес на самом роутере, в инструкции по настройке, или где-то в интернете. И скорее всего вы знаете, что 192.168.0.1 используется для входа в настройки роутера, или модема. Все верно. Сейчас мы разберемся, как выполнить вход в систему роутера по адресу 192.168.0.1, где его вводить, и что такое admin и admin. Главная наша цель, этот зайти на страницу с настройками роутера.
Давайте расскажу, как все это работает. Вы поймете схему, и так будет проще разобраться. А затем, покажу уже на примере, что и как нужно сделать, чтобы открыть страницу с настройками маршрутизатора. Само сетевое устройство (роутер, модем) работает на своей маленькой операционный системе. Это самостоятельные устройства. Поэтому, для роутера не существует драйверов. Для настройки роутера нужно зайти в его панель управления. Саму панель управления называют по-разному: веб-интерфейс, страница роутера, личный кабинет, сайт с настройками маршрутизатора и т. д.
В зависимости от производителя и модели, сетевое устройство имеет заводские настройки (которые установлены по умолчанию) . Среди которых адрес для входа в панель управления, заводской логин и пароль. Рассмотрим подробнее:
- Адрес роутера (модема). Чаще всего, это IP-адрес (из цифр) : 192.168.0.1 , или 192.168.1.1 . Может так же использоваться не IP-адрес, а хостнейм (адрес из букв) . Например: tplinkwifi.net, wifi.com, my.keenetic.net и т. д. Даже если на роутере указан адрес из букв, в настройки все ровно можно зайти по IP-адресу. Сам адрес практически всегда указан на устройстве. Как правило, на наклейке снизу устройства. Так же, заводская информация может быть указана в инструкции, или на коробке.
- admin и admin . Сама панель управления роутера защищена логином и паролем. Чтобы войти в настройки, после перехода по адресу 192.168.0.1 (в нашем случае) , нужно указать логин и пароль. Снова же, в зависимости от конкретной модели устройства, заводской логин и пароль может отличатся. Чаще всего, в качестве логина и пароля (по умолчанию) используется слово admin. Эта информация так же указана на самом устройстве. Есть модели, например у ZyXEL, когда с завода логина и пароля нет. Его нужно установить сразу после входа в настройки.
Поэтому, первым делом, вам нужно посмотреть какой адрес, и какой заводской логин и пароль используется для доступа к панели управления конкретно вашего сетевого устройства. Как я уже писал выше, в большинстве случаев, вся эта заводская информация указана на самом устройстве. Выглядит это примерно вот так:
Зная эту информацию, мы можем открыть страницу с настройками роутера.
Вход на роутер по 192.168.0.1. Логин и пароль – admin
Обратите внимание, что устройство, с которого вы хотите выполнить вход в настройки роутера по адресу 192.168.0.1, должно быть подключено к самому роутеру. По сетевому кабелю, или по Wi-Fi сети. Это не обязательно должен быть компьютер. В настройки можно зайти со смартфона, планшета, и других устройств.
Для доступа к странице с настройками, нужно использовать любой браузер. Это может быть Opera, Chrome, Mozilla Firefox, Internet Explorer, Microsoft Edge (в Windows 10) , или какой-то другой браузер, в том числе на мобильном устройстве. Здесь есть один важный момент, IP-адрес 192.168.0.1 нужно вводить именно в адресной строке, а не в строке поиска.
После перехода по адресу, появится запрос логина и пароля. Указываем их. Как мы уже выяснили выше, чаще всего это admin и admin.

Важно понимать, что сама страничка, которая откроется по адресу 192.168.0.1, может выглядеть по-разному. Все уже зависит от конкретного устройства. Я показал на примере роутера TP-Link. Но схема всегда одна: открываем браузер, переходим по адресу, вводим логин и пароль, и подтверждаем вход.
- TP-Link –
- ASUS –
- D-Link –
- ASUS –
Ниже мы рассмотрим несколько решений, которые пригодятся вам в том случае, если у вас не получилось зайти в настройки своего маршрутизатора, или модема.
Не заходит на 192.168.0.1. Что делать?
Много решений на эту тему я писал в отдельной статье: . Здесь мы рассмотрим основные и самые частые проблемы и решения.
Для начала:

Проверяем настройки IP, если не заходит в настройки роутера
Нам нужно открыть свойства подключения, через которое мы подключены к роутеру. Для этого зайдите в "Центр управления сетями и общим доступом", и перейдите в "Изменение параметров адаптера".

Если подключение по Wi-Fi, то нажимаем правой кнопкой мыши на "Беспроводная сеть" (Беспроводное сетевое соединение) . Если же подключение по кабелю, то нажимаем на "Ethernet" (Подключение по локальной сети) . Выбираем "Свойства".


После перезагрузки компьютера пробуем зайти на адрес 192.168.0.1. Если не поможет, то можно попробовать прописать адреса вручную. Примерно так:

После перезагрузки снова пробуем получит доступ к настройкам роутера. Если и это не помогло, то скорее всего придется делать сброс настроек роутера. Об этом подробнее ниже.
Не подходит admin и admin по адресу 192.168.0.1
Не редко бывает ситуация, когда страничка авторизации все таки открывается, но после ввода логина и пароля admin ничего не происходит. Страничка просто перезагружается, или появляется сообщение, что пароль неверный.
Для начала посмотрите на корпусе роутера, какой пароль и логин используется по умолчанию в вашем случае. Если все таки это admin и admin, то скорее всего пароль (и/или логин) был изменен в настройках роутера. Поэтому, если вы его не помните, то скорее всего придется делать сброс настроек роутера, и настраивать его заново. Если это проблема не аппаратная, и после сброса настроек вы сможете зайти в панель управления.
Важно! Вполне возможно, что после сброса настроек, интернет через роутер перестанет работать (если он до этого работал) . И я не могу гарантировать, что это решит проблему со входом в настройки роутера. Если все таки удастся зайти на 192.168.0.1, то вы сможете настроить свой роутер заново.
Сброс настроек сделать не сложно. Достаточно найти на роутере кнопку Reset (Сброс), нажать на нее, и подержать примерно 10-15 секунд. Как правило, эта кнопка утоплена в корпус, так что ее нужно нажимать чем-то острым.

После сброса настроек, для доступа к панели управления нужно использовать заводской адрес, имя пользователя и пароль, которые указаны на самом устройстве, или в инструкции.
Думаю, у вас получилось выполнить вход в роутер по адресу 192.168.0.1. Если ничего не получилось, и вы перепробовали все решения о которых я писал выше, то опишите свой случай в комментариях. Не забывайте, это может быть аппаратная поломка роутера. Обратите внимание на работу индикаторов. И постарайтесь вспомнить, после чего начались проблемы.
- Настройка стартовой страницы в браузере
- Настройка вкладок
- Настройка безопасности
- Перенос настроек в Google Chrome
- Настройка Экспресс Панели
- Настройка плагинов
- Настройка AdBlock
- Настройка Opera Mobile
- Установка Windows 8
- Как записать образ ISO на диск?
- Как разделить жесткий диск на два раздела
- Невозможно удалить файл
- Как создать образ диска?
- Где находится файл HOSTS
- Как переписать с диска на диск?
Популярные статьи
192.168.0.1 — настройка роутера: автоматическая и ручная
192.168.0.1 – единственный адрес роутера или модема. Домашний маршрутизатор может использовать этот ip адрес для настройки шлюза по умолчанию.
Содержимое статьи
Каждый компьютер и устройство, подключенные к сети имеют свой уникальный адрес для связи: IP адрес (здесь IP – Internet Protocol). В командной строке Windows, если ввести ipconfig — узнаете серый, внутренний адрес IP.
Можно изменить данные WLAN через 192.168.0.1 вход , который осуществляется через ip роутера, позволяет в личном кабинете изменить пароль и (или) имя пользователя WLAN.
После внесения новых данных потребуется повторно пере подключить все устройства, которые уже были привязаны к WLAN. Имейте в виду, что отклонения от настроек по умолчанию вплоть до сброса устройства при неправильной конфигурации не помогут 192.168 0.1 зайти в отладку оборудования.
Как использовать установщика для автоматической наладки оборудования
Шлюзом по умолчанию для большинства беспроводных роутеров ADSL является ip 192.168.0.1. Существует несколько основных IP-адресов, которые может принимать маршрутизатор. Они обычно называются адресами хостов.
Используя широкополосный роутер для совместного доступа к Интернету, можно совместно применить настройки ПК для Интернета. 192.168 0.1 настройка роутера позволяет пользователю правильно подключаться на всех аппаратных средствах, контролировать подключение, входы и работу провайдера.
Настроить 192.168 0.1 роутер для совместного использования интернет-контента аналогично для каждого оборудования, поэтому следующие рекомендации одинаково применимы ко всем устройствам для передачи данных.
192.168 0.1 вход в роутер настройки. После завершения аппаратного соединения необходимо иметь порт LAN с широкополосным маршрутизатором для подключения ПК для выполнения определенных настроек.
Перед настройкой необходимо подтвердить, что оборудование оснащено сетевым протоколом TCP / IP.
Настройки конфигурации параметров TCP / IP для ПК
Щелкните по ярлыку интернета правой кнопкой мыши, в выпадающем меню выберите «Свойства ». Во всплывающем окне — локальное соединение, опции «свойство ». В это время во всплывающем диалоговом окне дважды щелкните параметр Интернет-протокол TCP / IP, выберите опцию «использовать следующий IP-адрес», затем можно настроить IP-адрес.
Заводской IP-адрес роутера, как правило, 192.168.0.1, поэтому во время настройки требуется наладить конфигурацию ПК и маршрутизатора в сетевом сегменте. Здесь устанавливаем адрес для ПК, маску подсети, основной шлюз.
Чтобы получить доступ к вашему маршрутизатору, введите 192.168.0.1 в адресную строку браузера. После доступа к панели управления можете настроить несколько параметров, касающихся: IP Qos, DNS, прокси, локальной сети, сетевого управления, параметров безопасности, глобальной сети, параметров WLAN, PPPOE, MAC, WPS, DSL и DHCP-клиента.
Поскольку это первая конфигурация, по умолчанию для проверки имени пользователя не требуется. Затем выбираем опцию «Мастер установки ». На этот раз будет интерфейс доступа в Интернет, где можно выбирать в соответствии со своей сетью линии доступа — это CABLE, MODEM ADSL и Cell Broadband.
Далее нужно выбрать сетевой протокол для передачи интернет-данных: общие операторы связи используют PPPoE коммутируемый способ управления пользователями, поэтому здесь выбираем первый, а затем нажимаем дальше.
После нажатия на следующем шаге потребуется, чтобы клиент заполнил ряд информации о PPPoE, будет проходить процесс проверки поставщика интернета, здесь должны предоставить информацию операторы связи, чтобы войти в диалоговое окно. Нажмите «Далее «.
После заполнения необходимой информации маршрутизатор позволит вам выбрать тип адреса IP, большинство пользователей использует ip автоматически назначаемый операторами связи — выбираем первый вариант этой конфигурации.
Некоторым маршрутизаторам потребуются 192.168 0.1 пароль , имя пользователя и проверка. Продукты D-Link имеют имя — Admin, пустой пароль по умолчанию. Для всех производителей сетевого оборудования 192.168 0.1 вход пароль указывается в паспорте устройства.
Личные настройки роутера
Опытные пользователи могут иметь собственные потребности для получения собственного адреса, им рекомендуется вручную настроить 192.168 0.1 личный кабинет , который должен быть детализирован, чтобы увидеть описание продукта.
Установите общий ресурс ПК в Интернете 192.168 0.1 войти admin , чтобы роутер мог обеспечить ПК функцией преобразования NAT, но на этот раз нельзя получить доступ к Интернету, так как необходимо выполнить некоторые TCP / IP-параметры для получения Интернета.
Фактически, пользователь может открыть функцию DHCP роутера, поэтому не нужно устанавливать на компьютере обеспечение, которое получающее автоматически айпи и шлюз по умолчанию, DNS и другую информацию.
Однако, поскольку производительность роутера имеет большое влияние на отдачу DCHP, рекомендуется использовать статический метод для распределения IP-адреса, чтобы получить высокую выработку.
И точно так же, как широкополосный маршрутизатор, нажимаем правой кнопкой мыши на свойства локального соединения в Интернете, открываем диалог 192.168 0.1 настройка , выбираем опцию TCP / IP — Параметр «Интернет-протокол (TCP / IP) » в опции TCP / IP, шлюз по умолчанию, DNS.
Несколько вариантов в локальной сети: используем адрес IP частного ip-класса 192.168.0 .x, где X — здесь должен отличаться, например 192.168.0.17; 192.168.0.55; 192.168.0.87…Маска подсети XP будет основана на автоматическом генерировании IP-адреса ввода, поэтому рекомендуется, чтобы пользователи не изменяли введенный вручную адрес.
Здесь также необходимо помнить, что в общем случае роутер настроен на 192.168.0.1, поэтому клиенты не могут использовать этот ip адрес, иначе это вызовет конфликты адресов, и все компьютеры не смогут использовать Интернет.
После настройки IP-адреса ПК устанавливаем ip 192.168.0.1, и ПК отправит запрос на подключение к роутеру в Интернете. Затем настраивают DNS-сервер: этот вариант в соответствии с разными регионами поставщиков интернета, отличается (нет общего номера), здесь вводиться маска сети в соответствии со провайдером.
Настройка Wi-Fi
Благодаря локальной настройке сети через ПК возможно настроить и изменить 192.168 0.1 соединение, точнее доступ. Создается и вводится логин и пароль для точки подключения. Основной адрес роутера не изменяется, а вводится настроенный вручную. Указанный 192.168 0.1 login для wifi позволяет прикрепить все мобильные устройства к одному роутеру для единовременного использования Интернета и управления от ПК.
Обратите внимание: неправильные изменения могут существенно повлиять на функциональность маршрутизатора и не позволить 192.168 0.1 зайти в роутер .