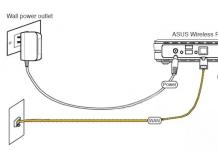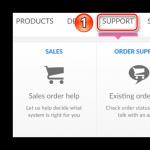На данный момент существует гигантское количество самых разнообразных шрифтов, однако у некоторых пользователей может возникнуть желание создать какой-нибудь свой собственный, полностью уникальный дизайн. К счастью, в наше время для этого вовсе не обязательно обладать навыком каллиграфического письма, ведь существует довольно большое число специализированных программ, разработанных для облегчения этого процесса.
Программа X-Fonter не предназначена для создания собственных шрифтов. Она, по сути, является продвинутым менеджером, позволяющим лучше ориентироваться среди множества установленных на компьютер наборов.

Также в X-Fonter присутствует инструмент для создания простых компактных баннеров.
Type
Type является отличным средством для создания собственных шрифтов. Позволяет рисовать символы практически любой сложности посредством применения доступных во встроенном наборе инструментов. Среди таковых прямые линии, сплайны и базовые геометрические объекты.

Кроме описанного выше стандартного метода создания символов, в Type присутствует возможность вручную программировать их при помощи командного окна.
Scanahand
Scanahand выделяется среди остальных благодаря методу работы над шрифтами, который используется в ней. Чтобы создать здесь свой собственный шрифт, необходимо распечатать заготовленную таблицу, заполнить ее вручную при помощи маркера или ручки, а затем отсканировать ее и загрузить в программу.

Это средство для создания шрифтов больше всего подойдет людям, обладающим навыками каллиграфического письма.
FontCreator
FontCreator – программа, разработанная компанией High-Logic. Она, как и Scanahand, предоставляет возможность создания собственных уникальных шрифтов. Однако, в отличие от предыдущего решения, FontCreator не нуждается в применении дополнительного оборудования вроде сканера и принтера.

В целом, данная программа похожа по своему функционалу на Type, ведь в ней используются примерно такой же набор инструментов.
FontForge
Еще один инструмент для создания собственных и редактирования готовых шрифтов. Обладает практически таким же набором функций, как FontCreator и Type, однако при этом является полностью бесплатным.

Главным недостатком FontForge является довольно неудобный интерфейс, разбитый на множество отдельных окон. Однако, несмотря на это, данная программа занимает одну из лидирующих позиций среди подобных ей решений для создания шрифтов.
Представленные выше программы помогут лучше взаимодействовать с различными шрифтами. Все из них, кроме разве что X-Fonter, обладают множеством полезных функций для создания собственных шрифтов.
Вы устали от ежедневного монотонного использования обычных шрифтов? А может у вас есть какие-либо творческие идеи относительно собственного шрифта и его стиля? Если да, то хотим вам сказать, что раз вы уверены в себе и достаточно креативны - пора начать посещать бесплатные сайты, где вы сможете воплотить в жизнь все идеи, связанные со шрифтами. Да, именно так, ведь в Интернете есть множество ресурсов для графических дизайнеров, где вы можете придумывать и разрабатывать свои шрифты. В дальнейшем можно их использовать в собственных проектах или делиться с другими. Стоит отметить, что сейчас существует огромный спрос на новые и захватывающие виды шрифтов. Поверьте, графический мир просто нуждается в талантливых разработчиках именно шрифтов и если у вас это хорошо получается, то на этом можно еще и подзаработать.
Мы предлагаем вам список из 10 бесплатных ресурсов с инструментами, где вы сможете творить и создавать новые креативные шрифты.
Bird Font – это онлайн-инструмент для создания и редактирования векторной графики. Сервис предлагает настройки импорта и экспорта для True Type Font (TTF), Embedded OpenType Font (СРВ) и Scalable Vector Graphics (SVG). На сайте можно изучить множество возможностей и инструментов для создания различных векторных изображений. Наиболее популярные среди них ориентирование кривых, контекстуальная связывающая подмена, кернинг, вращение объекта, изменение фона и многое другое.
Сайт предназначен именно для создания шрифтов и предлагает эффективную платформу для их дизайна. Ресурс станет полезным для энтузиастов, любящих экспериментировать со шрифтами и создавать новые типы. На FontStruct, можно создавать шрифты, используя различные геометрические фигуры, например, как плитка или кирпичная сетка. Кроме того тут вы можете найти уже готовые новые типы шрифтов. Шрифты, созданные на FontStruct, называются FontStructions и могут быть установлены или загружены в True Type Font (.ttp) файл. Так же они могут быть использованы в приложениях Photoshop, Mac / Windows или на веб-сайтах и в блогах. Это сайт, на который действительно стоит обратить внимание.

Glyphr Studio – это программа для дизайна и редактирования шрифтов, а так же инструмент, предлагающий множество интересных особенностей. На Glyphr Studio вы можете создавать собственные лигатуры символов и глифы, используя различные инструменты редактирования векторов, такие как ручка и пойнтер. Одно из его характерных преимуществ сервиса - импорт SVG кода из Inkscape и Illustrator.Инструмент предлагает двойной режим экрана для удобного проектирования и редактирования. Помимо всего прочего, Glyphr Studio поддерживает такие файлы шрифтов, как True Type Font (TTF), Embedded OpenType Font (СРВ) и Scalable Vector Graphics (SVG) файлы шрифтов.

Сайт является инструментом на основе браузера для проектирования и редактирования растровых шрифтов. Сервис позволяет скачать или загрузить шрифты в их галерею в файле True Type Font.

MyScriptFont - большой онлайн-инструмент для создания векторных шрифтов на основе собственного почерка. Все, что вам нужно сделать, это скачать шаблон в формате PDF или PNG, а затем распечатать его. Далее написать в нем текст от руки, отсканировать и загрузить на сайт (программа поддерживает форматы JPG, PNG, PDF и другие). Вы также можете использовать Paint для написания текста. В отличие от других аналогичных инструментов, MyScriptFont позволяет просмотреть и бесплатно скачать ваш рукописный шрифт в форматах Open Type и True Type. Рукописные шрифты могут быть использованы в графических программах, поздравительных открытках, логотипах, личных письмах и многом другом.

FontForge - онлайн-платформа для создания бесплатных шрифтов. Она имеет простой в использовании пользовательский интерфейс и встроенную программу для сравнения различных шрифтов. С FontForge, можно создавать и редактировать шрифты в различных форматах, включая PostScript, SVG, True Type, Open Type и другие. Так же, к вашим услугам полный текст учебника, помогающего в профессиональной подготовке по созданию шрифтов.

FontArk - это то, что ищет каждый дизайнер шрифтов. Доступ к сервису является бесплатным лишь в течение ограниченного, но он на самом деле стоит того, чтобы им воспользоваться. FontArk - это браузерная программа и поколение шрифтовых инструментов с встроенной системой жидкости сетки. Дизайн и редактирование инструментов FontArk являются тем, что отличает сайт от своих современников. К услугам пользователей в режиме реального времени, несколько глифов, инструменты для редактирования символов и проектирования шрифтов, а так же логотипов. Кроме того, он предлагает множество других функций и поддерживает несколько языков.

PaintFont.com еще один отличный инструмент для преобразования рукописного текста в векторные шрифты. Сайт имеет обширный набор готовых символов, классифицированных по категориям, таким как лигатуры, математика и знаков препинания. Инструмент предлагает глифы и символы из различных языков: японский, немецкий, турецкий, иврит, испанский и другие.

Вы можете создавать шрифты или загружать и модифицировать свои собственные, используя пользовательские инструменты на Fontastic. Сервис предлагает несколько функций, таких как добавление или изменение цвета, добавление теней, изменение масштаба и синхронизация между несколькими устройствами. Так же на сайте собрана огромная коллекция векторных иконок, которые можно использовать для внедрения в любые ваши дизайнерские проекты. Они рассортированы в несколько категорий для полного удобства.
Этот сервис можно назвать идеальным местом для профессиональных дизайнеров шрифтов и просто любителей. Сервис имеет более 20-ти параметров, позволяющих экспериментировать со встроенными глифами. Так же тут вы найдете несколько функций редактирования и проектирования, которые в будущем расширятся.
Еще несколько ресурсов, которые могут вам пригодиться:
FontPunk.com – бесплатный онлайн-инструмент для добавления стилей и визуальных эффектов, чтобы создать визуально привлекательный шрифт для рекламы, листовок или веб-сайта.
FontConverter.org – бесплатный онлайн конвертер шрифтовых файлов.
Font Squirrel – бесплатный онлайн ресурс с коллекцией веб-шрифтов, которые лицензированы для коммерческого использования.
Заключение
Теперь вы знаете, что разработка собственных шрифтов это очень легко, если у вас есть правильные ресурсы. Для самоучек и любителей, эти ресурсы полезны для получения практических навыков, таких как кернинг, настройка кривых, изучения структурных вариаций и комплектации глифов.
Оформление – это безбрежный океан, растущий с каждым днем. Новые типы шрифтов ежедневно создаются каждый день или путем внесения пользовательских изменений в уже существующие шрифты. Благодаря шрифтам усиливается визуальная привлекательность текстового контента и именно поэтому, дизайнеры постоянно ищут новые стили шрифтов, чтобы сделать свои работы максимально свежими и новаторскими.
Для создания шрифтов я рекомендую использовать редактор FontCreator от High-Logic. Сразу скажу, программа платная, но это лучший из, попавшихся мне на глаза, вариантов. Если же Вам нужен бесплатный редактор шрифтов, обратите внимание на программу Type light от cr8software и онлайн сервис Glyphr Studio . Я же остановлюсь на FontCreator (если не ошибаюсь, это была версия 6.0) .
Шаг 1: и так, запускаем редактор и используя команду: File > New (Файл > Новый) - создаём новый шрифт. В открывшемся окне New Font (с англ. Новый Шрифт ) , вам нужно будет указать ряд параметров:
- Font family name - название семейства шрифтов, т.е. просто название шрифта, вроде того же Times New Roman , я указал My Font .
- Character set - набор включенных в шрифт символов, рекомендую выбрать Unicode (characters) .
- Font style - стиль шрифта, для каждого стиля здесь нужно создавать отдельный файл. Для обычного (по умолчанию) стиля шрифта выберите вариант Regular .
- Predefined outlines - встроенные контуры. Рекомендую выбрать вариант Don’t include outlines, что позволит создать чистый бланк силуэтов.

Шаг 2: перед Вами появится окно с бланком силуэтов некоторых символов, цифр и латинских букв. Для добавления кириллицы в шрифт, Вам нужно выполнить следующие действия:
2.1. Используя команду: Insert > Characters… (Вставить > Символы…) - откройте окно Insert Characters (с англ. вставка символов ).
При этом Вы можете получить сообщение:
This operation is not undoable. Do you want to continue?
Оно сообщает Вам о том, что операция является необратимой и для её выполнения Вам нужно подтвердить своё действие, жмём кнопку «Yes ».
2.2. Далее перед Вами появится таблица символов. Для удобства, в списке Fonts выберите шрифт Arial . В списке Go to Unicode Block выберите Cyrillic . Используя поле Selected Character , смотрит код букв «А» ($0410) и «я» ($044F) . В поле Add these characters and/or character ranges… добавляем нужные символы и/или диапазон символов, в нашем случае это: $0410-$044F . Жмём кнопку «OK ».

2.3. В Ваш бланк шрифта будут добавлены символы букв кириллицы. Таким же образом, но уже по отдельности, Вы можете добавить буквы «ё» ($0451) и «Ё» ($0401) , не вошедшие в указанный, на предыдущем шаге, диапазон символов.
Шаг 3: теперь можно приступать к созданию символов. Здесь, помимо векторного редактирования, с использованием соответствующих инструментов, FontCreator позволяет создавать символы из картинок, путём их преобразования в векторное изображение. Очевидно, что для каждого символа понадобится нарисовать отдельную картинку.
3.1. В качестве примера я нарисовать прописную букву «А».

3.2. В принципе, уже после сканирования, этот файл картинки можно использовать для импорта. Для этого выберите в бланке образ нужного символа. Затем, используя команду: Tools > Import Image… (Инструменты > Импорт Изображения) - откройте окно Import Raster Image (с англ. импорт растрового изображения ) .

3.3. В открывшемся окне нажмите кнопку «Load… » (с англ. загрузить ) и выберите нужный Вам файл картинки.
3.4. Передвигая бегунок Threshold (с англ. порог ) установите уровень затемнения изображения для создания более чёткого контура. Также Вы можете использовать фильтры:
- Smooth Filter - фильтр сглаживания.
- Erode - размытие, делает символ более жирным.
- Dilate - растягивание, делает шрифт более тонком.
Import Mode (с англ. режим импорта ) лучше оставить Trace , для преобразование в кривые. С Negative (с англ. негатив ) , думаю, всё и так понятно. Так что кликаем кнопку «Generate ».
Шаг 4: перейдя в режим редактирования, двойным кликом по символу в бланке, Вам останется лишь исправить неровности, подогнать размер и выставить линию отступа. Так же понадобится сделать и для других символов.

В целом, процесс создания шрифта нельзя назвать особо сложным. Здесь требуется терпение и масса времени. С помощью редактора шрифтов FontCreator это время можно во многом сэкономить, используя импорт и преобразование картинки символа в вектор. Тем не менее, даже такой вариант это немалый труд. На этом у меня всё. Спасибо за внимание. Удачи!
На открывшееся пустое поле программы перетаскиваем шрифт, который необходимо отредактировать, и отпускаем. Тем самым шрифт будет открыт для редактирования. Также открыть шрифт можно через пункт File - Open , или используя иконку Open на панели инструментов. После того, как шрифт будет открыт в программе, Вы увидите все символы, что находятся в нем.
Добавляем поддержку русских тегов в МР3 файлах
Итак, если есть шрифт, содержащий кириллицу, то значит, есть и уже внесенные символы юникода на карте, имеющие уже прописанные НЕХ значения кодировки. Т.о, нам необходимо найти эти символы и присвоить их НЕХ значения символам кириллицы.
Для удобства работы необходимо выполнить сортировку шрифта. Нажимаем значок иконки на панели инструментов Sort glyphs
. В появившемся окне отмечаем Microsoft Unicode or Simbol Code points
. Нажимаем ОК. Шрифт будет отсортирован и наши символы в нем выстроятся в порядке возрастания по НЕХ значениям кодировки.

Теперь нам необходимо найти первый символ кириллицы в unicode. Как Вы, наверное, помните, первый символ (заглавная буква А) имеет НЕХ значение 00С0. Нажимаем значок иконки на панели инструментов Find a glyph либо используем комбинацию горячих клавиш Ctrl+F . Появится окно поиска глифа.

Переходим на вкладку Mapping для поиска по НЕХ значениям заданной кодировки на карте шрифта. Отмечаем, где выполняется поиск, т.е. Microsoft Unicode BMP only . В строке номера вводим число в НЕХ представлении для нашего символа, а именно 00С0, для поиска первого символа русского алфавита в unicode. Нажимаем Find (Найти) .

В результате искомый символ будет выделен на карте. Как мы помним по статье , именно так и выглядел у нас первый символ кириллицы в unicode.
Не снимаем выделения с найденного символа, прокручиваем шрифт, находя последний символ.

НЕХ значение последнего символа (прописной буквы я) кириллицы в unicode 00FF. Находим его на карте. Он расположен на несколько строк ниже от нашей выделенной первой буквы. Удерживая клавишу Shift, отмечаем последний символ кириллицы на карте с НЕХ заголовком 00FF.
В результате у нас окажутся отмеченными все буквы кириллицы. Смотрим на нижнюю строку в программе для проверки. У нас должно быть отмечено 64 глифа.

Щелкаем правой кнопкой мыши по выделенным символам. В появившемся меню выбираем пункт Copy .

А теперь прокручиваем шрифт и находим в нем русские буквы, которые отображаются в шрифте. НЕХ значения их заголовков начинаются с 0410 и заканчиваются 044F. Отмечаем первую заглавную буквы А, удерживая клавишу Shift, отмечаем последнюю прописную букву я. Проверяем в нижней строке, что выделено у нас 64 глифа на карте.

Переходим на вкладку Edit и выбираем Paste Special Ctrl+E . Этим действием мы вызываем окно специальной вставки для нашего шрифта.

В окне специальной вставки устанавливаем флаг Gliph Mappings (копирование НЕХ значения символа в кодировке Unicode), все остальные флаги снимаем. И отмечаем ниже Add mappings . Нажимаем ОК.

В результате получаем, что нашим русским буквам, что отображаются на карте шрифта, стали присвоены еще и НЕХ значения unicode, скопированные из символов, расположенных выше.

Проверим, чтобы удостовериться, что символам присвоены те значения, что нам были необходимы. Выделяем символ А, значение которого нам необходимо проверить, для примера, на карте. Нажимаем правой кнопкой мыши по символу, в появившемся меню выбираем Properties... . Попадаем в карту данного глифа. Как видим, теперь букве А присвоены оба значения кодировок.

Далее, мы с Вами удалим те символы, которые в данный момент стали не нужны, т.к. они уже более не прописаны на карте шрифта, их значения мы присвоили нашим русским буквам. Искать их просто, поднимаемся выше и ищем символы, у которых уже отсутствует НЕХ заголовок. Отмечаем первый и последний символ, удерживая клавишу Shift.

В результате у нас выделятся 64 глифа без НЕХ заголовков, проверяем это, посмотрев в нижнюю строку программы. Нажимаем правой кнопкой мыши по выделенным символам. В появившемся меню выбираем пункт Delete для удаления данных символов с карты шрифта.

В результате лишние и неиспользуемые символы с карты будут удалены. Теперь можно сохранить наш шрифт и проверить его. Установите шрифт в телефон . Как видите, поддержка русских тегов в МР3 файлах теперь у Вас появилась.
Вставляем свои буквы в шрифт с поддержкой большого количества языков и символов
Выбираем шрифт, символы которого Вам приглянулись и Вы хотели бы иметь такой шрифт, но чтобы он смог поддерживать большое количество языком и много разных дополнительных символов. Либо, Вам приглянулся шрифт вашей ОС, но Вам не хочется думать о том, как найти все спец. символы. Т.е., Вы хотите использовать только лишь понравившееся начертание символов английского и русского алфавита.
Открываем шрифт с большим количеством языков и символов. Затем открываем шрифт, символы которого Вы хотите использовать для внедрения.
Для удобства работы используем вкладку Windows - Tile Vertical
или Tile Horizontal
. Тем самым Вы сможете работать одновременно с двумя шрифтами, т.е. Вам будет удобно видеть все символы в обоих шрифтах.

Отмечаем на шрифте, что Вам понравился своим начертанием, первый символ на карте. Затем, удерживая клавишу Shift, отмечаем последний символ в строке, где мы видим последнюю букву английского алфавита. Тем самым мы выделяем некоторое число символов, в которое вошел и весь английский алфавит. По выделенный символам щелкаем правой клавишей мыши, в выпадающем меню выбираем пункт Copy
.
Затем аналогичное выделение делаем на шрифте, в который мы хотим выполнить вставку. Сверяем число выделенных символов с числом глифов на шрифте, из которого выполняется копирование. Щелкаем правой кнопкой мыши по выделенным символам и выбираем пункт Paste
. Хочу сразу отметить, что внедрять можно и только лишь цифры, английские символы и русские. Т.е., выделять строго определенные символы. Это на Ваше усмотрение. Но помните, чем больше символов Вы перенесете в шрифт, используемый для вставки, тем более гармоничней будет Ваш новый шрифт.

Вставляем все символы, включая и русские буквы.
Еще раз напомню, что можно было выполнить вставку лишь цифр и букв английского и русского алфавита. Либо выполнять вставку последовательно стоящих символов, которые расположены на карте шрифта по соседству, тем самым копируя большее число символов. Но тут необходимо внимание, если на одном из шрифтов есть хотя бы один символ лишний, то ваше копирование приведет к сбивке символов на карте. Поэтому, если Вы не уверены, что все символы с точностью совпадают в обоих шрифтах, то вставку лучше выполнить через вкладку Edit
. Выбираем Paste Special
, либо просто используем комбинацию горячих клавиш Ctrl+E
. В окне специальной вставки устанавливаем флаги Gliph Outline Data
(копирование самого символа), Gliph Metrics
(копирование размера и положения) и Gliph Mappings
(копирование НЕХ значения символа в кодировке Unicode). Нажимаем ОК. В этом случае при копировании все символы займут свои значения на карте.
Видим, что наши символы заменились в шрифте, и теперь в нем внедрены те написания букв, что нам понравились. Посмотрим, как смотрится такой шрифт.
Нажимаем горячую клавишу F5
или пункт Font - Test
. Откроется дополнительное окно, в котором Вы увидите имеющиеся символы. Как видно из приведенного ниже скриншота - мы достигли ожидаемого результата.

Подгоняем шрифт под себя
Бывают случаи, что шрифт понравился, но он мелковат и трудно читаем. Либо еще вариант - шрифт хорош, но обрезается по базовой линии. Возникает необходимость подогнать (исправить) такой шрифт под себя.
Переходим на вкладку Tool
, выбираем пункт меню Glyph Transformer...
. Этим действием мы вызываем окно трансформации.

Для увеличения шрифта выбираем значение Outlines - Scale . С помощью стрелки вправо переносим эффект в правое окно. Вводим необходимое значение. Как правило, значения 110 (как для вертикали, так и для горизонтали для равномерности увеличения) будет достаточно. Для того чтобы при увеличении символа его контуры не вышли за установленные размеры для глифа, используем Fixed Point .

Если шрифт обрезается по базовой линии, то его необходимо приподнять над ней. Для этого используем значение Outlines - Move . И задаем значение, которое нам необходимо для перемещения шрифта по вертикали. Нажимаем ОК.

Теперь можно сохранить наш шрифт и проверить его. Установите шрифт в телефон . Проверяем, устраивает ли нас такое увеличение, добились ли Вы ожидаемого эффекта. В случае, если Вы приподнимали шрифт, то проверьте отображение шрифта в различных программах и окнах на телефоне.
Сглаживание
Возможно, что Ваш шрифт Вам покажется слишком "рубленным", т.е. не будет в буквах должного сглаживания. В таком случае Вы можете попробовать использовать эффект сглаживания для вашего шрифта.
Нажимаем горячую клавишу F5
или пункт Font - Test
. Откроется дополнительное окно, в котором Вы увидите имеющиеся символы. Если Вам кажется, что Ваши символы требуют сглаживания, то давайте сравним результаты. На приведенном ниже скриншоте шрифт без сглаживания.

Переходим на вкладку Format , выбираем пункт меню Grayscale . С помощью кнопки Insert добавляем значения, показанные на скриншоте. Нажимаем ОК.

Нажимаем горячую клавишу F5 или пункт Font - Test . Откроется дополнительное окно, в котором Вы увидите имеющиеся символы. Смотрим, как стали наши символы отображаться. Эффект сглаживания заметен (к сожалению скриншоты не отображают явного отличия, но в программе Вы его увидите).

Присваиваем внутреннее имя Вашему шрифту
Последним штрихом осталось добавить имя вашему шрифту. Это необходимо в том случае, если Вы создавали что-то новое. Если же Вы правили чей-то шрифт, то это делать не совсем этично.
Переходим на вкладку Format
, выбираем пункт меню Naming
.

Заполняем поля, указываем имя шрифта, тем самым задавая его внутреннее имя, и номер версии, возможно, что Вы будете делать не одну версию своего шрифта, а редактировать его несколько раз.

Сохраняем шрифт. Можно открыть свой шрифт стандартными средствами Windows, чтобы посмотреть, как прописалось внутреннее имя Вашего шрифта.

Все, что мы с Вами делали во второй части статьи, а именно: увеличение размера шрифта, поднятие шрифта над базовой линией и сглаживание, все это можно выполнить средствами программы . Как видно из приведенного ниже скриншота, все эти значения можно изменить в ini файле программы. Но целью нашей статьи было научиться быстро и легко изменять сам шрифт, поэтому мы и выполняли данное трансформирование символов в самом файле шрифта.

Все, что описано в данной статье может послужить Вам для того, чтобы в любой момент Вы смогли бы с легкостью изменить шрифт, который приглянулся, но имеет некое неудобство по его использованию. Вам не надо никого просить что-то изменить в нем, Вам не надо от него отказываться. Вы сможете это сделать сами, всего в несколько кликов мыши.
Червоная Ольга
Практические советы по редактированию готового шрифта
Очень много было написано о дизайне шрифтов, особенно об истории их создания. Мы читали о множестве техник создания шрифтов. Но откуда, собственно, нужно начинать? Если вы – дизайнер или иллюстратор, и эта дисциплина вам в новинку, то с чего же вам начинать?
Мы нашли полезную информацию, которую собрали с множества источников, и решили собрать все воедино.
1. Начните с брифа
Создание шрифта – это долгая и кропотливая работа, поэтому очень важно иметь четкое понимание того, каким должен быть этот шрифт.
Разработка брифа безусловно потребует исследований и раздумий. Как будет использоваться ваш шрифт: он понадобится для специфического проекта или для личного пользования? Есть ли проблема, которую ваш шрифт решил бы? Впишется ли ваш шрифт в массив похожих дизайнов? Что делает его уникальным?
Вариантов много. Шрифты могут быть созданы, к примеру, специально для академических текстов или для плакатов. Только когда вы будете знать, как ваш шрифт может быть использован, тогда вы будете готовы начинать дизайн.
2. Фундаментальный выбор
Существует некоторое количество решений, о которых нужно помнить. Будет ли это рубленный шрифт или с засечками? Будет ли он основываться на рукописном тексте или будет более геометричным? Будет ли шрифт создан для текста и подходить для длинных документов? Или может он будет отображать текст в креативном стиле и будет лучше смотреться в крупном размере?
Подсказка: Предполагается, что дизайн рубленного шрифта дается начинающим сложнее, так как возможности таких шрифтов более специфичны.
3. Подводные камни на ранних этапах
Есть несколько подводных камней:
- Вы можете решить начинать с компьютеризации рукописного шрифта, что может быть полезным практическим упражнением. Но из-за того, что почерк очень индивидуален, ваш шрифт может не иметь большого успеха из-за своей специфичности.
- Не стоит брать за основу существующие шрифты. Переделав немного уже знакомый всем шрифт, вы не создадите шрифт получше и не разовьете свои навыки.
4. Используйте свои руки
Существует много материалов на тему того, как рисовать шрифты с помощью компьютерных программ, но мы настойчиво рекомендуем вам сначала нарисовать его от руки. Попытки сделать это на компьютере существенно усложнят вашу работу.
Попробуйте создать красивые формы первых нескольких букв на бумаге, а уже потом начинайте компьютерную работу. Следующие буквы потом могут быть сконструированы на основе существующих форм, в соответствии с ключевыми особенностями.
Подсказка: Вручную обычно получается нарисовать более гладкие и точные кривые. Чтобы было удобнее, не бойтесь поворачивать лист бумаги так, как вам нужно.
5. С каких символов начать

Создание сначала определенных символов может помочь вам задать стиль своего шрифта. Ну а потом эти символы будут использоваться как направляющие. Обычно “контрольные символы”, как их называют, в латинице – это n и o, а заглавные – H и O. Зачастую используется слово adhension, которое поможет протестировать базовые пропорции шрифта (но, некоторые пишут это слово как adhencion, потому что буква s может быть очень коварной).
6. Переносим шрифт на компьютер
Существует множество способов перенести рисунок на компьютер. Некоторые рекомендуют трассировочные программы, но многие предпочитают совершать эту работу вручную, чтобы иметь полный контроль над точками и формами.
Многие программы нуждаются в четком и ярком рисунке, поэтому как только вам понравился ваш шрифт, обведите его тонкой ручкой и заполните формы маркером.
Подсказка: Если вы обработали нарисованный шрифт так, как было описано выше, то вы можете просто сделать фото рисунка и работать с ним.
7. Выбор программы

Многим дизайнерам нравится использовать Adobe Illustrator. Для рисования отдельных форм и экспериментирования он отлично подходит. Но в последствии становится очевидным, что для создания шрифтов он не подходит. Вам захочется работать с программой, которая позволит работать с межбуквенным интервалом и созданием слов.
Отличная программа – FontLab Studio, но новый софт, такой как Glyphs и Robofont набирают все большую популярность. Эти программы недешевые, но у Glyghs есть “мини” версия в Mac App Store с некоторыми отсутствующими функциями, что не очень хорошо, потому что эти функции важны новичкам.
8. Использование программ
Не забывайте расположить крайние точки буквенных форм (верхняя, нижняя, правая, левая), чтобы лучше контролировать процесс.
9. Слова
Когда вы закончили все работы по приглаживанию форм, посмотрите, как он смотрится в полноценном тексте. Возьмите себе за цель проанализировать то, как шрифт смотрится в строке, абзаце и так далее. И не стоит ждать, пока вы сделаете весь алфавит.
Одна из самых популярных программ для дизайна шрифтов. Доступна на Windows и Мас.
Программа доступна на Windows, имеет интуитивный интерфейс и отлично подходит новичкам.
Еще один мощный редактор шрифта от FontLab, позволяющий создавать новые шрифты или изменять существующие. Доступен на Windows и Мас.
Эта программа работает на Windows, Mac, Unix/Linux и переведена на множество языков. Также позволяет создавать новые шрифты и редактировать имеющиеся.
OpenType редактор шрифтов, доступен на Windows и Mac OS X. Довольно простой и содержит достаточное количество функций.
Еще один бесплатный инструмент, с помощью которого вы сможете создавать точечные шрифты.
Условно бесплатный (9 долларов за скачивание шрифта) онлайн-инструмент, который позволяет создавать шрифты на основе рукописного текста.
Еще один онлайн-инструмент (также почти 10 долларов за скачивание), который позволяет создавать шрифт из текста, написанного от руки.
Бесплатный и довольно сильный редактор шрифтов. Отлично подходит начинающим и тем, кто не хочет тратить деньги на покупку программ.
Это приложение доступно на iPad и Windows 8. Позволяет создавать шрифт из наброска и редактировать существующие шрифты.
Бесплатный ограниченное количество времени инструмент. С его помощью вы можете создавать шрифты и скачивать их.
Бесплатный онлайн-инструмент, позволяющий создавать TTF и OTF шрифты на основе рукописного текста.
Есть бесплатная и премиум-версия. Программа работает на Windows, Linux, Mac OS X и BSD.