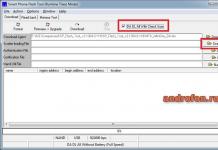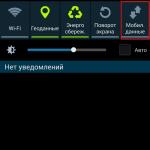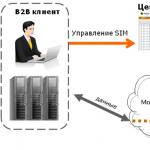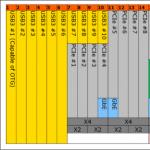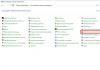Мало кто знает, что возможности операционной системы Android не ограничиваются передачей данных по USB на компьютер. Синхронизацией можно добиться того, что все файлы с мобильного устройства будут доступны на ПК, а передача будет осуществляться с помощью Wi-Fi или онлайн-сервиса. В этой статье мы рассмотрим простые способы, с помощью которых связывается Android с компьютером.
Чтобы реализовать подобное соединение, необходимо воспользоваться специальной программой. Их существует несколько, мы же возьмем за пример самый популярный и бесплатный вариант. Выполните простые шаги, после чего сможете управлять файлами на мобильном устройстве через компьютер.
Шаг 1: Установка My Phone Explorer на ПК
Программа распространяется бесплатно, не занимает много места на компьютере, установка пройдет быстро. Чтобы запустить утилиту на своем компьютере, вам необходимо:
- Перейти на официальный сайт разработчиков и загрузить последнюю версию программы.
- Запустить установочный файл и следовать инструкциям.
- Включив программу, вы попадаете в главное окно, но чтобы все файлы там отображались, нужно подключить мобильное устройство.


Шаг 2: Установка My Phone Explorer на Android
В установке и настройке нет ничего сложного, нужно только последовательно выполнить следующие пункты:

Решение проблем с подключением
Обладатели некоторых девайсов могут испытывать проблемы с подключением. Мы предлагаем несколько простых решений, которые должны помочь установить соединение.

Теперь, когда синхронизация прошла успешно, пользователь может управлять с помощью компьютера не только файлами, но и контактами, некоторыми приложениями и сообщениями, находящимися на мобильном устройстве.
Способ 2: Синхронизация с использованием Wi-Fi соединения
Для подобного подключения также понадобится специальная программа, которая и свяжет два девайса, но уже без проводного подключения. Вы можете быть уверены в безопасности такой синхронизации, поскольку File Sync позволяет установить пароль и создать защищенное подключение. Синхронизация осуществляется в пару шагов.
Шаг 1: Установка File Sync на ПК
Как в предыдущем способе, сначала необходимо установить утилиту на ПК, чтобы потом связаться со смартфоном или планшетом, делается это очень просто, в несколько действий:

Шаг 2: Установка и настройка File Sync на Android
Если в случае с компьютерной версией нужно было только скачать утилиту, то на мобильном устройстве понадобится проделать определенные действия, чтобы все корректно работало. Давайте по порядку:

Теперь вы видите все файлы, которые находятся на компьютере или, наоборот, на Андроиде, если был выбран другой тип подключения. Данные доступны для редактирования и скачивания.
Способ 3: Синхронизация аккаунта Google
Рассмотрим последний способ, который поможет синхронизировать один профиль Google на разных устройствах, причем будет поддерживаться неограниченное количество девайсов, независимо от их операционных систем. В этой статье мы разберем связывание Android-устройства с ПК. Вам только нужно иметь зарегистрированный профиль Google.
Связывание одного аккаунта на нескольких устройствах
Если вы не имеете аккаунта Google, то необходимо его создать. Сделать это легко, просто следуйте инструкциям на официальном сайте.
После создания потребуется выполнить следующие действия:

На этом все, теперь вы сможете одновременно управлять профилем с двух и более устройств, работать с контактами, загружать файлы на диск, использовать профиль на .
В этой статье мы разобрали три основных способа, которыми связывается Андроид-устройство и ПК. Каждый имеет свои особенности, например, подключение по USB позволяет передавать файлы быстрее, а подключение через аккаунт Google не дает полного контроля файлов. Выберите один из удобных способов и используйте его.
В процессе эксплуатации Android устройства, пользователи сталкиваются с необходимостью переноса данных со смартфона/планшета на ПК и наоборот. Чаще это связано с необходимостью резервного копирования – видео или файлов мультимедиа. Давайте рассмотрим, как синхронизировать андроид с компьютером, а так же удобные альтернативные методы.
Как выполняется синхронизация на андроид
Способы синхронизации условно разделены на 4 категории:
- Подключение напрямую – через USB кабель.
- Беспроводное подключение – Bluetooth или Wi-Fi.
- Сетевое подключение – облачные диски.
- При помощи программ для обмена файлами.
Синхронизация телефона андроид с компьютером через usb кабель – наиболее простой и доступный способ, не требующий дополнительного оборудования или доступа к интернету. Прямое подключение обеспечивает быструю передачу данных и исключает обрыв соединения.
Какой способ синхронизации телефона с компьютером лучше?
Подключение android к ПК по USB – доступно и просто, не требуется разбираться с настройками. После подключения не забывайте установить на смартфоне или планшете тип подключения MTP или USB Mass Storage (окошко с выбором появляется сразу при подключении USB; но можно выбрать и потом – опустите шторку и нажмите на уведомление “подключение по USB”).
Синхронизация телефона с комьютером по беспроводному методу – удобнее, проще, а зачастую и быстрее, поскольку требуется меньше времени на обнаружение и подключение устройства. Скорость передачи данных не упирается в ограничение USB порта, что иногда позволяет быстрее перемещать данные. При этом иногда происходит прерывание передачи при обрыве сигнала и требуется наличие дополнительного оборудования – Wi-Fi роутер, Bluetooth модуль и т.д.
Андроид синхронизация сетевым способом , не требует физического присутствия возле ПК, как в первых двух способах. А для отправки и получения информации, достаточно соединения с интернетом. При этом необходимо установить подключение с облачным диском, выполняющим роль буфера при обмене данных. Вместимость таких хранилищ, для бесплатного использования, не превышает 15-50 ГБ, а еще имеются ограничения по количеству трафика.
Использование программ для синхронизации , позволяет переносить специфичные файлы – контакты, сообщения или историю вызовов, что не недоступно в трех других методах. Причем производить перенос данных непосредственно у ПК или на расстоянии. Для этого требуется установить соответствующие программы, часто распространяемые на платной основе.
Способ 1: Синхронизация через USB кабель
Для обмена информации понадобится кабель синхронизации. Для улучшения пропускной способности желательно использовать стандартный шнур, а так же разъем USB 2.0 или выше.
Алгоритм действий:
- В смартфоне/планшете установить тип подключения MTP или USB Mass Storage. Соответствующий параметр содержится в пункте раздела настроек – подключение или память, реже в настройках для разработчиков.
- Дождаться определения устройства компьютером и поиска драйверов. В случае неудачи, требуется скачать и установить драйвера для мобильного устройства.
- После, требуется открыть «Мой компьютер», далее подключенный диск в категории «Устройствах со съемными носителями», где отобразится внутренняя и внешняя память устройства.
Как видите, с подключением через USB все просто.
Способ 2: Андроид синхронизация с использованием беспроводного подключения
При беспроводном методе обмена информации, лучше использовать FTP подключение. Для этого достаточно наличия домашнего Wi-Fi роутера:
- Перед началом работы, необходимо скачать приложение «Диспетчер файлов Moto» или аналог, умеющий автоматически создавать FTP подключение.
- В приложении открыть скрытую панель и выбрать пункт «Удаленное управление».
- В новом окне выбрать «Подключить», при необходимости настроить логин и пароль для входа.
- Приложение создаст FTP подключение и укажет адрес для соединения, необходимый вписать в адресной строке файлового менеджера на ПК. После этого откроется доступ к памяти устройства для обмена информации.


Способ 3: Сетевое подключение
Андроид синхронизация с ПК сетевым методом, требует регистрации и подключения облачного диска. Если на устройстве подключен аккаунт Google, тогда регистрация другого хранилище по желанию владельца.
Как синхронизировать андроид на примере Google диска:
- Для доступа к файлам на облачном хранилище, необходим и соответствующая программа для ПК . Так же доступен обмен файлами через веб-браузер, но такой метод менее удобный.
- Что бы отправить файлы на ПК, требуется зайти в приложение Google диска, выбрать пункт «отправить файлы» и подтвердить действие. Большинство приложений поддерживают интеграцию с другими программами, поэтому достаточно отметить файлы, нажать кнопку «поделится» и выбрать облачный диск.
- После загрузки файлов, на что влияет скорость интернета, автоматически начнется синхронизация ПК с Google диском.
- Для отправки данных с ПК на мобильное устройство, требуется скопировать файлы в соответствующую на ПК папку, которая появится после установки программы.
- Дождаться окончания синхронизации, после чего зайти на смартфоне в клиент Google диска для скачивания или просмотра информации.


Способ 4: Программы для обмена данных
Данный метод предполагает установку соответствующей программы на ПК, например MoboRobo или AirDroid. Мы же рассмотрим, как синхронизировать андроид на примере MyPhoneExplorer:
- Для начала необходимо скачать и установить программу, включая мобильное устройство.
- После запуска программы, необходимо выбрать желаемый тип подключения: Wi-Fi, Bluetooth или USB кабель.
- Запускам программу на ПК, где требуется пройти несколько этапов настройки – соединения, запуска, внешнего вида программы и т.д.
- Далее приложение предложит вписать имя пользователя, необходимое для идентификации мобильного устройства. Название вписываем произвольное.
- Затем отобразится окно, уведомляющее о синхронизации. После чего появится возможность переносить данные мультимедиа, контакты, сообщения и т.д.
Вывод
Синхронизация на андроид выполняется одним из предложенных выше способов. Каждый метод сопряжен некоторыми требованиями, но взамен предлагает дополнительные удобства или возможности. Так подключение через USB кабель наиболее простой и менее затратный. Беспроводной метод синхронизации комфортнее, так как исключает необходимость регулярного USB-сопряжения с ПК. Сетевое подключение предлагает дополнительную сохранность информации. А специализированные программы позволяют: синхронизировать контакты телефонной книги, сообщения, вызовы и медиа файлы. Поэтому на оптимальный способ синхронизации, влияют личные требования и доступные для этого средства.
Синхронизация данных – это процесс устранения разницы между двумя копиями информации. В нашем случае, это ликвидация различий между данными на Андроид-устройстве и их копией на персональном компьютере. Она позволяет продублировать важную информацию, дабы одномоментно не потерять ценные данные, хранимые на смартфоне.
Для устройств на Андроид синхронизация с компьютером осуществляется при подключении смартфона несколькими методами: посредством Wi-Fi и через интерфейс USB. Для синхронизации гаджета с компьютером через беспроводной интерфейс широко используется утилита Airdroid, для проводной же синхронизации лучшими решениями будут MyPhoneExplorer и MoboRobo.
MyPhoneExplorer
Я пользуюсь именно этой программой по ряду причин. Во-первых она бесплатная, во-вторых она именно синхронизирует данные, делая резервные копии на компьютере, а не просто интерфейс для передачи данных с дополнительным функционалом, как многие аналоги. MyPhoneExplorer способна синхронизировать контакты адресной книги с Microsoft Outlook, Google Gmail и прочими сервисами. Она также может выполнять архивирование текстовых сообщений, их импорт или экспорт, просматривать историю звонков, контактов, экспортировать и импортировать записи органайзера.
Особенностью приложения является то, что на ПК необходимо устанавливать серверную его часть, а на смартфон – клиентскую. После подключения Андроид-телефона к компьютеру утилита предложит выполнить синхронизацию автоматически.
Для подключения телефона к компьютеру через MyPhoneExplorer следует включить на нем режим отладки через USB. Последняя версия программы позволяет подключаться к ПК, используя беспроводное Wi-Fi-соединение.


Google Play : скачать MyPhoneExplorer на Андроид бесплатно
Airdroid
В отличии от MyPhoneExplorer разработка от SAND STUDIO имеет более современный интерфейс, но в то же время сильно отличается по функционалу. Она больше нацелена на управление устройством. Airdroid позволяет получить полный доступ к Андроид-устройству и осуществлять с ним фактически любые действия. В список возможностей утилиты входят:
- передача любых файлов между устройствами;
- дублирование уведомлений приложений с телефона на ПК;
- просмотр, передача и редактирование записей телефонной книжки;
- замена сигналов на смартфоне;
- просмотр экрана гаджета (при наличии root-прав) на компьютере;
- импорт и экспорт установочных файлов (apk);
- использование компьютерной клавиатуры для ввода текста в телефон;
- обмен содержимым буфера обмена между компьютером и телефоном.
- поиск телефона на карте, схожий функционал с .






Из особенностей синхронизации посредством беспроводной сети через Airdroid является значительно меньшая скорость передачи данных и потребность в существовании Wi-Fi сети, что не всегда удобно, особенно в случае использования компьютера, а не ноутбука. Разработчики внедрили в программу такую фишку, как фотографирование с помощью фронтальной камеры того, кто неправильно вводит пароль для входа в приложение.



Google Play : скачать Airdroid на Андроид бесплатно
MoboRobo
Новая бесплатная утилита с широким набором инструментов для управления списком контактов и приложениями на iOS- и Android-устройствах с персонального компьютера. Приложение русифицировано, но многие надписи содержат ошибки или вовсе не переведены.
Скачать ее можно в магазине iTunes или на GooglePlay. Возможности MoboRobo:
- передача информации с телефона на компьютер через USB-интерфейс;
- создание резервных копий контактов, сообщений, журнала вызовов, обоев и т.д.;
- пакетная инсталляция программ из файловой системы ПК или с магазина GooglePlay;
- редактирование контактов и их перенос между устройствами на платформах Android и iOS;
- перенос данных на новый телефон.
Помимо обозначенных программ, существует масса менее популярных, обладающих богатым набором функций. Вкратце рассмотрим их возможности и особенности.
Android-Sync – создана для синхронизации Android-телефона с Outlook через интернет или USB-интерфейс. Приложение передает данные через свой локальный аккаунт, что закрывает доступ к информации посторонними лицам.
PC Suite for Android – китайская программа для синхронизации контактов, установки тем, обоев, просмотра данных об устройстве и чтения СМС-сообщений на телефоне с компьютера.
DoubleTwist Sync – быстрая утилита для синхронизации мультимедиа данных между компьютером и Андроид-гаджетом.
Несмотря на то, что современные мобильные телефоны (смартфоны) и сами по себе в достаточно высокой степени можно назвать карманными компьютерами, для управления ими или для выполнения некоторых важных действий, недоступных на самих девайсах, очень часто применяются всевозможные программы для синхронизации телефона с компьютером (стационарным терминалом или ноутбуком). Для чего они нужны и какие приложения являются лучшими в своем классе, далее и будет показано.
Достаточно условно все приложения можно разделить на два основных вида: универсальные утилиты и приложения, созданные производителями мобильных девайсов исключительно для своих устройств. Кроме того, в отдельные категории можно объединить управляющие апплеты и развлекательное ПО, включая эмуляторы мобильных систем в среде стационарных.
Для чего нужна программа для синхронизации телефона с компьютером
Начнем с того, что большинство приложений этого типа позволяет использовать все функции, заложенные в смартфоне, непосредственно на ПК. Также одними из самых востребованных инструментов среди пользователей считаются экспорт контактов и создание резервных копий для восстановления, если с телефоном что-то случится.
Конечно, это далеко не весь перечень инструментов. Существуют и специализированные апплеты вроде Mobogenie. Эта программа для синхронизации телефона с компьютером не только может предоставлять управленческие инструменты, а служит еще и эмулятором Android в среде других операционных систем. Иными словами, в тех же Windows-системах на основе этой платформы можно запустить любое Android-приложение, установленное на смартфоне. Кроме того, в ней имеется что-то вроде магазина с рекомендованными для установки апплетами, которые можно протестировать прямо в программе, причем даже не устанавливая на мобильное устройство.
Основные выполняемые действия
Что же касается основных инструментов, которые присутствуют в большинстве подобных утилит, среди них в основном выделяют следующие:
- синхронизация и экспорт/импорт контактов;
- создание бэкап-копий;
- управление вызовами и сообщениями;
- наличие органайзера (календарь, будильник и т. д.);
- средства организации файлов и папок;
- мониторинг состояния устройства;
- защита смартфона и возможность его поиска по GPS при утере и т. д.
Обратите внимание, что это только общий и далеко не полный перечень инструментов. Некоторые специализированные утилиты, рассчитанные на использование моделей смартфонов конкретного производителя, имеют множество дополнительных функций. Сегодня практически для каждого известного бренда можно найти такое управляющее ПО. Кроме того, в своей работе такие утилиты могут использовать несколько типов подключений (USB, Bluetooth или Wi-Fi). Данные с телефона можно сохранить и на жестком диске компьютера, и на съемном носителе, и даже переместить их в облачное хранилище, отличное от тех, которые предлагаются самими операционными системами, под управлением которых работают мобильные девайсы.
Лучшие универсальные программы для синхронизации телефона с компьютером
Оставим пока в стороне приложения для конкретных моделей, а обратим внимание на универсальные утилиты, которые могут использоваться для синхронизации со смартфонами любых производителей.

- MyPhoneExplorer;
- MoboRobo;
- AirDroid.
- iTunes;
- iCloud;
- Cydia.
Windows Phone
- Zune (можно использовать и встроенные средства настольных ОС).
В принципе, любая программа для синхронизации телефона с компьютером, представленная в списке, имеет стандартный набор инструментов для управления мобильными девайсами, а разница между ними может быть весьма незначительной (хотя для Windows-устройств возможностей несколько больше, поскольку можно управлять и телефоном с компьютера, и компьютером с телефона).
Специализированные утилиты
Теперь несколько слов об утилитах, которые выпускаются непосредственно разработчиками мобильных девайсов.

Например, для синхронизации телефона «Самсунг» с компьютером программа Kies подойдет лучше всего (она как раз, что называется, заточена именно под модели этого бренда). Также достаточно интересно выглядит утилита Samsung PC Studio.
Для управления смартфонами Nokia в качестве самого передового инструмента можно предложить Nokia PC Suite.

Для синхронизации телефона «Леново» с компьютером программа на русском языке Lenovo Idea Tool является оптимальным вариантом (хотя и распространена не очень широко). В равной степени можно использовать и утилиты вроде Lenovo PC Suite.

Для смартфонов Sony одной из лучших утилит можно назвать Xperia Companion.
Любая такая программа для синхронизации телефона с компьютером учитывает особенности каждой модели смартфона и предлагает совершенно разные возможности. Отдельно стоит сказать, что в наборе могут присутствовать не только модули управления, но и даже инструменты для установки новых прошивок или восстановления заводских.
Что лучше использовать
Что же касается вопроса предпочтений, посоветовать можно только одно: если у вас есть софт, предназначенный для смартфона конкретного производителя, лучше использовать именно его. Сами понимаете, что возможностей в самих утилитах будет больше, да и сбои при подключении или выполнении каких-либо действий не появятся. В случае с универсальными утилитами, в качестве самой простой, но достаточно мощной программы можно порекомендовать MyPhoneExplorer, поскольку приложение работает практически со всеми типами известных мобильных девайсов (за исключением разве что "яблочных" устройств).
03.08.2017 22:02:00
В одной из статей мы рассматривали вопрос о том, как использовать телефон как wifi роутер .
Благодаря наличию встроенных накопителей и доступной пользователю файловой системы современные смартфоны на Android могут использоваться для хранения данных довольно большого объема - до 64 ГБ, и это не считая дополнительного места на картах памяти. Чтобы быстро перенести файлы с телефона на компьютер и обратно, потребуется синхронизация Андроид с ПК. Мы расскажем, как сделать это быстро и безопасно для обоих устройств.

КАК ТЕЛЕФОН ПОДКЛЮЧИТЬ К КОМПЬЮТЕРУ
Существуют два основных способа:
- Подключение с помощью Wi-Fi – технологично, но медленно. Для этого достаточно установить на смартфон и на компьютер бесплатное приложение для синхронизации, например, AirDroid. Оно позволяет не только перемещать любые файлы между смартфоном и компьютером, но и просматривать на большом экране уведомления от приложений, набирать текст в смартфоне на клавиатуре ПК и многое другое. Способ популярный, однако имеет существенный минус – при отсутствии беспроводного соединения обновить информацию на смартфоне не выйдет. Кроме того, данные, скорее всего, будут передаваться медленнее, чем по кабелю.
- Подключение с помощью кабеля USB – "по старинке", но быстро и просто. Как подключить Андроид к компьютеру по USB? Используйте тот кабель, что идет в комплекте вместе с вашим мобильным телефоном, или любой «неродной» USB-кабель. Сегодня большинство производителей цифровой техники используют стандарт microUSB во многих устройствах. Непосредственно перемещать файлы можно через стандартный проводник Windows.

Оба метода универсальны и подойдут для подключения всех гаджетов на ОС Android – в том числе и телефонов Fly – к компьютеру.
В каких еще случаях пригодится синхронизация смартфона Андроид с компьютером? Например, перед тем, когда требуется полностью очистить внутреннюю память смартфона – вы можете сохранить всю необходимую информацию с устройства на компьютер. Контакты в Android-смартфонах, напомним, сохраняются в "облаке" Google (если вы, конечно, не отказались по каким-то причинам от этой возможности), им полный сброс смартфона не страшен.
И еще несколько полезных способов синхронизации
- Как подключить Андроид к телевизору? Все, что вам понадобится – смартфон, Smart-TV или приложение от производителя телевизора (для каждой модели своя утилита, она обычно доступна в Play Market)? а также точка доступа Wi-Fi. Также для подключения смартфона к телевизору можно использовать кабель HDMI (поддерживается не всеми моделями, потребуется переходник). Еще один вариант - HDMI-брелок вроде Google Chromecast, по сути представляющий собой мини-компьютер с возможностью выхода в Интернет по Wi-Fi.
- Как подключить телефонную камеру к компьютеру? Также используйте кабель USB, соединение через Wi-Fi или Bluetooth и приложение IP Webcam. С помощью утилиты вы сможете превратить мобильный телефон в камеру, которая снимает в режиме реального времени.