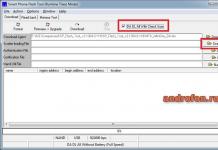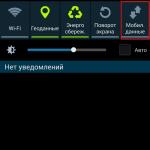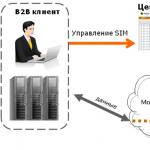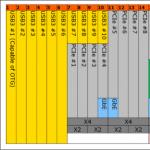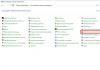Необходимость в переустановке или замене Windows может возникнуть в любой момент, и в этом случае самым простым вариантом будет установка виндовс с загрузочного диска. Но даже если система работает нормально, иметь под рукой загрузочный диск с Windows xp, особенно проверенную рабочую сборку, всегда полезно. Если под рукой есть Интернет, запись ISO образа на диск не представляет особой сложности.
Выбор программы для записи диска
Для большинства пользователей для записи загрузочного диска достаточно бесплатной программы или платной, но с триал-периодом. Самая популярная из платных программ – UltraISO, в в течение 30 дней можно пользоваться демо-версией бесплатно, полная версия будет стоить от 1000 рублей (скачать программу можно ). Также записать ISO образ можно в NERO Burning ROM, триал-версия работает 15 дней, за дальнейшее использование придется заплатить от 1700 рублей (скачать можно ).
Из бесплатных программ, с помощью которых легко записать загрузочный диск Windows XP, отметим:
- ImgBurn;
- CDBurn XP;
- Infra recoder.
В сети можно найти еще множество вариантов. Если оценивать их только как программы для записи виндовс на диск, большой разницы нет. Дружелюбный интерфейс и не перегруженность дополнительными функциями делают бесплатные программы в чем-то даже удобнее платных. Но чтобы сделать запись образа виндовс подойдет любая программа с нужной функцией и поддержкой формата ISO.
Загрузочный диск Windows XP удобнее всего создавать, имея ISO образ. Если Вы просто скопируете файлы установочного диска Windows XP или ISO файл, установить с него систему будет невозможно. ISO – это формат файлов, в которых информация с диска записана в виде снимка непрерывной спиральной дорожки. Поэтому весь загрузочный диск представлен в виде одного файла. Образ содержит все необходимые данные для создания точной копии загрузочного диска, которая будет работать также, как оригинал.
Запись ISO на диск с помощью Nero Burning ROM
Установив выбранную программу и выбрав по необходимости триал-период, можно начать записать загрузочного диска с Windows XP. Рассмотрим, как создать загрузочный диск в Nero Burning ROM.

Запись ISO на диск с помощью UltraISO
Это по мнению многих пользователей самая удобная программа, позволяющая записать файл ISO на диск.

Остальную работу программа сделает сама. Процесс прожига может занять от пары минут до часа.
Запись ISO на диск с помощью ISOBurner
Это бесплатная и очень простая в использовании программа, скачать ее можно . Она не требует установки и занимает совсем немного места.

После этого стоит проверить в проводнике, записался ли диск, после чего его можно использовать как загрузочный диск для Windows XP.
Запись ISO с помощью встроенной утилиты в Windows 7 и 8
В Windows XP, в отличие от более поздних версий системы, нет встроенных возможностей записать загрузочный диск, это делает необходимым использование сторонних программ. Поэтому сохранить любую подобную утилиту будет мудрым решением на случай отсутствия Интернета или других катаклизмов.
Но если Вы используете систему Windows 7 или 8, такая возможность есть. Записать ISO образ можно без использования сторонних программ. Для этого создана Windows Disc Image Burner, которая значительно облегчает задачу записать образ ISO.

Эту же программу можно запустить и из командной строки.
- Откройте командную строку (“Пуск > Выполнить > cmd”).
- Введите isoburn.exe /q буква диска: “путь_к_файлу”.iso.
- Откроется окно, в котором будет вся информация о записываемом образе, нажмите “Burn” для начала записи.
После того, как программа закончит запись ISO на диск, дисковод автоматически откроется. Если Вы решили поработать с командной строкой, имейте в виду, что в Windows командная строка не чувствительна к регистру, поэтому вводить все данные можно как прописными, так и заглавными буквами.
Возможные ошибки при записи ISO на диск
Запись ISO на диск – не самая сложная задача, но в процессе могут возникнуть некоторые проблемы.

- Если записанный диск не открывается, проблема может быть как в самом носителе, так и в том, что запись велась на слишком высокой скорости (лучше выставлять значение 4x в параметрах скорости), в этом случае возрастает вероятность ошибки. Диск необходимо перезаписать;
- Проблемы при установке также могут быть вызваны ошибками, которые содержит сам образ. Лучше использовать проверенные сборки Windows XP;
- Если программа отказывается записать ISO файл на диск, проблема снова в носителе. На нем уже есть информация, либо диск поврежден.
Для того, чтобы избежать ошибок записи, используйте качественные диски и включайте функцию проверки после окончания прожига. Это увеличит время создания загрузочного диска, но снизит риск ошибок.
Независимо от того, каким способом Вы воспользуетесь для записи Windows XP на диск, образ не должен содержать ошибок. Они очень часто встречаются в сборках, которые легко найти в сети. Используя чужую сборку, будьте готовы к тому, что придется качать другой вариант. Но в остальном запись образа и установка Windows XP не представляет сложности.
Собственно, зачем же нужна запись образа Windows XP? И заметьте, речь идёт не об установке самой операционной системы, а о записи установочного образа на диск. Для начала стоит сказать, что лишним это точно не будет. Глупо, возможно, но хотя бы в отладочных целях у вас под рукой должен быть установочный диск ОС. Например, «сломалась» у Вас Windows XP: зачем куда-то идти за диском или даже более того — вызывать мастера и платить за это? Я сам сталкивался с подобными ситуациям и, поверьте, установочный диск под рукой всегда приходился кстати. Поэтому как создать образ Windows XP я знаю не понаслышке.
Что необходимо для записи загрузочного образа
Для того, чтобы создать свой установочный образ, Вам понадобится оригинальный дистрибутив Windows XP и программа, с помощью которой Вы сможете записать образ: Alcohol 120%, PE-Builder, СDImage, UltraISO или аналоги. Мы рассмотрим весь процесс на примере программы UltraISO.
Итак, так в чём же соль? Давайте следовать поэтапно: Используя софт УльтраИСО, мы воспользуемся одним из наиболее актуальных способов записи образа. Весь процесс довольно прост и не требует каких-либо знаний. Да и, если вдуматься, в этом деле при любых обстоятельствах нет ничего сложного. Главное сделать всё правильно.
Итак, у вас имеется образ оригинальной версии операционной системы. Всё, что необходимо — это записать установочный образ на CD/DVD. Для начала запускаем программу UltraISO. Далее кликаем на функции «Записать образ CD». В появившемся окне в поле «привод» указываете адрес доступного чистого компакт-диска, а в поле «Адрес образа» указываете системный адрес оригинального образа Windows XP, нажимаем «записать» и ждём. Готово.
Заключение
Таким образом, теперь у Вас имеется готовый установочный диск Windows XP. Мы узнали как создать образ Windows XP, что, по моему мнению, существенно облегчает решение многих неисправимых проблем системы при эксплуатации ПК. Достаточно лишь вставить диск с Windows и переустановить/восстановить систему.
Если Вы сделали всё правильно, следуя инструкциям, то каких-либо проблем возникнуть было не должно. Всё предельно просто и интуитивно понятно.
Создание полностью настроенного образа операционной системы с установленными приложениями часто бывает необходимо в корпоративной среде, да и домашние пользователи не откажутся от установочного диска, в который внедрен любимый набор программ и твиков. В современных ОС Windows создать такой образ значительно проще, чем в Windows XP, при этом можно обойтись средствами пакета автоматической установки.
В этой статье рассказывается, как подготовить полностью настроенный системный образ и осуществить его развертывание, а также затрагиваются вопросы резервного копирования операционной системы в WIM-образ.
На этой странице
Вам понадобятся
- Deployment Tools из пакета Windows Assessment and Deployment Kit (ADK)
Безусловно, вам понадобится компьютер для установки и настройки ОС, а также место для сохранения системного образа. В качестве компьютера для установки может выступать виртуальная машина (например, Hyper-V из состава Windows или VirtualBox). Сохранить настроенный образ можно на несистемном разделе этого компьютера.
Например, во время установки системы можно создать два раздела — на один установить ОС, а на второй впоследствии сохранить образ. Также, в виртуальной машине всегда можно подключить еще один виртуальный диск. Наконец, настроенный образ можно сохранить на сетевом ресурсе или USB-диске. Как видите, вариантов много — есть из чего выбирать.
Преимущества и недостатки использования настроенного образа
На мой взгляд, преимущества полностью настроенного образа выглядят предпочтительнее недостатков.
Преимущества
- Быстрая установка системы с набором приложений, поскольку не затрачивается время на их установку. Тем не менее, по сравнению со стандартным образом распаковка настроенного образа занимает чуть больше времени.
- Имеется возможность дальнейшей настройки операционной системы с помощью файла ответов, используемого в сочетании с настроенным образом.
- Появляется возможность развертывания образа с помощью утилиты ImageX . Стандартный образ можно использовать только в сочетании с программой установки, поскольку не все параметры сконфигурированы (например, языковые).
Недостатки
- Увеличивается размер образа. Конечный размер зависит от количества и объема устанавливаемых приложений. Если планируется дальнейшая установка с DVD-диска, необходимо учитывать ограничение 32-разрядных версий на размер WIM-файла в 4 Гб (2^32 байт).
- Могут устаревать версии приложений, включенных в образ. Чтобы поддерживать актуальные версии приложений, придется собирать образ заново. Регулярно обновляемые приложения, скорее всего, не имеет смысла включать в образ. Их можно устанавливать отдельно, автоматизировав этот процесс.
Этапы создания настроенного образа
Создание собственного WIM-образа можно разделить на следующие этапы:
- Установка приложений и настройка системы
- Подготовка системы с помощью утилиты sysprep
- Загрузка в Windows PE и сохранение образа с помощью утилиты ImageX
Затем полученный образ можно включить в состав установочного диска, устанавливать с сетевого ресурса или развертывать с помощью ImageX .
Замечание о настройке пользовательских параметров
Помимо установки приложений, в режиме аудита можно настраивать пользовательские параметры. Для применения настроек к образу есть два способа.
Вы можете:
- Настроить только системные параметры, а пользовательские импортировать с помощью REG-файлов в настроенный WIM-образ (либо в исходный образ еще до начала описываемой здесь установки).
- Настроить как пользовательские, так и системные параметры, а затем обеспечить с помощью файла ответов копирование профиля встроенной учетной записи Администратор в профиль стандартного пользователя.
Импорт параметров реестра
Сам принцип подробно рассматривается в статье Применение твиков реестра . Я полагаю, что вы ознакомились с ней и составили полное представление об импорте пользовательских и системных параметров.
Копирование профиля с помощью файла ответов
Для копирования профиля настроенной учетной записи в профиль стандартного пользователя можно использовать файл ответов, содержащий параметр
Microsoft-Windows-Shell-Setup | CopyProfile
Если для этого параметра установлено значение true , выполняется копирование профиля.
Использовать эту возможность нужно при установке настроенного образа , включив в файл ответов данный параметр. В этом случае копирование профиля произойдет на проходе 4 Specialize .
Пример универсального файла ответов для 32-разрядной и 64-разрядной ОС
Почему в этой статье рекомендуется копирование профиля при установке вместо того, чтобы указывать на файл ответов утилите sysprep при обобщении образа?
Копирование профиля в любом случае происходит во время установки на этапе Specialize. Если вы используете параметр /unattend утилиты sysprep, файл ответов кэшируется и затем задействуется во время установки. На момент написания первой версии статьи это не работало, несмотря на документацию.
Если вы используете MDT или SCCM, описанный в статье метод обязателен по причинам изложенным в KB973289 :
Теперь обо всем по порядку.
Запуск установки операционной системы с установочного диска и вход в режим аудита
Первым этапом подготовки настроенного образа является запуск ОС с установочного диска. Установку можно выполнять вручную, либо автоматизировать этот процесс при помощи файла ответов.
Ручная установка
Ручная установка не таит в себе никаких хитростей. Если вы планируете сохранить настроенный образ на несистемном разделе диска, используйте программу установки Windows для создания разделов.

Совет . При установке системы на виртуальную машину можно подключить второй виртуальный диск и впоследствии использовать его для сохранения образа. Это упростит копирование образа в вашу рабочую среду, поскольку VHD(X) можно всегда подключить на физической машине.
Продолжайте установку вплоть до этапа OOBE. Его легко узнать по предложению выбрать имя учетной записи и рисунок для нее.

На этом этапе, не выбирая имя учетной записи, нажмите CTRL + SHIFT + F3 . Эта комбинация клавиш переведет систему в режим аудита с правами встроенной учетной записи Администратор .
Автоматическая установка
С помощью файла ответов вы можете автоматизировать все этапы установки Windows, включая управление разделами жесткого диска, вход в режим аудита и даже установку приложений в нем, о чем рассказывается в статье . Вы можете следовать приведенным в ней инструкциям вплоть до раздела «Перевод системы в режим oobe» (в статье рассматривается полная автоматизации установки).
Установка обновлений, приложений и настройка системы
Выполнив вход в режим аудита, вы можете приступать к установке, обновлений, приложений и настройке параметров операционной системы. Не закрывайте окно утилиты sysprep — оно понадобится по окончании этапа настройки.
Если для установки приложения или обновления требуется перезагрузка системы, вы можете это сделать. После перезагрузки система вернется в режим аудита. Как уже говорилось выше, процесс установки приложений можно автоматизировать с помощью файла ответов. Вы можете настроить любые системные и пользовательские параметры в графическом интерфейсе Windows. Также можно импортировать параметры реестра из заранее подготовленных REG-файлов.
В Windows 8 и новее не обновляйте приложения из магазина Windows, поскольку это приведет к проблемам при обобщении образа. Удалять современные приложения тоже нужно по науке. См. предупреждение в библиотеке TechNet и KB2769827 .
Закончив установку приложений и настройку системы, вы должны подготовить ее для дальнейшего использования.
Подготовка системы с помощью утилиты sysprep
По окончании установки приложений и настройки системы выполняется подготовка с помощью утилиты sysprep . В зависимости от того, какой способ установки вы выбрали, действия будут несколько отличаться.
Ручная установка
При ручной установке системы утилита sysprep запускается при входе в режим аудита. Для подготовки системы к дальнейшему использованию (в данном случае — к созданию настроенного образа) необходимо задать утилите параметры, как показано на рисунке ниже.

С указанными параметрами производится (в скобках эквивалентные параметры командной строки sysprep):
- Подготовка системы (/generalize) — удаление уникальных системных параметров, очистка журналов событий, обнуление идентификатора безопасности (SID) и т.д. Этот параметр совершенно необходим для создания настроенного образа.
- Перевод системы в режим OOBE (/oobe) — этот режим будет активирован при следующем запуске системы.
- Выключение системы (/shutdown).
Пример универсального файла ответов для сохранения драйверов 32-и 64-разрядной ОС
Автоматическая установка
Если вы автоматизируете вход в режим аудита и установку приложений с помощью файла ответов, как описано в статье Установка приложений в режиме аудита , вам необходимо добавить следующую синхронную команду с наивысшим порядковым номером. Эту команду можно использовать и при ручной установке, предварительно закрыв окно утилиты sysperp .
%SystemRoot%\system32\sysprep\sysprep.exe /generalize /oobe /shutdown /quiet
Первые три параметра командной строки указаны в том же порядке, что и описанные выше параметры графического интерфейса утилиты. Параметр /quiet — обеспечивает работу в тихом режиме и необходим для автоматизации.
После того, как sysprep завершит работу, система будет выключена. Теперь она полностью настроена, и можно создать ее образ с помощью утилиты ImageX .
Загрузка в Windows PE и сохранение образа с помощью утилиты ImageX
Примечание . Размер образа install.wim , включаемого в состав установочного диска 32-разрядной операционной системы, не должен превышать 4 Гб (2^32 байт). В противном случае установка завершится с ошибкой. Это ограничение не распространяется на развертывание образа с помощью утилиты Imagex .
Если установочные файлы Windows размещены на сетевом ресурсе, можно скопировать туда настроенный образ и файл ответов, а затем, загрузившись в Windows PE и подключившись к сетевому ресурсу, запустить установку из командной строки.
Net use y: \\network_share\distrib y:\setup.exe /unattend:unattend.xml
Развертывание настроенного образа с помощью утилиты ImageX
Используя Windows PE и утилиту ImageX , можно выполнить развертывание настроенного образа на компьютере.
Последовательность действий при этом такая:
Примечание . Развертывание образа с помощью ImageX возможно только на том, имеющий ту же букву диска, которую имел том, сохраненный в образе. Кроме того, с помощью ImageX нельзя развертывать стандартный (исходный) образ Install.wim .
Давайте рассмотрим пример развертывания настроенного образа. Предполагается, что жесткий диск компьютера не отформатирован. Загрузившись в Windows PE, необходимо с помощью утилиты Diskpart создать на жестком диске раздел и отформатировать его. Я продемонстрирую создание одного раздела на диске.
Diskpart select disk 0 create partition primary select partition 1 active format fs=NTFS label="System" quick assign letter=c exit
Дополнительную информацию о командах утилиты Diskpart вы можете получить, запустив ее с ключом /? , либо из статьи Описание программы Diskpart с интерфейсом командной строки . При желании процесс создания раздела можно автоматизировать.
Остается лишь применить образ.
Imagex /apply E:\custom.wim 1 c:
В этой команде:
- /apply — применение образа
- E:\custom.wim — путь к образу. При размещении на сетевом диске предварительно нужно его подключить командой net use E: \\network_share\images .
- 1 — индекс образа, сохраненного в WIM-файле.
- c: — буква тома, к которому применяется образ.
Применив образ, вы можете убедиться (командой dir ), что на разделе C появились файлы, распакованные из образа. Теперь на этом разделе размещена операционная система в том состоянии, в котором она находилась на момент создания образа. Если образ был сохранен после выполнения настроек в режиме аудита, при следующем включении компьютера система войдет в режим OOBE, давая пользователю возможность выполнить первоначальную настройку параметров.

Если при подготовке образа было выполнено копирование профиля настроенной учетной записи, все новые учетные записи будут иметь точно такие же параметры.
Развертывание настроенного образа с помощью WDS
Как и в случае со стандартным образом, для развертывания настроенного образ можно использовать службы развертывания Windows (WDS). Подробный рассказ о об этом способе выходит за рамки статьи, поэтому я ограничусь ссылкой на руководство по WDS, размещеннное на Microsoft Technet.
Резервное копирование операционной системы в WIM-образ
В статье делается акцент на установку приложений и настройку системы в режиме аудита и сохранение образа на этой стадии установки. Преимущество данного подхода в том, что сохраненный образ является нейтральным — он не содержит никаких учетных записей (кроме встроенных), личных файлов и конфиденциальных данных.
Вас, возможно, интересует вопрос, можно ли сохранить образ системы по окончании полной установки, т. е. после этапа OOBE, первого входа в систему и последующей настройки. Такой вопрос актуален, если вы хотите установить систему, поработать в ней какое-то время — установить приложения, настроить различные параметры и т. д., а затем создать образ.
Упоминание о том, что imagex не умеет применять жесткие ссылки (я проверил — умеет).
Итак, после применения образа:
- Теряются расширенные атрибуты файлов. Это атрибуты NTFS, которые нужны только для обратной совместимости с приложениями… OS/2.
- Разреженные файлы (sparse files) захватываются, но после применения уже не являются таковымии.
- Символические ссылки и соедениения автоматически обновляются. В некоторых сценариях (например, SIS) это приводит к тому, что ссылки ведут не туда.
На мой взгляд, в типичных сценариях использования клиентской ОС в домашних условиях этими ограничениями можно пренебречь. Но восстановление такого образа на другом ПК (даже с такой же аппаратной конфигурацией) может привести к серьезным конфликтам оборудования.
При этом есть несколько моментов, на которые я бы хотел обратить ваше внимание.
- Установленные программы и личные файлы могут занимать много места на диске, что отразится на размере резервного WIM-образа. Для хранения образа вам может понадобиться двухслойный DVD-диск или USB-диск большой емкости.
- Можно уменьшить размер WIM-образа, исключив файлы и папки из его состава при захвате тома утилитой ImageX . Для этого используется файл Wimscript.ini , который вкратце рассматривается в статье о создании загрузочного диска Windows PE. Его подробное описание есть в справочном файле «Руководство пользователя Windows PE», входящем в состав ADK.
Восстановление
Восстановление из резервного WIM-образа выполняется так, как описано в разделе статьи . Однако приведенную там последовательность команд утилиты Diskpart необходимо скорректировать.
Например, если на диске несколько разделов, а система установлена на первый, последовательность команд для подготовки этого раздела к восстановлению будет такой:
Diskpart select disk 0 select partition 1 active format fs=NTFS label="System" quick assign letter=c exit
Можно включить настроенный WIM-образ в состав загрузочного диска с Windows PE, создав тем самым универсальное решение по восстановлению системы — среду востановления и резервный образ.
Заключение
Создание и развертывании полностью настроенного системного образа Windows с помощью средств, входящих в ADK, является довольно несложной задачей. Такой образ можно сделать нейтральным (т. е. не содержащим личных файлов и персональных данных), выполнив установку приложений и настройку параметров в режиме аудита.
Этот подход позволяет выполнять дальнейшую настройку образа во время установки с помощью файла ответов, а также сохраняет для конечного пользователя возможность задавать личные параметры на этапе OOBE при первом запуске системы. Кроме того, можно использовать технологию WIM-образов для создания резервной копии операционной системы.
Существует множество способов создать образ Windows, каждый вариант хорош по своему. Для этого есть масса программ. Одной из них и является программа UltraISO, которая имеет простой интерфейс и очень удобна в использовании. Многие пользователи предпочитают именно её.
Но можно не устанавливать дополнительные программы, так как в пакете ОС Windows 7 и Windows 8 и 8.1 изначально заложена возможность создания образов дисков. Есть важные отличия между записью простого диска и загрузочного.
При скачивании образа диска - мы получаем файл имеющий формат iso. Если этот файл просто записать на диск, как мы записываем кино и музыку, установка операционной системы с такого диска не начнётся, даже если через биос запустить загрузку с диска. А вся беда в том, что диск был записан не правильно.
Поэтому, что бы избежать подобных проблем в будущем, лучше всего ещё раз, поэтапно изучить процесс создания установочного диска Windows. На эту тему в интернете написано очень много статей. Особенно объясняющих как установить операционную систему с записанного на диск образа. Как записать образ windows 7 на диск?
Размер болванки для записи образа диска Windows XP отличается от размера диска необходимого для записи Windows Vista, Windows 7, Windows 8. Хр занимает совсем мало места, поэтому для неё вполне хватит объёма диска CD-R, или RW. Образ этой системы займёт всего лишь 700 Мб, Но это в том случае, если образ не является сборкой, где помимо образа операционной системы, имеются дополнительные программы для установки. В этом случае размера диска явно не хватит. Для всех остальных ОС Windows , образы которых гораздо массивнее маленькой ХР, оптимально подойдёт уже DVD диск. К примеру семерка требует для своей записи около 3 Гб.
Запись образа Windows на диск с помощью программы UltraISO.
Программа UltraISO одна из самых популярных на сегодняшний день программ, поэтому учится записывать загрузочные диски лучше всего с её помощью, так как разобраться с интерфейсом аналогичной программы Nero намного сложнее. К тому же найти в интернете и установить UltraISO не представляет проблемы.
После установки все файлы на компьютере имеющие расширение.iso будут открываться этой программой.
1. Выбираем образ диска Window и двойным щелчком мыши открываем его.
2. Если файл выбран правильно, запускается программа UltraISO,
3. Образ операционной системы готов к записи.
4. Вставляем пустой диск в привод.
5. Даём команду на запись
6. Затем подтверждаем, нажав Запись
7. Ждём пока программа не завершит запись
8. Всё диск готов и можно приступать к установке новой операционной системы Windows.
Приступая к записи, следует помнить несколько вещей в настройках UltraISO, лучше всего выставить скорость запись поменьше, тогда качество диска будет получше. Если скорость записи будет велика, в процессе установки ОС на жесткий диск могут возникнуть ошибки. В этом случае, весь процесс записи придётся начать заново.
Процесс создания установочного диска с операционной системой Windows традиционным способом.
Создать установочный диск с системой, можно не прибегая к установке стороннего оборудования. Для этого необходимо воспользоваться заложенными в саму операционную систему возможностями. Для этого существует специальная утилита. Она позволяет записать образ на диск, превратив его в установочный.
В Windows 7 порядок действий такой:
Нажимаем на iso-образ и сразу откроется программа отвечающая за запись дисков это специальная утилита Windows. После этого как и в предыдущем способе, вставляем чистый диск в привод и записываем.
По завершению работы утилиты, у нас в руках окажется полностью готовый установочный диск. Вот и получается, что ничего сложного в этом деле нет, достаточно вникнуть в суть и повторить Таким же способом можно создать установочные диски и других операционных систем.
При установке новой операционной системы с такого диска, надо уметь заходить в
БИОС, для того чтобы определить порядок загрузки. В данном случае, он должен начинаться не с жёсткого диска, а с диска на котором находится образ операционной системы.
Если человек решается на переустановку всей системы, он должен иметь на это серьёзные причины - заражение вирусом или сбой, который привёл к столь плачевному результату. Поэтому лучше всего заняться профилактикой и установить антивирус
Оцените статью!Создание полностью настроенного образа операционной системы с установленными приложениями часто бывает необходимо в корпоративной среде, да и домашние пользователи не откажутся от установочного диска, в который внедрен любимый набор программ и твиков. В Windows Vista создать такой образ значительно проще, чем в Windows XP, при этом можно обойтись средствами пакета автоматической установки (WAIK). В этой статье рассказывается, как подготовить полностью настроенный системный образ и осуществить его развертывание, а также затрагиваются вопросы резервного копирования операционной системы в WIM-образ.
Важно! Читайте исправленную и обновленную версию этой статьи, в т.ч. в контексте Windows 7 и 8.
На этой странице
Вам понадобятся
Безусловно, вам понадобится компьютер для установки и настройки ОС, а также место для сохранения системного образа. В качестве компьютера для установки может выступать виртуальная машина . Сохранить настроенный образ можно на несистемном разделе этого компьютера. Например, во время установки системы можно создать два раздела - на один установить ОС, а на второй впоследствии сохранить образ. Также, в виртуальной машине всегда можно подключить еще один виртуальный диск. Наконец, настроенный образ можно сохранить на сетевом ресурсе или USB-диске. Как видите, вариантов много - есть из чего выбирать.
Преимущества и недостатки использования настроенного образа
На мой взгляд, преимущества полностью настроенного образа выглядят предпочтительнее недостатков.
Преимущества
- Быстрая установка системы с набором приложений, поскольку не затрачивается время на их установку. Тем не менее, по сравнению со стандартным образом распаковка настроенного образа занимает чуть больше времени.
- Имеется возможность дальнейшей настройки операционной системы с помощью файла ответов, используемого в сочетании с настроенным образом.
- Появляется возможность развертывания образа с помощью утилиты ImageX . Стандартный образ можно использовать только в сочетании с программой установки, поскольку не все параметры сконфигурированы (например, языковые).
Недостатки
- Увеличивается размер образа. Конечный размер зависит от количества и объема устанавливаемых приложений. Если планируется дальнейшая установка с DVD-диска, необходимо учитывать ограничение 32-разрядных версий на размер WIM-файла в 4 Гб (2^32 байт).
- Могут устаревать версии приложений, включенных в образ. В этом случае обновление приложения может быть сопряжено с трудностями (например, его потребуется удалить с установленной системы). Регулярно обновляемые приложения, скорее всего, не имеет смысла включать в образ. Их можно устанавливать отдельно, автоматизировав этот процесс.
Этапы создания настроенного образа
Создание собственного WIM-образа можно разделить на следующие этапы:
- Подготовка системы с помощью утилиты sysprep
- Загрузка в Windows PE и сохранение образа с помощью утилиты ImageX
Затем полученный образ можно включить в состав DVD-диска, устанавливать с сетевого ресурса или развертывать с помощью ImageX .
Замечание о настройке пользовательских параметров
Помимо установки приложений, в режиме аудита можно настраивать пользовательские параметры как с помощью графического интерфейса, так и путем импорта заранее подготовленных REG-файлов. Импорт параметров реестра подробно рассматривается в статье Применение твиков реестра Windows Vista . Я полагаю, что вы ознакомились с ней и составили полное представление об импорте пользовательских и системных параметров. Применительно к настройке системы в режиме аудита можно пойти одним из двух путей:
- Настроить только системные параметры, а пользовательские импортировать с помощью REG-файлов в настроенный WIM-образ (либо в исходный образ еще до начала описываемой здесь установки).
- Настроить как пользовательские, так и системные параметры, а затем обеспечить с помощью файла ответов копирование профиля встроенной учетной записи Администратор в профиль стандартного пользователя.
Первый способ рассматривается в вышеупомянутой статье, а на втором я остановлюсь подробнее.
Для копирования профиля настроенной учетной записи в профиль стандартного пользователя можно использовать файл ответов, содержащий параметр Microsoft-Windows-Shell-Setup | CopyProfile . Если для этого параметра установлено значение true , выполняется копирование профиля. Использовать эту возможность можно двумя способами:
- По окончании настройки системы в режиме аудита указать утилите sysprep на заранее подготовленный файл ответов. В этом случае копирование профиля выполняется сразу, т. е. до создания настроенного образа.
- При установке настроенного образа включить в файл ответов данный параметр. В этом случае копирование профиля произойдет на проходе 4 Specialize .
Пример файла ответов, содержащего параметр CopyProfile , вы найдете на странице. Применение файла ответов с помощью утилиты sysprep рассматривается ниже в статье. Его можно разместить на USB-диске, сетевом ресурсе или включить в состав установочного диска заранее. Если же используется виртуальная машина, войдя в режим аудита и установив Virtual Machine Additions, можно скопировать файл ответов с физической системы.
Теперь обо всем по порядку.
Запуск установки операционной системы с DVD-диска и вход в режим аудита
Первым этапом подготовки настроенного образа является запуск ОС с DVD-диска. Установку можно выполнять вручную, либо автоматизировать этот процесс при помощи файла ответов.
Ручная установка
Ручная установка не таит в себе никаких хитростей. Если вы планируете сохранить настроенный образ на несистемном разделе диска, используйте программу установки Windows Vista для создания разделов.

Совет . При установке системы на VMWare Workstation или Virtual Server 2005 можно подключить второй виртуальный диск и впоследствии использовать его для сохранения образа. Это упростит копирование образа в вашу рабочую среду, поскольку в этих виртуальных машинах есть возможность подключения виртуального диска к физической системе.
Продолжайте установку вплоть до этапа OOBE. Его легко узнать по предложению выбрать имя учетной записи и рисунок для нее.

На этом этапе, не выбирая имя учетной записи, нажмите CTRL+SHIFT+F3 . Эта комбинация клавиш переведет систему в режим аудита с правами встроенной учетной записи Администратор .
Автоматическая установка
С помощью файла ответов вы можете автоматизировать все этапы установки Windows Vista, включая управление разделами жесткого диска, вход в режим аудита и даже установку приложений в нем, о чем рассказывается в статье . Вы можете следовать приведенным в ней инструкциям вплоть до раздела "Перевод системы в режим oobe" (в статье рассматривается полная автоматизации установки).
Установка приложений и настройка системы
Выполнив вход в режим аудита, вы можете приступать к установке приложений и настройке параметров операционной системы.
Внимание! При ручной установке не закрывайте окно утилиты sysprep - оно понадобится по окончании этапа настройки.
Если для установки приложения требуется перезагрузка системы, вы можете это сделать. После перезагрузки система вернется в режим аудита. Как уже говорилось выше, процесс установки приложений можно автоматизировать с помощью файла ответов. Вы можете настроить любые системные и пользовательские параметры в графическом интерфейсе Windows Vista. Также, можно импортировать параметры реестра из заранее подготовленных REG-файлов.
Закончив установку приложений и настройку системы, вы должны подготовить ее для дальнейшего использования.
Подготовка системы с помощью утилиты sysprep
По окончании установки приложений и настройки системы выполняется подготовка с помощью утилиты sysprep . В зависимости от того, какой способ установки вы выбрали, действия будут несколько отличаться.
Ручная установка
При ручной установке системы утилита sysprep запускается при входе в режим аудита. Для подготовки системы к дальнейшему использованию (в данном случае - к созданию настроенного образа) необходимо задать утилите параметры, как показано на рисунке ниже.

С указанными параметрами производится:
- Подготовка системы - удаление уникальных системных параметров, очистка журналов событий, обнуление идентификатора безопасности (SID) и т. д. Этот параметр совершенно необходим для создания настроенного образа.
- Перевод системы в режим OOBE - этот режим будет активирован при следующем запуске системы.
- Выключение системы.
Если вам необходимо скопировать профиль встроенной учетной записи Администратор в профиль стандартного пользователя, закройте окно утилиты sysprep и используйте вместо графического интерфейса команду, приведенную ниже.
Автоматическая установка
Если вы автоматизируете вход в режим аудита и установку приложений с помощью файла ответов, как описано в статье Установка приложений в режиме аудита , вам необходимо добавить следующую синхронную команду с наивысшим порядковым номером. Эту команду можно использовать и при ручной установке, предварительно закрыв окно утилиты sysperp .
%SystemRoot%\system32\sysprep\sysprep.exe /generalize /oobe /shutdown /quiet /unattend:D:\CopyProfile.xml
После того, как sysprep завершит работу, система будет выключена. Теперь она полностью настроена, и можно создать ее образ с помощью утилиты ImageX .
Загрузка в Windows PE и сохранение образа с помощью утилиты ImageX
Примечание . Размер образа install.wim , включаемого в состав установочного диска 32-разрядной операционной системы, не должен превышать 4 Гб (2^32 байт). В противном случае установка завершится с ошибкой. Это ограничение не распространяется на развертывание образа с помощью утилиты Imagex .
Если установочные файлы Windows Vista размещены на сетевом ресурсе, можно скопировать туда настроенный образ и файл ответов, а затем, загрузившись в Windows PE и подключившись к сетевому ресурсу, запустить установку из командной строки.
Net use y: \\network_share\distrib y:\setup.exe /unattend:unattend.xml
Развертывание настроенного образа с помощью утилиты ImageX
Используя Windows PE и утилиту ImageX , можно выполнить развертывание настроенного образа на компьютере.
Последовательность действий при этом такая:
Примечание . Развертывание образа с помощью ImageX возможно только на том, имеющий ту же букву диска, которую имел том, сохраненный в образе. Кроме того, с помощью ImageX нельзя развертывать стандартный (исходный) образ Install.wim .
Давайте рассмотрим пример развертывания настроенного образа. Предполагается, что жесткий диск компьютера не отформатирован. Загрузившись в Windows PE, необходимо с помощью утилиты Diskpart создать на жестком диске раздел и отформатировать его. Я продемонстрирую создание одного раздела на диске.
Diskpart select disk 0 create partition primary select partition 1 active format fs=NTFS label="System" quick assign letter=c exit
Дополнительную информацию о командах утилиты Diskpart вы можете получить, запустив ее с ключом /? , либо из статьи Описание программы Diskpart с интерфейсом командной строки . При желании процесс создания раздела можно автоматизировать.
Остается лишь применить образ.
Imagex /apply E:\custom.wim 1 c:
В этой команде:
- /apply - применение образа
- E:\custom.wim - путь к образу. При размещении на сетевом диске предварительно нужно его подключить командой net use E: \\network_share\images .
- 1 - индекс образа, сохраненного в WIM-файле.
- c: - буква тома, к которому применяется образ.
Применив образ, вы можете убедиться (командой dir ), что на разделе C появились файлы, распакованные из образа. Теперь на этом разделе размещена операционная система в том состоянии, в котором она находилась на момент создания образа. Если образ был сохранен после выполнения настроек в режиме аудита, при следующем включении компьютера система войдет в режим OOBE, давая пользователю возможность выполнить первоначальную настройку параметров.

Если при подготовке образа было выполнено копирование профиля настроенной учетной записи, все новые учетные записи будут иметь точно такие же параметры.
Развертывание настроенного образа с помощью WDS
Как и в случае со стандартным образом, для развертывания настроенного образ можно использовать службы развертывания Windows (WDS). Подробный рассказ о об этом способе выходит за рамки статьи, поэтому я ограничусь ссылкой на руководство по WDS, размещеннное на Microsoft Technet.
Резервное копирование операционной системы в WIM-образ
Актуальная информация .
Заключение
Создание и развертывании полностью настроенного системного образа Windows Vista с помощью средств, входящих в WAIK, является довольно несложной задачей. Такой образ можно сделать нейтральным (т. е. не содержащим личных файлов и персональных данных), выполнив установку приложений и настройку параметров в режиме аудита. Такой подход позволяет выполнять дальнейшую настройку образа во время установки с помощью файла ответов, а также сохраняет для конечного пользователя возможность задавать личные параметры на этапе OOBE при первом запуске системы. Кроме того, можно использовать технологию WIM-образов для создания резервной копии операционной системы.