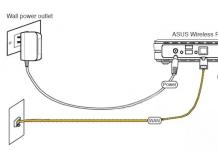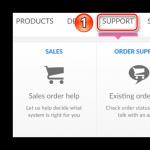Сегодня мы поговорим о том, как зайти в настройки роутера. Иногда требуется войти в настройки, но многие забывают как это сделать после подключения и настройки маршрутизатора. В этой статье я расскажу как производится вход в различные модели. Если же вызнаете как войти в настройки вашего роутера но не можете этого сделать, вот статья в которой описаны . Данная статья рассчитана на то, что ваш роутер уже подключен к компьютеру (если же роутер не подключен к компьютеру, прочтите статью « «). Приступим к инструкции.
Общая инструкция по входу.
Вход в настройки производится с помощью любого браузера. Нужно вбить в адресную строку адрес роутера и ввести логин и пароль.
Для начала, давайте разберем где взять адрес роутера. На многих моделях, в нижней части на этикетки пишется адрес, так же там указан логин и пароль.
Если у вас нет этикетки или нет доступа к ней, то также можно посмотреть в настройках сетевой карты.
На Windows XP здесь>>
На Windows 7 здесь>>
Подробнее о том, как определить адрес роутера, можно узнать .
Определив адрес вашего роутера, введите адрес в адресную строку в браузере и нажмите «Энтер». Перед вами появится окно Авторизация, будет запрашивать Логин (Имя пользователя) и Пароль. На многих моделях по умолчанию установлены такие настройки: Логин- admin, пароль-admin. Также внимательно посмотрите на окно авторизации, в них иногда пишут логин и пароль по умолчанию, например, компания Zyxel (ниже я покажу как это выглядит). После вода данных жмем «Энтер» и заходим в настройки вашего роутера.
Давайте применим эту схему на некоторых моделях. Главное, что вы должны понимать, это то, что дальше будем рассматривать случай, когда роутер уже подключен и у него стоят стандартные настройки входа. Если же это не так, то схема проста: определяем адрес роутера, если меняли пароль и логин — вспоминаем и вводим. Также, если не удалось вспомнить изменения, сбросьте на стандартные настройки (как это сделать описано в статье «Как подключить роутер»), а затем просто перенастройте его.
Вход в роутер d link dir 300
Данный метод входа подходит также для моделей d link dir 615, d link dir 320, d link dir 620. Вводим в адресную строку браузера 192.168.0.1 (зайти в настройки роутера d link dsl 2640u можно по адресу 192.168.1.1). В появившееся окно вводим Логин и пароль. Если вид окна соответствует картинке ниже, вводим только логин-admin, пароль оставляем пустым. :
Затем жмем на кнопку. Все, вход завершен.
Если же после ввода адреса перед вами откроется любое из этих окон:
в этом случае Имя пользователя- admin, пароль-admin. Жмем на кнопку «Вход». И вы сразу же попадете в интерфейс настройки Длинк. Если вас интересует настройка роутера Длинк, то слева на странице в меню выберите рубрику d link. В ней вы найдете описание настройки любой модели компаний Длинк.
Используем данный метод для asus rt n10
Данный вариант также подходит для роутеров asus rt n12, asus rt g32, asus rt n10p, asus dsl n10. Открываем браузер и в адресной строку вводим 192.168.1.1. Имя, также как и на других роутерах, по умолчанию admin, пароль такой же. Смотри рисунок ниже:
После того как все поля будут заполнены, нажмите кнопку «Отправить». И вы попадете в настройки роутера. Выбрав рубрику ASUS в левой колонке, вы найдете описание настроек к различным моделям компаний Асус.
Также просто войти в роутер tp link tl wr741nd
Также подойдет к tp link tl wr841nd, tp link tl wr740n. Проведем те же действия, что были описаны выше. Откроем браузер введем 192.168.0.1. В окне авторизаций укажем Логин и пароль admin и admin.
Итог
Данная схема входа в настройки роутера, подходит ко всем моделям, самое главное узнать ,
логин и пароль, который вы указали при настройке роутера. Если вы ничего не меняли, тогда все остается стандартным. Также на нашем сайте вы найдете множество инструкций и настроек различных моделей роутеров.
Видео: Что делать если не получается зайти на 192.168.1.1 , 192.168.0.1
.
Такие типы маршрутизаторов перед настройкой лучше подключить непосредственно к компьютеру, а не подключаться с помощью вай фай соединения.
Схема подключения изображена на рисунке ниже:

Желтым цветом указан кабель интернета WAN, LAN – это порт, с помощью которого происходит подключение к персональному компьютеру.
Важно! После того как маршрутизатор будет соединен с компьютером, на ПК необходимо будет установить автоматическое получение адреса в настройках сетей. Зайдите в центр управления сетями, нажмите на сеть маршрутизатора и откройте окно свойств протокола Интернета.
Выставьте автоматическое получение IP.

В строке поиска введите адрес 192.168.1.1 и в открывшемся диалоговом окне введите имя администратора сети и пароль доступа к ней. Для устройств Asus это admin и admin.
После выполнения этих действия откроется окно управления конфигурацией маршрутизатора:

Помните! Подключаться к панели настроек необходимо после соединения маршрутизатора с компьютером. В ином случае, при попытке доступа через wifi вы можете получить сообщение о том, что браузеру не удалось подключиться к удаленному серверу.
Роутер Zyxel Keenetic
Особенность серии роутеров Zyxel Keenetic заключается в их мощных технических характеристиках. Благодаря им маршрутизатор имеет широкий диапазон действия.
Однако, такие роутеры довольно дорогие. Их цена варьируется от 1500 до 5000 рублей.
Для корректной работы устройства необходимо настроить его работу с помощью панели управления маршрутизатором.
Следуйте инструкции:
- Для начала убедитесь, что прошивка роутера обновлена до последней версии. Текущую установленную версию можно посмотреть на нижней панели устройства.
Новое ПО поможет пользователю избежать проблем во время настройки и дальнейшей эксплуатации устройства. Загрузить актуальную версию прошивки можно с официального сайта компании-производителя роутера; - В адресной строчке браузера введите адрес 192.168.0.1 и нажмите на Ентер;
- В окне введите логин и пароль, чтобы авторизоваться как администратор роутера и получить доступ ко всей информации и настройкам. Пароль – 1234, логин – admin. Помните, что регистр имеет значение.

Роутеры Ростелеком
Компания «Ростелеком» уже несколько лет предоставляет своим пользователям собственные брендированные роутеры.
Как правило, их выпускают известные на рынке производители: D Link, QTech, Sagemcom или Huawei.
Более 80% роутеров для российской компании выпускает производитель Sagemcom. Рассмотрим подробнее, как войти в настройки такого роутера:
- Подключите компьютер к роутеру через вай фай;
- В браузере введите адрес веб-интерфейса маршрутизатора 192.168.1.1 и нажмите на Ентер;
- Во всплывающем окне введите пароль - admin или логин – admin. Если эти данные не подходят, попробуйте авторизоваться с помощью логина superadmin и пароля Is$uper@dmin. Таким образом вы зайдете в панель управления как суперпользователя.

Если не удается подключиться к веб-адресу роутера
Если после ввода IP адреса 192.168.1.1 или 192.168.0.1 появляется указанное на рисунке окно браузера, это свидетельствует о том, что необходимо провести дополнительную настройку маршрутизатора.

Существуют две возможные причины ошибки подключения:
- Роутер неправильно подключен к компьютеру (в случае, когда соединение осуществляется не через вай фай, а через порты компьютера и маршрутизатора);
Правильная схема подключения роутера к компьютеру указана на рисунке 6 статьи. Само подключение к компьютеру или ноутбуку будет выглядеть следующим образом:

Если все подключено верно, на роутере засветиться один из индикаторов, который отвечает за работу порта LAN.

- Другая причина ошибки подключения веб-адреса – на компьютере выставлены неправильные настройки сети.
После правильного подключения маршрутизатора к компьютеру на панели задач ПК откройте окно текущих подключений:

Компьютер должен быть подключен к маршрутизатору. Если статус соединения установлен как «Без доступа к Интернету», необходимо провести настройки сети.
Для этого следуйте инструкции:
- Зайдите в центр управления сетями и общим доступом. Для этого нажмите правой кнопкой мыши на значке текущих подключений и выберите соответствующий пункт меню, как показано на рисунке ниже:

- Перейдите в окно изменения параметров сетевого адаптера;
- Выберите значок подключения по локальной сети и откройте окно его свойств;

- В списке выберите протокол соединения с сетью 4 версии и выберите его свойства;
- В открывшемся окне поставьте галочки возле опций получения IP и DNS адресов, как указано на рисунке;

- Сохраните все изменения и попробуйте зайти в панель настроек маршрутизатора еще раз (используя браузер).
Определение IP-адреса роутера
В девяноста процентах случаев зайти в настройки роутера можно по адресу 192.168.1.1 или 192.168.0.1.
Если вы провели все необходимые настройки и выход в Интернет на ПК появился, но подключится к панели настроек роутера не удается, возможно, ваш маршрутизатор использует особый веб-адрес.
В таком случае необходимо посмотреть нужный IP в параметрах подключения на компьютере пользователя.
Зайдите в центр управления сетями и общим доступом. Теперь найдите значок соединения с помощью локально сети. Нажмите на нем правой кнопкой мышки и выберите пункт «Состояние».
В открывшемся окне нажмите на кнопку «Сведения». Появится дополнительная информация о сетевом подключении.
Найдите поле «Шлюз по умолчанию IP», его значение – это и есть адрес, который нужно вводить в адресную строку браузера.

Настройка адреса подключения вручную
Сеть может не поддерживать возможность автоматической настройки IP адресов. В таком случае необходимо самостоятельно настраивать параметры сети.
Зайдите в окно настроек протокола соединения (Рисунок 17).
Вместо автоматической настройки, отметьте галочкой поля «Использовать следующий IP адрес» и «Использовать следующий сервер DNS».
Для роутеров tp-link введите следующие параметры:

Пользователи роутеров от производителя D Link должны ввести следующие параметры для организации подключения:

Сброс данных авторизации
Если вам не удается вспомнить ранее измененный логин и/или пароль на этапе авторизации в браузере, единственный способ решения неполадки – это сброс настроек роутера.
Все параметры будут возвращены к первоначальной (заводской) конфигурации и пароль доступа станет стандартным. Он указан в инструкции пользователя или на нижней крышке роутера.
Процесс сброса параметров очень простой. На задней панели маршрутизатора есть кнопка сброса, ее нужно зажать любым острым предметом на 10-15 секунд.
После нажатия все настройки будут возвращены к заводским, и вы сможете войти в панель управления роутером с помощью стандартного логина и пароля.

Как зайти в настройки роутера Asus
Для того чтобы подключиться к интерфейсу роутера Asus, сначала нужно подключиться к этому роутеру при помощи кабеля или Wi-Fi. Далее запускаете браузер и в адресной строке указываете IP адрес 192.168.1.1. Далее авторизуетесь в окне, которое открылось.
Как узнать IP адрес роутера, чтоб зайти в его настройки?
В этом видео мы рассмотрим следующий вопрос - как узнать ip адрес роутера? Это может понадобиться в тех случаях, когда Вам необходимо зайти в настройки роутера.
Без использования точки доступа не получится создать даже самую простую домашнюю сеть. Настройки по умолчанию, заданные производителем, могут не соответствовать ее функциональности и безопасности. Изменить конфигурацию, настроить защиту и другие опции возможно через панель управления маршрутизатором, но для этого сначала нужно туда войти.
Зайти в настройки роутера и установить необходимые параметры одинаково просто для устройств разных производителей. У начинающих пользователей могут возникнуть некоторые сложности, но воспользовавшись данной инструкцией найти способы их решения не составит труда.
Подключаем оборудование
Рассмотрим стандартную ситуацию, которая не требует установки драйверов сетевой карты ее конфигурирования, определения IP адреса через командную строку и прочих манипуляций. В 90% случаев можно обойтись без них. Проблемам, возникающим в процессе входа в роутер, будет посвящена отдельная глава данной статьи.
Что понадобится для подключения маршрутизатора:
- Сетевой кабель, который поставляется в комплекте с оборудованием (подойдет любой лан кабель, кроме проводов, обжатых для прямого соединения двух компьютеров);
- Наличие сетевого адаптера на подключаемом компьютере или ноутбуке;
- Роутер, который необходимо настроить.
Процесс установки оборудования заключается в следующем: необходимо сетевой кабель подключить в соответствующие разъемы маршрутизатора и компьютера. На ПК это порт RJ-45, расположенный на материнской плате. Практически все компьютеры и большинство ноутбуков имеют как минимум один такой разъем.
Маршрутизаторы имеют 5 и более сетевых портов (на совсем бюджетных моделях 3). Разъем синего цвета (под ним могут быть надписи: WAN/line/Internet) предназначен для подключения кабеля провайдера, или любого другого кабеля, по которому интернет «входит» в роутер. Для входа в панель управления маршрутизатором используют другие сетевые порты. Они обычно желтого цвета и подписаны «Lan1», «Lan2» и так далее – сколько портов столько и цифр.
Провод питания точки доступа подключают в соответствующий разъем, а для ее запуска достаточно включить адаптер в электросеть.
Как попасть в интерфейс роутера
Роутер – это самостоятельное устройство, не требующее установки на ПК дополнительных драйверов или другого ПО. Фактически это небольшой компьютер. У него есть процессор оперативная память и даже операционная система.
Компакт диск, поставляемый некоторыми производителями в комплекте, не содержит драйверов. На нем утилита, назначение которой управление прибором через собственный интерфейс. Использование подобного ПО не будет рассматриваться в рамках данной статьи. Поскольку есть более простой и универсальный способ настройки точки доступа.
Попасть в панель управления маршрутизатором можно через браузер, введя в адресную строку его IP-адрес: 192.168.1.1 либо 192.168.0.1. Точный сетевой адрес точки доступа можно узнать на нижней части корпуса прибора.
Видео-инструкция захода в интерфейс:
Изменять параметры оборудования можно как подключившись через провод, так и через беспроводное соединение.
Вход в админ панель с помощью ПК
Зайти с компьютера в настройки роутера, используя кабельное подключение, можно при помощи любого браузера, например, Google Chrome. После ввода в адресную строку IP-адреса точки доступа откроется страница авторизации пользователя. Данные, установленные по умолчанию можно посмотреть на наклейке снизу маршрутизатора. Чаще всего логин и пароль – admin. Их вводят в соответствующие поля, после чего надо нажать «enter» или на кнопку «Вход».
Если введенные значения верны, произойдет переход в личный кабинет панели управления оборудованием.
Беспроводное соединение с мобильных устройств
Не всегда есть возможность посмотреть на компьютере параметры точки доступа. Например, нет времени его включать или не хочется искать кабель. Если Вай-Фай сеть доступна, управлять маршрутизатором можно с ноутбука, планшета или телефона, в котором есть программа для просмотра интернет сайтов.
Последовательность действий та же, что и на ПК, разница в способе соединения с сетью. Для подключения к Wi-Fi сети новой точки доступа, ввод пароля не требуется. Телефон или планшет обнаружит нужную сеть, после чего останется только присоединится к ней. Далее необходимо запустить браузер и в его адресной строке ввести IP адрес роутера, например, 192.168.0.1, после чего откроется станица авторизации. На мобильном андроид-телефоне это выглядит следующим образом:
Чтобы открыть панель управления надо ввести стандартный логин и пароль.
Конфигурирование оборудования ничем не отличается от того же процесса при помощи кабельного подключения. По Wi-Fi можно менять параметры старого устройства или настраивать новое. Единственная операция, которую не следует делать через беспроводное соединение – перепрошивка системы или ее восстановление из файла резервной копии.
Если что-то не получается
Если не выходить залезть в настройки, последовательность действий зависит от возникшей проблемы. Самые распространенные ситуации – это когда компьютер не «видит» соединения по адресу маршрутизатора (страница недоступна в браузере) или не получается зайти в админ панель (некорректный логин или пароль).
Страница не доступна
После введения IP-адреса браузер не заходит на страницу панели управления по следующим причинам:
- Прописан статический IP . Чтобы проверить адрес роутера необходимо знать где находятся соответствующие параметры. В ОС Windows нужно зайти в «Центр управления сетями и общим доступом».
В открывшемся окне слева нажать на пункт меню «Изменение параметров адаптера».
В следующем окне выбрать свое подключение. Управлять параметрами можно кликнув по нему правой кнопкой мыши, после чего в выпадающем меню надо выбрать пункт «свойства».
На странице будут отображены компоненты, используемые этим подключением. Необходимо выбрать, как на окне слева, после чего откроется окно справа.
В меню свойств протокола TCP/IPv4 выбрать параметр «Получить IP-адрес автоматически» после чего нажать «ок». Если в полях адреса, маски подсети и основного шлюза были прописаны какие-то цифры, следует их на всякий случай записать.
- Не известен IP адрес . Чтобы его узнать можно воспользоваться средствами ОС Windows. Для этого в меню «Пуск» выбрать пункт «выполнить» (или нажать комбинацию «Windows + R»), в появившемся окне набрать «cmd», затем в командной строке консоли ввести «ipconfig», в результате должно появится следующее:
Красным подчеркнут IP-адрес маршрутизатора.
Не получается войти в админ панель
Бывает ситуация, когда после ввода данных авторизации браузер выдает ошибку – «Неверный логин/пароль». Для решения этой проблемы сначала можно поэкспериментировать с вводом. Попробовать разные варианты, например, пароль может быть 1234 или password. Поле пароля у некоторых производителей по умолчанию не нужно заполнять.
Если поля заполнены, а после нажатия кнопки «Вход» или клавиши «enter» на странице ничего не происходит, стоит попробовать зайти с другого браузера или перезагрузить маршрутизатор.
По каким причинам не получается зайти — информационное видео:
Как вы помните, при первой браузер автоматически открывает страницу настроек маршрутизатора — веб-интерфейс. При желании некоторых пользователей изменить некоторые настройки возникают проблемы доступа в это меню. Веб-интерфейс роутера — это программа настройки маршрутизатора, которая представляет собой последовательный набор веб-страниц, доступ к которым осуществляется с помощью любого браузера. Но не все знают, что открыть страницы можно несколькими способами.
Использование доменного имени
Многие производители позаботились о пользователях и используют условные обозначения, которые можно использовать в качестве адреса в строке браузера для открытия меню настроек. В следующем списке представлены адреса доступа к роутерам для основных моделей маршрутизаторов (модель: адрес для входа в веб-интерфейс роутера). Если по ссылкам открывается страница вашего роутера, то все в порядке. Если нет — читайте следующий абзац.
- Netgear: routerlogin.net
- Zyxel Keenetic: my.keenetic.net
- TP-Link: tplinklogin.net
- Linksys: linksyssmartwifi.com
Использование IP-адреса
Если не сработали сокращения, вы можете набрать в адресной строке IP адрес маршрутизатора — обычно это 192.168.0.1. Если и так не вышло, нажмите комбинацию клавиш Win+R , наберите cmd , щелкните по кнопке «ОК» , введите ipconfig и нажмите клавишу Enter . IP-адрес роутера находится в строке Основной шлюз . Имя пользователя и пароль для входа в меню роутера обычно указаны в руководстве пользователя или на корпусе устройства. Если вы его меняли и забыли, то вам придется сбросить настройки роутера к заводским, воспользовавшись кнопкой Reset на корпусе роутера.
Доброго времени суток.
Довольно много вопросов поступает от пользователей насчет настройки беспроводной сети: сменить название сети, поменять пароль для доступа к ней, ограничить число пользователей, имеющих к ней доступ, и пр. Когда говоришь, что все это достаточно легко делается в настройках роутера - следует еще один вопрос: как в них зайти...☺
Страница с настройками роутера - это обычная веб-страница, которую можно открыть практически в любом браузере (многие даже называют эту станицу - "Веб-интерфейс"). Собственно, эта статья как раз о том, как попасть на эту страницу...
Примечание : сразу хочу сказать, что с большинством роутеров идет в комплекте CD-диск. В 99% случаев на нем записана утилита, облегчающая настройку роутера (никаких драйверов на нем нет, да и не нужны они - роутер работает сразу, как вы его подключите). Правда сразу оговорюсь: в таких утилитах, чаще всего, настойки будут не все, лишь самое-самое основное. Поэтому, по моему мнению - все эти утилиты бесполезны, проще настроить самостоятельно, открыв страничку со всеми параметрами устройства (об этом ниже в статье).
Чтобы зайти в настройки роутера, нужно...
1) Подключить роутер к компьютеру
Первое, что нужно сделать - это подключить ваш роутер кабелем к компьютеру (прим.: в последствии, когда Wi-Fi сеть будет настроена, кабель можно будет отключить). Сетевой кабель (хотя бы 1 шт.) идет в комплекте к любым моделям роутеров (D-Link, TP-Link, Asus и пр.).
Обратите внимание, что после того, как вы соедините компьютер и роутер кабелем и включите устройства - на роутере должны начать мигать светодиоды (в том числе и те, которые помечены маркировкой LAN). Также должен "ожить" сетевой значок в Windows - обычно пишет, что найдена сеть и она "Без доступа к интернету".

2) Узнать IP-адрес, пароль и логин от веб-интерфейса с настройками
У каждой марки (модели) роутеров свой IP-адрес, логин и пароль для доступа к настройкам. Без этой информации - зайти в них не получиться!
Сразу хочу казать : в документации к вашему устройству, на его коробке, или наклейке на корпусе - 99,9% эта информация есть (ниже приведено фото, как это выглядит)!

Если вы облазили роутер вдоль и поперек, и в документации ничего нет (или просто уже ни наклеек, ни документов не осталось) - воспользуйтесь табличкой ниже. В ней приведены самые популярные модели маршрутизаторов.
Таблица №1 : Данные для входа в настройки роутеров разных моделей. Важно! Все настройки приведены по умолчанию. Рекомендуемый браузер для входа в настройки - Internet Explorer.
| Модель роутера | Страница настроек | Логин и пароль |
|---|---|---|
| Tp-Link | 192.168.1.1 (в редких случаях 192.168.0.1 , в зависимости от версии прошивки) | Имя пользователя: admin
Пароль: admin (набирать без точек, запятых и пр.). |
| D-Link | http://192.168.0.1 | Логин: admin
Пароль: либо пустая строка, либо так же admin . |
| Asus | 192.168.1.1 | login: admin
password: admin |
| Zyxel | 192.168.1.1 | Логин: admin
Пароль: admin |
| TRENDnet | http://192.168.10.1 | User Name (логин): admin
Password (пароль для доступа): admin |
| Роутер от Ростелекома (Sagemcom) | http://192.168.1.1/ | Пароль и логин: admin |
| NetGear | 192.168.1.1 | Логин: admin
Пароль: password |
3) Ввести IP-адрес в адресную строку браузера
Многие ошибочно вводят IP-адрес в поисковую строку, вместо адресной. И еще один момент: открывать настройки лучше в Internet Explorer (Edge) - т.к. эти браузеры предустановлены в Windows и разработчики прошивок для роутеров оптимизируют свой веб-интерфейс в первую очередь под этот браузер.

4) Ввести пароль и логин для доступа к интерфейсу
Если IP-адрес был правильно указан - вы увидите, что для дальнейшего доступа, Вас попросят ввести пароль и логин (значит до этого всё было сделано правильно).
Чаще всего пароль и логин по умолчанию - это "admin" (вводить без кавычек). Иногда, вместо пароля вообще вводить ничего ненужно. В общем, вводите те данные, которые указаны производителем вашего устройства, и нажимайте OK.

5) Настроить беспроводную сеть, интернет
Собственно, если логин и пароль верный - откроется веб-интерфейс с настройками. Дело останется за малым - ввести необходимые изменения в параметры, сохранить их и перезагрузить роутер.

Возможно, вам будет интересна статья о том, как поставить или поменять пароль на Wi-Fi -
Если страница с настройками не открывается...
1) Проверьте, тот ли IP-адрес вы вводите
Самая частая проблема - это когда пользователь вводит не тот IP-адрес. В этом случае браузер отобразит ошибку вида "Не удается найти и отобразить эту страничку" (пример ниже). Рекомендую еще раз перепроверить IP-адрес и попробовать заново ввести его в адресную строку браузера.

Не удается отобразить эту веб-страницу // Internet Explorer
2) Подключен ли роутер: все ли в порядке с кабелями
Кстати, подобную ошибку, как на скрине выше, можно увидеть, когда ваш роутер не подключен к компьютеру. Возможно, что сетевой кабель не плотно вставлен в LAN-порт, или он просто перебит. Посмотрите, горят ли светодиоды на корпусе роутера, появляется ли в Windows сетевой значок, сигнализирующий о доступном локальном подключении.

3) Попробуйте другой браузер
Многие пользователи используюсь для открытия веб-интерфейса роутера браузеры Chrome, Firefox, Opera и др., "обвешанные" десятком-другим плагинов. Дело в том, что часть плагинов и настроек в самих браузерах (например, турбо-режим) - могут просто блокировать и не позволять войти по локальному IP-адресу.
Поэтому, совет простой - попробуйте запустить Internet Explorer (без всяких надстроек), ну или хотя бы просто другой браузер.
4) Проверьте, установлено ли получение IP и DNS в авто-режиме
Возможно, что не получается подключиться из-за неверных настроек IP и DNS. Чтобы это проверить, необходимо открыть вкладку сетевые подключения и посмотреть, что там "творится" с подключением по локальной сети.
Для этого вызовите окно "Выполнить" (сочетание кнопок Win+R ), введите в строку "Открыть" ncpa.cpl и нажмите OK (пример ниже).

Как открыть сетевые подключения || ncpa.cpl
Далее посмотрите: нет ли на подключении по локальной сети (Ethernet, если у вас англ. версия) красных крестиков (что укажет на отсутствие подключения - например, не плотно вставленный сетевой кабель в LAN-порт).
После этого откройте свойства этого подключения (пример ниже).

Далее найдите строчку "Протокол интернета версии 4 (TCP/IPv4)" и откройте ее свойства . Ну и, собственно, переставьте ползунки в автоматическое получение IP и DNS (как на скриншоте ниже). Сохраните настойки и перезагрузите компьютер. Далее снова попробуйте зайти по IP-адресу настроек роутера.

5) Если предыдущее не помогло...
Несмотря на разнообразие моделей и марок роутеров - принцип входа в веб-интерфейс с настройками везде одинаковый (его и пытался донести в этой статье ☻).
За дополнения по теме - благодарю. На этом всё, всем удачи!