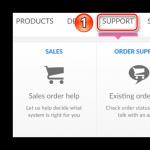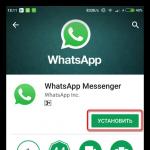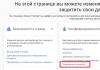Это может случиться с каждым: компьютер пользователя уходит в ждущий режим, а спустя какое-то время при пробуждении не выходит из него, показывая черный экрана или BSOD - синий экран смерти. Проблема не такая уж частая, но все-таки встречается. Куда хуже то, что справиться с ней можно далеко не во всех случаях, но мы все таки попробуем это сделать.
Обновите драйвер для видеокарты
Первое и одно из самых простых решений, которое может помочь - обновление драйвера видеокарты. Сей процесс я описывать не буду, поскольку в подробностях рассказал о нем в соседней статье.
Главное - обязательно проделайте эту легкую операцию, которая с легкостью может решить вашу проблему.
Запретите мышке или клавиатуре вывод из спящего режима
В данном случае проблема может быть связана с тем, что при выводе из спящего режима некоторые USB-устройства неверно поддерживают этот самый режим, в результате чего происходит ошибка. Поэтому нужно отключить одно из указанных устройств. Обратите внимание, что отключать оба устройства одновременно нельзя, поскольку этом случае вы вообще не сможете вывести компьютер из спящего режима. Поэтому сначала отключите, например, клавиатуру и, если проблема не в ней, отключите мышку, попутно не забыв включить клавиатуру.
Делается это вот каким образом. Зайдите в диспетчер задач (например, нажмите WIN+R и в окне «Выполнить» введите слово devmgmt.msc, после чего нажмите ОК). Здесь выберите устройство, например, мышку. Нажмите на устройство правой кнопкой мыши и выберите «Свойства».

Запретите отключение жесткого диска
Здесь мы рассмотрим отключение электропитания жесткого диска при переходе в ждущий режим. Для этого зайдите в панель управления и выберите пункт «Электропитание». В новом окне выберите настройку плана текущего электропитания.

Затем нажмите «Изменить дополнительные параметры питания».

В окне дополнительных параметров в подразделе «Жесткий диск» в пункте «Отключать жесткий диск через» выставите значение 0 и нажмите ОК.

Это необходимо сделать в том случае, если есть проблемы с жестким диском при выходе из ждущего режима.
Что еще?
- Проблема может быть связана с самим жестким диском, вернее, с его работоспособностью. ЖД стоит проверить с помощью специальной утилиты.
- Нередко специалисты рекомендуют обновить версию BIOS до последней. И этот способ помогает.
- Для windows 7 можно попробовать отключить тему Aero.
- На некоторых видеокартах, как утверждают интернет-пользователи, проблема не лечится. Решение - только замена самой видеокарты. Разумеется, в этом случае куда проще отказаться от использования ждущего режима вовсе.
fulltienich.com
Спящий режим windows 7: возможности и настройки
В этой статье мы расскажем обо всех наиболее важных аспектах настройки «Спящего режима» в операционной системе windows 7.

Тема статьи как вы могли уже заметить очень интересная, поэтому я прошу вас читать весь пост до конца, а только потом повторять все описанные манипуляции со спящим режимом.
Ниже буду представлены настройки для ОС windows 7 и Vista.
Настройка спящего режима
Для того чтобы настроить переход компьютера в спящий режим, по прошествии заданного времени отсутствия активности, необходимо сконфигурировать параметры в соответствующем разделе «Панели управления» windows 7.
Откройте меню «Пуск» и выберите пункт «Панель управления». Если по умолчанию активирован просмотр панели в режиме «Категория», смените его на режим «Мелкие значки».
Найдите в списке элементов ссылку на пункт «Электропитание». Здесь, как видно из названия, скрываются инструменты для настройки параметров электропитания системы (если вы используете настольную компьютер, рекомендуем по умолчанию активировать стандартный план «Максимальная производительность»).

Для того чтобы начать настройку спящего режима нажмите на ссылку «Настройка плана электропитания», напротив активированного по умолчанию плана.
На скриншоте ниже показан пример отображения меню настроек на ноутбуке. В случае если вы настраиваете настольный компьютер, раздел «Питание от батареи» отображен не будет.

Выберите необходимый Вам промежуток времени, после которого компьютер будет переведен в спящий режим. Градация - от 1 минуты до 5 часов.
Если Вы используете «Режим сна» («Ждущий режим») в windows 7 или Vista, то наверняка замечали неприятную особенность - малейшее движение мышки выводит компьютер из состояния покоя (например, если Вы случайно задели стол).
Отключение выхода из спящего режима с помощью мыши
Иногда это сильно раздражает. К примеру, система может выводить компьютер из режима сна во время просмотра кино на домашнем кинотеатре, когда высокая громкость звуковых эффектов вызывает вибрацию мебели.
Чтобы избавиться от этой неудобной особенности системы необходимо проделать следующие действия:
- Откройте меню Пуск »
- Панель управления »
- Диспетчер устройств »
- Вкладка «Мыши и иные указывающие устройства»

Вкладка «Управление электропитанием»

Снимите галочку с параметра «Разрешать устройству выводить компьютер из ждущего режима» и Нажмите «OK».
После применения данной настройки компьютер больше не будет активироваться из режима сна от случайного содрагания мышки.
В дальнейшем, для вывода системы из ждущего режима, используйте клавиатуру - просто нажав на любую клавишу.
kompiklava.ru
Как выйти из спящего режима, если windows из него не выходит
Прямо скажем, это не то, что называется «проблема на голову». Мол, спящий режим и так «никому не нужен», а тут ещё и проблемы с выходом из него.

Нет, совсем не так.
Гибернация бывает очень полезна:
- Особенно для ноутбуков, не выключаемых сутками. При этом не сидит же пользователь постоянно за компьютером, а если питаемся от аккумулятора, то неумолимо садим его. Спящий режим сохраняет весь образ оперативной памяти в отдельном файле и отключает питание. Таким образом и сохраняется батарея.
- Более того, последующая загрузка «через образ» проходит значительно быстрее, причём Виндовс при этом возвращается именно в ту точку, из которой выходил. А при выходе нет необходимости даже сохранять наработанные файлы, если с ними работа будет продолжена.
В общем, выйти по «спящему» - очень даже полезная вещь. Но если бы она не порождала проблему - система при включении отказывается «просыпаться».
Разбираем простые и общеизвестные причины
Причина, почему компьютер не выходит из спящего режима, относится это к windows XP или windows 10, носит, вероятнее всего, системный характер, поэтому и разбираться в ней придётся на глобальном уровне.
Для этого:

Характерно для windows 7
Приверженцы windows 7 могут столкнуться со следующим. В этой системе может быть установлено время отключения питания винчестера через заданное время пребывания компа в спящем режиме.
windows 7 стандартным образом имеет установку отключения жёсткого диска через 20 минут после перехода в спящий режим. При последующей попытке возврата в работу система или загружается очень долго или компьютер не включается вообще.
Не надо дразнить гусей, и отключите функцию отключения питания совсем. Для этого:

Результатом всех этих блужданий и будет постоянная подача питания на винт. Как следствие, решение проблемы в windows 7, если ноутбук не включается, после того как вышел в «сонное состояние».
Поговорим о USB-устройствах
Уже давно ушла эта проблема первых windows c USB, когда они не распознавали или неправильно ставили драйвер этой шины. Тем не менее отголоски той беды мы и сегодня можем ощутить, когда не выходит из спящего режима windows 8 по причине того, что некоторые USB-устройства не позволяют включиться в работу «из сна».
Среди устройств в первую очередь отмечаем простейшие - мышь и клавиатуру.
Таким образом, пока сплю, отключаю мышку и пытаюсь «проснуться» только клавиатурой. Если дело не в мышке, то меняю комбинацию наоборот - подключаю мышку, отключаю клавиатуру и включаю компьютер уже мышкой. Что интересно, и такой фокус иногда проходит. Но по «науке отключения» поступать нужно всё-таки по-другому:

Небольшие нюансы
Нельзя сказать, что рассматриваемая проблема имеет раз и навсегда определённое решение. Не все варианты дают гарантию. Поэтому советуем не забыть и следующие нюансы:
- Иногда помогает обновление версии BIOS.
- Очень не любит спящий режим в windows 7 тема оформления Aero, если вы любитель спящего режима, придётся выбрать что-то одно.
- Как показывает практика, с некоторыми видеокартами проблема не имеет решения вообще. Вам придётся в этом случае решить, что дороже - видеокарта или спящий режим, и сделать выбор. Многие останавливаются на карте, и, наверное, это правильно.
Большинство пользователей персонального компьютера наверняка не раз слышали о том, что нельзя часто включать и выключать компьютер, поскольку это может сократить срок его службы. Действительно, во время включения и выключения электрического питания в компьютере происходят так называемые переходные процессы, при которых компьютерное оборудование подвергается большим дополнительным нагрузкам. Результат таких нагрузок - ускоренный износ компонентов компьютера. Ввиду вышесказанного, будет разумно прибегать к выключению компьютера как можно реже, только по крайней необходимости. Однако, с другой стороны, постоянно включенный ПК потребляет электроэнергию, а постоянно включенный ноутбук – впустую разряжает батарею. Чтобы сэкономить средства и заряд батареи, можно воспользоваться такими удобными и практичными функциями, как спящий режим, гибернация и гибридный режим.
Что представляет собой спящий режим?
Спящий режим – это энергосберегающий режим операционной системы компьютера, при котором все данные о текущем состоянии операционной системы записываются в операционную память, а затем происходит переход компьютера в режим пониженного энергопотребления. Таким образом, после вывода компьютера из спящего режима все окна и программы остаются в таком же виде, в каком были и до активации спящего режима. Основное достоинство спящего режима заключается в том, что возврат компьютера к рабочему состоянию происходит очень быстро - буквально за пару секунд. В операционной системе Windows XP данный режим назывался ждущим режимом.
Чем отличается спящий режим от гибернации?
Режим гибернации представляет собой энергосберегающий режим, разработанный преимущественно для ноутбуков. При переходе компьютера в режим гибернации все открытые документы, программы и окна сохраняются не в оперативную память, а в специальный файл на жестком диске, после чего компьютер полностью отключается. Основными преимуществами гибернации являются полное отсутствие потребления энергии и абсолютная надежность сохранения данных, в отличие от спящего режима (при сбоях питания во время спящего режима данные, скорее всего, будут потеряны). Недостатком гибернации можно назвать относительно длительное время возврата компьютера к рабочему состоянию.
Что такое гибридный спящий режим?
Гибридный спящий режим – это режим энергосбережения, разработанный в первую очередь для настольных компьютеров. Этот режим является своего рода компромиссом между спящим режимом и гибернацией, поскольку при переходе в гибридный спящий режим все открытые документы и окна программ сохраняются в памяти на жестком диске компьютера (как при режиме гибернации), но компьютер не выключается, а переходит в режим пониженного энергопотребления (как при спящем режиме). При использовании гибридного спящего режима риск потери данных значительно меньше, чем во время спящего режима, а пробуждение компьютера происходит быстрее, чем при гибернации. На настольных компьютерах гибридный спящий режим, как правило, включен по умолчанию вместо спящего режима.
Настройка параметров для спящего режима
Чтобы выполнить настройку параметров спящего режима (или режима гибернации) необходимо зайти в управление электропитанием. Откройте меню Пуск , перейдите в Панель управления , в раздел Система и безопасность и выберите пункт Электропитание .
В следующем окне выберите свой план электропитания и нажмите на пункт Настройка плана электропитания .

Здесь вы можете указать время, через которое будет отключаться дисплей при бездействии, а также время, через которое компьютер будет переходить в спящий режим. Такие опции могут помочь сэкономить электроэнергию или заряд батареи ноутбука, если вы отлучитесь по каким-либо делам, а компьютер оставите включенным.

Кроме того можно назначить действия для кнопки питания и кнопки спящего режима, а также установить функцию запроса пароля при выходе из спящего режима. Для ноутбуков доступен еще и выбор действия при закрытии крышки


В параметрах кнопок питания и спящего режима (или крышки ноутбука) вы можете определить необходимое действие: сон, гибернация или завершение работы.
Выход из спящего режима может осуществляться по разному, в зависимости от заданных настроек: нажатием любой клавиши на клавиатуре, кнопки на мышке или же только нажатием кнопки питания. Выход из режима гибернации осуществляется только с помощью кнопки питания.
Если вы хотите включить или отключить пробуждение компьютера от нажатия любой кнопки на клавиатуре, зайдите в Панель управления и выберите пункт Диспетчер устройств (если у вас стоит просмотр по категориям, переключитесь на значки). Затем в диспетчере устройств кликните правой кнопкой мышки по названию своей клавиатуры, выберите пункт Свойства , перейдите на вкладку Управление электропитанием и поставьте (или снимите) флажок на пункте Разрешить этому устройству выводить компьютер из ждущего режима .

Настройка пробуждения компьютера от мышки происходит точно по такому же принципу.
Спящий режим компьютера, актуальный в том числе для Windows 7, - отличное изобретение для тех, кто активно и каждодневно использует подобную технику, но при этом не желает сильно увеличивать затраты на электроэнергию. В данном случае экран некоторое время не используемого ПК отключается, а компьютер переходит на время на экономное энергопотребление, и при необходимости вновь воспользоваться компьютерным устройством Windows 7 сама выходит из спящего режима. Самое главное - что при этом полностью сохраняется текущий сеанс, со всеми открытыми юзером вкладками и программами, которыми затем вновь возможно будет воспользоваться, но для обеспечения такого результата важно будет знать, как выйти из спящего режима Windows 7.
Способ вывода конкретного компьютера из режима сна зависит от множества факторов и установок, причем прежде всего - от заданных производителем настроек, конкретного типа и модели устройства, ведь в каждом случае могут иметься свои нюансы. К примеру, методы, подходящие для ноутбуков, порой не годятся для стационарных ПК, и наоборот, но есть и некоторые фактически универсальные способы, которые оказываются актуальными для великого множества гаджетов подобной разновидности. Так, зачастую для перевода "заснувшего" компьютера опять в активное состояние с сохранением вкладок, ранее использовавшихся во время текущего сеанса работы, требуется нажатие определенных кнопок.
Причем в большинстве случаев для вывода из режима сна необходимо легкое нажатие клавиши питания, обозначенной кружком, частично перечеркнутым небольшой рисочкой, причем этот метод работает и со многими стационарными компьютерами, и с лэптопами. Для последних список кнопок клавиатуры, требующихся для возвращения устройства в состояние "бодрствования", может быть чуть шире - в ряде случаев нажимать придется, к примеру, Fn, хотя у некоторых ноутбуков все и того проще. Ряд моделей переносных компьютеров имеет такие настройки, что выход из спящего режима на них осуществляется нажатием едва ли не любой клавиши клавиатуры и даже мышки, что даст системе сигнал о возобновлении текущего сеанса работы.
К слову, с ноутбуками на Windows 7 порой действует и обычное приподнимание той створки, на которой располагается монитор, над клавиатурой и перевод ее в фактически вертикальное положение. Особенно актуален именно такой метод бывает в тех случаях, когда переключение переносного ПК в "сонное" состояние осуществлялось путем его складывания, т.е. соединения створок в горизонтальном положении, соответственно, обратное действие и эффект должно иметь соответствующий. Однако порой происходит так, что, невзирая на осуществление любого из вышеперечисленных действий, компьютер или лэптоп не выходит из спящего режима - Windows 7 не срабатывает должным образом, чтобы позволить выполнить такой перевод.
В ситуации такого рода самое главное - попытаться отыскать причину не срабатывания установок системы, и первое, что требует в этой связи особенно пристального внимания, - состояние батареи, впрочем, актуален данный момент лишь для переносных компьютеров, снабженных аккумулятором. Если тот не был заряжен должным образом еще до перевода в спящий режим, то не исключено, что, даже находясь в нем, устройство постепенно разрядится, из-за чего и перестанет реагировать на нажатие каких бы то ни было кнопок. Потому при наличии проблем по выведению лэптопа в активное состояние желательно первым делом подсоединить его через подходящий шнур питания к электросети, для подпитки, возможно, разряженного аккумулятора.
Повторные попытки по переводу переносного ПК из спящего режима в активный желательно начинать предпринимать не сразу после подключения данного гаджета к электросети, а обождать хотя бы с десяток минут, чтобы батарея обрела небольшой запас заряда. Этого должно быть достаточно для запуска системы, который и следует попытаться осуществить, путем нажатия любой из вышеназванных клавиш: питания, Fn или другой, нажатие которой приводит к активизации компьютера. К слову, даже для стационарных ПК нехватка электропитания может становиться порой препятствием для вывода из режима сна: возможно, произошло отключение электричества или оказался поврежденным сетевой шнур.
В случае, когда дело отнюдь не в электричестве, не исключено, что проблема с выводом компьютера из спящего режима кроется в случившемся во время его нахождения в таком состоянии системном сбое или нарушении каких-либо настроек. Для устранения подобных проблем пригодится кнопка перезапуска: у стационарных ПК она находится обычно на системном блоке рядом с клавишей питания, а у ноутбуков - на дне; ее нажатие позволяет перезапустить систему с сохранением текущего сеанса. Если же самостоятельно разрешить трудности с выводом своего компьютера из режима сна не представляется по каким-то причинам возможным, не грех обратиться для этого к квалифицированному мастеру.
В чем отличия между режимами сна и гибернации?
- Спящий режим в Windows 8 - это состояние пониженного энергопотребления компьютера, при котором часть оборудования (жесткий диск, матрица) отключается, а остальное приостанавливает работу. Открытые документы и прочие данные будут сохранены в оперативной памяти. Система при таком режиме может быть возвращена в рабочее состояние максимально быстро.
- Гибернация - это сохранение текущего сеанса работы в особый файл на жестком диске - hiberfil.sys с последующим выключением ПК. При выходе из гибернации данные hiberfil.sys снова загружаются в оперативную память, и вы можете продолжать работу с того момента, на котором остановились. Этот режим предназначен для ноутбуков, так как позволяет экономно расходовать заряд батареи.
- Гибридный спящий режим сочетает в себе оба предыдущих. Сеанс в этом режиме сохраняется и в памяти, и на винчестере. Если за время простоя не происходит отключение питания ПК - сеанс восстанавливается из памяти, если происходит - с жесткого диска. Гибридный спящий режим предназначен для стационарных компьютеров. Если он включен - гибернация становится недоступной и исчезает из списка способов выключения ПК, как в этом примере:

Как «разбудить» компьютер?
В большинстве случаев для вывода ПК из сна или гибернации нужно один раз нажать кнопку Power (Питание) на корпусе. Но на некоторых моделях для этого нужно сделать что-либо другое - нажать клавишу на клавиатуре или открыть крышку ноутбука.
Как отключить переход в спящий режим на Windows 8?
Выключить режим сна в Windows 8 можно через системное метро-приложение «Параметры компьютера» или панель управления.
Первый способ (через панель управления)
Нажмите на клавиатуре сочетание Windows+I (для открытия списка параметров в панели Charms) и выберите «Панель управления».

Или раскройте контекстное меню кнопки «Виндовс» и щелкните соответствующий пункт.

В панели управления откройте категорию «Оборудование и звук».
И следом - раздел «Электропитание».
Щелкните в боковом меню «Настройку перехода в спящий режим».
Раскройте выпадающий список «Переводить ПК в спящий режим» и выберите «Никогда». Нажмите кнопку «Сохранить изменения».
Отключить переход в режим сна на ноутбуке можно еще быстрее. Чтобы попасть в настройки, кликните по иконке зарядки батареи в системном трее,

нажмите «Дополнительные параметры электропитания»

и выберите из того же списка пункт «Никогда». Здесь, как видите, можно отключить спящий режим как при питании от одного источника (сеть или батарея), так и от обоих.

Второй способ
Предыдущий способ пригоден для разных версий Windows («семерка», виста, «восьмерка»), а этот - только для Windows 8, поскольку метро-приложений в системах-предшественницах нет.
Чтобы отключить переход в режим сна, выполните следующее:
- Нажмите сочетание Windows+I и кликните внизу панели «Изменение параметров компьютера».

- Щелкните в меню «Компьютер и устройства».

- Откройте раздел «Завершение работы и спящий режим» и разверните выпадающий список «Сон».
Выберите из списка пункт «Никогда». Настройка вступит в действие без подтверждения.

Эти же действия помогут отключить переход в гибернацию, если она активна.
Что делать, если ПК под Windows 8 не переходит в спящий режим или выходит из него самопроизвольно?
Запрещаем устройствам «будить» компьютер
Выводить компьютер из сна могут различные устройства, особенно подключаемые по USB (мыши, флешки и т. д.). Чтобы запретить им делать это без вашего ведома, выполните следующее:
1. Установите последние версии драйверов на чипсет материнской платы и сами устройства (если они работают с отдельными драйверами).
2. Откройте одним из способов «Диспетчер устройств»:
- Разверните контекстное меню кнопки Windows и кликните по соответствующему пункту.

- Нажмите сочетание клавиш Windows+F (для запуска функции поиска) и впишите в поисковую строку «диспетчер устройств». Откройте найденный файл.

3. Выберите «Свойства» в контекстном меню подключенного устройства (в нашем примере это мышь).
Если включенным компьютером не пользоваться некоторое время, он перейдет в режим пониженного энергопотребления, иными словами, в спящий режим. Иногда выйти из этого режима сложно, можно попробовать несколько вариантов. Если они вам не помогли, то устранить проблему сможет только специалист.
Инструкция
Запустите компьютер в обычном режиме, нажатием кнопки Power.