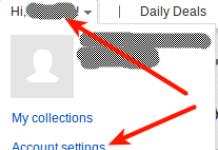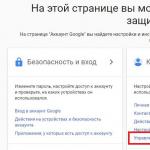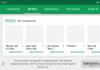При наличии на компьютере установленной антивирусной программы можносканировать все файлы на компьютере, а также каждый файл в отдельности . Можно выполнить сканирование любого файла, щелкнув правой кнопкой мыши на файл и выбрав соответствующую опцию для выполнения проверки файла на наличие вирусов.
Например, на данном рисунке выделен файл my-file.ppsx , далее необходимо щелкнуть правой кнопкой мыши по этому файлу, и в меню файла выбрать опцию «сканировать с помощью AVG» . При выборе данного параметра откроется AVG Antivirus, который выполнит проверку данного файла на наличие вирусов.
Иногда ошибка может возникнуть в результате неверной установки программного обеспечения , что может быть связано с проблемой, возникшей в процессе установки. Это может помешать вашей операционной системе связать ваш файл PPSX с правильным прикладным программным средством , оказывая влияние на так называемые «ассоциации расширений файлов» .
Иногда простая переустановка Apache OpenOffice может решить вашу проблему, правильно связав PPSX с Apache OpenOffice. В других случаях проблемы с файловыми ассоциациями могут возникнуть в результате плохого программирования программного обеспечения разработчиком, и вам может потребоваться связаться с разработчиком для получения дополнительной помощи.
Совет: Попробуйте обновить Apache OpenOffice до последней версии, чтобы убедиться, что установлены последние исправления и обновления.

Это может показаться слишком очевидным, но зачастую непосредственно сам файл PPSX может являться причиной проблемы . Если вы получили файл через вложение электронной почты или загрузили его с веб-сайта, и процесс загрузки был прерван (например, отключение питания или по другой причине), файл может повредиться . Если возможно, попробуйте получить новую копию файла PPSX и попытайтесь открыть его снова.
Осторожно: Поврежденный файл может повлечь за собой возникновение сопутствующего ущерба предыдущей или уже существующей вредоносной программы на вашем ПК, поэтому очень важно, чтобы на вашем компьютере постоянно работал обновленный антивирус.

Если ваш файл PPSX связан с аппаратным обеспечением на вашем компьютере , чтобы открыть файл вам может потребоваться обновить драйверы устройств , связанных с этим оборудованием.
Эта проблема обычно связана с типами мультимедийных файлов , которые зависят от успешного открытия аппаратного обеспечения внутри компьютера, например, звуковой карты или видеокарты . Например, если вы пытаетесь открыть аудиофайл, но не можете его открыть, вам может потребоваться обновить драйверы звуковой карты .
Совет: Если при попытке открыть файл PPSX вы получаете сообщение об ошибке, связанной с.SYS file , проблема, вероятно, может быть связана с поврежденными или устаревшими драйверами устройств , которые необходимо обновить. Данный процесс можно облегчить посредством использования программного обеспечения для обновления драйверов, такого как DriverDoc .

Если шаги не решили проблему , и у вас все еще возникают проблемы с открытием файлов PPSX, это может быть связано с отсутствием доступных системных ресурсов . Для некоторых версий файлов PPSX могут потребоваться значительный объем ресурсов (например, память/ОЗУ, вычислительная мощность) для надлежащего открытия на вашем компьютере. Такая проблема встречается достаточно часто, если вы используете достаточно старое компьютерное аппаратное обеспечение и одновременно гораздо более новую операционную систему.
Такая проблема может возникнуть, когда компьютеру трудно справиться с заданием, так как операционная система (и другие службы, работающие в фоновом режиме) могут потреблять слишком много ресурсов для открытия файла PPSX . Попробуйте закрыть все приложения на вашем ПК, прежде чем открывать PowerPoint Open XML Slide Show. Освободив все доступные ресурсы на вашем компьютере вы обеспечите налучшие условия для попытки открыть файл PPSX.

Если вы выполнили все описанные выше шаги , а ваш файл PPSX по-прежнему не открывается, может потребоваться выполнить обновление оборудования . В большинстве случаев, даже при использовании старых версий оборудования, вычислительная мощность может по-прежнему быть более чем достаточной для большинства пользовательских приложений (если вы не выполняете много ресурсоемкой работы процессора, такой как 3D-рендеринг, финансовое/научное моделирование или интенсивная мультимедийная работа). Таким образом, вполне вероятно, что вашему компьютеру не хватает необходимого объема памяти (чаще называемой «ОЗУ», или оперативной памятью) для выполнения задачи открытия файла.
Необходимость заблокировать презентацию для редактирования или просто – гарантировано добиться того, чтоб при показе на чужом компьютере все выглядело также точно, как у вас, возникает часто. Способов добиться этого также довольно много – можно встраивать шрифты в тело файл, защищать слайд-шоу от редактирования паролями, сохранять в PDF… или просто превратить слайды в картинки.
Последний вариант хорош ещё и тем, что получившиеся картинки, в отличие от того же PDF, можно вновь собрать в презентацию и даже применить к ним анимацию и другие эффекты.
Существуют два способа конвертации слайдов презентации в изображения.
Штатная нередактируемая презентация
Например, можно использовать штатный способ: превращение вашей PowerPoint презентации в нередактируемую.
Откройте презентацию, выберите в меню «файл» пункт «сохранить как», а в качестве типа сохранения найдите внизу списка «Нередактируемая презентация PowerPoint (PPTX)». Открыв эту копию файла, вы будете удивлены – внешне не произошло ничего, однако все слайды превратились в объединенные изображения – на них нельзя редактировать текст или графику, но зато они везде отображаются также как на вашем компьютере. Вдобавок, размер презентации также существенно уменьшиться –нередактируемый формат использует сжатые рисунки.
При таком преобразовании стоит помнить – процесс превращения слайдов в изображения необратимый – вернуть все как было уже не получится, поэтому позаботьтесь о том, чтоб сохранить редактируемую исходную копию в надежном месте. Также из нередактируемой презентации «улетят» все эффекты, впрочем, их можно добавить снова (не восстановить, а добавить) в любой момент.
Нештатная нередактируемая презентация
Ещё один способ «окартинить» вашу PowerPoint презентацию – просто сохранить каждый её слайд в виде отдельного изображения.
Откройте презентацию, выберите в меню «файл» пункт «сохранить как», а в качестве типа сохранения выберите «Рисунок в формате Portable Network Graphic (PNG)», в отличие от JPG поддерживающего прозрачность. После нажатия кнопки «Сохранить» на экран будет выведено сообщение «Какие слайды вы желаете экспортировать?». Конечно наш ответ – «все».

PowerPoint создаст для вашей презентации новую папку и присвоит всем слайдам последовательные имена «слайд №…».

Теперь, при желании, вы можете вновь объединить разрозненные файлы-картинки в единую презентацию, для этого проделайте следующие действия: на вкладке «Вставка» найдите кнопку «Фотоальбом», нажмите на неё и выделив мышью все png-файлы исходной презентации, нажмите «Вствить» и «Создать», не меняя настроек.

Все ваши файлы немедленно опять объединяться в единую презентацию, правда первым листом станет слайд с надписью «фотоальбом», который вам нужно просто удалить, а оставшиеся – разбавить эффектами, если они нужны, и вновь сохранить, на этот раз уже как единый файл.
Презентация - это отличный способ сделать свой доклад более понятным и интересным публике. Сейчас презентации создают в основном в программе PowerPoint, которая идет в комплекте офисных программ от Microsoft. В этой статье вы можете ознакомиться с небольшой пошаговой инструкцией по созданию презентаций в программе Microsoft PowerPoint. Статья будет актуальна для PowerPoint 2007, 2010, 2013 и 2016.
Шаг 1. Запускаем PowerPoint.
Для того чтобы начать создание презентации, достаточно просто запустить программу PowerPoint. Это можно сделать с помощью ярлыка на рабочем столе.

Если же на вашем рабочем столе нет ярлыка PowerPoint, то вы можете запустить эту программу с помощью поиска в меню «Пуск». Для этого откройте меню «Пуск» и введите в поиск «PowerPoint».
Шаг № 2. Выбираем дизайн будущей презентации.
После того, как PowerPoint запущен можно сразу приступать к созданию презентации. Лучше всего начать с дизайна, для этого перейдите на вкладку «Дизайн». На этой вкладке вы увидите большой список готовых дизайнов презентации. Выберите один из доступных вариантов.

Справа от списка готовых дизайнов, есть кнопки «Цвета», «Шрифты», «Эффекты» и «Стили фона». С помощью этих кнопок можно подогнать выбранный дизайн под ваши требования. Вы можете изменить цвет и шрифт текста, цвет фона презентации, а также добавить дополнительные эффекты.

Если готовых дизайнов вам недостаточно, то вы можете поискать в интернете другие шаблоны для презентаций PowerPoint.
Шаг № 3. Создание слайдов.
После выбора дизайна, можно начинать создавать слайды будущей презентации. Делается это при помощи кнопки «Создать слайд», которая находится на вкладке «Главная». Нажмите на стрелку вниз, под кнопкой «Создать слайд», так чтобы открылось меню с доступными слайдами.

В открывшемся меню вы увидите слайды нескольких типов. Это «Титульный слайд, слайд «Заголовок и объект», слайд «Заголовок раздела», слайд «Два объекта» и т.д. Выберите подходящий вам тип слайда и кликните по нему мышкой. Для примера мы создадим слайд «Заголовок и объект». В результате появится новый слайд с заголовком в верхней части слайда и пустым полем внизу.
Шаг № 4. Заполнение созданных слайдов.
После создания слайда его можно заполнить информацией. Для начала можно изменить заголовок слайда, для этого кликаем два раза мышкой по надписи «Заголовок слайда» и вводим другой текст.

После того, как заголовок введен, можно заполнять пустое поле под заголовком. Если под заголовком должен быть текст, то просто кликаем по пустому полю и вводим нужный текст.

Если же под заголовком должна быть какая-то другая информация, например, видео или картинка, то для этого нужно воспользоваться кнопками, которые находится посередине этого поля. Здесь доступно шесть кнопок для вставки таблиц, диаграмм, рисунков SmartArt, фотографий, картинок из библиотеки PowerPoint и видео.

При создании презентаций в PowerPoint чаще всего вставляют фотографии, поэтому рассмотрим именно этот вариант. Для того чтобы вставить фотографию из файла нужно нажать на кнопку с изображением фотографии. После этого появится окно для выбора фотографии. Выбираем нужную фотографию и нажимаем на кнопку «Вставить».

После этого выбранная вами фотография появится под заголовком слайда.

Таким образом вы создали презентацию PowerPoint из одного слайда. Для того чтобы добавить еще один слайд вернитесь на вкладку «Главная», снова нажмите на кнопку «Создать слайд» и добавьте в презентацию еще один слайд. После этого можно будет заполнить информацией еще один слайд. Повторяйте эту процедуру пока презентация не будет готова.
Шаг № 5. Предварительный просмотр презентации.
Для того чтобы оценить созданную презентацию перейдите на вкладку «Показ слайдов» и нажмите там на кнопку «С начала». После этого презентация откроется на весь экран, и вы сможете увидеть, как это будет выглядит в законченном виде.

Также можно нажать на кнопку «С текущего слайда». В этом случае воспроизведение презентации начнется не с начала, а с того кадра, на котором вы остановились при работе с презентацией.
Шаг № 6. Сохранение презентации.
После того как презентация создана, ее нужно сохранить. Для этого нужно открыть меню «Файл» и выбрать вариант «Сохранить как».
В результате откроется окно для сохранения файла. В этом окне нужно выбрать папку и нажать на кнопку «Сохранить». Таким образом вы получите файл презентации PowerPoint в формате PPTX, который потом можно будет открыть и продолжить создание презентации.

Если ваша презентация уже готова к показу, то ее нужно дополнительно сохранить в другом формате. Для этого нужно точно также использовать меню «Файл – Сохранить как», но перед сохранением изменить формат на «Демонстрация PowerPoint».

После такого сохранения вы получите файл в формате PPSX. Преимуществом данного формата является то, что презентация начинает воспроизводиться сразу после его открытия, при этом интерфейс программы PowerPoint даже не появляется. Но, файлы в формате PPSX нельзя редактировать, поэтому презентацию обязательно нужно сохранять и в формате PPTX и в PPSX.
Слайд-шоу, сохраненные в форматах pps и ppsx , при показе запускаются сразу в режиме демонстрации, а не открываются, как обычные презентации, в приложении PowerPoint.
Как быть, если очень нужно отредактировать файлы PPS или PPSX?
Открыть слайд-шоу с расширением pps и ppsx для редактирования можно двумя способами.
1 Способ. Открыть PPS через PoiwerPoint
Запустить PowerPoint. Нажать на Файл - Открыть

Откроется окно выбора файла. Нажать на нужное слайд-шоу.
Все. Файл PPS откроется в PowerPoint и его уже можно будет редактировать .
2. Способ. Изменить расширение файла pps
Перейти в папку, где находится файл pps или ppsx. На всякий случай сделать копию слайд-шоу (зажать клавишу CTRL, нажать левой кнопкой мыши на файл и чуть протянуть его вниз). После этого нажать на копию файла правой кнопкой мышки и выбрать опцию Переименовать.
И сменить в названии файла расширение с pps на ppt . Т.е. изменить формат самого файла из слайд-щоу в обычную презентацию с расширением ppt.
Вылезет окошко с предупреждением: «После смены расширения имени файла этот файл может оказаться недоступным. Вы действительно хотите изменить расширение?». Смело можно нажимать «Да», ведь для этого мы специально и создавали копию файла. За оригинал можно не волноваться, он в любом случае останется нетронутым.
Теперь слайд-шоу легко откроется в PowerPoint и его можно редактировать как и любую презентацию.
Rating: 9.6/ (20 votes cast)
Как отредактировать файлы PPS, PPSX?, 9.6 out of 10 based on 20 ratings
На этой странице объясняется, как Вы можете с легкостью конвертировать a .ppsx файл в PDF файл с помощью бесплатного и простого в использовании PDF24 Creator. Описанный способ конвертации является бесплатным и простым. PDF24 Creator устанавливает PDF принтер, и Вы можете распечатать Ваш.ppsx файл на данном принтере, чтобы конвертировать файл в PDF.
Что необходимо для конвертации PPSX файла в PDF файл или как можно создать PDF версию Вашего PPSX файла
Файлы типа PPSX или файлы с расширением.ppsx можно легко конвертировать в PDF с помощью PDF принтера.
PDF принтер представляет собой виртуальный принтер, который можно использовать так же, как любой другой принтер. Отличием от обычного принтера является то, что PDF принтер создает PDF файлы. Вы не печатаете на физическом листе бумаги. Принтер PDF печатает содержимое исходного файла в PDF файл.
Таким образом, Вы можете создать PDF версию любого файла, который можно распечатать. Просто откройте файл с помощью ридера, нажмите кнопку печати, выберите виртуальный PDF принтер и нажмите кнопку «Печать». Если у Вас есть устройство для чтения файла PPSX и если ридер может распечатать файл, то Вы можете преобразовать файл в формат PDF.

Бесплатный и простой в использовании PDF принтер от PDF24 можно загрузить с этой страницы. Просто нажмите на кнопку загрузки справа от этой статьи, чтобы загрузить PDF24 Creator. Установите это программное обеспечение. После установки Вы будете иметь новое печатающее устройство, зарегистрированное в Windows, которое можно использовать для создания PDF файлов из Вашего.ppsx файла или конвертации любого другого файла с возможностью печати в формат PDF.
Вот как это работает:
- Установите PDF24 Creator
- Откройте.ppsx файл с помощью ридера, который может открыть файл.
- Распечатайте файл на виртуальном PDF24 PDF принтере.
- Помощник PDF24 открывает окно, в котором Вы можете сохранять новый файл как PDF, отправлять по его email, факсу или редактировать.
Альтернативный способ того, как преобразовать PPSX файл в PDF файл
PDF24 предоставляет несколько онлайн инструментов, которые могут быть использованы для создания PDF файлов. Поддерживаемые типы файлов добавляются по мере поступления и, возможно, формат файла PPSX также уже поддерживается. Служба конвертации имеет различные интерфейсы. Два из них являются следующими:
Онлайн PDF Конвертер от PDF24 поддерживает множество файлов, которые могут быть преобразованы в PDF. Просто выберите файл PPSX, из которого Вы хотели бы получить PDF версию, нажмите кнопку «конвертировать», и Вы получите PDF версию файла.

Существует также E-Mail PDF Конвертер от PDF24, который также может быть использован для преобразования файлов в формат PDF. Просто отправьте по электронной почте сообщение в службу E-Mail PDF Конвертера, прикрепите PPSX файл к этому письму, и через несколько секунд Вы получите PDF файл обратно.
Мы надеемся, что помогли Вам решить проблему с файлом PPSX. Если Вы не знаете, где можно скачать приложение из нашего списка, нажмите на ссылку (это название программы) - Вы найдете более подробную информацию относительно места, откуда загрузить безопасную установочную версию необходимого приложения.
Что еще может вызвать проблемы?
Поводов того, что Вы не можете открыть файл PPSX может быть больше (не только отсутствие соответствующего приложения).
Во-первых
- файл PPSX может быть неправильно связан (несовместим) с установленным приложением для его обслуживания. В таком случае Вам необходимо самостоятельно изменить эту связь. С этой целью нажмите правую кнопку мышки на файле PPSX, который Вы хотите редактировать, нажмите опцию "Открыть с помощью"
а затем выберите из списка программу, которую Вы установили. После такого действия, проблемы с открытием файла PPSX должны полностью исчезнуть.
Во вторых
- файл, который Вы хотите открыть может быть просто поврежден. В таком случае лучше всего будет найти новую его версию, или скачать его повторно с того же источника (возможно по какому-то поводу в предыдущей сессии скачивание файла PPSX не закончилось и он не может быть правильно открыт).
Вы хотите помочь?
Если у Вас есть дополнительная информация о расширение файла PPSX мы будем признательны, если Вы поделитесь ею с пользователями нашего сайта. Воспользуйтесь формуляром, находящимся и отправьте нам свою информацию о файле PPSX.