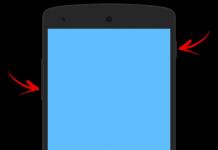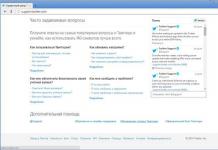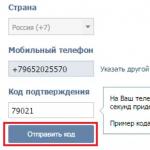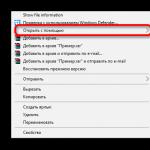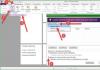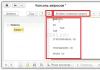И работать с данными материалами. Представьте, вы загрузили из Интернета игру или фильм. Однако они не желают открываться и имеют вместо привычного формата игр.exe или видео.avi расширение.iso.
Предыстория
Описанный тип файлов по-другому называется виртуальным образом диска. Ответ на
вопрос, как будут работать ISO-файлы, как распаковывать их, напрямую зависит от того, какую программу вы будете использовать для запуска данного расширения.
Однако следует уточнить определение и заметить, что.iso является цифровым образом оптического диска (это может быть копия существующего CD/DVD-диска или искусственно сделанный образ). Мы выбрали для вас несколько программ, которые помогут вам разобраться, как запустить файл ISO. Рассмотрим их попорядку.
с помощью программы WinRAR
Начнем с одной из наиболее простых программ, которые способны открывать файлы ISO. Речь идет о всем известном Мы не будем останавливаться на

всех свойствах архиватора, рассмотрим лишь открытие образов диска. Если архиватор вам нужен исключительно как программа для открытия ISO-файлов, его использование не вызовет сложностей. При помощи правой кнопки мыши нажмите на ISO-файл.
Вы увидите контекстное меню, найдите в нем вкладку «Извлечь». Таким образом файл автоматически будет открыт через WinRAR, который предложит выбор каталога для извлечения содержимого образа диска. Остается ожидать, пока информация, имеющаяся в ISO-файле, перенесется в указанное место.
Отметим, что ISO-файл Windows 7 можно помещать на флеш-накопители, если потребуется переустановка системы. Существует отдельная категория программ для создания мультизагрузочных съемных носителей.
Daemon Tools
Daemon Tools - это программа для открытия ISO-файлов, но не только. Она является

эмулятором, который создает виртуальные приводы, устанавливая их на компьютер, они позволяют открыть виртуальный образ диска, имеющий разрешение.iso. Иначе говоря, приложение позволяет компьютеру распознавать.iso как диск, находящийся в CD или DVD-приводе.
Мы не станем останавливаться на всех тонкостях работы Daemon Tools, рассмотрим лишь, как происходит открытие ISO-файлов при помощи данного приложения. Для начала скачайте и установите программу на ваш компьютер. Запустите приложение. В основном окне нажмите на пункт «Добавить образ». Выберите файл ISO, нажмите кнопку «Открыть».
Образ будет помещен в программу. Нажмите на значок правой кнопкой мышки, выберите пункт «Монтировать образ». Укажите образ диска. Будет произведен автоматический запуск файла ISO.
ISO-файлы: как распаковывать образы с помощью Ultra ISO
Из названия приложения видно, что оно специально предназначено для обработки

образов дисков. При этом работать с программой достаточно просто. Давайте рассмотрим процедуру воспроизведения файла ISO в несколько шагов. Скачайте и установите приложение на компьютер. Запустите его. Перейдите в раздел «Файл» и выберите вкладку «Открыть», найдите необходимый файл и укажите его.
После того как ISO-файл будет открыт, вы увидите все содержимое его в правой части окна программы. И вот теперь вы можете извлечь эти файлы на свой компьютер, а после без труда запускать их.
Возможности программы Alkohol 120%
Известная программа, позволяющая работать с образами. Она поможет запустить или воспроизвести содержимое файлов ISO. Приложение может показаться сложным в обращении для начинающих пользователей. Программа платная, для постоянного ее использования необходимо приобрести лицензионную версию. Давайте рассмотрим, каким образом применять Alkohol 120%.
Загрузите и установите программу на ваш компьютер. При установке вам будет предложено создание виртуального привода. Подтвердите это действие. Перезагрузите компьютер. После загрузки системы среди доступных приводов вы увидите новый, он необходим для открытия файла.
Выберите нужный файл, нажмите на него с помощью правой кнопки мыши и кликните на пункт «Монтировать образ». После указания образа производится автозапуск, он позволит увидеть содержимое файла.
Power ISO
Программа Power ISO является небольшим и простым в использовании эмулятором для запуска образов дисков. Речь идет о расширенной версии приложения Ultra ISO, позволяющей воспроизводить как ISO-файлы, так и другие образы, имеющие разрешения.md2-5, .mdl, .mdf, .bin.
Бесплатный архиватор 7-zip
Скачайте программу на официальном сайте. Установите ее. Приложение предусматривает два метода для распаковки ISO-образа. Первый - получение доступа ко всему содержимому образа. Второй - использование конкретного файла, который находится внутри копии диска. Начнем с первого метода.
Нажмите правой кнопкой мыши на ваш файл. В меню выберите пункт «7-zip - распаковать». Перед вами откроется диалоговое окно, в верхней части которого имеется специальное поле. В нем укажите путь, предназначенный для распаковки образа. Теперь обсудим второй метод. Запустите приложение 7-zip. Воспользуйтесь функцией «Сервис», перейдите к пункту «Настройки», а после «Система». Поставьте галочку напротив пункта «ISO», сохраните настройки.
Отыщите ваш образ. Дважды нажмите на него левой кнопкой мыши. Выберите нужный вам файл, нажмите «Извлечь». Далее все действия аналогичны описанным в первом способе.
CDBurnerXP
Программа CDBurnerXP является отличным решением для начинающих пользователей. Приложение предоставляется абсолютно бесплатно, совместимо с операционной системой Windows 7, превосходно справляется с форматом. В обращении программа очень проста.
Что умеет Nero?
Nero - это платная программа, однако в ней доступны 15 дней бесплатной работы.

Загрузите приложение с официального сайта. Установите его. Во время инсталляции всё время нажимайте на «Далее» и не забудьте принять условия Запустите NeroStartSmart и выберите функцию NeroImageDrive.
Разрешите первый привод, перейдите к пункту «Первый привод», отыщите кнопку «Открыть» - нажмите не неё, найдите файл на компьютере, нажмите «Открыть». Далее «ОК». Файл загрузится автоматически в виртуальный привод, его можно открыть в «Компьютере» как CD/DVD-носитель.
Файл iso чем открыть и что это такое. Этот вопрос может возникнуть у каждого пользователя компьютера. В этой статье я вам расскажу что из себя представляет iso формат и как с ним нужно обращаться: как создать образ iso и какой программой открыть.
Расширение файла iso — это запакованный в архив образ cd или dvd диска который используется программами для создания точной копии дисков и последующей их записи. Очень часто используется для хранения резервных точных копий дисков на носителе. По сути этот файл просто контейнер-архив в котором собрана файловая система стандарта ISO 9660, который описывает стандарт для CD-ROM дисков. Целью создания такого формата было обеспечение полной совместимости носителя информации на разных операционных системах (таких как Unix, Windows, Mac OS).
Как открыть файл iso при помощи бесплатного архиватора 7-zip.
Если у вас есть iso образ и вам необходимо записать его на диск, можно воспользоваться бесплатной программой для записи дисков CDBurnerXP. Как записывать можно почитать .
Если же вам не надо записывать образ на диск и вы просто хотите открыть файл iso чтобы например посмотреть список файлов или открыть некоторые, можно воспользоваться бесплатным архиватором 7-zip. Как это делается я покажу на примере одного из файлов, а в конце статьи я записал видео с пошаговыми инструкциями. У вас на компьютере должен быть установлен архиватор 7-zip.
Итак открываем папку с файлом образа диска (iso) и нажимаем на файле правой кнопкой мыши. В списке меню находим 7-zip, нажимаем и в открывшемся меню выбираем «Открыть архив». Эта операция откроет наш файл для работы с файлами, которые находятся внутри. При этом мы сможем например выбрать только некоторые из всех присутствующих файлов и разархивировать на компьютер для чтения или просмотра. Если же выбрать меню «Распаковать», откроется окно с выбором куда распаковывать весь iso файл. При выборе меню «Распаковать здесь» — программа разархивирует все содержимое архива в папку, в которой находится сам архив iso. И при выборе «Распаковать в …» — программа развернет все файлы, которые содержаться в архиве в папку, которая будет называться так-же как и имя iso файла. Мы же в нашем случае выбираем «Открыть архив» т.к. это наиболее универсальный метод работы с ним.
После этого запустится архиватор со списком файлов, которые содержит iso образ. Как и в обычном проводнике вы можете выбирать файлы и открывать папки. Чтобы разархивировать необходимые файлы мы выбираем файл, папку или несколько файлов и папок и нажимаем кнопку «Извлечь». Откроется окно где необходимо указать папку, в которую будет извлекаться файл. В моем случае я выбрал 1 файл и извлек его в ту же папку где находился сам образ. Нажимаем Ok.

В результате у нас в выбранной папке должны появиться файлы, которые мы извлекали. В файле iso нет ничего сверхсложного и работать с ним можно точно так же как и с обычным архивом.

Как открыть файл iso при помощи архиватора winrar
В принципе открывать iso можно любой программой-разархиватором, которая позволяет работать с этим iso форматом. Как для наиболее распространенной программы winrar, я покажу вам как с ней работать.
Если у вас уже установлена программа winrar, вы можете извлечь все файлы из iso образа прямо из контекстного меню. Но как вы можете видеть на изображении внизу, открыть файл по нажатию правой кнопки вы не сможете. Необходимо будет сначала запустить winrar и в самой программе выбрать необходимый файл для открытия и последующего извлечения необходимых файлов. Если вам необходимо часто открывать данные типы файлов, удобнее будет добавить возможность открыть архиватором при помощи контекстного меню.

Для этого запускаем winrar и открываем меню параметры и затем установки. Переходим на вкладку Интеграция, отмечаем чекбокс ISO и нажимаем Ок.

После этого контекстное меню по правой кнопке на файле ISO будет выглядеть следующим образом. Также обратите внимание на иконку файла. Она приобрела вид архива winrar, т.е. при запуске такого файла автоматически запустится архиватор с содержимым файла.

Теперь вы сможете выбрать необходимые вам файлы или папки посмотреть содержимое либо же извлечь на компьютер. Все операции такие же как и в случае с архиватором 7-zip.

Как открыть файл iso программой для монтирования дисков
В предыдущих примерах мы рассмотрели варианты как открывать и извлекать содержимое файла. Однако в большинстве случаев вы будете сталкиваться с задачей просмотра видео или установки какой-либо программы или игры на компьютер. И в этом случае вам понадобиться специальная программа, которая создает на вашем компьютере виртуальный диск привод и монтирует файл iso что позволяет использовать его как обыкновенный CD или DVD диск. Это необходимо в случае, если программе установщику для инсталляции программ требуется работа не с файлами в папке, а с полноценным приводом.
Самая распространенная и к тому же бесплатная программа для монтирования образов — это DAEMON Tools Lite. Скачать ее можно на сайте daemon-tools.cc. Обратите внимание что для скачивания необходимо нажимать на следующую ссылку:

После скачивания запускаете файл установки и устанавливаете программу на компьютер. По окончании установки все файлы ISO сменят иконку на daemon tools и при открытии или двойном нажатии левой кнопкой будут автоматически монтироваться как виртуальный диск и открываться как диск. Для этого программой при монтировании будет создан дополнительный виртуальный привод и при размонтировании образа этот привод будет удален за ненадобностью.


После открытия файла iso таким образом, с ним можно производить все операции как и доступные для файлов на обычном диске. Чтобы размонтировать образ и скрыть виртуальный привод, нажмите правой кнопкой мыши на виртуальном диске и выберите контекстное меню «извлечь».

Видео «Как открыть файл iso»
Здравствуйте дорогие читатели, сегодня поговорим с вами об виртуальных образах оптических дисков. У многих неопытных пользователей компьютера часто возникает вопрос: чем открыть iso формат. Напоминаю, что ISO образ представляет собой некий виртуальный образ оптического диска, имеющий файловую систему в соответствии со стандартом ISO 9660.
Такие ISO образы создаются для последующей записи на физический диск (CD, DVD и др.), но часто возникают ситуации, когда нужно просмотреть или скопировать некоторые файлы, которые уже находятся в ISO образе. Для чтения подобных виртуальных образов физических дисков широко используют следующие программы: PowerISO, Daemon tools, Alcohol, UltraISO, Nero, WinISO, и много других.
Как видите ISO образы можно открывать многими программными продуктами. Правда их еще нужно установить на компьютер и разобраться, как они работают, нас же сегодня интересует быстрый, экспрессный метод просмотра подобного образа без использования дополнительных программ.
Winrar
Для начала работы с этой утилитой нужно проделать следующие шаги «Пуск»-«Все программы»-«Winrar»-«Winrar».
 Далее вам нужно указать путь к файлу, который планируется открывать, для этого нужно выполнить следующие действия: «Файл»-«Открыть архив» где и указываете путь к ISO-образу. Выделив нужный вам ISO-файл, кликаем по кнопке «Открыть».
Далее вам нужно указать путь к файлу, который планируется открывать, для этого нужно выполнить следующие действия: «Файл»-«Открыть архив» где и указываете путь к ISO-образу. Выделив нужный вам ISO-файл, кликаем по кнопке «Открыть». Также можете кликнуть двойным щелчком мыши по файлу и подождать его открытия для просмотра или копирования информации.
Также можете кликнуть двойным щелчком мыши по файлу и подождать его открытия для просмотра или копирования информации.
7-
Zip
При работе с этой программой с помощью правой кнопки мыши кликаем по ISO образу и выбираем в контекстном меню «7-Zip»-«Открыть архив».
 Чтобы сделать выше описанные операции быстрее, нажмите правой кнопкой мыши по образу и выберите «Открыть с помощью…». После этого откроется меню, в котором надо выбрать архиватор: Winrar или 7-Zip.
Чтобы сделать выше описанные операции быстрее, нажмите правой кнопкой мыши по образу и выберите «Открыть с помощью…». После этого откроется меню, в котором надо выбрать архиватор: Winrar или 7-Zip.
 Если у вас возникает ситуация частого использования файлов, расположенных в ISO образе, то можно сделать следующее: чтобы каждый раз не открывать его, используя представленные утилиты, вы можете скопировать нужные файлы с образа в отдельную папку.
Если у вас возникает ситуация частого использования файлов, расположенных в ISO образе, то можно сделать следующее: чтобы каждый раз не открывать его, используя представленные утилиты, вы можете скопировать нужные файлы с образа в отдельную папку.
Открываем ISO с помощью программ
Вот мы и разобрались, как открыть файл ISO с помощью архиваторов. Конечно, этот способ является очень легким и не требует практически никаких навыков. На практике появляется необходимость хранить скаченные данные в виде ISO образов и при необходимости «подключать» их или записывать. Это похоже на то, как вы вставляете диск в дисковод. Только для нашей цели настоящий дисковод совершенно не нужен.
Существуют программы, создающие так называемый виртуальный диск. Как только диск «вставлен», вы можете увидеть его в разделе «Мой компьютер» так же, как если бы он был настоящим, и получить доступ к любым данным на нём. Для этого достаточно разобраться в одной из программ, речь о которых пойдет ниже и вы сможете подключать ваши ISO образы нажатием одной кнопки.
Daemon Tools
Одной из самых простых программ для подключения образов является Daemon Tools. Основным её преимуществом является не только простота, но и наличие бесплатной версии, которой будет достаточно, чтобы узнать не только чем открыть iso формат, но и также воспользовавшись случаем я покажу, как подключить виртуальный диск.
Поэтому мы пойдем прямиком на сайт производителя и скачаем программу оттуда: .

Нажимаем на кнопку «Загрузить». Запускаем наш DAEMON Tools Lite и в открывшемся окне жмем «Далее», затем «Принимаю», а теперь выбираем «Бесплатная лицензия», после чего жмем «Далее», а затем ещё раз «Далее» и «Установить». Программа установлена, нажимаем «Закрыть», предварительно сняв все галочки.

Теперь нажав правой кнопкой мыши на ISO файл, при выборе «Открыть с помощью», а затем «DAEMON Tools Lite», диск с данными образа будет доступен в разделе «Мой компьютер», как если бы он был вставлен в дисковод вашего компьютера.

Если данные на диске вам больше не нужны, вы можете нажать правой кнопкой мыши на значок диска в разделе «Мой компьютер» и выбрать пункт «Извлечь» в выпадающем меню.

UltraISO
Теперь давайте разберемся, как открыть файл ISO с помощью простой программки UltraISO. Скачаем программу UltraISO с . Выбираем из списка свою страну и жмем на любую из двух зеленых стрелок рядом с ней.

Запускаем скачанный файл, вдумчиво нажимаем «Далее», соглашаемся с условиями разработчиков, нажимаем «Далее» четыре раза и один раз «Установить», снимаем галочки и закрываем окно, как в предыдущем случае.
Теперь нажимаем на нужный ISO файл правой кнопкой мыши и выбираем «Открыть с помощью», а затем «UltraISO». Откроется новое окно, в котором вы сможете просматривать файлы или копировать их с помощью «перетаскивания», просто нажав на нужный файл и перетащив в область, где вы хотите его хранить. Кстати, мы будем пользоваться незарегистрированной программой, поэтому перед открытием нажмите на кнопку «Пробный период…».
CDBurnerXP
Последнее, чему стоит уделить внимание, это как открыть файл ISO с помощью программы CDBurnerXP. Небольшое примечание: этот способ для тех, кто хочет сразу записать данные с ISO на диск, если это конечно требуется. Для этого вам потребуется настоящий дисковод и чистый диск. Размер диска зависит от того, насколько большой ISO-файл. Обычно, это DVD диск. В любом случае, размер ISO-файла должен быть меньше размера диска.
Скачаем последнюю версию с официального сайта:

Установим программу, выбрав «Далее» 4 раза и 1 раз «Установить», отказываемся от установки сторонней программы и нажимаем «Далее». Теперь на рабочем столе появится ярлык программы, запускаем его и в открывшемся окне выбираем внизу неприметную кнопку «Открыть».

В открывшемся окне находим нужный ISO-файл и выбираем его, нажав «Открыть». Теперь нажимаем «Записать диск» и, если всё в порядке, программа начнет запись.

После завершения записи все данные из ISO-файла будут находиться на диске и будут доступны в любой момент. Этот способ удобен для сохранения данных, которые, чтобы не случилось, будут в целости и их не нужно будет перемещать или открывать. Теперь вы, пожалуй, знаете, чем открыть файл ISO лучше меня;).
Довольно часто пользователи компьютера сталкиваются с ISO-файлами , которые используют для различных целей.
Будь то необходимость создать загрузочный образ для установки операционной системы, либо для хитрого обхода требования оригинального диска в вашем оптическом приводе, когда этот самый диск дал вам ваш друг всего на один день?
Но что делать, когда вы понятия не имеете, что такое ISO-файл , для чего он нужен и с чем его едят?
Какой программой для открытия ISO-файла — пользоваться? И как эти программы работают?

ISO-файл – это, по сути, виртуальный образ диска (CD или DVD), смонтированный специальной программой (например: или ).
Это своего рода архив, как например архив с загруженной из интернета программой или с архивом музыки и изображений.
В большинстве случаев.ISO файл используется для хранения игры, либо дистрибутива операционной системы на носителе (USB-флеш-накопителе, CD/DVD-диске).
Пример: вам нужно переустановить операционную систему своему другу, а диска с операционной системой – нет. Но зато есть USB-флеш-накопитель.
Берем заранее найденный в интернете дистрибутив нужной операционной системы, и с помощью одной из специальных программ, записываем образ на носитель.
В итоге получаем дистрибутив системы, только на USB-носителе, а не на привычном, практично устаревшем диске.
Как открыть ISO-файл?
Открыть файл с подобным расширением возможно двумя способами:
- Использовать архиватор. Такой как WinRar, 7zip и другие.
- Использовать специальные программы для работы с ISO-файлами . Например: Daemon Tools, UltraISO и другие.
Но так как архиваторы принципиально не нацелены на работу с ISO-файлами, то практичнее будет рассмотреть работу со специальными программами.
Какой программой открыть файл iso на windows 7, 8 и 10
- Daemon Tools – программа, которая с легкостью помогает монтировать образы.
Программа существует в пяти версиях. Так же имеет и бесплатную версию (Lite-версия).
Может создавать одновременно до 32-х виртуальных приводов.
Данная программа умеет обходить системы защиты, такие как: SafeDisc, StarForce, и другие.
Имеет большой диапазон расширений для работы с образами.
Daemon Tools поддерживает много расширений, однако чаще всего пользователи работают с расширениями.ISO . Реже используют форматы: .nrg , .b5t , .b6t , .isz , и другие.
При открытии ISO-файла, программа создает виртуальный диск и монтирует туда файлы, находящиеся в ISO-образе.
Простыми словами – программа создает и открывает диск, будто вы вставили этот самый диск в ваш оптический привод. Для эмуляции используется SCSI Pass Through Direct (SPTD) Player.
На практике программу активно используют как для создания и монтирования ISO-образов , так и для борьбы с «капризами» некоторых дисков.
Например: часто бывает, когда установленная программа просит постоянного наличия в оптическом приводе оригинального диска.
С помощью Daemon Tools можно создать виртуальный диск с образом этой самой программы, тем самым программа будет видеть этот образ как физический.
Особенности программы Daemon Tools:
- Создание образа диска – позволяет с физического диска создать ISO-образ .
- Прожиг дисков — с ее помощью можно записать на физический диск нужную вам информацию.
- USB – можно записать ISO-образ на USB-флеш-накопитель. Так же можно поставить пароль на USB-накопитель.
Вывод: программа удобная, проста в пользовании. Довольно умна, так как для работы с наиболее часто-используемыми функциями, запускать вручную её не нужно.
Например: достаточно просто открыть ISO-файл , а программа сама запустится и смонтирует образ.
Программа активно обновляется.


- UltraISO – программа для работы с ISO-файлами .
Программа полностью бесплатная и скачать ее можно с официального сайта.
Данная программа может конвертировать, создавать, эмулировать, редактировать ISO-образы .
Программа настолько продвинута, что может редактировать образ прямо в программе, то есть прямо из программы можно удалить/добавить файл без необходимости создавать новый образ., а так же без распаковки самого образа.
Так же, как и предыдущая программа, UltraISO может создавать загрузочные образы , образы с вашими личными данными, например с документами или фотографиями, а так же просто открывать образы расширения ISO.
Программа совместима со всеми наиболее известными форматами — IMG /CCD /SUB , TAO /DAO , BIN /CUE , ну и конечно же .ISO .
UltraISO может создавать образы с максимальным размером до 16 ГБ, чего вполне достаточно для большинства пользователей.
Создает образ на жесткий диск и даже на дискету, с размером до 2 ГБ.
Особенности программы UltraISO:
- Создание образов USB-флеш-накопителей, оптических дисков, жестких дисков, дискет.
- Оптимизация структуры образа для экономии места.
- Редактирование образа без необходимости создания нового образа.
- Создание загрузочных образов (дисков, USB-накопителей и т.д).
- Возможность запускать виртуальные диски.
Вывод: Программа подойдет для пользователей, активно работающими с ISO-файлами .
Благодаря уникальной возможности редактировать образ без необходимости создания нового образа, программа становится незаменимым помощником для любого пользователя.


Скачать UltraISO
После скачивания игр или ПО из интернета Вы обратили внимание на файлы типа iso. В материале рассмотрим, что такое образ, как открыть iso файл на Windows 7, 8, 10 штатными средствами, и сторонними программами.
Что представляет собой iso образ и как его запустить
Образ iso – это одиночный файл, являющийся виртуальной копией CD/DVD или BD. Эти файлы идентифицируются в ОС по расширению «.iso». Много ПО распространяется в виде образа и в основном это объемные программные продукты. Такими приложениями могут быть, ОС, игры и иные программы-установщики.
Данные образы используются в качестве замены физических дисковых накопителей. Кроме папок и файлов образы содержат дополнительную загрузочную информацию, если для его создания использовалась программа, которая поддерживает сохранение такой информации. Чтобы запустить файл iso на компьютере, используются стандартные средства ОС или сторонние программы. В свою очередь приложения можно подразделить на специальные и архиваторы.
К специальному ПО, предназначенному для работы с образом относятся:
- WinCDEmu;
- Pismo File Mount Audit Package;
- DAEMON Tools;
- IsoBuster;
- ImgBurn;
- Ultraiso;
- Alcohol 120;
- другие.
Iso файл похож на архив. Его содержимое могут открыть такие архиваторы:
- 7-Zip;
- PeaZip;
- Winrar;
- WinZip;
- Другие.
Конечно, список еще можно продолжать, но перечисленных программ вполне достаточно. Есть из чего выбрать. Может какое ПО Вам уже знакомо. Ниже подробнее рассмотрим, для примера, открытие файла iso специальными приложениями и архиваторами.
Открытие файла образа стандартными средствами Windows
В Windows 8, 10 разработали встроенный инструмент для работы с iso. Если Вы пользователь Windows 7, то данный способ не подойдет, здесь необходимо устанавливать стороннюю программу. Открыть iso файл на Windows 10, 8 можно одним из способов, который покажется для Вас удобнее:

После того, как Вы подключите образ, в проводнике появится новый виртуальный диск. Вы можете открыть его и произвести задуманные действия. Не забудьте, потом закрыть файл образа, щелкните правой кнопкой по виртуальному диску и выберите «извлечь».
Запускаем iso через специальные программы
Процесс открытия iso файла на Windows 7 (подойдет и для 8, 10) рассмотрим на примере удобных, простых и бесплатных версий программ WinCDEmu и Daemon tools lite. Для WinCDEmu проделайте такие шаги:

Вы наверняка слышали про инструмент Daemon tools. Чтобы открыть iso файл через Daemon tools проделайте такие действия:

Открываем файл образа программами-архиваторами
Дело с архивами пользователь имеет всегда. Архиваторы тоже умеют открывать iso. Рассмотрим данный процесс подробнее, на примере программ-архиваторов PeaZip и WinRar. Проделайте следующие действия с архиватором PeaZip:
Загрузите установочные файлы программы отсюда. Во время установки выставите русский язык.
Рекомендуем также в процессе установки приложения поставить флажок на isoдля ассоциирования этого типа с PeaZip.
Чтобы открыть iso файл на Windows через PeaZip дважды кликните по образу, и обработайте его. Советуем также извлечь содержимое образа, кликнув по кнопке «извлечь», указав путь и нажав на OK.
Конечно, стоит внимания архиватор WinRar. Проделайте такие шаги:
Скачайте русскую версию с этого сайта. Далее в процессе установки в настройках программы поставьте флажок на isoдля ассоциирования файлов данного типа с WinRar.
Дважды кликните по образу, чтобы открыть его. Для удобной работы с образом советуем извлечь его, нажав кнопку «извлечь» и указав необходимый путь распаковки архива формата iso.
Такими способами можно открыть iso файл на Windows 7, 8, 10. Если Вы владелец семерки, то без установки стороннего ПО не обойтись. Пользователи восьмерки, десятки могут запускать образы своими средствами, но установка дополнительных утилит (например, WinCDEmu) может дополнить удобство в использовании. В процессе эксплуатации ПК, Вам придется столкнуться с архивами, поэтому установки архиватора не избежать, которые еще и дополнительно помогут открыть isoобразы на ПК. Делайте выбор на основе своих предпочтений.