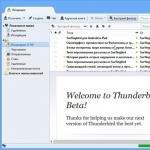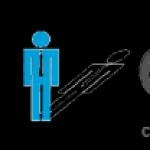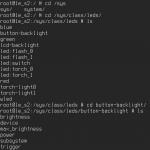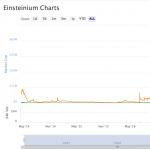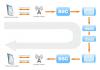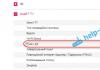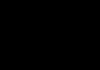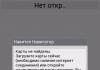Защитить файл паролем
После загрузки PDF-файла вы можете добавить к нему пароль, выбрав функцию «Защитить PDF».
Для этого перетащите файл в поле выше или загрузите с устройства или из облака, а затем введите новый пароль, чтобы обеспечить защиту документа.
Защитить PDF-файл паролем
Защитите PDF-файлы паролем, чтобы третьи лица не могли копировать и распечатывать ваши документы.
Мы предлагаем простой способ защиты PDF-файлов с помощью выбранного вами пароля.
Зачем защищать PDF-файлы?
Защищать PDF-файлы паролем полезно по ряду причин. Во-первых, файл смогут открывать и просматривать только те люди, которым вы сообщили пароль.
Во-вторых, вы можете установить ограничение на копирование и печать PDF-документа.
Безопасность и защита файлов
Установка пароля на PDF-документ - задача деликатная. Конечно, хочется знать наверняка, что файлам ничего не угрожает.
PDF2Go гарантирует безопасность всех загруженных, отредактированных и преобразованных файлов. См. подробности в Политике конфиденциальности.
Какие файлы можно защитить
Добавить пароль можно только к документам Adobe PDF. Тем не менее, количество страниц в PDF-файле, а также наличие текста, изображений, таблиц и других объектов не имеет значения. Нам под силу любая задача.
Вы можете загрузить и другие файлы, текстовые или графические. Мы автоматически преобразуем их в формат PDF и добавим пароли для защиты.
Полная безопасность PDF-файлов
Удобная онлайн-студия PDF2Go позволяет защитить PDF-файлы паролем абсолютно бесплатно. Но это далеко не всё!
Вы не привязаны к домашнему компьютеру. Добавить пароль к PDF-файлу можно с любого доступного устройства. С нами это возможно.
Эта небольшая и быстрая утилита предназначена для того, чтобы установить защиту на pdf документы. Этот бесплатный софт будет незаменим в том случае, если необходимо поставить пароль на pdf файлы, но на компьютере нет инструментов, позволяющих это сделать. Для успешной работы программы необходимо указать путь к файлу, который нужно зашифровать, ввести пароль пользователя и пароль владельца, установить ограничения на манипуляции с зашифрованным документом и выбрать метод шифрования. Эту несложную программу можно скачать по ссылке, расположенной под скриншотом.
Защита паролем пользователя и паролем владельца
Данная утилита позволяет, во-первых, установить пароль пользователя, который устанавливает защиту на открытие pdf документа. Во-вторых, утилита дает возможность установить пароль владельца, который ограничивает права доступа к документу. При этом можно запретить редактирование pdf файла, его печать, копирование и так далее.
Надежная защита
После того, как документ будет зашифрован, открыть защищенный файл можно как при помощи пароля пользователя, так и при помощи пароля владельца. Однако, снять ограничения на права доступа к документу можно только, зная пароль владельца. Поэтому при шифровании пдф документа эти пароли не рекомендуется делать одинаковыми.

Несколько типов шифрования
Для того, чтобы запаролить pdf файл, программа предоставляет выбор типа шифрования: 40-bit RC4, 128-bit RC4, 128-bit AES, 256-bit AES. Причем, AES шифрование считается более надежным. Данный инструмент предназначен для использования на ПК или ноутбуке с операционной системой Windows, в том числе Windows XP, Windows 7, Windows 8, Windows 10. Кроме функции защиты паролем pdf файлов, программа имеет еще несколько дополнительных функций – снятие защиты pdf документа при наличии пароля владельца и поиск пароля для открытия PDF документа.
Сервис SendPulse – это маркетинговый инструмент для создания подписной базы и перевода случайных посетителей вашего сайта в разряд постоянных. SendPulse объединяет на одной платформе важнейшие функции для привлечения и удержания клиентов:
● e-mail-рассылки,
● web-push,
● SMS рассылки,
● SMTP,
● рассылки в Viber,
● отправка сообщений в facebook messenger.
Рассылки email
Вы можете воспользоваться различными тарифами для ведения e-mail-рассылки, в том числе и бесплатным. Бесплатный тариф имеет ограничения: подписная база не более 2500.Первое, с чего нужно начать, при работе с сервисом e-mail рассыл ок , – это создать свою адресную книгу . Задайте заголовок и загрузите список e-mail адресов.

На SendPulse удобно создавать формы подписки в виде всплывающего окна, встроенные формы, плавающие и фиксированные в определенной части экрана. С помощью форм подписки вы соберете базу подписчиков с нуля или дополните новыми адресами свою базу.
В конструкторе форм вы можете создать именно ту форму подписки, которая наиболее полно отвечает вашим нуждам, а подсказки сервиса помогут вам справится с этой задачей. Так же возможно использование одной из доступных готовых форм.

При создании форм подписки обязательно использование e-mail с корпоративным доменом. Читайте, как .
Шаблоны сообщений помогут красиво оформить ваши письма подписчикам. Собственный шаблон писем вы можете создать в специальном конструкторе.

Авторассылки . Контент-менеджеры активно используют автоматическую рассылку . Это помогает автоматизировать процесс работы с клиентами. Создать авторассылку можно несколькими способами:
● Последовательная серия писем . Это самый простой вариант, когда вне зависимости от условий пишутся несколько писем, которые будут разосланы получателям в определенном порядке. Здесь могут быть свои варианты – серия сообщений (простая цепочка сообщений), особая дата (письма приурочены к определенным датам), триггерное письмо – письмо отправляется в зависимости от действий подписчика (открытия сообщения и пр).
● Automation360 – рассылка с определенными фильтрами и условиями, а также с учетом конверсий.
● Готовые цепочки по шаблону. Вы можете создать серию писем по заданному шаблону или видоизменить шаблон и подстроить его под свои нужды.
А/B тестирование поможет провести эксперимент по различным вариантам отправки серии писем и определить наилучший вариант по открытиям или переходам.
Отправка Push уведомлений
Push-рассылки – это подписка в окне браузера, это своего рода замена rss-подпискам. Технологии web-push стремительно вошли в нашу жизнь, и уже сложно найти сайт, который не использует для привлечения и удержания клиентов пуш-рассылки. Скрипт запроса на , вы можете отправлять письма, как вручную, так и создать авторассылки, создав серию писем или собрав данные с RSS. Второй вариант подразумевает, что после появления новой статьи на вашем сайте, автоматически будет рассылаться уведомление об этом вашим подписчикам с кратким анонсом.
Новинка от Send Pulse – теперь вы можете монетизировать сайт с помощью Push-уведомлений, встраивая в них рекламные объявления. По достижении 10$ каждый понедельник осуществляются выплаты на одну из платежных систем – Visa/mastercard, PayPal или Webmoney.
Push -сообщения на сервисе абсолютно бесплатны. Оплата берется только за White Label – рассылки без упоминания сервиса SendPulse, но если вам не мешает логотип сервиса, то вы можете пользоваться пушами бесплатно без ограничений.
SMTP
Функция SMTP защищает вашу рассылку от попадания в черный список за счет использования белых IP адресов. Технологии криптографической подписи DKIM и SPF, которые используются в рассылках SendPulse, повышают доверие к рассылаемым письмам, благодаря чему ваши письма реже будут попадать в спам или блэк-лист.Боты Facebook Messenger
Facebook чат-бот находится на этапе бета-тестирования. Вы можете подключить его к своей странице и рассылать сообщения подписчикам.Отправка SMS
Через сервис SendPulse легко отправлять-рассылки по базе телефонных номеров. Вначале вам нужно создать адресную книгу с перечнем телефонных номеров. Для этого выберите раздел “Адресная книга”, создайте новую адресную книгу, загрузите номера телефонов. Теперь вы можете создать СМС-рассылку по данной базе. Цена СМС рассылки варьирует в зависимости от операторов связи получателей и составляют в среднем от 1,26 рубля до 2,55 рублей за 1 отправленное СМС.Партнерская программа
SendPulse реализует партнерскую программу, в рамках которой зарегистрированный пользователь по вашей ссылке, который оплатил тариф принесет вам 4000 рублей. Приглашенный же пользователь получает скидку 4000 рублей на первые 5 месяцев использования сервиса.Защитить паролем в OS X можно не только ваши , но и обычные документы. Например, создание запароленного PDF занимает буквально одну минуту, и сейчас мы посмотрим, как это сделать.
Для начала нам нужен любой документ. Это может быть файл Pages, Word, Excel или другой — в дальнейшем мы все равно будем конвертировать его в формат PDF. Для наших экспериментов я специально создал тестовый документ Word.
Чтобы конвертировать файл в PDF, открываем любой текстовый редактор, заходим в меню «Файл», выбираем «Напечатать», а затем «Сохранить как PDF».

Но сохранять наш новый документ пока рано. Заходим в параметры безопасности файла, где система предложит нам выбрать пароль, без которого доступ к документу будет невозможен.


С помощью такого простого трюка вы запросто сможете защитить свой документ от посторонних глаз. При попытке взломать файл злоумышленник увидит лишь непонятные символы на месте его содержимого, в остальных же случаях без пароля не обойтись. Очень удобно, если за вашим компьютером иногда работает кто-то другой.
Конечно, для защиты более высокого уровня рекомендуется использовать , а не отдельных файлов и папок. В таком случае открыть его можно будет только после ввода специального ключа, который автоматически генерирует сама система.
С другой стороны, профессиональный взломщик обязательно найдет способ обойти любую защиту, тем более встроенную в операционную систему, поэтому не доверяйте подобным методам безопасность чрезвычайно важных документов.

Если хотите удалить пароль с PDF-файла, то можно сделать это довольно легко, при условии, что вам известны способы удаления. Посмотрите, как снять пароль с PDF файла различными методами.
Защита PDF бывает полезной, особенно, когда передаете важный документ, к которому не должны получить доступ посторонние. Но на практике использование такого файла иногда раздражает получателя, которому каждый раз приходится вводить пароль, чтобы его открыть.Если вас это раздражает, то сможете простым способом снять защиту. Есть два способа это сделать – через функцию «печать в PDF», то есть создать копию без пароля, а также с помощью программы Adobe Acrobat Pro.
Способ 1: Снятие пароля методом печати
Печать в PDF представляет собой функцию, которая позволяет экспортировать любой документ в этот формат. В этом случае документ не распечатывается, а сохраняется в указанном формате на диске. Можно использовать этот механизм для создания копии файла. Эта копия будет уже без пароля.
Для пользователей Windows 10
Windows 10 имеет встроенную функцию печати в PDF. Достаточно открыть защищенный файл в любом текстовом редакторе (даже можно использовать браузер Edge, так как он также имеет встроенную поддержку), а затем нажать на значок принтера. Например, в Edge нажмите «три точки» и выберите «Печать».

Откроется окно с параметрами. В поле Принтер выберите «Microsoft PDF Printer» и нажмите на кнопку Печать.

Безусловно, на самом деле ничего не будет распечатано. Принтер «Microsoft PDF Printer» экспортирует документ в ПДФ и вместо печати появится окно, в котором нужно указать, куда сохранить файл.

Выберите папку и присвойте ему любое имя. Таким образом, создается копия, которая является точно такой же, с той лишь разницей, что не имеет пароля.
Для пользователей Windows 8.1 и предыдущих версий
Если на компьютере установлен Windows 8.1 или более ранняя версия, то здесь нет встроенной опции печати в PDF. Но это вовсе не означает, что нет возможности снять установленную защиту. Для этого можно скачать бесплатную утилиту BullZip PDF Printer.
После установки программы добавляется виртуальный принтер, который позволяет конвертировать содержимое с помощью функции виртуальной печати. Откройте защищенный документ в любом текстовом редакторе и выберите пункт печати.
В качестве принтера выберите «BullZip PDF Printer» и нажмите на «Печать». Отобразится окно, в котором сможете сохранить копию. Она будет уже без защиты.
Способ 2: Как снять пароль через Adobe Acrobat Pro
Второй способ заключается в использовании полной версии программы Adobe Acrobat Pro. Если у вас на нее нет лицензии, то Adobe предоставляет 7-дневный пробный период, в течение которого можно воспользоваться всеми функциями бесплатно.
Чтобы ею воспользоваться нужно создать учетную запись Adobe, а затем скачать программу. После установки нужно войти в свой аккаунт, чтобы активировать 7-дневную лицензию.
Затем откройте в Acrobat Pro защищенный документ. Введите пароль, чтобы подтвердить открытие файла.
После кликните правой кнопкой мыши в документе выберите в контекстном меню пункт «Свойства».
В открывшемся окне перейдите на вкладку Безопасность. Здесь сможете изменить уровень безопасности. Достаточно в поле «Метод защиты» установить флажок «Без защиты».
Отобразится уведомление, уверены ли вы, что хотите отключить защиту. Подтвердите выполнение нажатием на «ОК», и закройте документ. При закрытии будет предложено сохранить изменения – нажмите «Да». Таким образом сможете снять установленный пароль и теперь можно открывать любой файл без его ввода.