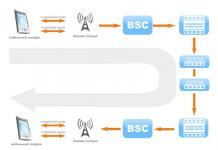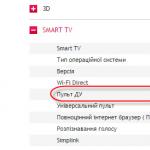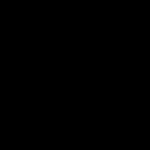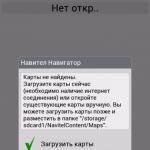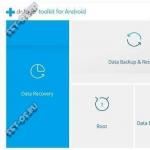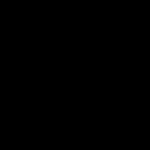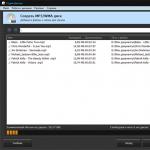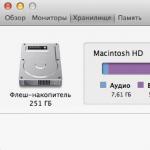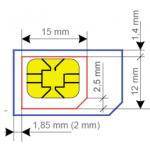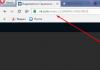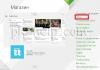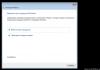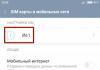Должна производиться в корпусе, в котором уже находится закрепленная материнская материнская плата и процессор. Примерно вот в таком:
На фото выше мы видим, что установка оперативной памяти уже была произведена. Также мы видим установленную материнскую плату и блок питания (обозначен стрелкой).
Вообще надо сказать, что если Вы покупаете корпус для компьютера, то, зачастую, он поставляется уже в комплекте с блоком питания и его устанавливать не надо. Но в любом случае, сама процедура установки блока питания в корпус не представляет собой ничего сложного: помещаете его в отведенное для этого место (обычно - в верхней части системного блока)

и надежно фиксируете четырьмя болтами на тыльной стенке .

Но питание мы пока подключать не будем, а займемся установкой оперативной памяти. На рисунке ниже видим, как это правильно делается. Надо отщелкнуть в стороны пластмассовые зажимы на самом разъеме, аккуратно вставить модуль оперативной памяти в паз, проходящий через весь разъем и плавно но сильно надавить на него перпендикулярно книзу до щелчка и его плотной посадки в слот. При этом пластмассовые зажимы по бокам защелкнутся сами, если нет - посмотрите внимательно "села" ли планка памяти так, как нужно и сами защелкните их.
На рисунке заодно обведен коннектор питания вентилятора «CPU_FAN».

Внимание! Можно повредить компьютер! Установка оперативной памяти - дело ответственное . Поэтому перед ее установкой очень важно убедиться в том, что Вы устанавливаете в разъем подходящий по физическим характеристикам к нему модуль памяти. Например, в разъем DDR2 устанавливается только память стандарта DDR2, в разъемы DDR3 - только память форм-фактора DDR3 и т.д.
Если при установке оперативной памяти обнаружилось, что на ней нет стикера (специальной наклейки), указывающей на тип памяти, можно сориентироваться чисто визуально по «ключу». Ключом называется специальный «разрез», делящий в нижней части оперативной памяти ее на несколько частей. Соответственно, каждый слот памяти имеет выступ в том же месте. «Ключ» служит своеобразной защитой от попытки установить оперативную память в неподходящий для нее по физическим характеристикам слот.
Вот как выглядят два «ключа» на памяти старого стандарта «SD-RAM»:

Если Вы не хотите вскрывать компьютер, то для определения того, какой тип оперативной памяти в нем установлен я рекомендую использовать программу «CPU-Z». Она покажет из какого типа комплектующих состоит Ваш пк. Работу этой замечательной утилиты мы разбирали .
Итак, устанавливаем все имеющиеся в нашем распоряжении микросхемы памяти в слоты. На современных материнских платах они часто помечены разными цветами (два желтых слота, два - красных). Это - режим двухканального использования оперативной памяти, несколько повышающий ее пропускную способность.
Для задействования двухканального (или же - трехканального) режима оперативной памяти нам надо вставлять планки попарно: два одинаковых модуля устанавливаем в разъемы одного цвета, затем два других - устанавливаем в разъемы другого цвета. Для получения максимального эффекта микросхемы памяти должны быть действительно одинаковыми по своим рабочим характеристикам частоты, таймингам, задержкам «CAS» и «RAS». В идеале они должны быть купленными в на компьютерной фирме в один момент времени:)
Причем цвета слотов памяти на чередуются, например: желтый, красный, желтый, красный.

Защелкиваем все зажимы, проверяем чтобы все модули памяти «сидели» в разъемах ровно (микросхемы памяти должны находиться на одной линии высоты, без приподнятых кверху краев и «оттопыренных» защелок).
Вот таким нехитрым образом и происходит установка оперативной памяти. Как видите, - все просто:)
Обновлено — 2017-02-05
Как добавить оперативную память в компьютер? Без памяти компьютер работать не может. Но и с маленькой памятью на нём будет не работа, а одно мучение. Любой файл будет открываться по полчаса, а некоторые могут и вовсе не открыться. А об играх и говорить нечего. Они у вас просто не загрузятся. Что же делать? Как добавить оперативную память в компьютер? Неужели из-за одной только памяти надо покупать новый компьютер? Могу вас успокоить. Новый компьютер покупать не надо. Просто добавьте память. Легко сказать, ответите вы. А я вам отвечу – легко и сделать.
Нет ничего проще. Попробуете один раз, и для вас эта операция больше не будет проблемой.
Чаще всего память приходится добавлять, а не менять. Сама по себе она надежна и редко выходит из строя. У меня есть компьютеры, которым уже 12-13 лет, а память у них ни разу не выходила из строя. И так, добавляем память в компьютер.
Сначала нужно выяснить, какая именно память нам нужна (DDR , DDR 2 или DDR 3 ), и какой максимальный объём памяти поддерживает ваша материнская плата. Если у вас есть документация к материнской плате, то посмотрите какие на вашей материнской плате слоты (разъемы) для памяти. Если у вас нет документации, то можно посмотреть в интернете. Ну а если вы не можете определить какая у вас материнская плата, то проще всего вынуть память из вашего блока и показать её продавцу.
Прежде, чем трогать память, обязательно снимите с себя , иначе вы рискуете не добавлять, а менять память полностью.
И так, вы нашли необходимую память. Теперь посмотрим, как добавить память в компьютер:
- Отключите компьютер от электрической сети. Полностью отсоедините все кабели от процессорного блока (клавиатуру, мышку, колонки, монитор, и прочие, подключенные к нему устройства).
- Снимите левую крышку с системного блока.
- Найдите пустой слот для памяти на материнской плате. Они выглядят так (цвет их может быть и ярко-желтый и красный и синий):

- Продуйте слоты от пыли. Возьмите аккуратно за края память. Старайтесь не касаться микросхем и других деталей. Посмотрите, где на слоте находится выемка-ключ и поверните карту памяти так, чтобы ключ на ней совпал с этой перемычкой, когда вы будете вставлять карту в слот.

Оперативная память — одна из основных составляющих стабильной работы компьютера. Без неё работа ПК невозможна, а не имея достаточного количества ОЗУ, пользователь не сможет запустить часть программ. Рассмотрим, как работает ОЗУ, как увеличить объём оперативной памяти и прочие моменты.
Для начала разберёмся в том, что означает сокращение ОЗУ или RAM. На русском это звучит как «Оперативное Запоминающее Устройство», а на английском — «Random Access Memory». Особенности детали кроются в том, что она работает только когда компьютер включен. В RAM сохраняется обрабатываемые процессором данные и выполняемые коды.
Принцип работы ОЗУ следующий:
- У каждой ячейки памяти есть своя строка и столбец.
- При работе компьютер отправляет сигнал к одной из строк.
- Из-за электрического сигнала транзистор открывается.
- Отправленный заряд из конденсатора переходит в одному из доступных столбцов, к которому подключен чувствительный усилитель.
- Поданый разрядившимся конденсатором поток проходит регистрацию через усилитель, после чего происходит подача требуемой команды.
Из-за того, что оперативная память работает на полупроводниках, она не может сохранять информацию при отсутствии тока.
Как увеличить оперативную память в компьютере и ноутбуке?
Если описывать кратко, существует несколько способов увеличения объёма ОЗУ. Основной — добавление новых планок в материнскую плату. Альтернативно — можно изменить данные файла подкачки. Рассмотрим каждый метод подробнее.
Увеличение объёма с помощью модулей памяти
Для стабильной работы современным компьютерам нужно иметь как минимум 2 ГБ ОЗУ в зависимости от установленной операционной системы. Например, такой же объём требуется для Windows 10 64 bit. Основной способ увеличения этого показателя — добавление либо замена планок RAM.
Важно понимать, что модуль должен подходит к компьютеру или ноутбуку. Например, ПК со старыми процессорами не поддерживают ОЗУ с частотой 1666 МГц. То же самое касается и материнских плат — большинство старых моделей не могут работать с деталями, имеющими больше 4 ГБ памяти.
Чтобы не прогадать, владельцу ПК нужно знать название модели материнской платы и процессора.
Для проверки процессора нужно выполнить немного инные действия:
Таким образом можно проверить совместимость ОЗУ с другими деталями ПК.
Как определить тип оперативной памяти
Перед покупкой новых устройств также важно знать их тип. Если купить неподходящую планку, её придётся возвращать.
Существует 4 вида оперативной памяти:
- Ddr1 — самая «древняя»;
- Ddr2 — также устаревшая;

- Ddr3 — используется и сейчас;
- Ddr4 — самая новая разработка:
Есть несколько способов определения того, какой тип установлен в компьютере. В первую очередь необходимо ознакомиться с наклейкой на лицевой стороне планки, если такая есть. Чаще всего на ней и указывается тип памяти, объём и прочая информация. Если напрямую не указан тип, тогда можно воспользоваться другими пометками. Например, если написано «PC3», тогда это ддр3, а если «PC2» — ддр2.
Самый надёжный метод — посмотреть на вырезы между жёлтыми контактными площадками. Схема ниже поможет в этом разобраться:

Последний метод: использование специального программного обеспечения для сканирования установленных компонентов. Например, для этого отлично подойдёт «AIDA64» .
У ноутбуков используется та же маркировка, но немного другая схема. Размеры планок значительно меньше.
Установка модулей ОЗУ
В первую очередь, нужно открыть корпус компьютера с той стороны, где можно получить доступ к материнской плате. Обязательно полностью отключаем компьютер, вытягиваем провод из розетки и обесточиваем его, зажав кнопку «Пуск». В зависимости от типа используемого корпуса, придётся открутить винты на задней стороне ПК и демонтировать крышку, снять защёлки или просто открыть как дверцу.
Находим на материнской плате слоты для RAM. Они должны выглядеть примерно так:
Если уже есть модули, вместо которых должны быть установлены новые, нужно их демонтировать. Для этого нужно нажать на защёлки по бокам и извлечь планки. Необходимо быть очень аккуратным, так как это очень чувствительная, хрупкая деталь.
Теперь берём новую RAM и устанавливаем в свободный слот. Для этого нужно вставить планку так, чтобы паз совпадал с выступом в разъёме. Нужно слегка надавить на модуль, чтобы он полностью вошёл в разъём. Во время установки может быть слышен щелчок — это означает, что защёлки автоматически защёлкнулись и память установлена корректно. Если этого не произошло, но планка установлена, вручную «защёлкиваем» её.
Парные ОЗУ рекомендуется вставлять в слоты одинакового цвета, если такие есть. На большинстве материнских плат разъёмы окрашены в два цвета — 2 в один, 2 в другой. Установка двух одинаковых деталей в слоты с одинакового раскраской позволят устройствам работать в двухканальном режиме.
После этого закрываем крышку корпуса, закручиваем болты и подключаем ПК к электричеству. Пробуем запустить компьютер — если запуск системы происходит как обычно, тогда всё сделано правильно. Если есть сомнения в работоспособности, рекомендуется проверить новые детали с помощью .
В ноутбуках принцип почти тот же, однако есть небольшие отличия. Для начала нужно выключить ноутбук и отключить его от сети. Далее извлекаем аккумулятор — в зависимости от модели устройства, придётся открутить винты на задней крышке или использовать другой метод для открытия корпуса. После того, как аккумулятор выняли, нужно нажать кнопку включения — это позволит избавить от статических зарядов.
Чтобы найти слот для RAM нужно снять панель на нижней части устройства. Панелей может быть несколько, поэтому, для надёжности рекомендуется ознакомиться с документами, полученными при покупке или поискать в сети разборку конкретной модели.
Чаще всего доступно два слота для оперативной памяти. Бюджетные модели могут похвастаться только одним разъёмом. Более дорогие устройства могут иметь больше места для увеличения объёма ОЗУ. Чтобы извлечь старые планки нужно открыть защёлки по бокам. Как только они будут освобождены, деталь подниметься под 45° углом.
Аккуратно вставляем новый модуль под тем же углом, проверяя, чтобы он правильно входил в разъём. Дальше необходимо нажать сверху вниз на планку, чтобы защёлки по бокам автоматически закрылись. Дальше возвращаем все панели на место, устанавливаем аккумулятор и закрываем крышку корпуса. Пробуем включить устройство. Если есть сомнения по поводу работоспособности ноутбука, проверяем его с помощью
Альтернативные способы увеличения ОЗУ
Помимо установки новых компонентов, можно воспользоваться другими способами, дающими увеличения оперативной памяти компьютера.
Расширение ОЗУ с помощью флешки
Самый простой и доступный способ добавить RAM к компьютеру или ноутбуку — использовать флешку.

Начиная с ОС Windows 7 есть возможность воспользоваться утилитой «Ready Boost» .
- Для начала необходимо вставить флешку в USB-разъём на компьютере.
- Открываем «Проводник» и правой кнопкой мыши нажимаем по названию флешки в левом меню.
- Выбираем пункт «Свойства» и переходим к разделу «Ready Boost» .
- Ставим галочку в пункте «Использовать это устройство».
- Указываем объём флешки, который будет использоваться как ОЗУ, можно указывать весь объём сразу.
- Кликаем «Применить» , потом «ОК» и закрываем окно.
Этот метод хорош тем, что не требует дополнительных затрат при наличии свободной флешки. До покупки новых модулей можно смело им воспользоваться.
Изменение настроек BIOS
Смена настроек BIOS нужна для разгона оперативной памяти. Вообще, главная задача БИОС — предоставление возможности пользователю настраивать работу компонентов, компьютера и так далее.
- Перезагружаем компьютер и нажимаем клавишу для входа в БИОС — «Del» , «Esc» , «F2» и так далее. Можно нажимать сразу несколько клавиш, чтобы потом не перезагружать ПК заново.
- Нажимаем «Ctrl+F1» , откроется окно расширенных настроек, если не выходит — переходим к пункту «Advanced BIOS Features» .
- Выбираем пункт «System Memory Multiplier» или «Advanced DRAM Configuration» .
- В разделе «DRAM Timing Selectable» устанавливаем режим «Manual» , то есть ручной настройки.
- Сохраняем изменения, при желании экспериментируем с изменением таймингов.
- Перезапускаем компьютер, в специальных программах (например, AIDA64) изменяем настройки.
Таким образом можно настроить ПК под себя. Важно понимать, что изменения в настройках должен делать человек, который хотя бы чуть-чуть разбирается в этом.
Надеемся, что после этого вам понятен принцип увеличения оперативной памяти компьютера. Если у вас остались вопросы, обязательно задавайте их в комментариях!
Один из самых простых способов повысить производительность компьютера – это увеличить объем оперативной памяти, установленной в нем. С каждым годом программы требуют все больше ресурсов, и даже браузеры становятся более «прожорливыми». Оперативную память стандартного офисного компьютера можно истратить, если открыть десяток вкладок в Google Chrome, а ведь имеются еще и другие приложения, к примеру, которые действуют в фоновом режиме. Благодаря невысокой стоимости, приобрести дополнительный модуль памяти может любой желающий. Верно выбрав новый компонент для компьютера, необходимо его установить в системный блок, с чем и могут возникнуть проблемы. Если вы не знаете, как правильно установить оперативную память, в рамках данной статьи мы об этом расскажем.
 Установка оперативной памяти – дело пары минут, но перед тем как к ней приступать, необходимо подобрать порты на материнской плате, в которые новые компонент можно вставить. Здесь у многих пользователей компьютеров возникает вопрос, почему слоты для оперативной памяти разного цвета, и имеется ли разница, куда ее устанавливать? Ответ на этот вопрос очень простой – разработчики материнских плат предусмотрели в своей модели возможность работы оперативной памяти в режиме нескольких каналов.
Установка оперативной памяти – дело пары минут, но перед тем как к ней приступать, необходимо подобрать порты на материнской плате, в которые новые компонент можно вставить. Здесь у многих пользователей компьютеров возникает вопрос, почему слоты для оперативной памяти разного цвета, и имеется ли разница, куда ее устанавливать? Ответ на этот вопрос очень простой – разработчики материнских плат предусмотрели в своей модели возможность работы оперативной памяти в режиме нескольких каналов.
Пример: Вы купили две планки оперативной памяти по 8 Гб и планируете установить их в компьютер. Обе они работают на одинаковой частоте и, желательно, выпущены одной фирмой. В такой ситуации, чтобы компьютер определял модули памяти в качестве единого блока на 16 Гб, их необходимо установить в слоты одного цвета. Если в компьютер устанавливается память разной частоты или с разным объемом, нет никаких отличий, в какие слоты она будет помещена.
Если описывать ситуацию с технической точки зрения, то нужно сказать, что технология, применяемая в материнских платах для ускорения параллельной работы одинаковых планок памяти, называется Dual DDR. В большинстве домашних компьютеров материнская плата способна поддерживать только двухканальный режим работы с памятью, тогда как на рынке присутствуют и более профессиональные решения, рассчитанные на 3 или 4 канала.
Разъемы одного канала на материнской плате обозначаются единым цветом.
Как правильно установить оперативную память
Как мы отмечали в самом начале, процесс установки памяти довольно простой, и с ним справится даже малоопытный пользователь компьютера. Перед тем как приступить непосредственно к установке нового модуля, необходимо получить доступ к соответствующим слотам на материнской плате. Для этого достаточно снять крышку системного блока и найти требуемые разъемы.
Подробная инструкция по установке оперативной памяти в компьютер:

Следует отметить, что после установки нового модуля с оперативной памятью, компьютер самостоятельно его определит и начнет с ним работать. От пользователя не требуется инсталляция дополнительных драйверов, если речь не идет о совсем специфичных моделях памяти, которые редко используются в домашних компьютерах.
Большинство начинающих пользователей уверено что чем больше объем оперативной памяти , тем скорость работы компьютера выше. Однако скорость работы компьютера еще напрямую зависит от правильной подборки и установки компонентов. Правильный подбор и установка модулей оперативной памяти – важнейшее условие для успешной работы вашего компьютера.
В этой статье мы рассмотрим вопросы выбора и способы установки оперативной памяти и грамотной её компоновки в разъемах материнской платы .
Рекомендации, применимые для всех типов и видов памяти:
– устанавливать модули памяти с одинаковым объемом;
– модули должны совпадать по частоте работы (Mhz), иначе все они будут работать на частоте самой медленной памяти;
– совмещать тайминги, латентности (задержки) памяти;
– модули памяти лучше одного производителя и одной модели.
Все эти советы не обязательно строго выполнять, случаи бывают разные. Даже если модули памяти отличаются друг от друга по производителю, объему и частоте работы – это еще не значит, что они не будут работать. В таком случае нет особых секретов компоновки памяти – достаточно просто их установить.
Также нет особенностей при установке уже устаревших типов памяти типа SDRAM (тут основное правило – чем больше, тем лучше).
Но в современных компьютерах, материнские платы поддерживают специальные режимы работы оперативной памяти . Именно в этих режимах скорость работы оперативной памяти будет самой эффективной. Поэтому для достижения наилучшего быстродействия следует учитывать режимы работы модулей памяти и их правильную установку.
Режимы работы оперативной памяти
SINGLE CHANELL MODE
Single Mode
(одноканальный
или ассиметричный режим
) – этот режим включается, когда в системе установлен только один модуль памяти или все модули отличаются друг от друга по объему памяти, частоте работы или производителю. Здесь не важно, в какие разъемы и какую память устанавливать. Вся память будет работать со скоростью самой медленной из установленной памяти.
Если модуль только один, то его можно устанавливать в любой разъем для памяти:
Два или три разных модуля памяти можно также устанавливать в любой конфигурации:
Такой режим – это больше необходимость, когда в наличие уже есть оперативка, и на первом месте стоит увеличение объема памяти и экономия денег, а не достижение наилучшей производительности компьютера. Если вам только предстоит покупка компьютера, лучше избегать такую установку памяти.
DUAL CHANELL MODE
Dual Mode
(двухканальный
или симметричный режим
) – в каждом канале устанавливается одинаковый объем оперативной памяти. Модули подбираются по частоте работы. Для облегчения установки, на материнских платах, разъемы DIMM для каждого канала отличаются цветом. А рядом с ними пишется название разъема, и иногда номер канала. Так же назначение разъемов и их расположение по каналам обязательно указывается в руководстве материнской платы. Общий объем памяти равен суммарному объему всех установленных модулей. Каждый канал обслуживается своим контроллером памяти. Производительность системы увеличивается на 5-10% по сравнению с одноканальным режимом.
Dual Mode может быть реализован с использованием двух, трех или четырех модулей DIMM.
Если используются два одинаковых модуля памяти, то их следует подключить в одноименные разъемы (одним цветом) из разных каналов. Например, один модуль установить в разъем 0 канала A , а второй – в разъем 0 канала B :
То есть, для включения режима Dual Channel
(режим с чередованием) следует выполнить необходимые условия:
– на каждом канале памяти устанавливается одинаковая конфигурация модулей DIMM;
– память вставляется в симметричные разъемы каналов (Slot 0
или Slot 1
).
Аналогичным образом устанавливаются три модуля памяти – суммарные объемы памяти в каждом канале равны между собой (память в канале A
равна по объему в канале B
):
И для четырех модулей выполняется то же самое условие. Здесь работает как бы два параллельных дуальных режима:
TRIPLE CHANELL MODE
Triple Mode
(трехканальный режим
) – в каждом из трех каналов DIMM устанавливается одинаковый объем оперативной памяти. Модули подбираются по скорости и объему. На материнских платах, поддерживающих трехканальный режим работы памяти, обычно устанавливается 6 разъемов памяти (по два на каждый канал). Иногда встречаются материнские платы с четырьмя разъемами – два разъема составляют один канал, два других подключены ко второму и третьему каналу соответственно.
При шести или трех разъемах оперативной памяти установка также проста как и при двуканальном режиме. При установленных четырех разъемов памяти, три из которых могут работать в Triple Mode , память следует устанавливать именно в эти разъемы.
FLEX MODE
Flex Mode
(гибкий режим
) – позволяет увеличить производительность оперативной памяти, при установке двух модулей различного объема, но одинаковых по частоте работы. Как и в двухканальном режиме платы памяти устанавливаются в одноименные разъемы разных каналов. Например, если имеются две планки памяти объемом 512Mb и 1Gb, то одну из них следует установить в слот 0
канала A
, а вторую – в слот 0
канала B
:
В этом случае модуль 512Мб будет работать в дуальном режиме с объемом памяти 512Mb второго модуля, а оставшиеся 512Мб от 1 гигабайтного модуля будут работать в одноканальном режиме.
Это все рекомендации по комбинированию оперативной памяти . Вариантов компоновки может быть и больше, все зависит от объемов оперативной памяти, модели материнской платы и от ваших финансовых возможностей. Также в продаже появились материнские платы с поддержкой четырехканального режима работы памяти – это даст вам максимальную производительность компьютера!