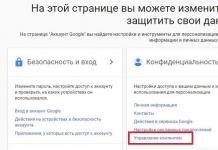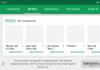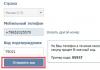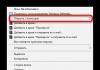– одно из обязательных условий использования этой операционной системы. Её лицензирование осуществляется путём приобретения нами, пользователями ключа продукта для соответствующей версии и редакции. Но компания Microsoft не требует от нас покупать ключ продукта сразу (если, конечно, он не поставляется вместе с OEM-устройством)
. Для всех версий и редакций Windows существует триал-формат её использования, ограниченный в тех или иных возможностях.
Что это за триал-формат? Иными словами — что будет, если использовать Windows без активации?
У поставленного вопроса есть две плоскости рассмотрения. Первая – когда мы говорим о юридической ответственности, но эта тема больше касается компаний, использующих продукт Microsoft для бизнес-целей. Хотя теоретически за использование нелицензионного софта можно привлечь к ответственности (как минимум в виде штрафа) любого гражданина, который пользуется операционной системой сугубо в личных некоммерческих целях. Другая плоскость – упомянутые функциональные ограничения Windows. Вот, собственно, в этом ключе давайте и рассмотрим вопрос.
Win7 поставляется с 30 -дневным триал-периодом, в течение которого можно беспрепятственно использовать все без исключения возможности этой версии.
Но эти же возможности, кроме системных обновлений, будут доступны и по истечении триал-периода. Так что, как видим, по части функционала неактивированная «Семёрка» почти не пострадает. При желании пакеты обновления можно устанавливать вручную, скачав их с сайта Microsoft. Или, например, с помощью утилиты Windows Update MiniTool .
Но уже через 3 дня после установки система начнёт морально давить на нас, чтобы мы её активировали. Сначала лояльно, в виде изредка появляющегося окошка активации, а ближе к завершению триал-срока – более настойчиво, с выдачей этого окошка каждые 4 часа и при каждом заходе в систему. Ну и для большего эффекта в правой нижней части экрана появится надпись, что копия Windows не является подлинной. Обои рабочего стола окрасятся в траурный чёрный цвет. Их можно будет поменять в настройках персонализации, но через время траурный цвет вновь заполнит пространство рабочего стола.

Вот, собственно, и все ограничения. Более того, триал-срок использования Win7 при желании можно продлить до 120 календарных дней. Но об этом чуть позже.
А вот у современных версий Win8.1 и 10 нет никакого конкретного триал-срока. Всё время работы с ними без активации – сплошной, безвременный триал. Вот только без юридического основания, как это обеспечивается официальным 30-дневным пробным сроком «Семёрки» . И картинка рабочего стола в современных версиях системы не окрашивается в траурный цвет. Однако у них есть свои заморочки.
Windows 8.1
Проблемы с активацией Win8.1 могут возникнуть прямо на этапе установки этой версии из официального дистрибутива, созданного с помощью утилиты MediaCreationTool . Чтобы установить систему, нужен как минимум временный ключ продукта. Он, естественно, не даёт права законного использования Windows, он пригоден только для её установки. Но и этой волокиты с ключом можно избежать, если скачать дистрибутив этой версии с сайта tb.rg-adguard.net . Это веб-ресурс, поддерживаемый энтузиастами, где хранятся чистые образы системы. Только, как в случае с Win8.1 , настроенные на возможность отложения процесса ввода ключа на этапе установки, как это происходит в Win10 .
С момента установки неактивированная Win8.1 содержит надпись в правом нижнем углу экрана, но в отличие от Win7 , это уже не давящий на психику текст «Ваша Windows не является подлинной» , а просто констатация сведений о версии и сборке системы.

В неактивированной Win8.1 заблокированы настройки персонализации для оформления стартового экрана Modern UI и экрана блокировки.

При этом темы Windows с помощью настроек персонализации в формате панели управления можно менять сколь-угодно. И выбирать любые обои, любые расцветки для панели задач и окон. При этом даже не блокируется возможность скачивания готовых тем рабочего стола с официального сайта Microsoft.

Через какое-то время система станет напоминать об активации выдачей окна активации в приложении .

И это окно будет периодически выскакивать во время работы с системой. Во всём остальном функциональность Win8.1 будет точно такой же, как у полноценной, активированной системы.
Windows 10
А вот Win10 не выдаёт никаких назойливых окошек активации. О том, что система не является активированной, нам сообщается скромной надписью на главной странице приложения , она же ссылка в нужный раздел для выполнения процедуры активации.

Как и Win8.1 , Win10 содержит надпись в правом нижнем углу экрана о версии и сборке системы. При установке «Десятки» , как упоминалось, можно не вводить ключ продукта, а пропустить этот этап, даже если дистрибутив системы скачан официальным способом с помощью утилиты MediaCreationTool .
Условия же использования настроек персонализации у «Десятки» жёстче, чем у версий-предшественниц. Поскольку здесь нет отдельно проявленного современного интерфейса в виде полноэкранной надстройки Modern UI , и тип классических и UWP -приложений существует в единой среде, то, соответственно, без активации ко всем настройкам оформления этой среды нет доступа. И мы всё время вынуждены будем лицезреть фирменную синюю тему Win10 и такую же синюю картинку с окошком, сквозь который слабо проникают лучи света.

Во всём остальном система не будет отличаться от активированной.
Ознакомительная Windows 10 Enterprise
У Microsoft есть специальный ресурс для IT -специалистов и разработчиков Evaluation Center , где эта особая каста пользователей может получить различные продукты компании бесплатно. И легально использовать их какое-то время в ознакомительных целях. В числе таких продуктов — ознакомительные редакции Windows Enterprise и LTSB (та же Enterprise, только с минимальным объёмом поставки системных обновлений) . Эти редакции поставляются уже активированными ключом Evaluation -лицензии сроком на 90 дней.

В юридическом смысле это, по сути, тот же триал-формат, что и в случае с Win7 . Такая же ознакомительная редакция с 90 -дневной Evaluation -лицензией существует и для Windows 8.1 Enterprise . Только её уже нельзя скачать на сайте Evaluation Center , разве что где-нибудь на сторонних ресурсах отыщется дистрибутив.
Ровно 90 дней можно использовать корпоративную Win10 с бесплатной ознакомительной Evaluation -лицензией. По истечении этого срока нужно либо осуществить активацию платным ключом, либо, согласно требованиям Microsoft, честно и добросовестно отказаться от использования системы. Ну или провести кое-какие манипуляции, чтобы продлить триал-срок до 360 дней . Что делать потом? Раз в году уже как бы и можно переустановить Windows. Если же не активировать ознакомительную Win10 , она будет через определённые промежутки времени перезагружаться.
Что же за манипуляции такие, которые продлевают официальные триал-сроки использования системы?
Как продлить триал-срок использования Windows
Win7 и ознакомительную Win10 Enterprise/LTSB – системы, поставляемые с юридически зафиксированным триал-сроком – как упоминалось, можно использовать дольше их, соответственно, 30- и 90 -дневного периода. Для этого необходимо в конце срока сбросить активацию, чтобы отсчёт триал-срока начался заново. Сделать сброс активации Windows можно не более 3-х раз , следовательно, получим максимальный триал-срок 120 дней для Win7 и 360 дней – для ознакомительной Win10 .
Есть два способа, как можно сбросить активацию. Первый – с помощью командной строки. Запускаем её от имени администратора, вставляем:
slmgr -rearm
В идеале должно появиться уведомление об успешном выполнении операции. После чего компьютер перезагружаем и в свойствах системы, смотрим, обновилась ли активация.

Второй способ – использование штатного средства подготовки системы к развёртыванию на корпоративных устройствах Sysprep . Вводим это название в поле команды «Выполнить» , в открывшемся проводнике запускаем средство, выставляем в нём настройки, как показано на скриншоте, и жмём «Ок» .

После этого компьютер перезагрузится. С новым его запуском увидим этап выбора региональных параметров и создания новой учётной записи, как при установке Windows. Здесь нужно просто создать новую учётку, её потом можно удалить. Старая наша учётка будет доступна на экране блокировке.
Методы борьбы с проявлениями неактивированной Windows
Заблокированные настройки персонализации и надписи в правом нижнем углу экрана – не самые удушающие условия бесплатного использования системы. Но и с ними при желании можно решить вопрос. Надписи удаляются утилитой Universal Watermark Disabler . Ну а решений для смены внешнего вида Windows существует множество – от банальной смены картинки рабочего стола с помощью просмотрщиков изображений до установки сторонних программ для управления обоями, в том числе динамическими. С помощью же программ типа WindowBlinds и вовсе можно применять к системе альтернативные темы оформления.
Работа с Windows 7. Первые шаги
Запуск Windows 7
Итак, вы включили компьютер с установленной операционной системой Windows 7. На экране после заставки BIOS появится надпись Запуск Windows. В этот момент Windows загружает необходимые для работы файлы и проверяет настройки. Клавиатуру или мышь пока трогать рано. Пусть отдыхают. Можно в этот период поразмыслить над тем, почему на экране четыре НЛО разных цветов сталкиваются, взрываются, и в результате появляется логотип Windows. Видимо разработчики заложили в эту анимацию какой-то метафизический смысл.
Если вы не читали раздел об установке Windows 7, сейчас самое время узнать о некоторых терминах, которые мы будем использовать.
Указатель мыши – это графический элемент, который можно передвигать по экрану с помощью манипулятора «мышь». В большинстве случаев указатель мыши выглядит как стрелка. Его используют для выбора объектов на экране. Чтобы указать на объект, необходимо расположить острие стрелки, изображающей указатель, поверх этого объекта.
Щелчок левой кнопкой мыши – кратковременное нажатие левой кнопкой мыши при наведении указателя мыши на нужный объект на экране. Кроме того, будет использоваться действие «двойной щелчок кнопкой мыши». Например, «выполните двойной щелчок левой кнопкой мыши». Это означает, что надо дважды кратковременно нажать, а затем отпустить левую кнопку мыши. Пауза между нажатиями должна быть небольшой (нажатия должны проходить так: раз-два, а не раз-и-два). Иногда мы будем говорить: «щелкните мышью по кнопке». Это означает, что, двигая рукой мышь, надо подвести указатель мыши (стрелочку на экране) к нарисованной кнопке, а затем кратковременно нажать и отпустить левую кнопку мыши.
С терминами разобрались. А в это время картинка на экране изменилась.
Перед вами появился список пользователей вашего компьютера (в том случае, если этот список заранее был настроен). Либо вы увидите одно имя администратора и запрос пароля.
Щелкните левой кнопкой мыши по изображению, под которым написано ваше имя. Если появился запрос пароля, введите его и щелкните мышью по круглой кнопке со стрелкой.
Возможно, список пользователей не появится и запрос пароля тоже. В этом случае на экране сразу появится Рабочий стол (см. рис. 2.15).
С этого момента операционная система Windows 7 готова к работе.
Рабочий стол Windows 7
Что такое Рабочий стол и почему его так назвали? Потому, что назначение его такое же, как и у вашего письменного стола. Рабочий стол – это площадка для размещения управляющих значков и окон запущенных программ. Об окнах мы уже говорили, а что это еще за значки?
Дело в том, что операционная система Windows 7 обладает графическим интерфейсом пользователя. Пользователь – это вы. Интерфейс – это способ связи между различными средами (в данном случае человек-машина). Таким образом, графический интерфейс пользователя – это способ управления действиями операционной системы с помощью различных
А. Н. Лебедев. «Windows 7 и Office 2010. Компьютер для начинающих. Завтра на работу»
графических элементов, размещенных на экране. Проще говоря, чтобы увидеть свой документ или запустить игру, не надо знать специальных команд, которые вы набирали бы вручную с клавиатуры. Надо просто щелкнуть мышью по нужному значку (небольшому изображению), размещенному на экране.
Работа с Рабочим столом Windows 7 аналогична работе за вашим письменным столом. Вы раскладываете на Рабочем столе Windows 7 окна программ так же, как листы с документами, тетради и книги на своем письменном столе. Вы можете раскрыть книгу, прочитать в ней что-нибудь, а затем отложить ее, пододвинуть к себе тетрадь и записать в ней что-нибудь. А потом взять из ящика стола калькулятор и посчитать что-то и опять раскрыть тетрадь и записать в нее результат расчетов. Совершенно так же происходит работа и с Рабочим столом Windows 7. Вы можете держать на экране несколько окон программ одновременно и работать то с одним, то с другим. Программы для Windows 7 называют приложениями.
Окно, с которым вы работаете в данный момент, называется активным. Оно располагается поверх остальных окон. Получается, что раз несколько окон программ работают одновременно, то и сами программы выполняются параллельно. Операционные системы, в которых такое возможно, называют многозадачными. Значит, Windows 7 – многозадачная операционная система.
Окна
Еще раз вспомним определение окна. Окно – прямоугольная область экрана, где показываются результаты работы приложения или информация для пользователя.
Обычно в верхней части окна есть полоса, где написано название окна. Эта полоса называется заголовком окна. Окно приложения, с которым сейчас работает пользователь, называется активным. Окна других задач как бы отходят на второй план и не мешают работе в активном окне.
Вы можете двигать окна на Рабочем столе Windows 7 так же, как предметы на своем письменном столе. Только делать это вы должны не руками, а с помощью мыши.
Окна можно разделить по назначению на стандартные и диалоговые. Все окна имеют некоторые однотипные элементы. В этом и удобство работы с операционной системой Windows 7 (и другими операционными системами с графическим интерфейсом) – можно легко освоить работу с новой программой благодаря тому, что ее окно имеет те же элементы, что и все остальные. Что же это за элементы? Рассмотрим их.
Стандартное окно (рис. 2.16) в Windows 7 имеет следующие элементы:

А. Н. Лебедев. «Windows 7 и Office 2010. Компьютер для начинающих. Завтра на работу»
Рис. 2.16. Элементы стандартного окна
границы окна – это внешние края окна. При попадании указателя мыши на границу он превращается в стрелку, показывая, куда границу можно перетащить. Операция перетаскивания производится так: установите указатель мыши на перетаскиваемый объект; нажмите левую кнопку мыши и, не отпуская ее, переместите указатель мыши на то место, куда вы хотите перетащить объект; затем отпустите левую кнопку мыши. Перетащив границу, вы можете изменить размеры окна;
заголовок – располагается вдоль верхней границы окна и содержит в себе значок приложения, название окна и кнопки управления окном. Можно перетаскивать окно мышью за область заголовка в любое место на поверхности экрана. Кнопки управления окном позволяют изменить его состояние. Оно может быть: нормальное, когда окно имеет установленные вами границы; свернутое, когда окно превращается в кнопку на Панели задач (о ней мы поговорим позднее) и не видно на экране; развернутое, когда окно занимает все доступное пространство экрана. Кнопки выглядят следующим образом:
Свернуть – позволяет свернуть окно в кнопку на Панели задач. Окно как бы «стекает» с экрана и превращается в кнопку;
Развернуть – «распахивает» окно на весь экран;
Свернуть в окно – восстанавливает размеры окна после его «распахивания» во весь экран. При этом окно становится нормальных размеров. Эта кнопка появляется на месте кнопки Развернуть после «распахивания» окна на весь экран;

А. Н. Лебедев. «Windows 7 и Office 2010. Компьютер для начинающих. Завтра на работу»
Закрыть – закрывает окно и прекращает выполнение программы. Получается, что таким образом можно закончить работу с любой программой:
строка меню – располагается обычно под заголовком и содержит команды главного меню программы;
панель инструментов – специальный элемент в виде полосы или прямоугольника, содержащий кнопки управления инструментами и поля параметров (таких панелей может быть несколько);
лента – область, где расположены вкладки (см. ниже) с различными управляющими элементами;
рабочая область – средняя часть окна, в которой и происходит вся обработка объектов. Если размеры окна не позволяют увидеть всю рабочую область, то будет видна только часть рабочей области, называемая областью просмотра. Вдоль правой и нижней границ ее могут располагаться полосы прокрутки;
полоса прокрутки – полоса, служащая для перемещения области просмотра по рабочей области. Имеет по концам кнопки со стрелками. Щелчок левой кнопкой мыши по такой кнопке приводит к продвижению в направлении стрелки. Кнопка без надписи на полосе прокрутки называется бегунок и служит указателем положения области просмотра в рабочей области. Перетащив его в другое место полосы прокрутки, вы тем самым перетаскиваете область просмотра. Отношение размеров бегунка к размерам полосы прокрутки равно отношению соответствующих размеров области просмотра и рабочей области;
строка состояния – обычно располагается вдоль нижней границы окна и содержит информацию об обрабатываемом объекте.
Диалоговое окно содержит элементы, позволяющие указывать дополнительную информацию для выполнения команды, устанавливать какие-либо параметры работы и т. д. Диалоговые окна бывают и очень простые, и предельно насыщенные разнообразной информацией. Есть одна особенность диалоговых окон – их размеры обычно изменить нельзя.
Если все параметры не помещаются на поверхности диалогового окна, то их группируют и размещают в подокнах, называемых вкладки. Вкладка – это прямоугольник, имеющий выступ, называемый ярлычок, с именем вкладки, которое обозначает группу параметров, размещенную на этой вкладке. Одна вкладка всегда видна полностью на переднем плане и называется активной. От других вкладок видны только ярлычки, например
Сделать вкладку активной можно, щелкнув по ее ярлычку.
В диалоговых окнах могут использоваться элементы из следующего набора:
Кнопка – имеет вид прямоугольника с надписью или иным обозначением назначения этой кнопки. Щелчок по кнопке, называемый нажатием, начинает выполнение операции, связанной с этой кнопкой.
1. Windows: копирование, перемещение, удаление файлов и папок
1.1 Копирование, перемещение
Прежде всего, отметим, что файлы и папки на компьютере можно как перемещать, так и копировать. Операции копирования, перемещения и удаления выполняются совершенно одинаково как для файлов, так и для папок с файлами. Эти операции очень похожи, и сейчас мы рассмотрим общие принципы их выполнения.
В общем виде, выполняя эти задачи, вначале надо открыть первую папку. После этого следует открыть вторую папку. Далее берете документ из первой папки и кладете его во вторую. Теперь обе папки можно закрыть. Однако есть и другой способ выполнения этой операции. Он заключается в том, что вы должны открыть первую папку и вынуть из нее документ, оставив его в руках. После этого вы можете закрыть первую папку. Теперь вы открываете вторую папку и кладете в нее документ. При последнем способе не требуется одновременно иметь под рукой обе папки, но нужно иметь место, где документ будет находиться, пока вы закрываете первую папку и открываете вторую. Особенно сильно эти способы различаются, когда папки лежат далеко друг от друга. При работе с Проводником можно использовать оба описанных способа. При наличии списка папок в левой части окна программы, задача решается очень просто. Вы выбираете исходный файл в правой части и перетаскиваете его на новое место назначения, которое выбирается в списке всех папок. Определив место в списке папок, куда вы хотите переместить файл, подведите указатель мыши к значку файла в правой области. Нажмите кнопку мыши и, не отпуская ее, переместите указатель мыши на выбранное место в левой области окна, после чего отпустите кнопку мыши. При перемещении выделенного значка на место, где расположен список, папка назначения будет выделена. После того, как вы отпустите кнопку мыши, будет начата соответствующая операция. При копировании и перемещении файлов появляется диалог, иллюстрирующий этот процесс (рис. 1). Если вы копировали небольшой файл, диалог очень быстро закроется или даже вовсе не появится. При работе с большими файлами постепенное увеличение полоски в нижней части диалога иллюстрирует процент выполнения операции. Нажав кнопку Отмена (Cancel), вы можете прервать операцию. Когда процедура копирования или перемещения будет завершена, диалог закроется.
Рисунок 1 – Диалог копирования файла
Теперь давайте разберемся, а что же происходит при перемещении значка – копирование или перемещение файла? В системе Windows имеется ряд правил, по которым определяется конкретная выполняемая операция. Если вы перемещаете значок из одной папки в другую, расположенную на том же диске, что и исходная, то операция приведет к перемещению файла, связанного со значком, в новую папку. При этом файл в старой папке будет удален. Если вы хотите не переместить, а скопировать файл в папку на том же диске, вы должны при выполнении операции перемещения значка нажать и удерживать клавишу на клавиатуре.
Если вы перемещаете значок в папку, расположенную на другом диске, соответствующий файл будет скопирован. Чтобы переместить файл в папку на другом диске, во время перемещения удерживайте нажатой клавишу. Иногда при перетаскивании значков; программ связанные с ними программы не копируются, а в новом месте только создается ссылка на них. При копировании или перемещении программ всегда следует нажимать соответствующую клавишу или. Если при перетаскивании любого файла нажать клавишу то файл останется на старом месте, а в новом месте будет создан ярлык, указывающий на него.
Возможны операции копирования или перемещения не одного, а группы файлов или папок. При этом следует вначале выделить группу значков, а после перетащить их в нужное место.
Хотя перемещение и копирование с помощью перетаскивания очень удобно, этот способ не работает, когда в окне проводника отсутствует список папок. Если щелкнуть правой кнопкой мыши на каком-либо значке или группе выделенных значков, рядом появится вспомогательное меню (рис. 2). Вызвать вспомогательное меню для выделенного элемента можно также с помощью клавиши, имеющейся на многих клавиатурах.

Рисунок 2 – Вспомогательное меню
Количество команд меню и их состав зависит от установленных на ваш компьютер программ, однако команды копирования, удаления и переименования будут в этом меню всегда. Чтобы скопировать файл или группу файлов, необходимо выбрать команду Копировать (Сору) данного меню. Далее необходимо перейти в папку назначения и снова отобразить вспомогательное меню щелкнув правой кнопкой мыши на свободном месте в рабочей области программы. В меню нужно выбрать команду Вставить (Insert), чтобы произошло копирование файлов. При таком способе в качестве временного места хранения перемещаемых и копируемых файлов служит так называемый буфер обмена Windows. Для перемещения файла нужно вместо команды Копировать (Сору) вспомогательного меню выбрать команду Вырезать (Cut). При этом файл будет удален из текущей папки и помещен в буфер обмена Windows. Если после этого вы не вставите файл в другую папку, он будет утерян. Есть еще один, очень удобный, способ копирования и перемещения файлов. В панели задач расположены разные команды, позволяющие выполнить с выделенным файлом необходимые действия. Для этого следует развернуть верхний список панели задач, нажав кнопку, если список свернут. В списке все действия обозначены кнопками с надписями. Выделите файл или группу файлов и нажмите кнопку, расположенную на панели задач в средней части окна программы. Рядом с кнопкой написано Копировать этот файл (Copy this file). На экране появится диалог, в котором вам предлагается выбрать место для копирования (рис. 3).

Рисунок 3 – Выбор места для копирования
В списке можно найти все диски и папки вашего компьютера. Вы также можете создать новую папку, выделив папку, в которой она будет располагаться, и нажав кнопку Создать папку (Create folder). Работа со списком папок не отличается от аналогичных действий, описанных ранее. Выбрав нужное место и нажав кнопку Копировать (Сору), вы запустите процесс копирования файлов. Над кнопкой имеется кнопка предназначенная для перемещения файлов. Работа с ней точно такая же. Выделив файл или группу файлов, вы нажимаете кнопку. В появившемся диалоге выбираете новое место для файлов, после чего нажимаете кнопку Переместить (Move), чтобы переместить файлы.
Есть еще один способ копирования и перемещения файлов. Очень просто для этого воспользоваться двумя окнами проводника. Для этого следует запустить две копии данной программы и расположить их окна рядом на рабочем столе. В одном окне сделайте текущей исходную папку, а в другом – ту, в которую хотите скопировать файлы. Далее просто перетащите мышью нужные файлы из одного окна в другое.
1.2 Удаление и восстановление файлов
Ненужные файлы и папки можно очень просто удалить с вашего компьютера, используя для этого проводник. Вначале следует выбрать объект для удаления, щелкнув на нем мышью в правой области окна программы. Это может быть файл, папка или их группа. После этого следует нажать кнопку в верхнем списке на панели задач расположенной в центре окна программы. Можно также выбрать команду меню Файл Удалить (File Delete) или нажать клавишу на клавиатуре. Можно также перетащить значок удаляемого файла из окна проводника на значок корзины, расположенный на рабочем столе Windows. При любом способе вызова операции удаления, кроме последнего, на экране компьютера появится диалог для подтверждения удаления (рис. 4). С помощью этого диалога Windows XP пытается предотвратить удаление нужной информации.

Если вы нажмете кнопку Да (Yes), выбранные файлы будут удалены и их значки исчезнут из списка файлов текущей папки. Нажав кнопку Нет (No), вы отмените операцию удаления. У вас есть возможность восстановить их, и сделать это можно несколькими способами. Будьте осторожны при удалении файлов. К сожалению, восстановить можно далеко не все удаленные файлы. Возможность восстановления зависит от настроек Windows, размера удаляемых файлов и свободного места на диске компьютера. Кроме того, файлы, удаленные с дискеты, восстановить нельзя.
А что делать, если вам снова понадобятся удаленные файлы? Прежде всего, в проводнике есть возможность отмены последней выполненной операции. Последовательно нажимая эту комбинацию клавиш несколько раз, можно отменять любые ваши предыдущие действия при работе с проводником, в том числе и отменять удаление папок и файлов. Система запоминает несколько последних действий и дает вам возможность отменить их. Помните об этом при возникновении критических ситуаций. Однако количество отменяемых действий ограничено, и давно удаленный файл невозможно восстановить таким образом.
Если использование функции отмены не даст нужного результата, не стоит отчаиваться. На случай, если вам вновь понадобятся удаленные ранее файлы, система Windows XP предприняла некоторые меры. Файлы, которые вы удаляете, перемещаются в специальную папку, называемую Корзина (Recycle Bin). Внешний вид окна проводника при работе с корзиной почти не отличается от окна этой программы при работе с любой другой папкой вашего компьютера (рис. 5).

Рисунок 5 – Удаленные файлы в корзине
Удаленные файлы находятся в корзине, пока в ней есть место. Если для нового удаляемого файла места не хватает, давно удаленные файлы будут безвозвратно утеряны. Для просмотра, восстановления или безвозвратного удаления из системы ранее удаленных файлов необходимо открыть корзину, щелкнув на значке, расположенном на рабочем столе Windows, или щелкнуть мышью на значке корзины в проводнике Windows. Чтобы восстановить ранее удаленные файлы, необходимо открыть корзину, выделить требуемый файл или группу файлов, после чего нажать кнопку в панели задач.
Доброго времени суток, дорогие читатели. В сегодняшней статье речь пойдет о такой штуке как реестр Windows .
Для большинства пользователей, реестр ассоциируется с чем-то совершенно неизвестным, носит какой-то прямо таки мифический характер и вызывает чуть ли не трепет.
Надо сказать, что всё это не зря, ибо шутить с реестром достаточно опасно и даже маленькое неверное движение приводит зачастую к самым тяжким последствиям. Однако при корректном обращении он становится незаменимым инструментом по настройке Windows .
Нижеописанные советы прояснят некоторые вещи для Вас и проложат некий путь, идя по которому Вы научитесь основам обращения с реестром, чтобы, при необходимости, Вы смогли без особой боязни вносить изменения в его параметры.
Реестр Windows - вводная и термины
Можно сказать, что системный реестр Windows представляет собой базу данных, в которой хранятся различные значения параметров ОС (операционной системы) и установленных Вами приложений.
Преимуществом использования реестра является возможность изменять такие параметры, к которым Вы не доберётесь с помощью окон Windows .
Однако, с другой стороны, изменение этих опций не подкреплено подсказками, визуальным оформлением и всякими предостережениями от неправильных действий, которые зачастую даются при использовании панели управления или других опций системы\программ.
Таким образом, работа с ними представляет собой, так сказать, ходьбу по минному полю для неосведомлённых пользователей и, особенно в силу отсутствия визуальной наглядности, многие даже близко не подходят к этому инструменту.
Что делает реестр Windows?
Вообще механизм его работы достаточно прост. При установке программы (или изменении какого-либо параметра Windows в любом из меню настроек) система сама разыскивает нужные параметры и вносит коррективы в одно из значений реестра.
Например, сие происходит при удалении приложений с помощью инструмента «Установка и удаление программ » («Панель управления »).
Кстати, когда Вы по безалаберности удаляете папку с установленной программой посредством простого нажатия Удалить в Мой компьютер , а не через соответствующие инструменты в системе, пункты реестра, отвечающие (а именно содержащие настройки программы, информацию о расположении и тд и тп) за эту программу, не исчезают, а остаются в системе и таким образом захламляют её.
Вот почему так важно грамотно удалять приложения, своевременно очищать и ухаживать за системой, о чем я неоднократно писал в своих статьях - " " или, скажем, " ".
Как выглядит реестр? Это некая таблица, содержащая в себе все записи реестра, которая хранится на жёстком диске в виде нескольких файлов, но заныкана она так, что единственный путь работы с ней – использование встроенных инструментов Windows или сторонних программ.
regedit - смотрим на реестр Windows своими глазами
Чтобы войти в Windows -средство для правки реестра откройте , затем в появившемся окне напишите и нажмите Enter .
Перед Вам появится штука (она и есть встроенный Windows -редактор реестра), в которой Вы сможете посмотреть, что же представляет собой сие чудо, о котором я веду речь в этой статье.

Хранящиеся значения разделены на категории и размещены в папках, наподобие тех, которые Вы так привыкли видеть в "Мой компьютер ". Чтобы раскрыть папку нажмите по ней пару раз мышкой или воспользуйтесь небольшим плюсиком рядом с её названием.
Папки раздела называются ключами, а содержимое папок, которое отобразится справа, – значениями.
Зачем может быть нужен реестр Windows
Перед тем, как начать мучить и ковырять систему, предупреждаю: информация, сохранённая в реестре, очень важна для корректной работы Windows , её изменение или удаление может привести к сбою в работе компьютера.
Также стоит отметить, что изменения вступают в силу тогда, когда вы их сделали. Реестр Windows – это не документ Word , в котором вы подтверждаете или отменяете внесение поправок в настройки, поэтому ни в коем случае не изменяйте неизвестные вам параметры.
Самый лёгкий способ обезопасить систему – перед совершением каких либо действий, создать точку восстановления (об этом читайте ниже), которая автоматически сделает копию реестра и к ней Вы, скорее всего (но не всегда), сможете вернуться в случае возникновения проблем.
Иногда стоит записывать внесённые изменения на бумагу, что значительно упростит поиск неисправности, если что-либо пойдёт не так, как планировалось (в голове все не удержишь).
Насколько важен реестр Windows , можно судить по тому, что система самостоятельно создаёт резервные копии всех его значений при каждой загрузке, а поэтому в системе есть такой вариант, как «Загрузка последней удачной конфигурации » (обитает там же где и безопасный режим, а именно при нажатии перед загрузочным экраном (там ползет полосочка)).
Чем и как редактировать реестр
Существует множество программ, предоставляющих большой набор функций для работы с реестром, однако при выборе таких средств надо быть внимательными, поскольку непрофессиональные реализации программ могут негативно сказаться на работе системы.
Поэтому, стоит использовать лишь проверенные приложения или инструменты системы. Я предпочитаю встроенный в Windows инструмент речь о котором уже шла чуть выше (и будет идти чуть ниже:)).
Вообще управлять реестром не так сложно как кажется, прежде всего Вы должны знать какие из значений изменять и на что их изменять. А там уж дело техники.
Главное окно управления программы практически не отличается по внешнему виду от привычного пользователю Windows проводника.
Кроме этого, она, как и , обладает меню «Избранное », которое можно использовать для быстрого доступа к параметрам различных ключей.
Для этого выделите нужное значение, нажмите Избранное - Добавить в избранное , введите название и нажмите кнопку «ОК ». Эта функция очень пригодится, если вам нужно регулярно вносить изменения в одну или несколько опций.
За что отвечают категории реестра и что можно в нём делать
Каждая из пяти основных категорий отвечает за хранение своего набора параметров. Например, HKCU – она же HKEY_CURRENT_USER – содержит в себе ключи, управляющие настройками конкретного пользователя, а HKEY_LOCAL_MACHINE – операционной системы в целом.
Я приведу несколько простейших примеров по работе с реестром дабы Вам были понятны основы:
Очищаем историю
- Несмотря на то, что список сайтов, которые Вы посетили c помощью Internet Explorer можно удалить вручную, они все таки всплывут, когда Вы будете вводить в адресную строку схожие варианты;
- Избавиться от этой истории можно с помощью сторонних программ или по средством правки реестра. Открываем и проходим по пути «HKEY_CURRENT_USER\Software\Microsoft\Internet Explorer\TypedURLs »;
- Зайдя туда, в правой части редактора Вы увидите список адресов, которые Вы можете удалить путём выделения и нажатия на кнопку "Удалить " (предварительно тыкнув правой кнопкой мышки на том, что мы хотим удалить).
Ну или например.
Блокируем диспетчер задач
С помощью реестра можно разблокировать или заблокировать диспетчер задач:
- Откройте и перейдите к «HKEY_CURRENT_USER\Software\Microsoft\Windows\CurrentVersion\Policies\ »;
- Если в левой части, ниже «Policies », Вы не обнаружите директорию «System » щелкните правой кнопкой мыши по «Policies » и выберите пункт «Создать », а потом «Раздел »;
- Чуть ниже появится новая папка, которую вам надо переименовать в «System »;
- Далее, в окне с параметрами (это справа), тыкните правой кнопкой мышки, выберите Создать -> Параметр DWORD и задайте ему имя DisableTaskMgr ;
- Тыкните по нему правой кнопкой мыши и выберите пункт «Изменить »;
- В строке ввода значения поставьте 1 для выключения (или 0 для включения) диспетчера задач, а затем установите переключатель «Система исчисления » на «Десятичная »;
- После этого, при попытке вызова диспетчера задач будет появляться « » (или наоборот это сообщение исчезнет, если он был заблокирован).
Осторожность при применении
Хотелось бы ещё раз предостеречь вас от изменений неизвестных значений. Каждый раз, погружаясь в настройки, создавайте контрольные точки для восстановления, а также производите резервное копирование важных файлов. Это защитит Вас от случайных сбоев и потери информации.
Дабы создать точку восстановления, нажмите "Пуск - Выполнить - msconfig - Восстановление системы ". В открывшемся окне вам необходимо выбрать «Создать точку восстановления », после чего, следуя подсказкам, Вы без проблем сохраните нынешнее состояние ОС. Восстановить прежнее состояние можно также с помощью этого меню, воспользовавшись соседним пунктом.
Дабы сделать резервную копию ветки реестра\реестра целиком, запустите , выделите нужный раздел\ветку\папку, нажмите "Файл - Экспорт ", а затем выберите куда сохранить файл .reg .
Дабы потом воспользоваться этой резервной копией либо нажмите Файл - Импорт , либо просто надавите мышкой на файл и подтвердите кнопочкой "Да " добавление данных в реестр Windows .
Если Вы сохраняете какую-то ветку, то она сохраняется (и импортируется, соответственно, тоже) с подпапками и со всеми значениями в ней.
Послесловие
Вот такие пироги. Кстати говоря, на просторах всемирной паутины есть очень много веб-сайтов, которые повествуют о различных параметрах и изменениях в реестре. Будьте внимательны, не стоит использовать первый попавшийся совет, не зная результата.
Некраш Сергей - за что ему огромное спасибо. Проделанная им работа достойна уважения.
Инструкция для чайников, как пользоваться Windows 10, позволит понять, как работать в системе, какие функции вшиты в ОС и какие возможности она предоставляет пользователям.
Если вы желаете самостоятельно разобраться с тем, как работать в новой Windows 10, то эта операционная система уже имеет некоторые обучающие материалы для начинающих пользователей. Или как некоторые любят говорить – для чайников. Запустить это приложение возможно через стандартное меню «Пуск». Прочитав его, вы наверняка разберётесь с тем, как работать в этой ОС.
Да, можно. Существует более сотни учебников. Наш любимый – инструкция для чайников. Этот иллюстрированный цифровой учебник оформлен довольно привлекательно и красиво. Но его просмотр возможен только через интернет-соединение. В нём разбираются и описываются все стандартные функции, которые способна выполнять данная операционная система.
Весь материал здесь разбит на 16 категорий. Например, в нём есть информация по поводу нового браузера Edge, какие нововведения были осуществлены разработчиками в десятой версии, как произвести настройку личной учётной записи, как настроить Wi-Fi для более удобной работы и т. д.
У книги нет возрастного ограничения, однако мы рекомендуем ее людям от 12 лет. Она написана достаточно простым языком, однако для понимания требуются хотя бы элементарные знания.

Знакомство с Windows 10 для чайников
После того как пользователь создаст и активирует собственную учётную запись, ОС загрузится до стандартного вида и откроет рабочий стол. Как пользоваться им? Для этого нужно знать о навигации по этому пространству ОС. После небольшого ознакомления, вам станет проще понимать, как работать за таким компьютером. Итак, на рабочем столе имеются:
- Фон. Он может быть стандартным или пользовательским. То есть вы сами сможете сменить рисунок на рабочем столе;
- Папки. В них можно хранить свои файлы для того, чтобы иметь к ним быстрый доступ;
- Корзина. Когда вам уже не нужен будет какой-то файл, вы можете сбросить его в корзину, а потом просто очистить её содержимое.

Если вы уже успели поработать с другими версиями операционной системы от Microsoft, то некоторые элементы «десятки» вам могут показаться знакомыми. Например:
- Кнопка «Пуск», открывающая стартовый экран со всеми установленными программами;
- Дата и время. Эта часть рабочего стола имеется во всех версиях ОС;
- Панель задач. На ней располагаются ярлыки приложений, время, дата и многое другое.
Если вам интересны вопросы по поводу того как работать с обновлённой Windows 10, то вы можете почитать и другие материалы на нашем портале. А также некоторые пользователи осваивают какие-то непонятные им приложения и программы с помощью специальных статей. Так сказать, для чайников, в которых все очень подробно описывается. Из таких материалов вы быстро узнаете, как пользоваться интересующим вас приложением или программой.
Выложить всё это в рамках сайта невозможно, так как в формате книги у вас будет более наглядное пособие перед глазами и вы сможете быстрее научиться. Но комментарии и вопросы по прочитанному, разумеется, мы ждем от вас на страницах нашего проекта.
Как открыть книгу
Чтобы открыть учебник вам потребуется специальная . Это может быть как отдельно , так и специализированная утилита. Мы не могли упаковать материал в обычный формат для Ворда, так как иначе он бы очень много занимал места и вам наверняка было бы очень некомфортно с ним работать.
Если вы решите скачать инструкцию для чайников как работать с Windows 10, то уже через неделю ваш уровень пользования ОС выйдет на новый уровень. Учтите, что книга всё же для новичков, и если у вас есть необходимость найти какой-то очень специализированный ответ на серьезных вопрос, то возможно вам лучше и проще найти ответ на нашем проекте. У нас есть специальный раздел с советами.