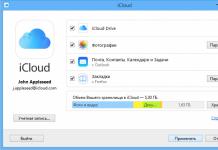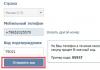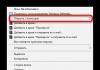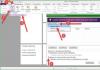«Яблочные» телефоны Apple славятся своими камерами.
Неудивительно, что их обладатели постоянно делают тысячи фотографий. Хранить их все на устройстве физически невозможно, поэтому приходится копировать на жесткий диск компьютера.
Из-за особенностей продуктов Apple с этой процедурой все не так очевидно. В данном материале будут даны инструкции о том, как перенести фото с iphone на компьютер. Также будут освещены особенности копирования фотографий на OS X, Windows и при помощи программы iPhoto.
Как перенести фото с iPhone на компьютер Mac
Операционные системы iOS и OS X отличаются высокой степенью интеграции. Тем не менее подключенное устройство не отображается как физически носитель информации. Тем, кто не хочет пользоваться сервисом iPhoto на помощь придет возможность «Захват изображений» .
Эта утилита встроена в OS X и позволяет перемещать фотографии и прочие изображения с телефона, как в конкретную директорию, так и в необходимое приложение. Находим с помощью поиска SpotLight . Для этого достаточно начать набирать в поисковой строке название.
В программе будут показаны все имеющиеся на устройстве фотографии и возможности действий. Предусмотрена возможность настройки автоматических действий при подключении устройства (копирования на жесткий диск и удаление оригиналов, к примеру). В остальном это фактически обычная папка, с которой можно проделывать все те же действия.
Как перенести фото с iPhone на компьютер Windows 8, 7 и XP
На компьютер по управлением Windows свободно устанавливается iTunes . Однако копировать фотографии можно и без синхронизации, потому что эта ОС способна распознавать телефон как физический носитель.
Подключаем устройство к компьютеру средствами нашего USB-провода. Быстрый способ система предложит в автоматическом режиме.
В меню автозагрузки достаточно выбрать пункт «Импортировать изображения и видео» . На иллюстрации показаны действия с iPad, перенос картинок с iPhone ничем не отличается.
На мой взгляд проще открыть девайс после обнаружения сразу, как вы увидите окно Windows Explorer, которое предложит вам ряд действий, которые можно сделать. Для этого выбираем «Открыть устройство для просмотра файлов» .
Впрочем, сообщение может не появится или пользователь может машинально закрыть его.
В таком случае можно воспользоваться проводником Windows. Для начала нужно открыть «Компьютер » и два раза кликнуть по пиктограмме подключенного устройства.
Кроме того, когда компьютер «увидит» ваш iPhone, то в разделе «Мой компьютер», в левой колонке под списком ваших отображаемых жестких дисков отобразится ваше устройство по названию, которым вы наградили iPhone при настройки в iTunes. Отобразится он как медиа-устройство, с присущим ему значком камеры. Если вы не открыли по каким-либо причинам устройство пунктом выше, то можете это сделать сейчас, кликнув на него мышкой.
Это откроет доступ ко встроенному хранилищу данных (Internal storage).
В нем будет корневой каталог устройства DCIM и далее на специфическую по названию для каждого папку (у меня это “860OKMZO”, в которой и будут храниться изображения.
Обращаться с этими файлами можно так же, как и с любыми другими. Скопировать на диск, отправить электронной почтой или удалить.
Как перенести фото с iPhone на компьютер с помощью iTunes
iTunes сам по себе работы с фотографиями не предполагает. Обычно для таких целей пользуются встроенными в OS X программами - iPhoto. Программа открывается автоматическом режиме после того, как только было произведено подключения к ПК. Так же ее можно открыть при помощи док панели. В основном окне достаточно выбрать необходимые для импорта фотографии и кликнуть «Импортировать выбранные».
Импортировать можно как одну, так и все фотографии сразу. После переноса программа предложит сохранить или удалить фотографии с устройства.
Удаление оригиналов изображений позволит освободить место на устройстве, и ускорить создание резервной копии. Все фотографии в iPhoto сортируются по дате добавления, альбомам и устройствам.
Как перенести фото с iPhone на компьютер по Wi-Fi
Наряду с подключением при помощи провода, перенос фотографий может также осуществляться по беспроводному подключению. Процесс переноса фото при помощи Wi-Fi кардинально не отличается от прочих способов. То есть происходит так же. Только перед началом переноса понадобится выполнить синхронизацию по Wi-Fi. Делается это следующим образом.
Для начала потребуется подключить устройство при помощи кабеля и открыть iTunes. В левой части окна, в блоке «Устройства» необходимо выбрать iPhone или iPad для синхронизации. Во вкладке «Обзор» в блоке «Параметры » нужно будет поставить чекбокс напротив «Синхронизац. устройства через Wi-Fi».
Теперь гаджет будет автоматически выполнять синхронизацию, когда находится в одной сети с компьютером, на котором уставлен iTunes. С телефона синхронизацию можно запустить через параметры устройства. Для этого в меню «Основные» понадобится выбрать пункт «Синхронизация с iTunes по Wi-Fi» .
Синхронизация данных будет происходить автоматически при соблюдении определенных условий:
- Компьютер и iPhone подключены к одной интернет-сети
- iPhone включен, аккумулятор заряжен или подключен к зарядному устройству
- iTunes запущена на ПК
О наличии синхронизации свидетельствует пиктограмма в трее телефона.
Теперь устройство отображается как подключенное. Следовательно, все действия над ним смогут совершаться так же, как и при подключении с помощью обычного кабеля — витая пара.
Обратите внимание! Если возникают какие-то проблемы с подключением, тогда следует сначала перезагрузить компьютер, а затем само устройство. Если прогресса не обнаруживается, то причина может крыться даже в самом роутере. Для этого понадобится его перезагрузить.
Как перенести фото с iPhone на компьютер через e-mail
Если в iPhone настроена электронная почта, то фотографии можно передать через e-mail, а потом уже перенести на компьютер.
В данной статье мы описали для вас 6 способов как быстро перенести фото с iPhone на ноутбук или компьютер. Выбирайте подходящий.
iPhone способен делать качественные снимки, поэтому устройство часто используется в качестве полноценной замены цифровому фотоаппарату. Чтобы не забивать память телефона, фотографии нужно регулярно переносить на жесткий диск компьютера.
Некоторые пользователи могут на этом этапе испытывать определенные трудности, так как процесс переноса фотографий с Айфона на компьютер или лэптоп требует наличия определенных знаний о телефоне и его взаимодействии с ПК. Тем не менее способов существует довольно много.
Использование медиатеки iCloud
При помощи этого инструмента фотографии с телефона будут доступны не только на MAC, PC, но и на Айпад, Apple TV, iPod и др.
Подготовительный этап для MAC:
Фотографии, перемещенные в iCloud, занимают в «облаке» определенное количество места. Поэтому убедитесь, что размера онлайн-хранилища для всех ваших снимков будет достаточно.
Подготовка для PC с Windows:

Местоположение директории выгрузки и загрузки можно изменить, используя пункты «Общий доступ к фото» и «Мой фотопоток». При подключении к Wi-Fi теперь все фото с iPhone будет синхронизироваться с ПК и удаляться из памяти телефона.
Перенос фотографий через iTunes
ITunes напрямую не предназначен для работы со снимками, но осуществить их перенос на жесткий диск возможно с помощью встроенных средств OS X. Ранее в MAC с этой задачей справлялось приложение iPhoto, которое автоматически запускалось при подключении Айфона к компьютеру. Фотографии отправлялись в iCloud, где синхронизировались со всеми остальными устройствами.

Начиная с OS X Yosemite роль iPhoto на себя взяло приложение «Фото», обладающее по сравнению со старым средством более широким функционалом. Она более тесно интегрирована в iCloud. Чтобы все снимки автоматически перенаправлялись в облачное хранилище, нужно соответствующий пункт выделить в настройках.

«Фото» может пользоваться всеми медиатеками, созданными в iPhoto, поэтому владельцы MAC разницы не почувствуют. Более того, из папки «Программы» iPhoto никуда не делось - его можно по-прежнему использовать:
- выберите нужный графический контент для переноса на лэптоп или PC,
- кликните по кнопке «Импорт».
По завершении процесса переноса фотографий на компьютер последние можно будет удалить с телефона для освобождения памяти.
Использование приложения «Захват изображений» для MAC
Даже если подключенный iPhone не распознается MAC как накопитель, с помощью утилиты «Захват изображений» осуществить перенос фотографий с телефона на компьютер не составит труда:
- Подключите iPhone оригинальным USB-кабелем к компьютеру MAC.
- Запустите утилиту «Захват изображений».
- Выберите снимки и нажмите «Импортировать».

Чтобы выделить сразу несколько фотографий, нажмите «Command». Далее останется лишь указать утилите директорию сохранения фотографий и запустить процесс копирования.
Простой способ переноса фотографий для Windows
Айтюнс устанавливается при желании на любую Windows, и синхронизировать iPhone с компьютером можно так же, как если бы это был MAC. Но поскольку система от Microsoft способна определять любые телефоны, в том числе и iPhone как физический носитель, работать с ним проще как с обычным накопителем. Для этого:

При необходимости можно будет скопировать всю папку DCIM со снимками на диск компьютера.
Перенос фото на ПК с Айфона по Wi-Fi
Для переноса с Айфона снимков на компьютер часто бывает удобно использовать беспроводное подключение. Для этого телефон нужно синхронизировать с компьютером:
- Подключите iPhone USB-кабелем к компьютеру;
- Откройте iTunes (в ПК с Windows приложение нужно установить самостоятельно);
- В разделе «Устройства» выберите ваш подключенный iPhone;
- В верхней ленте меню кликните по кнопке «Обзор» и в блоке с выбором параметров отметьте галочкой пункт синхронизации устройства по Wi-Fi.

На сегодняшний день компания Apple известна своей продукцией на весь мир, и пользоваться таковой считается очень престижно. Однако платформа, на которой функционируют все устройства, не всегда удобна, и вводит в ступор пользователей, ранее использующих другие операционные системы и аппараты других производителей. В связи с покупкой iPhone у многих людей возникают определенные вопросы в работе с устройством и в частности операционной системой iOS. В данной статье мы рассмотрим, как скинуть музыку с компьютера на айфон, а так же, как отправить фото с айфона на компьютер.
Передача музыки с компьютера на iPhone
Стоит сказать, что способ для реализации задачи имеется всего один, и он четко обозначен самим производителем.


- В разделе «Музыка» программного обеспечения на компьютере необходимо следует поставить отметку на строке синхронизации музыкальных файлов и применить выполненное действие, после чего файлы благополучно отправятся в память устройства.
Преимуществом данного процесса является то, что каждый созданный плейлист сохраняется отдельно и в итоге пользователь может выбирать, что слушать в зависимости от настроения или определенного события, для которого была подготовлена музыка.
При помощи iTunes можно так же устанавливать различные приложения и многое другое.
Скинуть фото с айфона на компьютер
Камера в iPhone является неотъемлемой частью устройства, а для любителей вести личный Инстаграм или регулярно пополнять коллекцию фото в другой социальной сети жизнь без столь важной функции не будет мила. В конце концов, памяти на смартфоне перестанет хватать и понадобиться избавиться от устаревших снимков. Чтобы не удалять памятные снимки лучше всего перенести их на емкостный жесткий диск компьютера. Произвести данное действие можно двумя способами в зависимости от установленной операционной системы.
Импорт фото iPhone в Windows



- Также будет предложен выбор, нужно ли удалять перенесенные фото или оставить их в устройстве.
- Закончить процесс настроек и начать передачу.
Перенос фото с iPhone на Mac OS
Все естественно начинается аналогично с предыдущим методом при подключении через USB кабель. Далее алгоритм выглядит следующим образом.




- Нажмите «Импортировать» и дождитесь окончания процесса.
Перенос контента между iPhone и ПК довольно прост и может выполняться когда угодно. Если же возникают определенные трудности, то следует удостовериться в правильности действий и еще раз хорошенько изучить данную статью. Из вышесказанного становится понятно, что iPhone имеет прекрасную синхронизацию с другими устройствами от Apple, а для работы в Windows имеется множество общедоступного софта.
Айфон – это не только телефон с функцией отправки сообщений, но еще и полезный гаджет, с помощью которого можно делать фотографии, смотреть фильмы, прослушивать музыку и многое другое. Любители фотографировать часто приобретают девайсы от эппл из-за неплохих камер. Конечно, заменить профессиональную аппаратуру камера смартфона не может, но каждая фотография, сделанная на айфон 5,6 или другой версии, получается довольно качественной.
Но разнообразие функций айфона часто ставит перед пользователем много вопросов: как скачать музыку, как установить рингтон, как сбросить фотки на айфон приятеля или как перекинуть снимки с телефона на компьютер и обратно. О последнем как раз пойдет речь в нашей статье.
В первую очередь поговорим о том, как перенести фотки со смартфона от эппл на компьютер с операционной системой виндоус. Чтобы сделать это, потребуется шнур USB , а далее нужно проделать следующее:
- Подсоединить телефон к ПК или ноутбуку, после чего появится окно, на котором будут предложены некоторые действия. Из них нужно выбрать открытие устройства для просмотра файлов.
- Когда ПК обнаружит мобильный девайс, слева на экране отобразится список устройств, среди которых будут название айфона пользователя, которое тот ему дал при первых настройках утилиты айтюнс. Смартфон будет определен в качестве медиа, а рядом с ним будет значок камеры. Нажав на этот значок, устройство откроется.
- После открытия устройства, пользователь попадает во внутреннее хранилище, которое так же требуется открыть двойным нажатием. Далее нажать на “DCIM” и папку, в которой хранятся фотографии. У каждого пользователя название этой папки разное.
- Выбрать снимки, которые нужно переместить на ПК и перетащить нужные. Можно выбрать несколько снимков.
Вот и все, процедура завершена. Теперь фотографии сохранены на компьютере. Держать их можно во вновь созданной папке или перетащить в специальную папку, которую пользователь создал заранее и присвоил ей имя.
Перенос фото с компьютера на айфон: iTunes
Это один из самых распространенных способов перетаскивания фото с компьютера на айфон, поскольку утилиту айтюнс применяет практически каждый пользователь гаджетов от эппл. Это стандартная программа, помогающая владельцу «яблочного» девайса во многих ситуациях. Как же переместить фотки с мобильного устройства на компьютер? Об этом – в инструкции далее.
Перед началом работы нужно подготовить снимки, которые будут перемещены в память смартфона. Для этого на ПК нужно найти и выбрать папку с фотоснимками. После этого внутри необходимо создать другую папку и переместить в нее те фотографии, которые планируется перекинуть на айфон.
После этого смартфон подключается к ПК или ноутбуку при помощи шнура USB, и запускается утилита айтюнс.
Для перекачки фото с ПК или ноутбука на айфон, необходимо последовательно выполнить эти действия:
- Найти в программе значок телефона и кликнуть по нему.
- Перейти в фотораздел.
- Выбрать синхронизацию.
- Сделать активацию избранных папок.
- Галочкой отметить папку, в которую при подготовке к процедуре были перемещены снимки.
Теперь осталось только применить изменения и ожидать 1-3 минуты, чтобы снимки переместились в память айфона.
Внимание! Удаление этих фотографий из памяти смартфона в будущем (если это понадобится пользователю) будет возможно только снова через утилиту айтюнс. Для этого потребуется отменить синхронизацию, применить действие, и после этого снимки удалятся.
Если вы внимательно посмотрите на любую фотографию после ее перемещения на айфон с ПК, то увидите, что возле нее не будет никаких значков по удалению, например, корзины. Можно только установить картинку в качестве обоев.
Но если вы хотите после переноса фоток с компьютера на смартфон иметь более широкий функционал по их изменению и другим операциям, воспользуйтесь способом, который описывается ниже.

Перекидывание фото через Яндекс Диск
Этот сервис от Яндекса поможет пользователю «яблочного» девайса переместить свои фото на телефон. Для этого необходимо установить Яндекс Диск на компьютер и такое же приложение на айфон.
- Открыть папку с фотоснимками и скопировать их.
- Перейти в раздел компьютер и найти значок приложения от Яндекс.
- Внутри создать папку с любым названием (допустим, фото) и, используя функцию вставить, закинуть туда выбранные снимки.
- Перейти к работе с айфоном – включить вай фай, запустить приложение от Яндекс.
- Все папки внутри будут обновлены, в том числе только что подвергшаяся синхронизации.
- Открыть эту папку. Внутри нее будут все скопированные фотографии.
Теперь рассмотрим еще один важный вопрос – как сохранить снимки в альбом. А делается это очень просто. Нужно открыть любое фото и вверху нажать на кнопку отправки. Во всплывшем окне выбрать пункт о сохранении снимка в галерее. Далее нужно проделать аналогичное со всеми фотографиями, которые нужно сохранить на смартфон.
Если сохранять картинки в общую галерею не требуется, можно загрузить их в Яндекс диск, и тогда можно иметь доступ к ним даже без выхода в сеть. Для этого нужно провести пальцем по папке с фотоснимками, войти в раздел меню оффлайн и выбрать соответствующий пункт. После этого внутри окажется загруженная папка со снимками.
Перенос фото с помощью программ
Существует немало программ по переносу фоток с ПК или ноутбука на айфон и обратно. К радости пользователей, многие из таких программ – абсолютно бесплатные. В качестве примера можно назвать такие популярные приложения, как iTools и iFunbox.
Чтобы перетащить изображения из памяти ПК в смартфон при помощи программы iTools, нужно войти в раздел фотоальбом, затем создать новую галерею при помощи кнопок импорт и новый альбом. После этого можно будет легко скинуть снимки с ПК или ноутбука в телефон.
Перенос изображений с помощью ВКонтакте
Не все знают, что существует такой способ переноса фотографий из ПК или ноутбука в айфон, используя социальную сеть ВКонтакте. Чтобы проделать эту процедуру, выполните следующие шаги:
- Войдите на свою страничку в этой сети.
- Создайте открытый альбом.
- Переместите в данный альбом какие хотите снимки.
- Войдите в сеть со своего приложения.
Безусловно, кроме хранения фотографий онлайн, пользователю доступно держать снимки в своей галерее. Для этого нужно нажать на меню с 3-мя точками, а затем сохранить в фотопленку.
Закачать фото на iPhone с Гугл Фото
Не менее крутой сервис, чем Яндекс – Гугл Фото. Он был создан для следующих функций:
- Хранения фотографий.
- Изменения снимков.
- Обмена фотками и видеофайлами между пользователями.
Основное преимущество этого сервиса заключается в том, что на нем можно сохранять неограниченное число фотоснимков и видеофайлов. Также сервис имеет специальное приложение для гаджетов от эппл, позволяющее иметь доступ ко всем своим фотографиям в любое время.

А теперь перейдем к главному и посмотрим, как с помощью этого сервиса переместить фото с компьютера на iPhone.
Чтобы перекачать снимки на айфон, нужно:
- Зарегистрироваться в Гугл и создать аккаунт (конечно, если у вас ранее его не было).
- Осуществить установку программы Гугл Фото, войти в нее.
- Войти в настройки и указать, какую из папок с фото нужно загрузить.
- Загрузить и установить Гугл Фото на смартфон от эппл, войти в это приложение.
- Использовать приложение всякий раз, когда требуется переместить фотоснимок на айфон.
Кроме вышеназванного, Гугл Фото имеет много преимуществ перед аналогичными сервисами других компаний. Это быстрый и удобный процесс закачки фото, легкий поиск среди множества снимков, создание коллажей на автомате и многие другие полезные функции.
Продукты компании Apple славятся своими камерами и качественными фотографиями, которые рано или поздно забивают память устройства до предела. Именно поэтому у пользователей возникает потребность скинуть фотографии на компьютер. В этой статье мы опишем возможные способы передачи фото и видео на компьютер.
Через USB кабель
Чтобы скопировать фото на компьютер через кабель, подключаем ваш iPhone или iPad к компьютеру, через несколько минут на вы увидите окно автозагрузки, в данном окне нужно выбрать «открыть устройство для просмотра файлов».

Если автозагрузки не произошло, то нужно зайти в «мой компьютер» и открыть iPhone как портативное устройство или как камеру, зависит от версии операционной системы.

Если подключаете iPhone к компьютеру в первый раз, то на экране айфона появится сообщение с вопросом «Доверять этому устройству?», если вы хотите перекинуть фотографии, то отвечаем положительно.
Затем при помощи двойного щелчка мыши открываем папку, в которой отображается содержимое и затем открываем папку «DCIM». Содержимое папки делится еще на несколько папок, в которых находятся ваши фото и видео. Здесь можно выделить необходимые вам фотографии и перенести в папку компьютера.
При помощи облачных сервисов
Отличный способ отправить файлы на компьютер при отсутствии USB кабеля. Можно воспользоваться «родным» облачным сервисом iCloud. Для начала необходимо активировать данную функцию в настройках телефона, там есть отдельный пункт iCloud. Если вы еще не вошли в iCloud , сделать это нужно при помощи учетной записи Apple ID. В настройках iCloud нужно включить пункт «выгрузить мой фотопоток». Таким образом, ваши фото и видео выгрузятся в облако, но для этого потребуется некоторое время, и вы получите доступ к ним с любого устройства.
Чтобы скачать фотографии, нужно зайти на сайт https://www.icloud.com/ с компьютера. Здесь опять- таки нужно вести данные вашей учетной записи. Нажимаем «фото» и отмечаем фото для скачивания, после этого нажимаем кнопку «скачать», это значок в виде облака со стрелкой, выбранные фото будут скачаны на компьютер.

Минусом данного способа является необходимость подключения к сети wi-fi, фото выгружаются в фотопоток только при данном виде интернет соединения.
Так же с этой же целью можно использовать любые другие доступные облачные хранилища. Загрузите фотографии в Google диск, OneDrive или DropBox , а затем откройте сайт хранилища на компьютере и скачайте нужные фотографии.
При малом количестве изображений может подойти электронная почта или социальные сети.