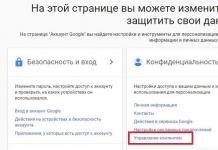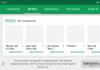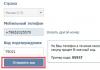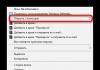Все пользователи операционных систем Windows, привыкли к тому, что для того что бы установить какое либо приложение или игру необходимо иметь диск или файл установщика, запустить его и установить на компьютер\ ноутбук, но в Windows8.1 помимо этого стандартного способа устанавливать приложения и игры можно с помощью магазина Windows (на планшетах с версией Windows RT 8.1 установка программ доступна только с магазина). Т.е вы просто заходите в магазин выбираете необходимое приложение и кликнув кнопку "Установить" устанавливаете его. Система напоминает известные App Store или Play Market для устройств Apple и Android соответственно.
В данной статье я пошагово опишу процесс установки приложений, а точнее игры. Хочу заметить, что такие игры как косынка, сапер и другие отсутствую в Windows 8.1 их нельзя включить как в Windows 7 , а можно поставить с магазина.
Для того чтобы воспользоваться магазином необходимо иметь учетную запись Майкрософт, более подробно как зарегистрироваться в статье Регистрация учетной записи Microsoft в Windows 8.1 . После того как вы зарегистрировались перейдите в интерфейс Metro (нажмите на кнопку "Пуск") и нажмите на окно Магазин. Угадать этот значок можно по картинке- сумки с логотипом Windows.
Выбираете необходимую категорию, в данном примере- Игры.

После этого появятся игры объединенные в группы, в данном примере я буду выбирать среди бесплатных игр.

Выбираем игру, в данном примере я выбрал "Cut the Rope ", нажимаем на ней левой клавиши мыши или пальцем (для планшетов).

Откроется окно о игре, где будут принтскрины игры, отзывы и оценки, для установки нажмите кнопку "Установить ".

Во время установки в верхнем правом углу будет написано "Установка <название игры> "

В конце установки в верхнем правом углу появиться сообщение, что приложение установлено.
После этого переходите в режим Metro (кнопка "Пуск") и:
Нажимаете стрелку вниз- на компьютере\ ноутбуке
Проводите пальцем вниз- для планшетов.

Вы увидите все установленные приложения среди которых будет и установленная игра.

Если вы хотите, чтобы приложение было в главном меню Metro, нажмите правой кнопкой мыши на игре и выберите "Закрепить на начальном экране ".

Теперь вы можете увидеть установленное приложение на начальном экране Metro.
В магазине приложений Windows пока что мало приложений, но это дело поправимо и в скором времени думаю там их будет предостаточно. Хочу отметить, что все приложения сохраняются в вашей учетной записи Microsoft. То есть, если вы однажды купили игру, то для установки этой игры на другой компьютер с Windows 8.1, вам достаточно будет зайти под своим аккаунтом Microsoft и повторно, не покупая заново, можете установить игру без всяких проблем.
Для тех, кто впервые установил Windows 8 и впервые с ней столкнулся, может возникнуть такая ситуация, что приложения нужно устанавливать не через интернет (хотя есть варианты чтобы и оттуда установить) , а через специальный магазин именуемый Windows Store. В этой статье я рассмотрю такие первоочередные и, казалось бы, простые вопросы о установке, обновлении и удалении приложений на windows 8.
И на "вкусненькое" отвечу на вопросы Куда сохраняются приложения windows 8
и .
Магазин приложений Windows 8 делится на категорий: игры, социальные сети, развлечение, фотографий, музыка и видео, книги и справочники, спорт, новости и погода, еда и питание, здоровье и фитнес, отдых, покупки, финансы, путешествия, производительность, безопасность, инструменты, бизнес, образование и для государственных учреждений.
Примечание : Для загрузки и установки приложений из магазина Вы должны войти в систему с аккаунта Microsoft Live (если у Вас нет аккаунта, то можете зарегистрироваться по ссылке) и иметь разрешение экрана не менее 1024х768 пикселей.
Как установить приложения из магазина в Windows 8
1) На стартовом экране нажимаем на иконку с надписью «Магазин».
2) Открывается магазин Windows

3) Выбираем нужную категорию, выбираем приложение и кликаем на него

4) Нажимаем на кнопку «Установить ». Приложение начнет закачиваться, а потом оно автоматически установится.

5) Приложение, которое Вы скачали, после установки, появится на стартовом экране.

Примечание : Для поиска конкретного приложения, переместите указатель мыши в один из правых углов и на открывшейся панели Charms выберите пункт «Поиск».
Как обновить приложение из магазина в Windows 8
1.
Переключитесь на стартовый экран (если Вы ещё не в нем) и выполните пункт 2 или 3.
2.
Проверка обновлений через настройки Магазина Windows.
- Откройте Магазин Windows, кликнув по плитке приложения.
- Откройте боковую панель настроек и перейдите в Параметры.
- Откройте Обновление приложений
.

- Кликните по кнопке Проверить наличие обновлений .

- Переходите к шагу №4.
3. Проверить обновления Магазина Windows через живые плитки.
- Убедитесь, что у Вас включен режим “живых плиток”.
- Обратите внимание на правый нижний угол плитки Магазина Windows. При наличии обновлений для метро приложений их число отображается в этом углу.
Если Вы не видите никаких чисел, то возможно, у вас отключён режим живых плиток.

- Открываем Магазин Windows и в правом верхнем углу кликаем по ссылке Обновления .

- Переходим к четвёртому пункту.
4. Если есть доступные обновления, то выбираем приложения для обновления (по умолчанию устанавливаются все доступные обновления) и нажимаем кнопку Установить внизу страницы.

5. Будет произведена установка обновлений, после которой можно закрыть Магазин Windows.

6. Число, показывающее сколько обновлений доступно, на плитке Магазина Windows на стартовом экране должно исчезнуть.


1) Щелкните ПКМ по плитке приложения на начальном экране
2) В меню внизу экрана выберите кнопку «Удалить»
3) В диалоговом окне выберите «Удалить»
4) Приложение будет удалено с Вашего компьютера.
Как закрыть приложения metro windows 8
1) Самый простой способ закрытия приложений - стягивания программы вниз экрана. Для этого подведите указатель мышки к верхнему краю экрана, пока не появится указатель в виде руки. Дальше зажмите левую кнопку мышки и потяните приложение вниз до нижнего края экрана. Приложение вначале сожмется в небольшую миниатюру, а по достижении нижнего края - попросту закроется.
2) Также закрывать программы можно с помощью панели с открытыми окнами, расположенной на левом крае экрана. Для того чтобы запустить эту панель используйте комбинацию клавиш Windows+Tab или подведите мышку в левый верхний угол. После этого достаточно кликнуть правой кнопкой мышки по открытому окну и выбрать пункт Close (Закрыть).
3) Актуальным остается клавиатурный метод: использование комбинации клавиш Alt+F4 .
4) Также вы можете закрыть приложение через панель задач (Ctrl+Shift+Esc ).
А вот как отвечает на данный вопрос корпорация
Операционная система Windows 8 поддерживает очень много приложений. Есть и для работы, и для развлечений. Сегодня вы научитесь устанавливать приложения Windows 8.
Для того чтобы устанавливать приложения для Windows 8 с магазина, нужно иметь учетную запись Microsoft.
1. Переходим в интерфейс Metro с помощью пуска. На этом окне мы ищем «Магазин». У меня его здесь нет, поэтому я нажимаю на стрелочку в левом углу экрана.
2. Появляются все приложения компьютера. Можно найти «Магазин» среди всех приложений или воспользоваться поиском. Нажимаем на «Магазин».

3. Открылся магазин. Он построен очень удобно. Здесь есть и поиск, и рекомендации, основные категории, новые, популярные и т.д.

4. Давайте установим приложение «Вконтакте» из категории «Лучшие бесплатные». Нажимаем на нужное приложение.

5. Открылось окно приложения Вконтакте. Здесь вы можете все о нем узнать: оценки, отзывы и т.д. Если вас всё устраивает, то нажимаем «Установить».

6. Ждем пару секунд и вот появляется сообщение, что приложение установлено на компьютере Windows 8.

Теперь мы снова открываем все приложения и в поиске вводим название. И вот на экране мы видим новое, только что установленное приложение.

Таким образом вы можете устанавливать на своем компьютере любые приложения. И ведь так просто установить приложения Windows 8!
Каждый пользователь постоянно выполняет установку и удаление программ на своем компьютере или другом устройстве под управлением системы Windows. Касается это и процесса удаления или изменения приложений.
Удаление программ, установленных изначально
При одновременно загружаются разнообразные приложения «Музыка», «Финансы, «Карты Bing» и другие. Большинство из них не используются, этому их можно удалить совершенно безболезненно. Для этого необходимо выполнить всего лишь несколько действий:
Если присутствует плитка программы, то достаточно кликнуть на ней используя правую кнопку мыши и в показавшемся меню выбрать команду «Удалить».

Если программное обеспечение не имеет плитки на начальном экране, то необходимо перейти в меню «Все приложения». Пользователям Windows 8 нужно кликнуть кнопкой мыши, предназначенной для вызова контекстного меню (обычно — правая) на свободном пространстве появившегося после загрузки экрана, и выбрать соответствующий пункт, а в версии 8.1 нажать на стрелочку, расположенную внизу.  После этого надо найти необходимый пункт и из контекстного меню вызвать команду «Удалить».
После этого надо найти необходимый пункт и из контекстного меню вызвать команду «Удалить».
Эти действия приведут к полному удалению из системы этого софта.
Удаление приложений для рабочего стола
Программы, предназначенные для рабочего стола в системе Windows 8, называют классическими приложениями, к которым пользователи привыкли в предыдущих версиях. Их удаление происходит несколько иначе, чем современных плиточных программ.
Прежде всего, необходимо зайти в раздел «Программы и компоненты», который расположен в (в версии Windows XP он назывался «Установка и удаление программ»). Для этого применяют несколько способов.
Нажать +R и в поле, открывшегося окна ввести appwiz.cpl . После чего щелкнуть кнопку Ok на экране с помощью мыши или Enter на клавиатуре.

С помощью панели управления. Для этого необходимо открыть поиск по приложениям (можно нажать +Q на клавиатуре) и ввести в строку «Панель управлении» после запустить ее. И последовательно перейти к пунктам «Программы» и «Удаление программ».

Когда раздел «Удаление и изменение программ» открылся, надо найти удаляемое приложение в списке и выбрать вверху команду «Удалить/Изменить», после чего следовать подсказкам.
Установка софта
Установка в целом происходит по аналогии с прошлыми версиями операционной системы.
Для установки со сменных носителей достаточно подключить его к компьютеру (для носителей типа USB-Flash и т.п.) или вставить его в уже подключенный привод (например, для компакт-дисков). После этого необходимо выполнить появляющиеся инструкции.
Важно. Если автоматический запуск не произошел, то необходимо обратиться к документации по программному обеспечению.
Установка софта, полученного из интернета, происходит простым запуском приложения из загруженного комплекта.
Если компьютер подключен к домену, в котором поддерживается инсталляция из сети предприятия, то приложения можно добавлять на компьютер через раздел «Программы и компоненты», находящийся в панели управления.
Конечно бы всем хотелось, чтоб предварительно установленные в Windows программы были мощнее чем сторонние приложения. Но в последние годы изменилось не много, хотя некоторые улучшения были сделаны, и часть приложений действительно очень мощные и гибкие.
Калькулятор.
Если Вы привыкли к основному калькулятору еще с Windows XP, новая версия вас удивит и порадует. Калькулятор в Windows 8.1 чрезвычайно гибок. В дополнение к стандартному режиму по умолчанию, имеется научный режим, режим программиста и статистики, доступные в меню View.
Калькулятор Windows 8.1 также можно использовать для модульного конвертирования и вычислений даты. Не малую помощь окажут интегрированные дополнительные рабочие листы для распространенных вычислений, включая расчет экономии топлива.
Карта символов.
Карта символов позволяет просмотреть все доступные на Вашем компьютере текстовые символы. Эти символы можно скопировать (многие из них не доступны через комбинацию клавиатуры), и вставлять в свои документы. Получить быстрый доступ к общим интернациональным символам с экранной клавиатуры можно нажав и удерживая сопутствующую корневую букву. Из появившихся вокруг этой буквы вариантов международных символов и производится нужный выбор.
Ввод математических формул.
Если Вы в работе на компьютере или планшете пользуетесь стилусом, ввод математических формул полезен для конвертирования рукописных уравнений и формул в текст, который легко может быть вставлен в любой документ. Программа прекрасно распознает почерк.
Блокнот все еще здесь. Старый фаворит не изменился вообще. Этот основной текстовый редактор всегда был популярным включением в Windows, особенно среди программистов.
Если Вы использовали Paint в Windows 7, Вы знакомы с ленточным интерфейсом. Этот инструмент прекрасно подходит для основной графической работы, например, обрезка изображений и работа с цветом.
Инструмент ножницы.
Хотя в Windows 8 существует новая функция автоматического сохранения экранных захватов, сочетание клавиш Win+PrntScrn (Win+VolDown на планшете Microsoft Surface), иногда требуется получить скриншот определенного окна или части экрана. Здесь будет полезен Инструмент ножницы. Он может захватить любую часть экрана, в любой форме, и сохранить его как файл.
Устройство звуковой записи.
Как основной инструмент звукозаписи, Windows Sound Recorder всегда хорошо работал. Он записывает все проходящее через текущее звуковое устройство на Вашем компьютере и очень хорошо это делает, что неизменно с предыдущих версий Windows.
Липкие листочки.
Липкие листочки были гаджетами на боковой панели Windows Vista, но в Windows 7, они переместились в Меню «Пуск» как полновесная программа. Липкие листочки существуют в Windows 8.1 как полезный способ поместить напоминающие записки на рабочем столе, без необходимости использования канцелярских принадлежностей.
Факс и сканер.
Несмотря на то, что каждый сканер и многофункциональный принтер идет со своим собственным программным обеспечением, программное обеспечение сканирования в Windows чрезвычайно удобно - с превосходной конфигурацией и вариантами стандартного управления. У приложения есть полные возможности для управления факсом, включая его историю, страницы заголовка и так далее.
Журнал Windows.
Windows Journal - приложение для быстрой записи, разработанное прежде всего для сенсорных экранов. Данное приложение - “маленький брат” невероятно мощного и гибкого Microsoft OneNote. Windows Journal не переписывался для Windows 8, но для планшетов и ноутбуков с сенсорным экраном, он все еще является бесплатной альтернативой OneNote.
Windows Media Center/Windows Media Player.
Windows Media Center/Windows Media Player существуют для просмотра изображений и видео, прослушивания музыки, просмотра и записи трансляций телепередач.
Если Вы не купили планшет RT Windows, который идет с полными версиями Word, Excel, OneNote, PowerPoint, и предварительно установленным Outlook, Ваш ПК вряд ли будет идти с пакетом Office. Тем более с существованием веб-приложений Office Microsoft (http://office.live.com). В Windows 8.1 встроен WordPad - эффективный основной текстовой процессор, который идет с каждой версией Windows 8.1, включая розничные копии. Он поддерживает последние форматы файлов Microsoft Word.