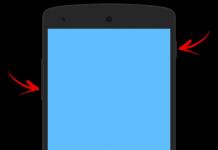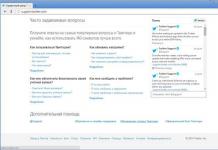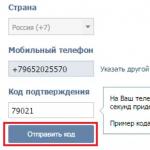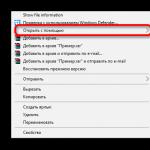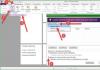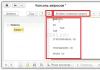Виртуальная машина (Virtual Machine) - это программная среда, которая эмулирует аппаратную составляющую компьютера со всеми его компонентами. По существу, виртуальная машина - это отдельный виртуальный компьютер, на который можно будет устанавливать операционные системы, программы, драйверы и т. п., которые потом можно будет запускать изолированно от основной операционной системы, установленной на данном компьютере.
В этой статье мы разберем, что такое виртуальная машина, и чего она нужна. Использование виртуальной машины происходит примерно таким образом: вы устанавливаете на свой компьютер специальную программу виртуализации (виртуальную машину), в которую вы затем можете установить одну или несколько поддерживаемых этой программой операционных систем.
Например, на вашем компьютере установлена операционная система Windows 7, а вы хотите попробовать в работе другую операционную систему: Windows 8.1, или Windows 10. Вы пока не готовы сразу перейти на более новую операционную систему, поэтому установив Windows 10 на виртуальную машину, вы можете подробно ознакомиться с ее работой и возможностями, получить необходимые навыки.
Параллельно вы можете установить в виртуальную машину другие операционные системы: различные дистрибутивы Linux, Mac OS X и т. д. Одновременно вы можете использовать на своем компьютере, например, на основной системе Windows 10, а на виртуальной машине Windows 7, Ubuntu, и Mac OS X.
Наиболее популярные программы для создания виртуальных машин (ВМ) для обычных пользователей (есть большой корпоративный сегмент систем виртуализации): Oracle VirtualBox (бесплатная), VMware (бесплатный для личного пользования VMware Player, платная VMware Workstation), Parallels (для компьютеров с Mac OS X), Windows Virtual PC (в Windows 7, начиная с редакции Pro, поддерживается бесплатная установка виртуальной среды Windows XP Mode), Hyper-V (работает в x64 битных версиях Windows, начиная с Windows 8) и другие.
Виртуальные машины разных производителей отличаются своими возможностями и особенностями. Скачать виртуальные машины можно будет с сайтов производителей программ.
Использование виртуальных машин
Виртуальные машины (ВМ), в основном, применяют для следующих целей:
- установка другой операционной системы для изучения, или работы
- тестирование незнакомых программ без риска для основной операционной системы
- использование программ, которые не могут работать на вашем компьютере
- настройка локальной сети
- безопасный запуск подозрительных приложений
- одновременная установка на компьютер нескольких операционных систем
Например, на моем компьютере в разное время, были установлены в виртуальной среде следующие операционные системы: Windows XP, Windows 7, Windows 8.1, Windows 10, Mac OS X, Linux Mint, Android.
Работа в операционной системе, установленной в виртуальной машине, ничем не отличается от работы в обычной системе, установленной на компьютере. Это обычная ОС, запущенная в виртуальной среде. Вы можете делать все, что хотите, не боясь «убить» Windows, или другую систему. Если в результате ваших действий ОС станет неработоспособной, то вы можете просто удалить эту операционную систему, взамен установив другую.
Во многих виртуальных машинах весть возможность для создания снимка системы, поэтому вы без труда можете восстановить «убитую» ОС.
Скорее всего, на виртуальной машине не пойдут мощные ресурсоемкие игры, потому что такие игры, скорее всего, будут сильно тормозить. Производительность работы в операционной системе, установленной на виртуальной машине, зависит от мощности конкретного компьютера.
На этом изображении вы можете увидеть, что на моем компьютере установлена Windows 10, а в окне виртуальной машины (я специально уменьшил окно программы виртуализации) запущена операционная система Windows 8.1. Таким образом, на моем компьютере в этот момент работали одновременно две разные операционные системы, независимо друг от друга.
Операционная система, установленная в виртуальной машине, будет работать изолированно от основной операционной системы, установленной на вашем компьютере. Вы можете делать что угодно, с установленной на виртуальной машине Windows (или другой операционной системой). Основная система, установленная на вашем компьютере, не будет затронута работой в виртуальной машине, или другими производимыми изменениями в операционной системе, установленной на виртуальной машине.
Вы можете тестировать незнакомые программы на виртуальной машине, перед установкой их на реальную систему. ОС Windows, или другую операционную систему (если она не бесплатная), необходимо будет активировать.
Некоторые программы не работают в определенной операционной системе, поэтому вы можете установить такую программу в поддерживаемую операционную систему на виртуальной машине. В этом случае, вы сможете продолжать использовать на своем компьютере необходимое приложение.
Виртуальную машину можно использовать в целях безопасности. Например, можно будет не сразу устанавливать на свой компьютер программу, которая вызывает у вас подозрение, а предварительно установить такую программу на виртуальную машину. В том случае, если ваши подозрения подтвердятся, то установленная на вашем компьютере основная операционная система никак не пострадает.
Вы можете безопасно посещать подозрительные сайты, рискуя только гостевой системой, установленной в ВМ.
На этом изображении, на виртуальной машине запущена операционная система Mac OS X, в окне которой открыт браузер Safari. В VMware Workstation гостевая система может быть раскрыта на весь экран монитора вашего компьютера.

При использовании виртуальной машины, наряду с достоинствами, есть и некоторые недостатки. Основная проблема: на маломощных компьютерах работа в гостевой системе, установленной на виртуальной машине, может замедляться (зависать, тормозить). Это вызвано тем, что в это время ресурсы вашего компьютера одновременно потребляют две операционные системы: основная, установленная на вашем компьютере, и гостевая, установленная в виртуальной машине.
Для того, чтобы сильно не нагружать свой компьютер, я рекомендую, во время работы в гостевой операционной системе, закрыть в основной системе ненужные, в данный момент, приложения. После этого несколько снизится нагрузка на ресурсы вашего компьютера, станет более комфортной работа в гостевой ОС, установленной на виртуальной машине. На мощных компьютерах подобные проблемы, обычно, не возникают.
Если вы желаете попробовать работу другой операционной системы Windows на своем компьютере, а из-за малой мощности компьютера, работа в виртуальной машине будет затруднена, то вы можете установить другую систему на виртуальный жесткий диск (VHD). Подробнее об этом можно прочитать . При таком варианте, вы будете по очереди запускать операционные системы на своем компьютере.
Работая с виртуальной машиной, вы можете без проблем удалить оттуда любую операционную систему без каких-либо последствий для своего компьютера, а также удалить со своего компьютера программу - виртуальную машину.
Выводы статьи
С помощью специальной программы: виртуальной машины (Virtual Machine), вы можете установить на свой компьютер другую операционную систему для ознакомления с ее работой, для тестирования приложений, решения проблем совместимости, в целях безопасности и т. п. Вы можете попробовать в работе несколько разных виртуальных машин и остановиться на наиболее удобном для себя варианте.
Слово «виртуализация» в последнее время стало какой-то «модой» в ИТ-среде. Все вендоры железа и ПО, все ИТ-компании в один голос кричат, что виртуализация – это круто, современно, и нужно всем. Но, давайте, вместо того, чтобы идти на поводу у маркетинговых лозунгов (а иногда бывают такими, что сам Геббельс умер бы от зависти), попытаемся посмотреть на это модное слово с точки зрения простых «технарей» и решить, нужно нам это или нет.
Типы виртуализации
Итак, начнем с того, что виртуализация делится на три типа:
С виртуализацией представлений
знакомы многие из вас: самый яркий пример – это терминальные службы Windows Server. Терминальный сервер предоставляет свои вычислительные ресурсы клиентам, и клиентское приложение выполняется на сервере, клиент же получает только «картинку», то бишь представление. Такая модель доступа позволяет, во-первых – снизить требования к программно-аппаратному обеспечению на стороне клиента, во-вторых – снижает требования к пропускной способности сети, в-третьих – позволяет повысить безопасность. Что касается оборудования – то в качестве терминальных клиентов могут использоваться даже смартфоны или старые компьютеры вплоть до Pentium 166, не говоря уже о специализированных тонких клиентах. Существуют, к примеру, тонкие клиенты в форм-факторе розетки Legrand , монтируемые в короб. На клиентских рабочих местах достаточно установить только монитор, клавиатуру и мышь – и можно работать. Для работы с терминальным сервером не обязательно иметь высокоскоростное подключение к локальной сети, вполне достаточно даже низкоскоростного подключения с пропускной способностью 15-20 кбит/с, поэтому терминальные решения очень подходят фирмам, имеющим сильно распределенную структуру (к примеру – сети небольших магазинов). Кроме того, при использовании тонких клиентов значительно повышается безопасность, потому что пользователям можно разрешить запускать только ограниченный набор приложений, и запретить устанавливать свои собственные приложения. В принципе, то же самое можно сделать и с полноценными клиентскими рабочими станциями, но с использованием терминальных служб это будет сделать гораздо проще, особенно – не предоставляя доступ целиком к рабочему столу, а лишь публикуя отдельные приложения (возможно в Citrix Metaframe/PS, а так же в Windows Server 2008 и выше). Более того, никакую информацию нельзя будет скопировать на и с внешнего носителя, если это явно не разрешено в настройках терминальных служб. То есть проблема «вирусов на флэшках» отпадает автоматически. Еще одно неоспоримое достоинство – снижение сложности администрирования: упрощается обновление приложений (достаточно обновить их на сервере), и упрощается работа служб поддержки: к терминальной сессии любого пользователя можно подключиться удаленно без установки дополнительного ПО.
Недостатков у таких систем два: во-первых – необходимость покупки более мощных серверов (хотя это может быть дешевле, чем множество клиентских рабочих станций с ТТХ, достаточными для запуска приложений локально), во-вторых – появление единой точки отказа в виде терминального сервера. Эта проблема решается за счет использования кластеров, или ферм серверов, но это приводит к еще большему удорожанию системы.
Виртуализация приложений – достаточно интересное, и относительно новое направление. Рассказывать здесь подробно о нем я не буду, поскольку это тема для целой отдельной статьи. Коротко говоря, виртуализация приложений позволяет запускать отдельное приложение в своей собственной изолированной среде (иногда называется «песочница», sandbox). Такой способ помогает решить множество проблем. Во-первых – опять же безопасность: приложение, запущенное в изолированной среде – не способно нанести вред ОС и другим приложениям. Во-вторых – все виртуализированные приложения можно обновлять централизованно из одного источника. В-третьих – виртуализация приложений позволяет запускать на одном физическом ПК несколько разных приложений, конфликтующих друг с другом, или даже несколько разных версий одного и того же приложения. Более подробно о виртуализации приложений можно посмотреть, к примеру, в этом вебкасте: www.techdays.ru/videos/1325.html Возможно, однажды я даже напишу статью на эту тему.
И, наконец, перейдем к виртуализации серверов
и остановимся на ней подробно.
Виртуализация серверов – это программная имитация с помощью специального ПО аппаратного обеспечения компьютера: процессор, память, жесткий диск, и т.д. Далее, на такой виртуальный компьютер можно установить операционную систему, и она будет на нем работать точно так же, как и на простом, «железном» компьютере. Самое интересное достоинство этой технологии – это возможность запуска нескольких виртуальных компьютеров внутри одного «железного», при этом все виртуальные компьютеры могут работать независимо друг от друга. Для чего это можно применять?
Первое, что приходит в голову – виртуализацию серверов можно использовать в целях обучения и в тестовых целях. К примеру, новые приложения или ОС можно протестировать перед запуском в промышленную эксплуатацию в виртуальной среде, не покупая специально для этого «железо» и не рискуя парализовать работу ИТ-инфраструктуры, если что-то пойдет не так.
Но кроме этого, виртуализация серверов может использоваться и в продакшн-среде. Причин тому много.
Виртуализация позволяет сократить количество серверов благодаря консолидации, то есть там, где раньше требовалось несколько серверов – теперь можно поставить один сервер, и запустить нужное число гостевых ОС в виртуальной среде. Это позволит сэкономить на стоимости приобретения оборудования, а так же снизить энергопотребление, а значит и тепловыделение системы – и, следовательно, можно использовать менее мощные, и, соответственно – более дешевые системы охлаждения. Но у этой медали есть и обратная сторона, и не одна. Дело в том, что при внедрении решений на базе виртуализации, скорее всего придется покупать новые сервера. Дело в том, что виртуальные сервера используют аппаратные ресурсы физического сервера, и, соответственно – понадобятся более мощные процессоры, большие объемы оперативной памяти, а так же более скоростная дисковая подсистема, и, скорее всего – большего объема. Кроме того, некоторые системы виртуализации (в частности – MS Hyper-V) требуют поддержки процессором аппаратных технологий виртуализации (Intel VT или AMD-V) и некоторых других функций процессора. Многие процессоры, которые выпускались до недавнего времени, в частности – все x86_32bit – этим требованиям не удовлетворяют, и поэтому от старых, хотя и вполне рабочих серверов придется отказаться. Однако же, один более мощный сервер скорее всего будет стоить намного дешевле нескольких менее мощных, да и старые сервера, скорее всего давно пора менять из-за морального устаревания.
Есть еще один очень важный момент: виртуализация северов позволяет до предела упростить администрирование инфраструктуры. Главное преимущество, которое оценят все сисадмины – это возможность удаленного доступа к консоли виртуальных серверов на «аппаратном», точнее – «вирутально-аппаратном» уровне, независимо от установленной гостевой ОС и ее состояния. Так, чтобы перезагрузить «зависший» сервер, теперь не нужно бежать в серверную, или покупать дорогостоящее оборудование типа IP-KVM-переключателей, достаточно просто зайти в консоль виртуального сервера и нажать кнопку «Reset». Помимо этого, виртуальные сервера поддерживают технологию моментальных снимков (о ней см. мою предыдущую статью), а так же бэкап и восстановление виртуальных систем намного легче.
Еще одно неоспоримое преимущество – ОС, запущенная внутри виртуальной машины (гостевая ОС) понятия не имеет, какое оборудование установлено на физическом сервере, внутри которого она работает (хост). Поэтому, при замене железа, при апгрейде или даже переезде на новый сервер необходимо обновить драйверы только на ОС самого хоста (хостовой ОС). Гостевые ОС по будут работать как и раньше, поскольку «видят» только виртуальные устройства.
Так же, хочется напомнить, что в виртуальной среде могут действовать особые правила лицензирования ПО (в частности, покупка лицензии на Microsoft Windows Server 2008 Enterprise позволяет использовать бесплатно четыре копии ОС в качестве гостевой, а Microsoft Windows Server 2008 Datacenter вообще разрешает использовать неограниченное число гостевых ОС при условии полного лицензирования по процессорам).
Еще нельзя не упомянуть о технологиях отказоустойчивости. Физические сервера, на которых запускаются виртуальные машины, могут быть объединены в кластер, и в случае отказа одного из серверов – автоматически «переезжать» на другой. Полной отказоустойчивости добиться не всегда возможно (в частности, в MS Hyper-V такой «внезапный переезд» будет выглядеть так же, и иметь такие же возможные последствия, как внезапное обесточивание сервера), но возможные простои сильно сократятся: «переезд» занимает несколько минут, тогда как ремонт или замена самого сервера может занять часы, а то и дни. Если же «переезд» виртуальных машин происходит в штатном режиме, то он может пройти совершенно незаметно для пользователей. Такие технологии у разных вендоров называются по-разному, к примеру у MS она называется «Live Migration», у VMware – Vmotion. Использование таких технологий позволит проводить работы, связанные с выключением сервера (к примеру – замену некоторых аппаратных компонент, или перезагрузку ОС после установки критических обновлений) в рабочее время и не выгоняя пользователей из их любимых приложений. Кроме этого, если инфраструктура построена соответствующим образом – запущенные виртуальные машины могут автоматически перемещаться на менее нагруженные сервера, или же наоборот «разгружать» наиболее загруженные. В инфраструктуре на базе технологий Microsoft для этого используются System Center Virtual Machine Manager и Operations Manager.
В заключение темы по виртуализации серверов - отмечу, что виртуализация не всегда одинаково полезна. В частности, не всегда будет хорошей идеей переносить в виртуальную среду высоконагруженные сервера, а особенно - высоконагруженные по дисковой подсистеме - это «тяжелые» СУБД, Exchange Server, особенно - роль Mailbox Server, и прочие высоконагруженные приложения. А вот сервера с меньшей нагрузкой (контроллеры доменов AD, WSUS, всевозможные System Center * Manager, веб-сервера) виртуализировать можно и даже нужно. Замечу, кстати, что именно с контроллерами доменов - очень желательно, чтобы хотя бы один из контроллеров был «железным», то есть не виртуальным. Нужно это потому, что для корректной работы всей инфраструктуры желательно, чтобы при запуске всех остальных серверов хотя бы один КД уже был доступен в сети.
Резюме
Итак, давайте подведем итоги: какая именно виртуализация когда может пригодиться, и какие у нее есть плюсы и минусы.
Если у вас есть много пользователей, работающих с одинаковым набором ПО, и система сильно распределена территориально – то стоит подумать об использовании виртуализации представлений, сиречь – терминальных службах.
Достоинства такой системы:
Недостатки:
Если у вас существует множество приложений, которые некорректно работают в новой ОС, либо же конфликтуют между собой, или необходимо запускать на одном компьютере несколько версий одной и той же программы – то нужна виртуализация на уровне приложений.
Достоинства:
Недостатки:
Если же вам нужно освободить место в стойке, снизить энергопотребление систем, избавиться от «серверного зоопарка» - то ваше решение – виртуализация серверов.
Достоинства такого решения:
Недостатки – в принципе, те же, что и у терминальных решений:
Надеюсь, моя статья окажется для кого-то полезной. Благодарность и конструктивную критику, как всегда, можно высказать в комментариях.
Мы немного познакомились с технологией виртуализации процессоров, научились включать эту функцию. Сегодня мы продолжим тему, будем устанавливать виртуальные операционные системы на компьютер, настраивать ресурсы, и запускать.
В выпуске представлен краткий обзор двух самых ходовых оболочек, предназначенных для создания и использования виртуальных машин. Программы эти еще называются гипервизорами.
Виртуальные машины можно легко и самостоятельно устанавливать на обычных домашних компьютерах, но их так же широко используют и на серверах.
Создаются виртуальные серверы с виртуальными удаленными рабочими столами для решения различных задач на одном физическом компьютере.
Что такое виртуальная машина на ПК и ее назначение
Для личного пользования вполне годится, если вы решили самостоятельно освоить новую операционную систему. Теперь вам не нужно иметь дополнительного компьютера. Не нужно удалять привычную Windows. Можно учиться одновременно просматривая почту и соц сети и в тоже время получать навыки по установке, настройке новых, полезных и интересных программ. Разработчики так проверяют работу приложений в новых и старых средах, тестируют работу как и операционных систем, так и программ и оборудования.
Но главное назначение пожалуй не в этом, а в очевидной экономии. Ведь не зря эту технологию давно развивают. Для работы серверов в первую очередь нужно производительное оборудование, которое дорого. Обычный сервер использует свои ресурсы где-то на 40-60%. А если таких серверов два или больше, то получается что половина мощностей простаивает.
Чтобы избавиться от кластеризации, не внедрять кучу физический серверов и предназначены виртуальные машины. На одном компьютере можно установить к примеру, почтовый сервер, DNS-сервер, контроллер домена и прокси- сервер. При правильном расчете и настройке у вас будет четыре сервера, которые крутятся на одном физическом. Физический компьютер будет работать на оптимальной мощности.
Как настроить виртуальную машину Hyper -V для Windows?
Программа — гипервизор предназначена для установки, настройки, запуска и управления виртуальных машин. В Windows 10 разработчики сделали свою, встроенную и ничего таким образом не надо покупать. По умолчанию эта оснастка в операционной системе не видна и нам ее надо установить как дополнительный компонент. Для этого в «Панели управления» находим ссылку «Программы», а в нем «Установка дополнительных компонентов Windows»

Флажками отмечаем нужные компоненты:

Начнется установка гипервизора, и применение изменений. Система попросит перезагрузку.

При перезагрузке не забудьте проверить — включена ли виртуализация процессора в BIOS!
Что нам нужно еще для запуска виртуальной операционной системы? Нам достаточно найти ее образ iso и скачать его на компьютер. У меня есть дистрибутив от Linux Fedora для любителей астрономии в виде Iso. Интересно, что это за операционная система? Давайте для начала найдем наш Гипервизор. Для этого жмем на меню «Пуск» спускаемся вниз и находим «Средства администрирования».

Можно вывести ярлыки на рабочий стол для удобства. Диспетчер предназначен для управления виртуальными машинами. А «быстрое создание» говорит само за себя. Жмем на этот ярлык. По умолчанию система предлагает создать виртуальную машину Windows 10 или Linux -Ubuntu. Но мы сегодня будем искать другой образ, нажимаем «Сменить источник установки»:

Не забываем в «дополнительных параметрах» указать сетевой адаптер и имя виртуально машины.
В «Проводнике» ищем наш нужный образ операционной системы:

После чего нажимаем большую синюю кнопку:

Виртуальная машина Hyper -V создается с параметрами по умолчанию, обычно это минимальные системные требования для запуска. Система сама отбирает количество ядер процессора, выделяет оптимальный объем оперативной памяти, создает ВИРТУАЛЬНЫЙ жесткий диск исходя из имеющихся пространства в наличии. Место расположения виртуальной машины так же автоматически выбирается на диске. Но Вы можете изменять все настройки под себя. Перед подключением зайдите:

Все параметры поддаются изменению; внимательно читаем, что и для чего предназначено:

После можно подключиться.

Как и любая операционная система, виртуальная так же требует установки. Все так же как и в реале:)

Типичная Linux- установка:

После загрузки графической оболочки KDE, продолжим устанавливать дистрибутив на ВИРТУАЛЬНЫЙ жесткий диск, выбрав соответствующий ярлык:

Управление виртуальной машиной Hyper-V осущесвляется путем нажатия кнопок в верхней части панели:
Кнопки позволяют запускать, приостанавливать, завершать работу, создавать контрольную точку, а так же экспортировать виртуальную машину. Все как в настоящем компьютере:). Hyper-V будет хороша на серверных редакциях Windows. Правда там нужно уметь много чего настраивать. И этот гипервизор у меня пару раз слетал после крупных кумулятивных обновлений «десятки». Его приходилось ставить заново.
Обзор виртуальной машины VM Workstation, как настроить и установить
Другим популярным решением является VM Ware Workstation . Это очень гибкое программное решение, с ним у меня не было проблем. Оно не бесплатно. Но оно легкое, и работает без сбоев, его просто было настраивать. Скачиваем и настраиваем программу. На последних редакциях Windows 10 гипервизор не запустится, программа выдаст ошибку. Если при первом запуске виртуальной машины у вас появиться ошибка vmware player and device/credential guard are not compatible, сначала .

Соглашаемся с указаниями мастера; после установки перезагружаем компьютер. Запускной файл находим через меню «Пуск» и клацаем по нему:

Открываем программу, создаем новую виртуальную машину.

Выбираем обычный тип установки:

Далее, мастер как и положено предложит установить операционную систему. Сделать это он предлагает либо с CD/DVD диска либо с файла ISO. У меня файл лежит на диске, его я и буду использовать. В этом примере я ставлю Windows XP .

При использовании «быстрой установки» такие параметры как имя компьютера, раскладка клавиатуры, ключ продукта, имя пользователя, учетная запись, будут установлены по умолчанию. Это не всегда удобно, и эти данные исправляются после установки, либо в момент создания образа операционной системы. Но в последнем случае придется пройти вручную по всем этапам — как на физическом компьютере.

Не забываем в следующем окне указать имя виртуальной машины и ее расположение.

Вот мы и дошли до ключевых настроек. Нужно указать размер ВИРТУАЛЬНОГО жесткого диска:

Почти готово. Для большинства операционных систем гипервизор подбирает оптимальные размеры и памяти и жесткого диска, но их можно потом менять:

Запускаем виртуальную машину, после этого начнется установка операционной системы. Обращаем внимание, что подключенные к физическому компьютеру периферийные устройства можно будет использовать и на виртуальной машине. Некоторые из них (флешки, внешние жесткие диски) надо будет подключать вручную через меню «Виртуальная машина» — «Подключаемое оборудование»

Управление виртуальными машинами осуществляется понятно и просто. Так же есть панель управления, которая расположена в верхней части окна:

Виртуальная машина Windows XP на Windows 10, видео
Давайте посмотрим пример создания виртуальной машины в коротком ролике:
Ничего сложного! Удачи!
Виртуальная машина (Virtual Machine) - это программная среда, которая эмулирует аппаратную составляющую компьютера со всеми его компонентами. По существу, виртуальная машина - это отдельный виртуальный компьютер, на который можно будет устанавливать операционные системы, программы, драйверы и т. п., которые потом можно будет запускать изолированно от основной операционной системы, установленной на данном компьютере.
В этой статье мы разберем, что такое виртуальная машина, и чего она нужна. Использование виртуальной машины происходит примерно таким образом: вы устанавливаете на свой компьютер специальную программу виртуализации (виртуальную машину), в которую вы затем можете установить одну или несколько поддерживаемых этой программой операционных систем.
Например, на вашем компьютере установлена операционная система Windows 7, а вы хотите попробовать в работе другую операционную систему: Windows 8.1, или Windows 10. Вы пока не готовы сразу перейти на более новую операционную систему, поэтому установив Windows 10 на виртуальную машину, вы можете подробно ознакомиться с ее работой и возможностями, получить необходимые навыки.
Параллельно вы можете установить в виртуальную машину другие операционные системы: различные дистрибутивы Linux, Mac OS X и т. д. Одновременно вы можете использовать на своем компьютере, например, на основной системе Windows 10, а на виртуальной машине Windows 7, Ubuntu, и Mac OS X.
Наиболее популярные программы для создания виртуальных машин (ВМ) для обычных пользователей (есть большой корпоративный сегмент систем виртуализации): Oracle VirtualBox (бесплатная), VMware (бесплатный для личного пользования VMware Player, платная VMware Workstation), Parallels (для компьютеров с Mac OS X), Windows Virtual PC (в Windows 7, начиная с редакции Pro, поддерживается бесплатная установка виртуальной среды Windows XP Mode), Hyper-V (работает в x64 битных версиях Windows, начиная с Windows 8) и другие.
Виртуальные машины разных производителей отличаются своими возможностями и особенностями. Скачать виртуальные машины можно будет с сайтов производителей программ.
Использование виртуальных машин
Виртуальные машины (ВМ), в основном, применяют для следующих целей:
- установка другой операционной системы для изучения, или работы
- тестирование незнакомых программ без риска для основной операционной системы
- использование программ, которые не могут работать на вашем компьютере
- настройка локальной сети
- безопасный запуск подозрительных приложений
- одновременная установка на компьютер нескольких операционных систем
Например, на моем компьютере в разное время, были установлены в виртуальной среде следующие операционные системы: Windows XP, Windows 7, Windows 8.1, Windows 10, Mac OS X, Linux Mint, Android.
Работа в операционной системе, установленной в виртуальной машине, ничем не отличается от работы в обычной системе, установленной на компьютере. Это обычная ОС, запущенная в виртуальной среде. Вы можете делать все, что хотите, не боясь «убить» Windows, или другую систему. Если в результате ваших действий ОС станет неработоспособной, то вы можете просто удалить эту операционную систему, взамен установив другую.
Во многих виртуальных машинах весть возможность для создания снимка системы, поэтому вы без труда можете восстановить «убитую» ОС.
Скорее всего, на виртуальной машине не пойдут мощные ресурсоемкие игры, потому что такие игры, скорее всего, будут сильно тормозить. Производительность работы в операционной системе, установленной на виртуальной машине, зависит от мощности конкретного компьютера.
На этом изображении вы можете увидеть, что на моем компьютере установлена Windows 10, а в окне виртуальной машины (я специально уменьшил окно программы виртуализации) запущена операционная система Windows 8.1. Таким образом, на моем компьютере в этот момент работали одновременно две разные операционные системы, независимо друг от друга.
Операционная система, установленная в виртуальной машине, будет работать изолированно от основной операционной системы, установленной на вашем компьютере. Вы можете делать что угодно, с установленной на виртуальной машине Windows (или другой операционной системой). Основная система, установленная на вашем компьютере, не будет затронута работой в виртуальной машине, или другими производимыми изменениями в операционной системе, установленной на виртуальной машине.
Вы можете тестировать незнакомые программы на виртуальной машине, перед установкой их на реальную систему. ОС Windows, или другую операционную систему (если она не бесплатная), необходимо будет активировать.
Некоторые программы не работают в определенной операционной системе, поэтому вы можете установить такую программу в поддерживаемую операционную систему на виртуальной машине. В этом случае, вы сможете продолжать использовать на своем компьютере необходимое приложение.
Виртуальную машину можно использовать в целях безопасности. Например, можно будет не сразу устанавливать на свой компьютер программу, которая вызывает у вас подозрение, а предварительно установить такую программу на виртуальную машину. В том случае, если ваши подозрения подтвердятся, то установленная на вашем компьютере основная операционная система никак не пострадает.
Вы можете безопасно посещать подозрительные сайты, рискуя только гостевой системой, установленной в ВМ.
На этом изображении, на виртуальной машине VMware Workstation запущена операционная система Mac OS X, в окне которой открыт браузер Safari. В VMware Workstation гостевая система может быть раскрыта на весь экран монитора вашего компьютера.
При использовании виртуальной машины, наряду с достоинствами, есть и некоторые недостатки. Основная проблема: на маломощных компьютерах работа в гостевой системе, установленной на виртуальной машине, может замедляться (зависать, тормозить). Это вызвано тем, что в это время ресурсы вашего компьютера одновременно потребляют две операционные системы: основная, установленная на вашем компьютере, и гостевая, установленная в виртуальной машине.
Для того, чтобы сильно не нагружать свой компьютер, я рекомендую, во время работы в гостевой операционной системе, закрыть в основной системе ненужные, в данный момент, приложения. После этого несколько снизится нагрузка на ресурсы вашего компьютера, станет более комфортной работа в гостевой ОС, установленной на виртуальной машине. На мощных компьютерах подобные проблемы, обычно, не возникают.
Если вы желаете попробовать работу другой операционной системы Windows на своем компьютере, а из-за малой мощности компьютера, работа в виртуальной машине будет затруднена, то вы можете установить другую систему на виртуальный жесткий диск (VHD). Подробнее об этом можно прочитать . При таком варианте, вы будете по очереди запускать операционные системы на своем компьютере.
Работая с виртуальной машиной, вы можете без проблем удалить оттуда любую операционную систему без каких-либо последствий для своего компьютера, а также удалить со своего компьютера программу - виртуальную машину.
Заключение
С помощью специальной программы: виртуальной машины (Virtual Machine), вы можете установить на свой компьютер другую операционную систему для ознакомления с ее работой, для тестирования приложений, решения проблем совместимости, в целях безопасности и т. п. Вы можете попробовать в работе несколько разных виртуальных машин и остановиться на наиболее удобном для себя варианте.
Приветствую всех читателей блога сайт!
По просьбам читателей решил подготовить подробное руководство по использованию так называемых виртуальных машин (компьютеров) и рассказать вам для чего это может оказаться полезным, в частности для нас – Сёрферов:)
В предпоследней своей статье, где речь шла об Автосёрфинге (прочитать можно тут — Автосёрфинг. Что это и сколько на этом можно заработать?), я как раз и впервые упомянул о виртуальных машинах. Тогда среди хороших преимуществ использования виртуальных машин для автосёрфинга я отметил, что таким образом программа для автосёрфинга никак не будет мешать вашей основной деятельности за компьютером и можно выполнять, крутить этот сёрфинг хоть сутками, пока компьютер включен. Также не мало важно то, что можно не бояться за вирусы, которые обязательно будут подхватываться от всяких сайтов «нехорошего» содержания.
В данной статье я максимально подробно постараюсь рассказать о том, для чего ещё могут применяться виртуальные машины, о том какие бывают, как их создавать и настраивать.
Итак, начинаем.
Для чего нужна виртуальная машина и какие существуют варианты для их создания
Виртуальная машина – это точная копия реального компьютера с любой операционной системой (Windows любых версия, Linux любых версий, Mac и других), которая запускается как программа в отдельном окне и имеет своё выделенное место на жестком диске, а также все возможности, которые вам доступы в вашей реальной операционной системе.
В примере используется реальная операционная система Windows 8 Профессиональная. Видно, что в центре окна запущена программа, отображающая внутри операционную систему Windows XP, которая работает параллельно реальной и в ней можно выполнять абсолютно любые действия, как и в реальной системе, за исключением, пожалуй — запуска ресурсоёмких игр.
«Для чего же всё это нужно?» — спросите вы. А полезным применение виртуальных машин может оказаться по нескольким причинам. Поскольку всех нас, читающих данный блог, интересует заработок в интернете, то основной причиной использования виртуальных машин как раз это и будет. А тут рассмотрим 2 заработка, которые удобно реализовывать на виртуальной машине:
В одно своей статье я писал о возможности заработка при помощи автосёрфинга. Если вы читали, то помните, насколько малы там заработки. По минимальным подсчётам — около 35$ это при использовании уже нескольких реальных компьютеров. Конечно будет и в 2-3 раза больше если повысить статусы. И вот этот вид заработка очень не советую реализовывать без виртуальной машины. Потому что программа для автосёрфинга будет открывать огромное количество сайтов и от вирусов не уберечься. Даже если ваш компьютер защищен хорошим антивирусом (лично по моему мнению, хороший и надёжный, но ресурсоёмкий – Антивирус Касперского), он что-то всё равно пропустит (О способах защиты компьютера от различных сетевых угроз рассказано здесь Обзор способов защиты компьютера от различных сетевых угроз). А при использовании виртуальной машины ваша реальная система в безопасности. Вирусы если и будут, то остануться в ней.
Если ваш компьютер очень хорошей производительности, то через виртуальную машину удобно работать и при помощи мультиаккаунтов в буксах.
Потому что так в реальной системе вам удобно будет заниматься другими делами, а вся работа в буксах будет в виртуальной системе и куча открытых профилей не будет мешаться в реальной системе. Но такое возможно только если оперативной памяти на вашем компьютере 8 > Гигабайт.
Помимо этого также перечислю и другие причины, по которым удобно использовать виртуальную машину:
Все неизвестные и незнакомые программы, которые хочется опробовать и не засорять свою реальную систему проще тестировать в виртуальной машине. Я так и делаю обычно. В виртуальной машине я регистрирую аккаунты в буксах (мне так удобнее), тестирую автокликеры, автосёрфинг. При этом в виртуальной машине я не ставил антивируса, он попросту не нужен там.
Если вы не уверены в безопасности применения или изменения каких-либо настроек в вашей системе, это легко опробовать в виртуальной машине и посмотреть последствия. Также удобно обучаться различным настройкам сети и другом. Но это уже скорее для тех, кто интересуется областью IT.
Тот, кто просто зарабатывает в интернете, всегда найдёт пользу в использовании виртуальной машины.