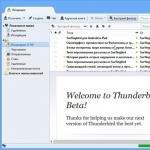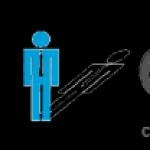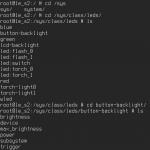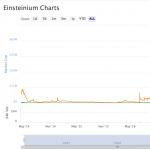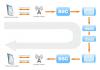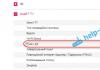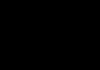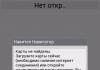Руководство по настройке микрофона на ноутбуке для голосового общения через программу Skype.
Навигация
На сегодняшний день приложение Skype занимает верхнюю строчку рейтинга самых популярных программ для голосового общения в сети Интернет. С его помощью можно осуществлять бесплатные звонки друзьям и родственникам, устраивать групповые видеоконференции и просто общаться в чате.
Естественно, для полноценного голосового общения через данную программу требуется наличие микрофона. Чаще всего его подключение и настройка не вызывает каких-либо трудностей. Достаточно просто вставить микрофон в соответствующий разъём и можно начинать пользоваться программой.
Однако неопытные пользователи компьютеров, в частности ноутбуков, могут столкнуться с определёнными проблемами при подключении микрофона и его первичной настройки. Как раз о том, как правильно наладить микрофон для общения в Skype , и пойдёт речь в нашей статье.
Основные причины неработающего микрофона в программе Skype
Физическая неисправность микрофона
- Банальная, однако, очень распространённая проблема. Многие пользователи внешних микрофонов, столкнувшиеся с трудностями голосового общения в программе Skype , начинают усердно копаться в настройках ПК, менять параметры звука и даже обновлять драйвера звуковой карты, не проверив предварительно микрофон на работоспособность. Даже если девайс куплен недавно, то, вполне возможно, что он был повреждён в процессе транспортировки или же Вам продали брак. Для проверки работоспособности достаточно подключить микрофон к другому компьютеру и если он не подаст признаков жизни, то проблемы явно кроется в физических повреждениях.

Некорректное подключение
- Для подключения разнообразных звуковых девайсов на каждом компьютере присутствует ряд специальных разъёмов. Если говорить о ноутбуках, то у них их два: вход и выход. Выход используется для подключения колонок и наушников, а вход для микрофона. Как правило, на корпусе микрофонный вход имеет красную или розовую раскраску. Если Вы вставите микрофон в другой разъём, то, конечно же, работать он у Вас не будет.

Несовместимые драйверы звуковой карты
- Редкая проблема, однако, она тоже имеет право на существование. По разным причинам пользователям приходится переустанавливать или обновлять звуковые драйверы. По незнанию новички скачивают из интернета и устанавливают на свои ПК первые попавшиеся драйверы, которые зачастую некорректно работают с их звуковой картой, а то и вовсе отказываются функционировать. Следует устанавливать драйверы только с официального сайта производителя Вашей звуковой карты или с диска, который шёл в комплекте с компьютером.

Неверная настройка параметров микрофона в системе
- Самая популярная проблема. Как и другие девайсы, микрофон требует правильной и тщательной настройки. Вполне возможно, что в настройках ПК убрана громкость микрофона или вовсе отключено гнездо. Далее мы подробно разберём правильную настройку микрофона.

Настройка основных параметров микрофона в операционной системе
Итак, как выше уже говорилась, чаще всего причина нерабочего микрофона кроется в некорректно заданных настройках. Прежде чем переходить к настройкам программы Skype , необходимо разобраться с настройками операционной системы. Проделайте следующие шаги:
- Шаг 1 . Откройте меню «Пуск » и выберите строчку «Панель управления ». На главной странице панели в верхнем правом углу в разделе «Просмотр » выберите значение «Мелкие значки » для более удобного просмотра содержимого. Найдите и откройте раздел «Звук ».

- Шаг 2 . В открывшемся окне перейдите на вкладку «Запись » и щёлкните правой кнопкой мышки по подключенному микрофону. В открывшемся списке выберите строчку «Свойства ».

- Шаг 3 . В следующем окне необходимо перейти на вкладку «Уровни » и внимательно посмотреть на установленные параметры. Ползунок громкости записи должен быть передвинут до упора вправо, а ползунок уровней стоять на нуле. Если же у Вас в наличие дешёвенький микрофон, рублей за 200, то наверняка обладает слабой мощностью. В таком случае необходимо поэкспериментировать с параметрами. Попробуйте установить громкость записи на 85% , а ползунок уровней на +20 децибел .

- Шаг 4 . Перейдя на вкладку «Улучшения » или «Эффекты », Вы можете задать дополнительные параметры микрофону. Например, убрать шумы или фоновое эхо. Активировать данные функции рекомендуется только в том случае, если Вы используете встроенный, либо качественный внешний микрофон. Далее нажмите кнопки «Применить » и «Ок ».

Настройка микрофона в программе Skype
С настройками микрофона в системе разобрались. Пора переходить непосредственно к настройкам самого Skype. Для этого проделайте следующие шаги:
- Шаг 1 . Запустите программу и в верхнем меню кликните по пункту «Инструменты ». В появившемся списке выберите строчку «Настройки » и в открывшемся окне перейдите на вкладку «Настройка звука ».

- Шаг 2 . В самом верху открывшегося окна находится раздел настроек микрофона. Если Вы сидите через ноутбук со встроенным микрофоном, но используете внешний, то проследите, чтобы в графе был выбран нужный Вам девайс.
- Ниже отображается строка громкости записи. При любом звуке шакала должна заполняться зелёным. Это будет сигнал о том, что Ваш микрофон работает исправно.

- Установите галочку напротив строки «Разрешить автоматическую настройку микрофона » для того, чтобы программа самостоятельно регулировала его громкость. Для продолжения нажмите кнопку «Сохранить ».
На этом настройка микрофона завершена. Вы можете приступать к полноценному общению в программе Skype . Если же после всех проделанных Вами действий шкала громкости микрофона в настройках не заполняется зелёным, то Ваш микрофон либо не исправен, либо некорректно подключен, либо Вы пропустили один из этапов настройки.
В том случае, если всё корректно работает, но Ваш собеседник Вас по-прежнему не слышит, посоветуйте ему проверить свои настройки звука. Скорее всего, у него убавлена громкость воспроизведения в системе или в самой программе Skype .
ВИДЕО: Как настроить микрофон на ноутбуке и улучшить качество разговора через Skype?
Skype – это программа, которая использует Интернет, чтобы совершать звонки и отправлять мгновенные сообщения другим пользователям по всему миру.
Skype является одним из самых лучших мессенджеров для компьютеров и ноутбуков, с помощью которого легко соединиться с нашими близкими, друзьями и коллегами.
Несмотря на то, что приложение является очень функциональным, пользователи часто сталкиваются с различными проблемами, среди которых самая частая – проблема со звуком. Поэтому очень важно знать, как проверить свой голос в Скайпе.
Проверка оборудования
Прежде всего, пользователю необходимо проверить настройки и правильность подключения гарнитуры. Если вы используете внешний микрофон и наушники, то следует использовать фиолетовый разъем для подключения. Затем проверьте звуковые настройки, включив на компьютере музыку или видео.
Чтобы проверить функциональность микрофона, можно воспользоваться утилитой Windows Sound Recorder. Ее можно найти в Пуск – Все программы – Аксессуары – Развлечения – Sound Recorder. Тест покажет, работает ли микрофон.
Еще один способ проверить микрофон:
1.Запустите приложение.
2.Откройте вкладку Инструменты – Настройки.
3.Выберите раздел «Настройка звука». Скажите что-нибудь в микрофон, громкость автоматически подстроится под голос.


Если ничего не помогла, просмотрите дополнительную информацию.

Тестовый звонок
Если проблемы не в гарнитуре, Скайп предлагает проверить звук с помощью тестового вызова.

Для этого:
- a.Запустите приложение и войдите в свою учетную запись.
- b.В списке контактов слева найдите Echo / Sound Test Service или Skype Test Call (echo123) (оперативно найти контакт можно, если ввести в строку поиска «echo»).
- c.Нажмите зеленую кнопку вызова или «Позвонить».

Можно это сделать и через Интсрументы – Настройки звука.

Следуйте инструкциям, чтобы проверить, работают ли ваши настройки звука. Вам будет предложено говорить в микрофон и указать, слышите ли вы автоматизированные звуки на другом конце вызова.
Тестовый звонок поможет вам определить, поступает ли звук через соответствующие каналы или нет. Звуковой пробный тест попросит вас записать голосовое сообщение после сигнала. Если в записанном треке вы не услышите свой собственный голос должным образом, значит проблема в настройках вашей системы.
Также настройки громкости можно провести, воспользовавшись звонком в службу поддержки:
- нажать на значок «Данные о качестве связи»;
- выбрать пункт «Микрофон»;
- провести необходимые изменения.

Проверка Windows
Чтобы проверить правильность звуковых настроек вашей операционной системы, можно использовать различные утилиты, например, Fix It. Эта программа определяет и исправляет звуковые и видео проблемы в Скайпе.
Также важно проверить, нет ли необходимости обновить ОС. На официальном сайте посмотрите информацию о последних обновлениях и сверьте со своей версией (Пуск – Компьютер – Свойства – Издание Windows).
Проверка версии приложения
Если предыдущие методы не устранили проблемы со звуковоспроизведением, проверьте версию самого Скайпа. Для этого в меню нужно открыть пункт Помощь – О Скайпе.

Чтобы узнать, нужно ли вам ее обновить, перейдите на вкладку Помощь – Проверить на наличие обновлений. Если есть доступные обновления, программа сама предложит их скачать. Просто нажмите кнопку загрузить.

Также стоит проверить настройки звука в приложении. Для этого:
- Откройте программу.
- В меню перейдите Инструменты – Настройки – Настройки звука.
- Выберите пункт «Проверить динамики». Если все звуки слышно нормально, устройство работает. Чтобы сделать громче, воспользуйтесь ползунком мыши. Если ничего не слышно, возможно выбрана не та гарнитура.
В ходе самого разговора, чтобы настроить звук, можно воспользоваться специальной иконкой качества голоса.
Функциональные возможности микрофона на персональном компьютере или ноутбуке очень легко проверить. Для этого нет необходимости обзаводиться специальными техническими средствами или изучать толстые книги.
Следуя элементарной инструкции, выполняя простую последовательность действий, даже новичок сумеет правильно настроить в скайпе устройство звукозаписи без особых трудностей.
Как проверить микрофон в скайпе
Чтобы выполнить такую несложную процедуру, понадобится следующее:
- Открыть само приложение Skype и в перечне доступных учетных записей нажать на строчку «Echo/Sound Test Service».
- Выполнить пробный вызов (эта функция доступна без каких-либо финансовых затрат). Пользователю представится возможность произнести короткое сообщение, после чего воспроизвести его.
- Если устройство звукозаписи исправно функционирует, можно будет прослушать произнесенное сообщение. Если созданную запись не удалось воспроизвести, значит устройство микрофона требует проведения дополнительной проверки и последующей настройки.
Для начала, естественно, необходимо убедиться, что устройство звукозаписи подключено в соответствующий разъем.
Как настроить?
Если устройство звукозаписи установлено правильно, можно приступать к настройке.
Для этого нужно выполнить такие простые действия:

Если нужного результата после этого не удалось добиться, значит устройство звукозаписи работает недостаточно исправно. Также возможно наличие проблемы, связанной с качеством установленных драйверов. Однако, такие трудности возникают крайне редко.

Чтобы такую проблему можно было решить, при помощи системного меню «Пуск» необходимо активировать панель управления и открыть приложение «Звуки и аудиоустройства». После этого в меню «аудио» нужно найти пункт «Запись звука» и выполнить проверку устройства звукозаписи, приподняв переключатель уровня звука максимально вверх. Далее нужно нажать клавишу «ОК».

Следующий шаг – повторение первоначальной процедуры настройки устройства звукозаписи. В случае, если устройство работает нормально, остается выполнить последний шаг.
Это такой-же контрольный звонок. Осуществив его, можно убедиться, что устройство звукозаписи работает нормально. Подобные звонки можно осуществлять в неограниченном количестве.
Проверка не требует абсолютно никаких финансовых затрат.
После успешно проделанной операции, каждый может знать, как проверить микрофон в скайпе . Для того, чтобы программа работала нормально, достаточно подключить любое устройство звукозаписи, подходящее для персональных компьютеров или ноутбуков.
В большинстве ситуаций, если микрофон подключен правильно, никаких трудностей с работой не возникает.
Почти на каждом компьютере звуковая карта работает нормально. Однако, возникают случаи, когда такие комплектующие выходят из строя. В подобных ситуациях рекомендуется обращаться в специальные сервисные центры, поскольку ни переустановка драйверов, ни последовательное выполнение вышеизложенных инструкций, ни качество устройства звукозаписи не будет играть никакой роли в процессе нормального общения при помощи программы Skype.
Работоспособность микрофона, подключенного к компьютеру, проверить достаточно просто, для этого не требуется ни специальной аппаратуры, ни глубоких познаний. Даже новичок справится с таким нехитрым заданием, как проверить микрофон в скайпе следуя простейшей инструкции.
Для этого достаточно иметь установленную программу Skype и выполнить несколько нехитрых действий:
- Запустите программу Skype и в списке контактов выберите «Echo/Sound Test Service».
- Сделайте тестовый звонок (он совершенно бесплатный) и вам будет предложено начитать небольшое сообщение, а затем прослушать его.
- Если микрофон работает, то вы прослушаете записанное вами сообщение. Если воспроизведение записи не началось, значит микрофон нуждается в тестировании и настройке.
Прежде всего, проверьте, правильно ли подключен микрофон, и в нужный ли разъем вы его подключили.
Если все правильно, приступим к настройке:
- В меню на верхней панели Skype нажимаем «инструменты» выбираем вкладку «настройки», в которой щелкаем мышью по строке «настройка звука»
- Скажите в микрофон пару слов, полоска «громкость» должна стать зеленой и показать уровень звука.
- Если этого не произошло, попробуйте последовательно выбирать в строке, напротив пиктограммы «микрофон» выпадающие строки и проверять каждую до тех пор, пока микрофон не заработает.
Если желаемый результат не появился, значит либо ваш микрофон неисправен, либо отсутствуют драйвера к нему (что редкость), либо операционная система вашего компьютера не желает работать с микрофоном. Для того чтобы устранить эту проблему, через меню «Пуск» войдите в панель управления и выберите «Звуки и аудиоустройства». Затем во вкладке «Аудио» найдите «Запись звука» и проверьте громкость микрофона, подняв рычажок громкости до максимума, и нажмите «Ок».
Повторите попытку настройки в Skype. Если микрофон в порядке, остался один шаг: сделать контрольный звонок и убедиться, что микрофон работает. Таких звонков можно сделать сколько угодно, они совершенно бесплатны. При нажатии строки «Сделать контрольный звонок в Skype» откроется окно.
Проверка прошла успешно, и теперь вы знаете, как самостоятельно проверить и настроить микрофон в Skype.
- 1 Проверка микрофона
- 2 Настройка Skype
- 3 Настройка в Windows
Во время установки Skype многие пользователи пропускают этап настройки оборудования и пытаются побыстрее ее закончить. Это главная причина, по которой ваш собеседник слушает тишину во время звонка: необходимые параметры не настроены. Поэтому рассмотрим, как настроить микрофон в скайпе если вас не слышат.
Проверка микрофона
Для начала проверьте, подключено ли записывающее устройство к компьютеру. В ноутбуках микрофон встроен в корпус, а вот на стационарных ПК он подключается к внешнему разъему (отдельным устройством или вместе с веб камерой).
Теперь проверьте, не отключен ли у вас микрофон в самом Skype. Позвоните в Sound Test Service и посмотрите на соответствующую кнопку. Если значок перечеркнут линией - нажмите на него. 
Далее проверьте работоспособность девайса. Для этого подключите микрофон к другому устройству и попробуйте использовать его по назначению. Если все в порядке, значит, проблема кроется в настройках Skype или Windows.
Настройка Skype
В большинстве случаев микрофон не работает именно по причине неверных настроек в Skype. Для их изменения требуется выполнить следующее:

Теперь разберемся со звуковыми настройками в Windows. Возможно, проблема кроется в них. Для этого:

Если же звук появился, но слышно вас плохо – выполните следующие рекомендации:

На этом все рекомендации подошли к концу. Теперь известно, как настроить микрофон в скайпе если собеседник не слышит. Если ни один из методов вам не помог – обновите драйвер звуковой карты и повторите все вышеописанные инструкции в хронологической последовательности. Удачи!
windowsten.ru
Настройка звука в Скайпе
Скайп стал настолько востребованным среди пользователей не просто так – бесплатные голосовые и видеозвонки, позволяющие легко связаться с человеком, где бы он ни находился, стали настоящей революцией в сетевом общении. Но что делать, если возникли проблемы именно с этой функцией? Например, собеседник говорит так тихо, что приходится прислушиваться? Или он вообще не слышит вашего голоса? О том, как настроить звук в Скайпе, чтобы всё работало отлично, – далее в статье.
Ищем источник проблемы
Обычно пользователю не нужно долго мучиться со звуковыми настройками в этой программе – Скайп автоматически подтягивает ваши основные динамики и включенный микрофон и настраивает громкость. При первом запуске вы можете проверить, насколько хорошо всё работает, сделав тестовый звонок в Echo/ Sound Test Service в вашем списке контактов. Если всё ОК, то вы услышите мелодию Скайпа, инструкции, которые даст вам робот, сможете записать голосовое сообщение и без проблем его прослушать.

Если вы захотите повторить тест, этот контакт легко можно найти и потом, вбив слово “echo” в строку поиска – рядом с кнопкой в виде увеличительного стекла прямо под вашим аватаром.
В открывшемся окне контакта будет кнопка вызова. Нажав на неё, вы сможете сделать тестовый звонок и проверить, правильно ли настроены микрофон и динамики.
Если тест не дает желаемого результата, первое, что нужно сделать – это посмотреть, подсоединены ли к вашему компьютеру нужные провода. В тот ли разъем воткнуты микрофон и колонки? Включены ли все устройства, если на них есть кнопка выключения/выключения? Конечно, это замечание больше относится к владельцам стационарных компьютеров, в ноутбуке и динамики, и микрофон встроенные.
Если всё подсоединено правильно, проверьте, как обстоят дела со звуком на компьютере вообще. Попробуйте включить любое видео или музыкальный трек. Слышите ли вы его? Если нет – значит, дело не в настройках Скайпа, а в «железе» или драйверах. Если же всё работает отлично, а в Скайпе – тишина или шумы, надо идти в меню настройки звука в самом мессенджере.
То же самое касается и микрофона. Если в других программах он работает отлично и ваш голос слышно (например, в любой программе для звукозаписи), а проблема возникает только при использовании Skype – идем в настройки, чтобы решить эту проблему.
Чтобы попасть в раздел, где можно включить звук и проверить, те ли динамики и микрофон видит Скайп, откройте меню «Инструменты» на главной панели и выберите пункт «Настройки».
Теперь обратите внимание на подменю слева. Вам нужно найти там пункт «Настройка звука».
Когда вы откроете его, то увидите в правой части экрана меню настройки микрофона, динамиков и бар, в котором можно регулировать громкость звонка, если, например, он очень тихий или, наоборот, очень громкий.
В этом меню вам в первую очередь нужно проверить, поставлены ли галочки возле пунктов «Разрешить автоматическую настройку…».

Если нет, то поставьте их и нажмите на кнопку «Сохранить».

Проверьте, появился ли звук нужного вам уровня? Если нет, переходите к следующему пункту.
Микрофон работает, но не слышу собеседника
Если микрофон у вас работает отлично, а вот собеседника вы не слышите, значит, вам нужно настроить свои колонки. Обратите внимание на пункт «Динамики» в этом же меню.
1. Проверьте, как работают ваши динамики. Для этого нажмите на синюю кнопку ”Play” справа.
2. Нажав на неё, вы должны услышать звуковой сигнал, а бар внизу должен стать зеленым.
3. Если вы ничего не слышите, проверьте, какие именно динамики находит ваш Скайп. Для этого кликните на надпись модель динамиков над звуковым баром, чтобы открыть выпадающий список.
4. Если в этом списке у вас несколько пунктов, попробуйте выбрать другие динамики, а затем повторно нажмите на “Play”. Звук должен появиться.
Слышу собеседника, а он не слышит меня
Если же с динамиками у вас всё в порядке, но собеседник вас не слышит – проверьте, что ваш Skype принимает за установленный микрофон. Для этого клацнете на название микрофона, чтобы появился выпадающий список.
Как и в случае с динамиками – если в списке несколько пунктов, попробуйте выбрать другой. Теперь поговорите в микрофон. Если бар «Громкость» заполнился зеленым – проблема решена. Нажимайте на кнопку «Сохранить» и наслаждайтесь общением с друзьями.
Хочу сделать громче или тише
Как сделать тестовый звонок в СкайпМы рассмотрели способы автоматической настройки звука в Скайпе. Но что делать, если вы хотите настроить его «под себя», потому что автоматические параметры вас не устраивают? Например, отрегулировать громкость микрофона и динамиков или вообще отключить звук? Конечно, это всегда можно изменить в общих настройках звука на компьютере, но должно же делаться и в Скайпе? Абсолютная правда.
Чтобы настроить звук под себя, в меню «Настройка звука» нужно снять все галочки возле пунктов «Разрешить автоматическую настройку…». Кода вы это сделаете, увидите синие ползунки – регуляторы громкости в полях настройки микрофона и динамиков.

Меняя их положение, вы сможете увеличить или уменьшить громкость микрофона и динамиков на своё усмотрение. Двигайте ползунки вправо, чтобы усилить громкость, и влево – если хотите сделать тише. Кстати, уменьшение громкости микрофона может помочь вам перестать слышать посторонние звуки во время общения. А если нет, попробуйте подключить другой микрофон – очень часто, если микрофон дешевый, он ловит не только звук вашего голоса, но и все остальные шумы. Также помехи и запинания могут возникать из-за плохого интернет-соединения у вас или у вашего собеседника.
Вот и всё, надеемся, вы узнали, как настроить Скайп и сделать так, чтобы всё работало отлично! Если же нет – прочитайте статью «Нет звука в Скайпе». Возможно, там вы найдете, как решить именно вашу проблему.
allmessengers.ru
Что делать, если нет звука в Скайпе
Как и при использовании любой программы, во время общения в Скайпе пользователи могут сталкиваться с различными багами и проблемами. Один из их видов – проблемы со звуком, которые появляются во время голосовых или видеозвонков. Что делать, если нет звука в Скайпе? Об этом – далее в статье.
Шаг 1: проверяем настройки звука на компьютере
Проблема «не работает звук в Скайпе» относится к тем ситуациям, когда пользователь кому-то позвонил, а вместо голоса собеседника слышит тишину. Если это случилось с вами, попробуйте проверить исправность устройства вывода. Работают ли колонки? Подключены ли они к компьютеру? Включены ли в сеть? Если на эти вопросы вы дали положительные ответы, то следующее, что нужно сделать – открыть общие настройки звука на своем компьютере или ноутбуке. Очень часто (особенно у пользователей Windows) в Скайпе нет звука тогда, когда он выключен в настройках операционной системы. Чтобы это проверить, нажмите на значок громкоговорителя на панели задач в нижнем правом углу экрана.

Откроется новое окно, в котором можно увидеть уровень громкости динамиков, системных звуков и Скайпа. Как видно из картинки – микшер громкости Скайпа находится на нуле, именно поэтому при разговоре не слышно собеседника.

Не всегда дело в микшере именно этой программы. Проблема “нет звука в Skype” может возникать и если на минимальном значении стоит микшер динамиков. Правда, в этом случае все программы и видео на ноутбуке или компьютере также будут без звука. Все должно работать нормально, если все микшеры громкости располагаются выше средней отметки.

Если другие файлы слышно нормально, а звук пропадает только при звонках в Скайп, возможно, дело в настройках самой программы. Быстро попасть в нужный раздел настроек можно, выбрав «Звуковые настройки» в меню «Звонки».

Если во время звонка вам не удалось услышать собеседника, то проблема в колонках. Поэтому в правой части нас интересуют настройки динамиков.

У многих пользователей не стоит галочка возле пункта «Автоматическая настройка динамиков», а вместо этого виден ползунок, показывающий уровень громкости.

На картинке он стоит на минимуме, именно из-за этого во время исходящего или входящего звонка пользователь может не слышать собеседника. Передвиньте его вправо, увеличив громкость. А теперь нажмите на расположенную рядом кнопку “Play”.

Если проблема была в положении ползунка, то в колонках или наушниках у вас появится звук, а индикатор уровня громкости станет зелёным.

Если этого не произошло, следует проверить, что ваш Скайп принимает за колонки. Иногда настройки сбиваются, и программа не может найти настоящие динамики, поэтому принимает за них другое устройство (например, микрофон). Узнать это можно, нажав на название модели динамиков. Когда вы это сделаете, появится выпадающий список.

И даже если вы совсем не разбираетесь в «железе», просто выбирайте по очереди все варианты, которые предлагает Скайп (обычно их не очень много) – и снова нажимайте на “Play”. Эти действия часто помогают всё наладить, если в Скайпе пропал звук.
А окончательно проверить, решена ли проблема, вы можете с помощью тестового звонка в Echo / Sound Test Service. Это робот Скайпа, который есть в списке контактов у каждого.

Если же эти действия ни к чему не привели и вместо голоса робота у вас в колонках тишина, вероятнее всего, Скайпу не удается обнаружить звуковую плату. Чтобы решить эту проблему, нужно переустановить или обновить драйвера. Но делать это нужно только в том случае, если ни один другой способ решения этой проблемы вам не помог.
Шаг 3: другие способы решения проблемы
Если вы уверены, что с драйверами всё в порядке, но звука в Skype по-прежнему нет, есть ещё ряд решений, которые могут вам помочь.
1. Переустановка программы. Иногда это самый простой способ найти ответ на вопрос «Почему нет звука в Скайпе?». Баги случаются в работе любой программы, вам просто не повезло на них наткнуться. Проверьте, последняя ли версия Skype стоит на вашем компьютере. Для этого выберите пункт «Проверить наличие обновлений» в меню «Помощь».

Если при нажатии на эту кнопку у вас появится сообщение, что новая версия доступна к загрузке, установите её на свой компьютер.

Теперь снова протестируйте звук в меню настроек. Если не поможет – удалите Скайп и установите его заново.
Проблемы со звуком в Скайпе
2. Проверка подключения к интернету. Если всё работало хорошо, а звук начал пропадать уже в процессе разговора, возможно, у вас или у вашего собеседника возникли неполадки в интернет-соединении. Скайп устроен таким образом, что при первых же проблемах с соединением он снижает качество звука, чтобы не прерывать звонок. Если вы подключаетесь через Wi-Fi, переместите устройство поближе к роутеру. Если у вас проводной интернет – проверьте, хорошо ли подключен кабель Ethernet.
3. Закрытие лишних приложений. Некоторые приложения на вашем устройстве могут тормозить работу Скайпа. Например, торренты или передача потокового видео. Попробуйте закрыть все лишние приложения – возможно, проблемы со звуком исчезнут.
Надеемся, вы узнали, почему не работает звук в вашем мессенджере, и сумели успешно устранить эту проблему! Ну а если у вас другие проблемы с этой программой, например, во время разговора вы не слышите больше никаких других программ, читайте статью «Скайп заглушает остальные звуки».
allmessengers.ru
Настройка звука в программе Skype

Сегодня программе Skype практически нет альтернативы. С ее помощью можно звонить на другие компьютеры, общаться в режиме видео-трансляций и переписываться в чате программы. Но для большинства операций Skype нужно должным образом настроить звук. В нашей статье дается инструкция о том, как это можно сделать.
Отметим, что в понятие «звук» программы Skype вкладываются такие составляющие, как: микрофон и динамики (колонки). Первый отвечает за исходящие от вас звуки в виде сообщений, которые вы передаете своим собеседникам. Динамики принимают входящие звуки, благодаря чему вы их можете услышать в своих наушниках, или напрямую – из колонок. Таким образом, обеспечивается передача и принятие звука в программе Skype.
Если один из этих режимов нарушается – то возникают проблемы, входящих или исходящих сигналов. И для того, чтобы работа с программой была комфортной – нужно правильно настроить звуки. Предлагаем вашему вниманию инструкцию такого рода, где будут описаны настройки для микрофона и динамиков.
- Для начала запустите Skype на вашем компьютере. В зависимости от ранних настроек, программа может попросить вас ввести логин и пароль. Если у вас еще нет учетной записи в Skype – то регистрация не составит большого труда. Войдя в Skype под своими данными, откройте меню. Для этого в верхней панели выберите закладку «Инструменты».

Настраиваем микрофон
1. Первым делом проверьте, вставлен ли микрофон в системный блок вашего компьютера. Разъем для него располагается на передней или задней панели. Он имеет рядом небольшой символ в виде микрофона и окрашен в розовый цвет. Стоит отметить, что современные модели ноутбуков имеют уже встроенные микрофоны.
2. В строке напротив «Микрофон» выберите из предложенных устройств ваш микрофон. Даже если он встроен в ноутбук или системный блок – то в предложенном списке он обязательно должен присутствовать.
3. Чтобы выбрать необходимый звуковой предел для вашего микрофона, двигайте ползунок. Он установлен по умолчанию – то есть стоит на максимуме.
4. Снимите галочку с функции «Разрешить автоматическую настройку микрофона». Благодаря этому, вы один раз поменяете настройку звука микрофона. Больше не придется вспоминать об этой проблеме.

Настраиваем динамики
1. Аналогичным образом, проверьте, вставлен ли в разъем для наушников штекер от наушников или колонок. Разъем для них также расположен на системном блоке или ноутбуке. Как правило, он окрашен в зеленый цвет.
2. В графе напротив «Динамики» выберите из предложенных устройств то, которое вы вставили в разъем в предыдущем пункте.
3. Заметим, что если у вашего системного блока несколько разъемов и в каждый из них вставлен штекер от наушников или колонок – выберите тот, который будет воспроизводить звук от Skype. При одиночном разъеме или при использовании наушников, программа предложит выбрать «по умолчанию Windows». Также некоторые ОС выведут в эту графу вашу звуковую карту (как правило, это «Realtek»).
4. Ниже можно увидеть ползунок, который по умолчанию стоит на максимуме. Двигая его, вы сможете выбрать нужный вам звуковой предел для ваших динамиков. Не ставьте слишком громкую связь – обычно вполне хватает половины шкалы.

5. После выбора оптимального звука, снимите галочку с функции «Автоматическая настройка динамиков».
6. Наконец, проведите тестовый звонок в систему Skype, чтобы проверить свои настройки. По умолчанию в программе имеется контакт Echo / Sound Test Service – выберите его и нажмите «Проверить настройки». При возможности – можно их всегда изменить.
Таким образом, вы сможете настроить звук в программе Skype. Удачной работы!