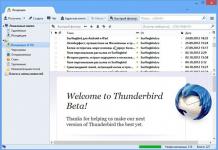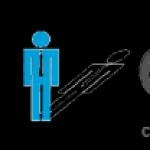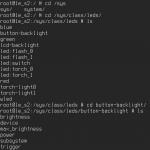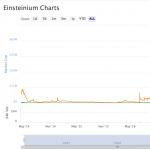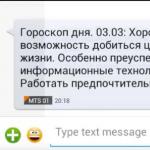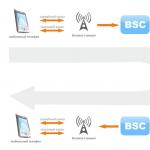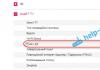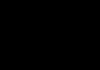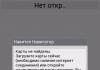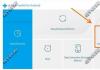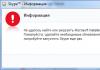Как приятно, когда при включении своего компьютера, ты видишь перед глазами не просто однотонный фон рабочего стола, а какое-то милое твоему сердцу изображение, которое ты можешь менять, в зависимости от настроения или времени года! Сделать это очень просто! И сегодня я вам расскажу, как:
1:1041 1:1051Предположим, я выбрала для обоев на свой рабочий стол вот эту картинку:
1:1184 1:1194
2:9
Кликнула на неё, и она открылась в Яндекс-альбоме Теперь, кликаем на три точки
2:158 2:168
В открывшемся окошке нажать строку "Открыть оригинал"
3:789 3:799
Перед вами откроется оригинал - изображение в полном размере. Нужно правой кнопкой мыши кликнуть по картинке и, в открывшемся окошке, найти и нажать левой кнопкой мыши строчку "Сделать фоновым рисунком рабочего стола"
4:17294:9

Перед вам появится вот такое изображение.
5:604Для новичков, советую там ничего не настраивать и не "улучшать", а просто нажать кнопку "Сделать фоном рабочего стола"
5:825 5:835
Всё! Можете закрывать все окна и идти смотреть на ваш рабочий стол!
6:1475Мой рабочий стол сейчас выглядит вот так волшебно и сказочно:
6:15916:9

Теперь вы сможете менять фон вашего рабочего так как часто, как вам захочется - в зависимости от настроения или времени года. И перед вашими глазами всегда будет приятное вашему сердцу зрелище! Я, например, частенькр меняю эту картинку, тем более, что на это уходит несколько секунд.
7:1047 7:1057Пробуйте, учитесь новому, тренируйтесь и не бойтесь ошибаться!
7:1175Если что, я всегда помогу. Не стесняйтесь, обращайтесь, если что-то не получается!
Сейчас очень много мониторов совершенно различных размеров. Очень часто обои для рабочего стола, которые подходят к ноутбуку, на мониторе компьютера не закрывают весь экран, либо растягиваются так, что изображение искажается и картинка или фотография становится некрасивой. Не торопитесь отказываться от таких обоев. Если они вам нравятся, попробуйте подогнать обои под размер своего монитора.
Делаем обои на рабочий стол во весь экран
Сначала надо выяснить какого точно размера обои вам нужны.
Для этого жмем кнопку ПУСК, находим строчку «Панель управления» — жмем. Появится большой список. Не зависимо от того, какая версия виндоус у вас установлена, находим значок «Экран» и нажимаем на него. Появится примерно такое окно, как на картинке. У меня сейчас установлен windows-7, для других версий окно немного другое, но суть остается та же. Вам надо найти функцию «Настройки разрешения экрана».
После того как вы нажмете «Настройки разрешения экрана», появится другое окно, где вам нужна строчка «Разрешение». Напротив нее вы видите цифры, выражающие размер вашего монитора в пикселях. Это и есть размер картинки, который вам нужен для того, чтобы сделать обои во весь экран. Как видно на рисунке, у меня размер экрана 1366 пикселей в ширину и 768 пикселей в высоту. У вас может быть другое.

Теперь сохраняем на свой комп картинку, которую вы хотите применить в качестве обоев для рабочего стола. Самый простой способ подогнать размеры обоев, это воспользоваться программой Фотошоп. Но будем исходить из того, что она не установлена на ваш ПК, и используем другую программу, которая есть на любом компьютере с операционной системой Виндоус.
Находим картинку в папке и жмем на нее правой кнопкой мыши. Выбираем «Открыть с помощью». Вылезет список, в котором вам надо нажать на строчку «Microsoft Office Picture Manager» и картинка откроется в этой программе.

Дальше действия будут разные в зависимости от того, стандартный ли у вас экран, или широкий, и какие пропорции имеют ваши обои. Мы научимся увеличивать обои, а также разберемся, что можно сделать, когда обои обычных пропорций, а экран широкий.
Подгоняем обычные обои на широкий экран
1 способ, если фотографию можно обрезать по высоте
Вам надо нажать на кнопку «Рисунок», а в выпавшем списке на «Изменить размер».

Отмечаем «Процент от исходных ширины и высоты» и выставляем нужный процент опытным путем. Ширина картинки у нас 1024, а надо 1366 пикселя, то есть она должна быть больше примерно на 33%. Прибавляем 33 к исходным ста процентам и вписываем в поле 133%. Картинка увеличивается.
Мы можем посмотреть новый размер картинки тут же — «Итоговый размер». Видим, что новый размер наших обоев стал 1362х1021. Не забываем нажать на кнопку ОК.

Если у вас стандартные пропорции экрана, то этого обычно достаточно, чтобы увеличить размер обоев на рабочий стол. Но если экран широкий, как у меня, то вы можете заметить, что высота картинки стала больше, чем нужно. Поэтому мы отрежем лишнее, для чего снова нажмем на «Рисунок» и выберем строчку «Обрезать».
Эти обои обрезать будем снизу. Высота у нас 1024, а нужно 768, то есть отрезаем 256 пикселей. Жмем кнопку ОК и сохраняем рисунок — «Файл» — «Сохранить». В зависимости от того, что изображено на картинке, можно отрезать низ или верх, либо немного сверху и немного снизу.
2-й способ увеличения картинки, если рисунок не обрезать
Тут все намного проще, с той лишь разницей, что если фотографию не обрезать, то сбоку картинки на мониторе останутся пустые поля.
Увеличиваем рисунок до нужного размера как описано в первом способе, но так, чтобы ни одна из сторон не была больше, чем нужно. Если у вас широкий экран, а картинка стандартных размеров, то высоту мы увеличиваем, а ширина получится меньше размера экрана. Сохраняем.
Ставим обои на рабочий стол и подбираем цвет экрана (незаполненных рисунком полосок по сторонам) под цвет картинки. Для этого снова заходим в ПУСК — Панель управления — Экран.

Жмем на строчку «Изменение фонового рисунка рабочего стола». Через «обзор» находим сохраненный рисунок, «Положение изображения» выбираем «По центру», ниже нажимаем на строчку «Изменить цвет фона».
 рис. цвет фона
рис. цвет фона
Появляется окошко с палитрой. Подбираем наиболее подходящий для вашей картинки цвет, нажимаем ОК. Окно с палитрой исчезает, жмем на кнопку «Сохранить изменения».
И, что еще следует упомянуть, если картинка совсем маленькая, а вы пытаетесь увеличить ее во весь экран, то может пострадать качество изображения.
Если статья помогла вам сделать обои на весь экран , пожалуйста, лайкните ниже, или напишите комментарий.
Каждый пользователь смартфона или планшета может установить уникальные обои на экран блокировки. Картинка будет появляться во время каждого включения рабочего стола устройства.
В зависимости от модели гаджета и установленной на нём операционной системы, смена иллюстрации происходит по-разному.
Рассмотрим детальнее все возможные способы, как быстро задать любой фон блокировки. Приведенные ниже инструкции предназначены для смартфонов на базе , iOS и .
Содержание:Устанавливаем обои в Android
В операционной системе Андроид изменить фоновую картинку рабочего стола можно с помощью стандартных настроек.
Главная особенность функции состоит в том, что вместе с обоями рабочего стола будет изменено и .
Встроенные функции системы не предусматривают разделение картинок. Чтобы изменить элемент, следуйте инструкции:
- Разблокируйте гаджет и зайдите в главное меню;
- Выберите в списке приложений иконку «Настройки» ;
- В открывшемся окне кликните на поле «Дисплей» ;
- Нажмите на пункт «Обои» , а затем найдите опцию «Главный экран» ;
- В галерее выберите необходимое изображение. Вы также можете воспользоваться камерой или сторонними галереями для отображения картинок, но стандартное приложение покажет большинство форматов и типов файлов;
- Кликните на картинку и нажмите клавишу «Задать обои» или «Set as wallpaper» .

Рис.3 – установка фона в Андроид
Выбранное изображение появится и на рабочем столе, и на экране блокировки.
Если же вы хотите, чтобы на разных этапах работы смартфона отображались разные иллюстрации, необходимо внести изменения в .
Следующее руководство позволит сделать так, чтобы обои основного окна не совпадали с блокировкой:
- Скачайте на компьютер фото, которое хотите установить в качестве обоев для заблокированного окна. Затем переименуйте название файла в «keyguard_wallpaper» (без кавычек). Обязательно удалите формат – jpeg или любой другой;
- Чтобы отображались расширения всех файлов, настройте соответствующую опцию в параметрах папок. Она находится в окне «Панель управления» -«Параметры проводника Windows» ;

Рис. 4 – отображение форматов файлов на компьютере
- Включите смартфон и с помощью проводника удалите файл, который находится в директории /data/system/users/0. Он называется «keyguard_wallpaper»;
- Подключите телефон к компьютеру и скачайте на него ранее переименованную картинку с удалённым форматом. Перемещать её нужно только по пути /data/system/users/0, в любой другой папке работать ничего не будет.
Таким образом, системе удастся распознать файл, и она автоматически установит его в качестве фона на экран блокировки.
Заметьте, что после следующего изменения обоев рабочего стола, картинка блокировки также будет изменена и все действия придется повторять еще раз.
Существует еще один вариант кастомизации . Он доступен только на новых версиях Marshmallow 6.0.1 и выше.
Суть новой функции состоит в том, что теперь пользователи могут задавать сразу несколько картинок на один и тот же экран включения гаджета.

Рис.5 Блокировка экрана на смартфоне
Вы можете выбрать максимум 30 разных иллюстраций, которые будут появляться на этапе разблокировки смартфона с разной периодичностью.
Во время каждого включения подсветки вы будете видеть совершенно новую картинку. Следуйте инструкции:
- Зайдите в настройки гаджета и перейдите в окно «Обои» ;
- Выберите пункт «Экран блокировки» ;
- Вариант выбора файла - из стандартной галереи;
- Отметьте галочкой все картинки, которые хотите использовать в качестве обоев (не более 30 штук) и подтвердите действие;
- Сохраните настройки. Заблокируйте, а затем снова разблокируйте устройство, чтобы на экране появились новые иллюстрации.
Сторонние приложения для Андроид
Помимо встроенных функций ОС, пользователи мобильных гаджетов могут использовать и сторонние программы, с помощью которых очень легко установить красочные картинки.
Преимущество таких приложений состоит в том, что их можно легко и совершенно бесплатно , а в процессе использование не будет необходимости работать с системными файлами.
Первое приложение – «Обои & Блокировка экрана» . С его помощью можно выбрать разные обои и виды экрана блокировки, которые есть в базе разработчика.
С каждым обновлением количество качественных картинок увеличивается и совершенствуется.

Рис. 6 – приложение в маркете
Следующая популярная программа называется Lock screen (live wallpaper). Она позволяет задать на стол блокировки живые обои. Пользовательский интерфейс очень простой и удобный.
Необходимо просто выбрать понравившееся фото из уже готовой базы . Затем можно посмотреть превью.
Не забудьте активировать галочку «Enable Screen Lock» , чтобы на экране отображался тип блокировки девайса.

Рис. 7 – окно настроек программы Lock screen (live wallpaper)
Инструкция для IOS
В операционной системе IOS пользователи могут сами разделять обои на экранах «Домой» и «Блокировка» .
Чтобы установить картинку, используя стандартные опции телефона, следуйте инструкции:
- Зайдите в «Настройки» на iPhone;
- Перейдите в «Обои и Яркость» ;

Рис.8 – окно «Обои и Яркость» на Айфоне
- Выберите из предложенного списка понравившийся фон ли откройте нужный файл с помощью проводника;
- В новом окне вам будет показано превью, то есть просмотр вида обоев. Кликните на клавишу «Установить» . Затем выберите, на какой именно экран будет установлена иллюстрация (на основной, в окне блокировки или же на оба экрана сразу).

Рис. 9 – установка обоев в IPhone
Для IOS есть и сторонние приложения из , с помощью которых можно настроить вид экранов. «Экран Блокировки - Бесплатные темы, обои и фоны» - одна из таких программ.
Её плюс заключается в простоте использования, ведь вам больше не нужно будет искать понравившееся фото в интернете или устанавливать только стандартные обои из галереи.
База данных программы регулярно обновляется новыми красочными иллюстрациями.

Рис. 10 – превью приложения
Руководство для владельцев Windows Phone
В отсутствует рабочий стол как таковой, поэтому полноценные обои можно установить только на экран блокировки:
- Зайдите в общие настройки смартфона и выберите пункт «Экран блокировки» ;

Рис.11 – окно настроек в Windows Phone
- В графе фон задается способ отображения картинки. Вариант Bing означает, что в качестве изображения будет подгружаться картинка дня поисковой системы Bing. Каждый день иллюстрация будет меняться на новую;
- Выберите «Отображение погоды» . В таком случае на экране будут показаны метеорологические данные и соответствующая им картинка;
- При настройке пункта «Фото» , вы будете перенаправлены в раздел «Фотографии» , где можно выбрать ранее сохранённую на устройстве картинку;
- С вариантом «Facebook» на экране блокировки будет отображаться синий фон с лого
Воспользовавшись этим руководством, вы сможете установить на свой компьютер, планшет, телефон или смартфон, понравившиеся или фоновую картинку.
1. Зайдите на страницу понравившегося вам изображения. Наш сайт сам определяет разрешение экрана вашего устройства и оно автоматически устанавливается в выпадающем списке под изображением. Если это вдруг не произошло, или вы хотите скачать обои в другом разрешении - выберите разрешение самостоятельно:
2. Нажмите одну из кнопок, размещенных возле выпадающего списка - «Предварительный просмотр» или «Скачать».
При нажатии кнопки «Предварительный просмотр» откроется страница на которой вы сможете рассмотреть избранное изображение в выбранном вами разрешении. Там же можно будет установить или скачать его. Перейти на страницу предварительного просмотра можно и просто щелкнув по изображению.
При нажатии же кнопки «Скачать» изображение будет сохранено на вашем устройстве, где впоследствии вы сможете его установить.
Ниже описаны инструкции по установке обоев и фоновых изображений для разных устройств. Выберите операционную систему вашего устройства:
Установка обоев в Windows
Если вы хотите установить обои прямо с нашего сайта - кликните правой кнопкой мышки на изображение открывшееся на странице предварительного просмотра и выберите пункт «Сделать рисунком рабочего стола» или что-то подобное (текст может отличатся в зависимости от браузера). Картинка появится на Вашем рабочем столе Windows:

Если браузер не поддерживает установку прямо со страницы сайта, или же вы хотите сохранить его сначала на компьютер, нажмите, как указывалось выше, кнопку «Скачать».
После загрузки изображения, перейдите в папку с сохраненной картинкой, кликните на нее правой кнопкой мышки и выберите пункт «Сделать фоновым изображением рабочего стола» или же «Set as Desktop Background» (если у вас английский язык интерфейса Windows):

Если картинка не появилась на рабочем столе, то его нужно обновить. На пустом месте рабочего стола нажмите правую кнопку мышки и выберите пункт «Обновить» или «Refresh».
Установка обоев в Android
Если вы хотите установить обои прямо с нашего сайта - нажмите и удерживайте несколько секунд палец на изображении открывшемся на странице предварительного просмотра. Появится меню в котором нужно выбрать пункт «Установить как обои» или что-то подобное (текст может отличатся в зависимости от браузера). Картинка появится в качестве фона на вашем Android-устройстве:

Если браузер не поддерживает установку прямо со страницы сайта, или же вы хотите сохранить его сначала на планшет или смартфон, нажмите, как указывалось выше, кнопку «Скачать».
Изображение будет загружено на ваш девайс. Просматривая его в галерее, вы можете воспользоваться опциями установки изображения в качестве обоев. Также, для установки загруженного рисунка, можно нажать и удерживать некоторое время палец на свободном участке фона Android, вследствие чего откроются инструменты настройки рабочего стола. Выберите вкладку «Обои» и установите желаемые (скаченные изображения можно найти в разделе «Галлерея» группа «Download»):

Установка обоев на iPhone/iPad
Нажмите и удерживайте несколько секунд палец на изображении открывшемся на странице предварительного просмотра. Появится меню в котором нужно выбрать пункт «Сохранить изображение». Изображение будет загружено на ваш iPhone:

Изображение сохранится в «Фото». Перейдите в папку «Фотопленка» и найдите загруженное изображение. Выберите его и нажмите левую нижнюю кнопку. Появляется всплывающее меню, в котором нажмите иконку «Сделать обоями»:

Далее если хотите, можете уменьшить или увеличить картинку, установив в качестве обоев только ее фрагмент. Также вам нужно будет выбрать куда установить обои: на экран блокировки, домашний экран или на оба:

Установка обоев на iPad практически ни чем не отличается от установки на iPhone.
Продолжая знакомить вас с базовыми моментами настройки экрана компьютера, работающего под началом операционной системы Windows 7, не могу не затронуть еще одну важную тему. В частности, речь идет о windows 7, как поставить картинку на рабочий стол данной ОС? Сложного здесь абсолютно ничего нет, даже наоборот, темка простенькая и в то же время интересная, ведь от нее зависит, что будет видеть пользователь на своем рабочем столе! Часто картинка задает общий настрой, также она может поднять настроение, соответственно, она влияет на психологический настрой организма в течение всего дня! Что ж, не буду ходить да около, предлагаю перейти к решению вопроса по существу.
Как поставить картинку рабочего стола
Изменить обои рабочего стола операционной системы Windows 7, впрочем, как и любой другой, проще простого, и сейчас вы в этом удостоверитесь сами. Итак, вот что вам нужно сделать:
Кстати, все эти действия можно и обойти, значительно упростив их. Если у вас на примете уже есть картинка, которую вы хотите видеть на рабочем столе своего компьютера, просто кликните по ней правой мышиной кнопкой и выберите пункт «Сделать фоновым изображением рабочего стола» . Так ведь проще, не правда ли? А если вы хотите что-то сверхординарное, то можно .

Настройки
Однако после того как вы установите изображение на рабочий стол своего ПК, возможно, придется кое-что поменять в его настройках. В частности, вы можете изменить положение картинки, вытянув его или, скажем, наоборот, сузив. Делается это так: в том же окне «Персонализация» кликните на «Фон рабочего стола». Теперь обратите внимание на нижнюю часть окошка: там есть поле «Положение изображения». В моем случае выбран режим «По центру», но также можно отдать предпочтение и другим, а именно: растянуть, по размеру, заполнение или замостить. Вы можете поочередно применить каждый эффект, после чего определиться с окончательным вариантом. Если значки на рабочем столе заслоняют сильно картинку, то их можно уменьшить. Как это сделать описано