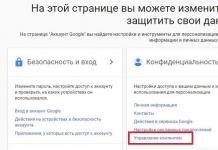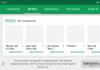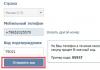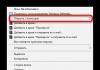Time Machine в Lion может похвастаться полезной возможностью, о которой многие часто забывают - создание локальных резервных копий. Эта функция оказывается весьма кстати для пользователей портативных компьютеров Mac, которые сохраняют бэкапы на внешний жесткий диск. В этой статье пойдет речь о том, как отключить и повторно включить данную возможность.
Но в чем же заключается польза от локальных бэкапов? Если внешний диск недоступен, Time Machine попытается компенсировать этот недостаток и сохранит дополнительные снапшоты на основном накопителе Mac. У подобной системы имеются очевидные преимущества, поскольку вы можете очень быстро вернуть предыдущие версии случайно удаленных файлов .
Не думаю, что данный подход беспокоит пользователей MacBook Pro с большими винчестерами, но владельцам с твердотельными накопителями подобные бэкапы могут хорошенько подпортить нервы - SSD и так в большинстве случаев маленький и быстро забивается разнообразной информацией, а тут Time Machine занимает много свободного места со своими, пускай, и полезными возможностями.
Чтобы воочию оценить «масштабы трагедии», достаточно зайти в яблочное меню, выбрать пункт «Об этом Mac» и нажать на кнопку «Подробнее» для отображения окна с дополнительными сведениями о вашем компьютере. После этого требуется перейти на вкладку «Хранилище» и найти на графике категорию «Архив» :

В данном случае локальными резервными копиями занято 30 с небольшим гигабайт - это более 12% от общей емкости накопителя и, на мой взгяд, достаточно много. Для отключения данной функции потребуется выполнить всего несколько простых шагов:
1. Зайдите в каталог Программы > Утилиты (/Application/Utilities) и запустите приложение .
2. Дождитесь, пока перед вами появится окно программы, и введите следующую команду:
sudo tmutil disablelocal
3. Осталось ввести пароль от учетной записи, обладающей администраторскими привилегиями (в большинстве случаев это будет пароль от вашего аккаунта на Маке), и сохранение локальных бэкапов будет отключено, а заветные гигабайты на - спасены.

Естественно, совет будет лишь наполовину полезен, если я не расскажу, как всё вернуть на место. Вам потребуется выполнить ту же самую последовательность действий, разве что вместо первоначальной команды необходимо ввести в Терминал.app слегка измененную:
sudo tmutil enablelocal
Также стоит помнить: при отключении этой функции у вас вообще не останется ни одной локальной копии. Поэтому если что-то пойдет не так, а внешний жесткий диск будет недоступен, вам крупно не повезло.
Пользуетесь ли вы крайне полезным инструментом Time Machine, не требующий практически никакой настройки, для создания копии данных на внешнем диске? Эта резервная копия содержит все ваши данные, которые хранятся как на самом компьютере, так и iCloud. Если вы часто делаете бекап, то память любого диска со временем заполнится и в итоге придется удалять ненужные данные. Проще всего это делается через Finder - проводник, который имеется на каждом Mac.
К примеру, мой внешний HDD на 1 ТБ уже полностью заполнен резервными копиями от моих компьютеров, которые я делаю начиная с 2012 года. Многие мои бекапы уже мне не нужны, поэтому я решил поудалять их, а заодно показать вам, как это сделать проще и быстрее всего. После этого вы сможете создавать актуальные резервные копии.
Стоит подчеркнуть, что Time Machine по умолчанию удаляет старые данные, если диск заполнен.
Существует несколько способов удаления старых копий пользовательских данных по определенной дате, но мы начнем с того, который рекомендует сама компания Apple.
Как удалить старые резервные копии Time Machine

Как удалить старые резервные копии данных через Finder на macOS

Это все. пользуйтесь удобным для вас способом удаления старых данных из Time Machine, чтобы освободить место для новых. На тот случай, если у вас остались вопросы, воспользуйтесь формой добавления комментариев внизу статьи.
Программа iTunes – универсальный инструмент для хранения медиаконтента и управления яблочными устройствами. Многие пользователи используют данную программу для создания и хранения резервных копий. Сегодня мы рассмотрим, каким образом ненужные резервные копии можно удалять.
Резервная копия – это бэкап одного из Apple-устройств, который позволяет восстановить всю информацию на гаджете в случае, если на нем по каким-либо все данные пропали или вы попросту переезжаете на новое устройство. Для каждого из Apple-устройств iTunes может хранить по одной самой актуальной резервной копии. Если же созданная программой резервная копия более вам не нужна, при необходимости, ее можно удалить.
Хранение резервной копии вашего гаджета может осуществляться двумя способами: на компьютере, создаваясь через программу iTunes, или в облаке через хранилище iCloud. Для обоих случаев принцип удаления резервных копий мы и рассмотрим подробнее.
Удаление резервной копии в iTunes
1. Запустите программу iTunes. Щелкните в верхнем левом углу по вкладке «Правка» , а затем в отобразившемся списке выберите пункт «Настройки» .

2. В открывшемся окне пройдите ко вкладке «Устройства». На экране отобразится список ваших устройств, для которых имеются резервные копии. Например, нам более не пригодится резервная копия для iPad. Тогда нам потребуется выделить его одним кликом мыши, а затем щелкнуть по кнопке «Удалить резервную копию» .

3. Подтвердите удаление резервной копии. С этого момента созданной в iTunes на компьютере резервной копии вашего устройства больше не будет.

Удаление резервной копии в iCloud
Теперь рассмотрим процесс удаления резервной копии, когда она хранится у вас не в программе iTunes, а в облаке. В данном случае управление резервной копией будет осуществляться с Apple-устройства.
1. Откройте на своем гаджете «Настройки» , а затем пройдите к разделу «iCloud» .

2. Откройте пункт «Хранилище» .

3. Пройдите к пункту «Управление» .

4. Выберите устройство, для которого вы удаляете резервную копию.

5. Выберите кнопку «Удалить копию» , а затем подтвердите удаление.

Обращаем ваше внимание, что если нет такой необходимости, то лучше резервные копии устройств не удалять, даже если устройства у вас больше нет в наличии. Вполне возможно, что вскоре вы снова порадуете себя яблочной техникой, и тогда вы сможете восстановиться из старой резервной копии, которая позволит вернуть все прежние данные на новое устройство.
Мы как-то уже затрагивали тему устройств, хранящихся в iCloud. Но не будем забывать, что далеко не все пользователи желают перебраться в облако, доверив всю информацию со своего смартфона или планшета удаленному серверу Apple. Для них в iTunes по-прежнему предусмотрен давно известный метод создания резервных копий, которые будут храниться локально на жестком диске. Однако, если не разобраться в этой процедуре до конца, то в один прекрасный момент можно обнаружить, что несколько гигабайт дискового пространства заняты чем-то давно не нужным, а точнее старыми резервными копиями ваших устройств. Именно с этими устаревшими бэкапами мы и будем бороться в рамках данного материала.
1. Первым делом запускаем iTunes. Вне зависимости от используемой операционной системы, данный медиакомбайн от Apple скорее всего установлен на вашем компьютере, если вы счастливый обладатель iPhone, iPad или iPod Touch.
2. Вызываем настройки проигрывателя. Для Mac выбираем iTunes – Настройки из верхнего меню. Для Windows нажимаем Правка – Настройки . Если строка меню у вас скрыта, то перед этим нажмите Alt на клавиатуре.

3. В настройках необходимо выбрать раздел Устройства . Тут можно лицезреть весь список существующих резервных копий ваших iOS-устройств, хранящихся на вашем компьютере.
4. Далее можно поступить двумя способами. Во-первых, можно выделить все устаревшие резервные копии и нажать кнопку Удалить резервные копии . Альтернативно можно вместо удаления копий вызвать контекстное меню и выбрать в нем вариант Архивировать . Это позволит оградить данную резервную от внесения в нее дальнейших изменений. Это может быть полезно для сохранения состояния устройства на определенный момент времени.

На этом процедура избавления локального диска от бэкапов ваших iOS-устройств закончена. Напоследок хотелось бы еще раз предложить читателям использовать iCloud для хранения резервных копий. Посмотрим, как быстро можно переключиться с хранения копий на компьютере в облако.

Для этого необходимо всего лишь подключить нужное устройство и на вкладке Обзор в разделе Резервные копии переместить флажок на iCloud . Затем можно нажать кнопку Создать копию сейчас , чтобы целенаправленно создать первую копию, в которую в дальнейшем будут вноситься изменения по мере обновления данных на вашем смартфоне или планшете. Напомню, что синхронизация данных с iCloud происходит только когда устройство находится на зарядке и подключено к Сети по Wi-Fi.
А если вы хотите вообще отключить резервное копирование, вызовите утилиту Terminal и скопируйте следующую команду:
defaults write com.apple.iTunes DeviceBackupsDisabled -bool true

Периодическое резервное копирование данных, хранящихся в памяти iPhone и iPad, перед каждым восстановлением, обновлением или джейлбрейком устройства - процедура необходимая. Это позволяет уберечь себя от потери жизненно важных данных (телефонная книга, личные фотографии и видео, заметки или календарь) при возникновении любых сбоев, программных или аппаратных. Хорошо, когда под рукой есть персональный компьютер с установленным iTunes, в этом случае размер резервной копии значения не имеет. Но если вы активно используете iCloud для хранения важной информации и контента, и свободное пространство в облачном хранилище ограничено 5 ГБ (бесплатно), об актуальности копии следует задуматься. Если возникает необходимость удалить резервные копии из iCloud или настроить резервное копирование iPhone , сделать это совсем просто.
Функциональности iOS достаточно, чтобы очень гибко настроить резервное копирование данных, хранящихся в памяти iPhone или iPad, и поддерживать копию в актуальном состоянии. В некоторых случаях может понадобиться и вовсе удалить резервную копию устройства из облачного хранилища Apple, например, за ненадобностью.
Панель управления резервным копированием в iOS находится по пути: “Настройки -> iCloud -> Хранилище -> Хранилище -> Раздел Резервные копии “.
Доступ в данное меню вы сможете получить только, если на вашем устройстве подключен iCloud, т.е. в ”Настройки -> iCloud " подключен ваш Apple ID.

Каждому владельцу Apple ID бесплатно в iCloud предоставляется 5 ГБ. Это пространство может быть заполнено данными программ с поддержкой iCloud (Pages, Numbers, ВКармане, 1Password), вашими собственными файлами в iCloud Drive и копиями данных с устройств подключенных к вашему Apple ID.
Если у вас несколько устройств "висят" на одном аккаунте iCloud и сохраняют туда данные, то бесплатное место в хранилище может закончиться достаточно быстро и появится вопрос, как удалить резервные копии из iCloud и освободить место.
Или, предположим, что вы продали очередной iPhone, который был подключен к Apple ID и чья копия хранилась в iCloud. Конечно, было бы разумным удалить файлы данного устройства и тем самым освободить место для другого рода информации. Сделать это очень просто с любого iOS-девайса подключенного к вашему Apple ID.
Удаление резервной копии из iCloud
Подключите iPhone или iPad к интернету (лучше по Wi-Fi, так будет быстрее).
Перейдите по пути: “Настройки -> iCloud -> Хранилище -> Хранилище -> Раздел ”Резервные копии " и выберите устройство, чью копию хотите удалить.
Свайпом вверх прокрутите страницу донизу и тапните на надписи “Удалить копию ”.

Одновременно с удалением копии будет отключено резервное копирование устройства, чьи данные вы удалили.

Обращаю ваше внимание на то, что функцией резервного копирования iPhone или iPad в iCloud можно управлять с другого iOS-устройства подключенного к тому же Apple ID, правда только не забывайте ее отключать.
Настройка резервного копирования
Если отключить резервное копирование и удалить копию устройства можно удаленно с другого аппарата, то настраивать копирование (включать или отключать отдельные элементы) можно только на том девайсе, чью функцию настраиваете.
Для отмены или включения резервного копирования данных отдельных программ с поддержкой iCloud достаточно выключить/включить выключатель напротив соответствующей программы в меню: “Настройки -> iCloud -> Хранилище -> Хранилище -> Резервная копия устройства ” и функция резервного копирования ее данных будет отключена, т.е. при создании копии вашего устройства, данные этой программы добавлены не будут.

Это позволяет сэкономить свободное пространство в iCloud для других данных, особенно если программ с поддержкой iCloud (а их становится все больше) на вашем устройстве немало.
Как видите, ничего сложного в вопросе, как удалить резервную копию iPhone из iCloud нет, нет сложностей и в настройке резервного копирования. Перед выполнением описанных выше действий подумайте дважды, действительно ли вам не нужна копия устройства или данных в отдельном приложении.