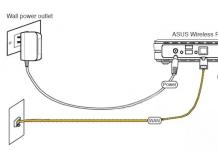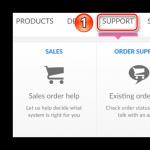В настоящее время появилась возможность воспользоваться новой современной услугой, которая представляет собой цифровое телевидение .
ТТК ТВ дает возможность своим абонентам не только просматривать большое количество телевизионных каналов, но и пользоваться различными дополнительными опциями.
Подключите ТТК ТВ к своему телевизору и используйте по максимуму все его возможности.
ТТК телевидение позволит вам вести просмотр своих любимых программ в популярном HD-формате.
Чем выгодна такая услуга
Выбрав для себя данного провайдера - Транс ТелеКом - вы получите возможность выбора наиболее подходящего телевидения, которое предложено тремя вариантами.

Возможность просмотра на разных устройствах.
Первое, что предлагает телевидение ТТК - это цифровое ТВ, которое приходит на смену аналоговому.
Этот вариант позволит вашему телевизору получать картинку очень высокого качества, получаемую за счет оцифровки транслируемого изображения. Благодаря этой услуге каждый абонент сможет принимать цифровые и HD каналы, как с высоким качеством изображения, так и с хорошим звуком. Цифровое телевидение позволит просматривать все эфирные каналы и только два HD - это в начальном тарифе.
«Базовый» тариф откроет доступ ко всем каналам, а «Премиальный», ко всему прочему, прибавит еще и два канала 18+.
Полный спектр предоставляемых каналов превышает 100, не говоря уже о том, все они разбиты по тематическим направлениям. Необходимый канал можно быстро выбрать благодаря имеющейся интерактивной программе. Бесспорным плюсом подобной услуги является возможность просмотра программ пятидневной давности, которые можно найти в архиве провайдера.
Необходимое оборудование
Цифровое ТВ можно просматривать на любом современном телевизоре при наличии необходимого оборудования. К нему относится приставка NV300. Благодаря данным устройствам вы сможете вести просмотр фильмов в цифровом формате и передачи с HDTV качеством.

Внешний вид приставки.
Кроме того, вы сможете использовать для просмотра телевизионных передач монитор вашего компьютера. Для этих целей вам понадобится скачать и установить к себе на компьютер приложение IPTV Player. Для скачивания - перейдите на сайт компании ТТК, там же вы найдете и четкую инструкцию по установке данного плеера. После всех настроек вы сможете беспрепятственно получать все телеканалы при помощи интернет в режиме онлайн.
Чтобы принимать цифровое телевидение от провайдера ТТК на экране телевизоров SMART - потребуется установка специального приложения iptv portal.
Благодаря этому приложению вы сможете вести просмотр фильмов, а также популярных каналов в качестве HD, на любом мобильном устройстве с операционной системой Android. Единственное, что потребуется - указать в настройках приложения следующий адрес - «portal2.myttk.ru» а также ввести логин и пароль, которые указаны в договоре.
Доступные к просмотру каналы
Подключив интерактивное телевидение ТТК, вам сразу же будут доступны 32 канала, а в случае оформления подписки - 101 канал в цифровом и 16 в HD качестве.

Тарифный план с доступом в интернет
Существует три основных тарифных плана:
- социальный пакет - дающий возможность просматривать 36 цифровых и 2 HD канала;
- базовый - 97 цифровых и 16 HD соответственно;
- премиальный - 99 и 16
Подключение кабельного ТВ
Кабельное телевидение обладает рядом преимуществ, так как позволяет принимать высококачественное изображение и звук с большой устойчивостью к внешним помехам. При помощи подведенного к телевизору кабеля осуществляется просмотр всех каналов без необходимости использования дополнительного оборудования (ТВ-приставки). Кроме того, принимаемый цифровой сигнал имеет формат DVB-C.

Положительным моментом является возможность управлять воспроизведением, используя стоп, паузу и перемотку. Благодаря этой возможности вы всегда сможете просмотреть уже закончившуюся программу.
Для того, чтобы подключить кабельное телевидение к телевизору, необходимо, чтобы последний поддерживал вещание DVB-C.
Телевидение High Definition (HD)

Данный вид телевидения позволяет получить картинку с высокой четкостью изображения. Благодаря этому вы сможете вести просмотр передач на больших телевизорах. Даже при просмотре на близком расстоянии от экрана будет отсутствовать пикселизация картинки. Чтобы подключить HD ТВ понадобится в контакт-сервис либо подать заявку на официальном сайте провайдера ТТК.
Интерактивное телевидение
Данный вид телевидения дает возможность полного контроля над просматриваемым контентом, а также позволяет при помощи телевизора выходить в интернет.

Интерактивное ТВ ТТК.
К его преимуществам можно отнести следующее:
- управление контентом;
- доступ к архиву телевизионных программ;
- огромный выбор каналов;
- наличие услуги мультискрин;
- возможность пользования интерактивной программой.
Установка и настройка IPTV Player

Данная программа предназначена для просмотра цифрового телевидения на ПК.
Первым делом следует скачать установщик с официального сайта ТТК.

Окно установщика.
После этого запустить его и в открывшемся окне нажать кнопку «Установить». Если вы не желаете вместе с плеером инсталлировать сопутствующие приложения - снимите с них галочку выделения.
По завершении установки кликните по кнопке «Готово».
Откройте плеер с помощью иконки, появившейся на рабочем столе и введите в открывшемся окне свой логин и пароль (в случае подключенного платного пакета).
Если же вы не имеете платного телевидения - активируйте галочкой функцию «Анонимный вход». После этого откроется рабочее окно плеера, в котором вам останется выбрать какой-либо телевизионный канал и приступить к просмотру.
Что такое IPTV и в чем его отличие от OTT

IPTV не является интернет-телевидением, хотя и имеет в своей аббревиатуре «IP» - сокращение от «Internet Protocol». Оно представляет собой не что иное, как метод передачи какого-либо объема информации с помощью защищенной сети.
С помощью этой функции пользователь может взаимодействовать только со своим оператором, который осуществляет полный контроль за IPTV платформой.
Данная платформа (или сеть) может быть как полузакрытой, так и полностью исключающей доступ остальных пользователей сети Интернет к имеющимся ресурсам. Кроме того, такая структура имеет физическую привязку к телевизорам своих абонентов, так как занимается передачей своего коммерческого материала.
OTT же представляет собой своеобразный канал связи с пользователями и занимается распространением медиа-контента без упора на определенного Интернет-провайдера. С помощью данной платформы соединяются в единое целое механизмы доступа и поиска в интернете с видео и телевидением.
Выберите для себя такого провайдера, как ТТК, и смотрите свои любимые фильмы и передачи в цифровом и HD качестве, а также получайте возможность полного управления видео контентом.
Маршрутизаторы d-link распространены среди пользователей, благодаря своей цене и неприхотливости в обслуживании. Достаточно настроить роутер один раз и о нем можно забыть на долгое время, разве что стоит обновлять прошивку время от времени. В этой статье будет рассказано о том, как подключить и настроить Wi-Fi маршрутизатор D-Link DIR-300 для работы с провайдером ТТК и как прошить его.
Подготовка к настройке
Первым делом необходимо подготовить компьютер к настройке, ведь ее лучше всего проводить через кабель. Настройка через беспроводную сеть возможна, но при таком способе часто возникают ошибки, к тому же, прошить по вайфаю устройство не получится. Заходим в центр управления сетями
и общим доступом, в нем нужно перейти к изменению параметров адаптера. Откроется окно, в котором будут отображены все доступные подключения, здесь следует найти активное и щелкнуть по нему правой кнопкой мыши, после чего выбрать «Свойства
» во всплывшем меню. Откроется окно параметров подключения, здесь следует найти протокол версии ipv4 и перейти к его свойствам.
Нужно удостовериться, что все параметры роутер получает автоматически, если это не так, то необходимо переключить режим на тот, который изображен на картинке. Если маршрутизатор не новый, то стоит сбросить все настройки до заводских. Это позволит пользователю избежать проблем со вспоминанием пароля, а также с тем, что какая-то настройка не будет изменена, из-за чего интернет не заработает. Для сброса следует нажать и удерживать некоторое время Reset , который находится рядом с портами на задней части роутера.
Теперь можно заходить в окно настроек, для этого следует запустить любой браузер
и ввести в командной строке 192.168.0.1
, после чего появится окно авторизации, в которое следует ввести логин/пароль — admin/admin.
В верхней части окна пользователь может увидеть название модели и версию прошивки. Ее стоит запомнить. Теперь нужно пройти на официальный сайт производителя и проверить, нет ли в наличии обновлений. Прошивки для всех роутеров можно найти по адресу ftp://ftp.dlink.ru/pub/Router/ , здесь есть несколько маршрутизаторов с похожими названиями. Это происходит из-за того, что есть несколько аппаратных ревизий
одной модели, свою ревизию можно посмотреть на нижней части роутера, на наклейке в строке rev. Теперь выбираем в списке свой роутер и заходим посмотреть последнюю версию прошивки для него, если она новее, чем установленная, то ее нужно скачать и распаковать.
Вход в настройки и прошивка
О том, как попасть в главное меню роутера было рассказано в предыдущем разделе. В случае, если в прошивке нет необходимости, то этот раздел можно пропустить и сразу переходить к следующему, если же версия прошивки устарела, то необходима настройка. Первый пункт в цепочке может отличаться, все зависит от того, насколько старая прошивка установлена в данный момент. Итак, для начала нужно зайти в «Настроить вручную
» или же в «», после этого действия не отличаются, нужно кликнуть Система, а потом обновление ПО
. Откроется окно, в котором нужно указать путь до прошивки, а потом нажать на обновить.
После этого останется подождать некоторое время, в ходе обновления, маршрутизатор может выключаться, перезагружаться и выдавать ошибки, не стоит совершать с ним никаких действий до окончания процесса или пока не пройдет 15 минут.
Настраиваем подключение ТТК
Для начала следует разорвать подключение
на компьютере, больше оно не понадобится. После этого, в роутере нужно нажать на расширенные настройки, оттуда перейти в сеть, а после выбрать wan.
Здесь потребуется указать тип соединения
ppoe
, потом написать имя сети, оно может быть любым, дальше ввести логин и пароль, выданные провайдером, остальное можно оставить без изменений.
Конфигурирование WiFi
Для начала следует зайти в настройки, нажать на настроить вручную
, wifi, а оттуда перейти к настройкам безопасности
. Здесь следует задать тип шифрования wpa2psk, а потом ввести пароль.
На предыдущей вкладке можно задать имя своей беспроводной сети, чтобы не путать ее с другими.
Что делать, если интернет не работает
Может быть несколько причин того, почему интернет перестал работать.
- Проблемы на стороне провайдера . В этом случае стоит позвонить в техподдержку и узнать, нет ли проблем или перебоев на линии, если нет, то нужно проверить оставшиеся пункты.
- Повреждение каналов связи . Вполне возможно, что был перебит или перетерт кабель в помещении пользователя, на площадке или на чердаке, однако, в этом случае, стоит проверить лишь свой кабель внутри квартиры, если повреждений нет, то стоит проверить настройки оборудования, а потом звонить провайдеру.
- Неисправность оборудования пользователя. Для начала, можно просто воткнуть кабель в компьютер и посмотреть, будет работать интернет или нет, если он заработал, а через маршрутизатор не работает, то это либо неправильные настройки, либо сбой оборудования.
- Некорректные параметры компьютера или маршрутизатора. Сначала стоит также проверить настройки подключения на компьютере. Возможно, там было что-то изменено и теперь они не получаются автоматически, а заданы фиксировано. В этом случае стоит вернуть все так, как было. После этого можно проверить настройки роутера, возможно они сбились или что-то изменилось в параметрах, но это можно узнать только у провайдера.
Если Вы работаете на нескольких персональных устройствах (компьютерах, ноутбуках, планшетах и т.п.), то каждому из них необходимо обеспечить доступ к сети Интернет. Или у Вас нет возможности провести провода по всей квартире. Тогда лучшим выходом из такой ситуации будет приобрести и настроить роутер ттк.
С Wi-Fi роутером Вы сможете объединить все используемые устройства (компьютер, ноутбук и др.) в единую локальную сеть и обеспечите доступ к интернету из любой точки помещения. Для этих целей можно использовать любую подходящую модель роутера, например, ZyXEL, Asus , D-Link . Выбирайте модель исходя из своих потребностей, площади помещения в котором планируете работать и мощности роутера соответственно. По возможности выбирайте место для роутера на одинаковом расстоянии от всех комнат, чтобы обеспечить зону доступа во всех точках помещения. В этой будет описано, как подключить и настроить роутер DIR-300 (DIR-400) для сети ттк.
10 лет компании ТТК – Западная Сибирь
Как настроить роутер ттк
Перед тем, как начинать подключать и настраивать роутер, нужно проверить, что соединение с интернетом есть (открываются страницы в браузере) и оно стабильно. Если соединение пропадает, или его вообще нет, то необходимо обратиться к провайдеру.
Если соединение работает нормально, то откройте коробку с роутером и достаньте все содержимое (роутер, кабель Ethernet, блок питания). Один разъем кабеля подключите к одному из четырех портов LAN (они расположены на задней панели роутера). Второй разъем кабеля подключите к сетевой плате компьютера. Найдите на роутере порт WAN (отличается по цвету и над ним написано WAN) и вставьте в него Ethernet кабель, проведенный в Вашу квартиру провайдером. Когда все подключено, можно подать питание на роутер, вставив штекер от блока питания в специальное гнездо роутера.
Теперь Вам необходимо правильно настроить сетевой адаптер компьютера:
Windows XP

Windows 7


При использовании сети ttk, выполняется при протоколе соединения «Russia PPTP». Для настройки роутера Вам необходимо запустить любой интернет браузер и набрать в адресной строке адрес роутера. Для роутеров DIR-300 и DIR-400 ip-адрес имеет значение 192.168.0.1. Когда Вы введете адрес и нажмете на

После успешной авторизации Вам будет доступен WEB-интерфейс роутера, и через него Вы сможете сделать все необходимые настройки. Настройки подключения располагаются во вкладке верхнего меню «Setup». Вам необходимо нажать кнопку меню «Internet Setup», и в появившемся окне выбрать опцию «Manual Internet Connection Setup».

В новом окне Вам необходимо прописать нужные адреса и свойства.
- Откройте список с вариантами соединения «My Internet Connection is» и щелкните на протоколе соединения «Russia PPTP».
- Отметьте точкой «Static IP» (выбор статического адреса).
- Найдите поля «DNS», «IP Address», «Gateway», «Subnet Mask» и пропишите в них значения, полученные при подключении сети интернет.
- Найдите поле «MAC Address» и пропишите в нем MAC-адрес того компьютера, который использовался для подключения компьютера к сети интернет.
- Найдите поле «Server IP/Name» и пропишите в нем IP-адрес сервера.
- Найдите поля «PPTP Password» и «PPTP Account», и впишите в них соответственно имя пользователя и пароль. Повторите значение пароля в поле «PPTP Retype Password».
- Установите режим соединения «Connect mode select» выбрав из списка «Always-on», что означает постоянное подключение.
- Для сохранения всех введенных изменений нужно нажать на кнопку «Save Settings».

Когда Вы пропишите все эти значения, то выберите в меню роутера вкладку «Status» и потом нажмите кнопку «Device Info» (проверка соединения PPTP).

Если Вам необходимо настроить ттк wifi роутер для возможности просмотра IP-TV и разрешения IP-TV плеера, то включите мультикаст как на рисунке ниже.

При настройке и подключении роутера могут возникнуть некоторые неисправности доступа к интерфейсу роутера. Для их устранения ознакомьтесь с приведенной ниже таблицей.
Если Вы работаете на нескольких персональных устройствах (компьютерах, ноутбуках, планшетах и т.п.), то каждому из них необходимо обеспечить доступ к сети Интернет. Или у Вас нет возможности провести провода по всей квартире. Тогда лучшим выходом из такой ситуации будет приобрести и настроить роутер ттк.
С Wi-Fi роутером Вы сможете объединить все используемые устройства (компьютер, ноутбук и др.) в единую локальную сеть и обеспечите доступ к интернету из любой точки помещения. Для этих целей можно использовать любую подходящую модель роутера , например, ZyXEL , Asus , D-Link . Выбирайте модель исходя из своих потребностей, площади помещения в котором планируете работать и мощности роутера соответственно. По возможности выбирайте место для роутера на одинаковом расстоянии от всех комнат, чтобы обеспечить зону доступа во всех точках помещения. В этой будет описано, как подключить и настроить роутер DIR-300 (DIR-400) для сети ттк.
Как настроить роутер ттк
Перед тем, как начинать подключать и настраивать роутер, нужно проверить, что соединение с интернетом есть (открываются страницы в браузере) и оно стабильно. Если соединение пропадает, или его вообще нет, то необходимо обратиться к провайдеру.
Если соединение работает нормально, то откройте коробку с роутером и достаньте все содержимое (роутер, кабель Ethernet, блок питания). Один разъем кабеля подключите к одному из четырех портов LAN (они расположены на задней панели роутера). Второй разъем кабеля подключите к сетевой плате компьютера. Найдите на роутере порт WAN (отличается по цвету и над ним написано WAN) и вставьте в него Ethernet кабель, проведенный в Вашу квартиру провайдером. Когда все подключено, можно подать питание на роутер, вставив штекер от блока питания в специальное гнездо роутера.

Теперь Вам необходимо правильно настроить сетевой адаптер компьютера:
Windows XP

Windows 7


При использовании сети ttk, настройка роутера выполняется при протоколе соединения «Russia PPTP». Для настройки роутера Вам необходимо запустить любой интернет браузер и набрать в адресной строке адрес роутера. Для роутеров DIR-300 и DIR-400 ip-адрес имеет значение 192.168.0.1. Когда Вы введете адрес и нажмете на