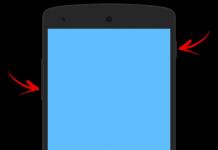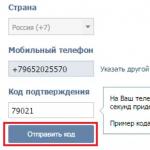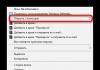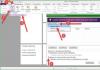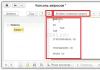Каждое решение фирмы «1С» на платформе «1С:Предприятие 8» обладает широким кругом возможностей. Однако есть универсальные приемы, использовать которые можно в любой конфигурации. Этой статьей мы открываем цикл публикаций, в которых методисты фирмы «1С» будут рассказывать об универсальных возможностях платформы «1С:Предприятие 8». Начнем с одного из самых важных методов повышения эффективности работы - с описания «горячих» клавиш (действия с клавиатуры, как правило, выполняются быстрее, чем аналогичные через меню с использованием мыши). Освоив горячие клавиши, вы упростите выполнение часто повторяемых действий.
Таблица 1
Действие |
Сочетания клавиш |
Как работает программа |
Создать новый документ |
||
Открыть существующий документ |
||
Открыть калькулятор |
Открывает калькулятор |
|
Показать свойства |
Alt + Enter |
|
Открыть окно сообщений |
||
Закрыть окно сообщений |
Ctrl + Shift + Z |
|
Открыть табло |
Открывает табло |
|
Открыть справку |
Открывает справку |
|
Вызвать индекс справки |
Shift + Alt + F1 |
Вызывает индекс справки |
"Горячие" клавиши: глобальные действия
Глобальные действия - это действия, которые вы можете выполнять в любом состоянии программы. При этом не важно, что на данный момент открыто в "1С:Предприятии". Главное, чтобы приложение не было занято выполнением какой-либо задачи.
Глобальные действия - это действия, которые можно вызывать в любом месте запущенной платформы "1С:Предприятие 8". Независимо от того, что именно происходит в запущенной конфигурации, смысл глобальных действий не меняется (например, нажатие Ctrl+N всегда будет вызывать диалог создания нового документа).
Таблица 1
"Горячие" клавиши для глобальных действий
Действие |
Сочетания клавиш |
Как работает программа |
Создать новый документ |
Открывает окно, в котором будет предложено выбрать тип создаваемого нового документа в различных форматах - например, в текстовом, табличном или HTML |
|
Открыть существующий документ |
Открывает стандартное диалоговое окно "Открыть", доступное через меню "Файл/Открыть…" |
|
Активизация поля поиска в командной панели |
Устанавливает курсор в это поле |
|
Открыть калькулятор |
Открывает калькулятор |
|
Показать свойства |
Alt + Enter |
В зависимости от того, на что установлен курсор, открывает соответствующую палитру свойств этого объекта или элемента. Полезно при работе с таблицами, текстом, HTML и т. п. |
Открыть окно сообщений |
Позволяет открыть ранее закрытое окно сообщений. Часто бывает полезно, когда окно случайно закрыто, а сообщение из него вам понадобилось. Обратите внимание: пока система ничего снова не ввела в окно сообщений, старые сообщения сохраняются даже в закрытом окне |
|
Закрыть окно сообщений |
Ctrl + Shift + Z |
Закрывает окно сообщений, когда они больше не нужны. Обратите внимание: комбинация подобрана так, что ее легко нажать одной рукой |
Открыть табло |
Открывает табло |
|
Открыть справку |
Открывает справку |
|
Вызвать индекс справки |
Shift + Alt + F1 |
Вызывает индекс справки |
"Горячие" клавиши: общие действия
Общие действия - действия, которые имеют один и тот же смысл в различных объектах конфигурации, но поведение платформы "1С:Предприятие 8" меняется в зависимости от того где именно вы используете то или иное общее действие. Например, нажатие на клавишу "Del", помечает на удаление текущий элемент справочника, если вы находитесь в окне списка элементов справочника. Или удаляет содержимое текущей ячейки табличного документа, если вы его редактируете.
Таблица 2
"Горячие" клавиши для общих действий
Действие |
Сочетания клавиш |
Как работает программа |
Удаляет элемент под курсором (текущий элемент) или выделенную группу элементов |
||
Добавить |
Позволяет добавить новый элемент |
|
Сохраняет активный документ |
||
Печать активного документа |
Вызывает диалог печати для активного документа |
|
Печать на текущий принтер |
Ctrl + Shift + P |
Инициирует непосредственную печать активного документа на принтер, назначенный в системе по умолчанию (без открытия диалога печати) |
Копировать в буфер обмена |
Ctrl + C |
Копирует необходимый элемент или выделенную группу элементов в буфер обмена ОС Windows |
Вырезать в буфер обмена |
Ctrl + X |
Вырезает необходимый элемент или выделенную группу элементов в буфер обмена ОС Windows. Отличается от копирования тем, что копируемый элемент или группа после попадания в буфер удаляется |
Вставить из буфера обмена |
Ctrl + V |
Вставляет в место, отмеченное курсором находящиеся данные из буфера обмена ОС Windows |
Добавить к буферу обмена как число |
Shift + Num + (*) |
Используется для числовых значений |
Добавить к буферу обмена |
Shift + Num + (+) |
Используется для числовых значений. Операция сложения с данными в буфере обмена |
Вычесть из буфера обмена |
Shift + Num + (-) |
Используется для числовых значений. Операция вычитания с данными в буфере обмена |
Выделить все |
||
Отменить последнее действие |
Ctrl + Z |
|
Вернуть отмененное действие |
Ctrl + Y |
|
Найти следующий |
||
Найти следующий выделенный |
||
Найти предыдущий |
||
Найти предыдущий выделенный |
Ctrl + Shift + F3 |
|
Заменить |
||
Ctrl + Num + (-) |
||
Выделить все |
Выделяет все доступные элементы в активном документе |
|
Отменить последнее действие |
Ctrl + Z |
Отменяет последнее совершенное действие |
Вернуть отмененное действие |
Ctrl + Y |
Позволяет отменить "Ctrl + Z", иными словами - вернуть то, что вы сделали до нажатия отмены последнего совершенного действия |
Открывает диалог настройки параметров поиска в активном объекте конфигурации и выполнения этого поиска |
||
Найти следующий |
Находит следующий элемент, соответствующий указанным в настройках поиска параметрам |
|
Найти следующий выделенный |
Находит следующий элемент, соответствующий тому, который вы выделили (например, на котором установлен курсор) |
|
Найти предыдущий |
Находит предыдущий элемент, соответствующий указанным в настройках поиска параметрам |
|
Найти предыдущий выделенный |
Ctrl + Shift + F3 |
Находит предыдущий элемент, соответствующий тому, который вы выделили |
Заменить |
Открывает диалог поиска и замены значений (там, где это разрешено) |
|
Свернуть (узел дерева, группу табличного документа, группировку модуля) |
Ctrl + Num + (-) |
Используется там, где доступны узлы деревьев, отмеченные значками "+" или "-" |
Свернуть (узел дерева, группу табличного документа, группировку модуля) и все подчиненные |
Ctrl + Alt + Num + (-) |
|
Свернуть (все узлы дерева, группы табличного документа, группировки модуля) |
Ctrl + Shift + Num + (-) |
|
Развернуть (узел дерева, группу табличного документа, группировку модуля) |
Ctrl + Num + (+) |
|
Развернуть (узел дерева, группу табличного документа, группировку модуля) и все подчиненные |
Ctrl + Alt + Num + (+) |
|
Развернуть (все узлы дерева, группы табличного документа, группировки модуля) |
Ctrl + Shift + Num + (+) |
|
Следующая страница |
Ctrl + Page Down |
Быстрое листание активного документа |
Предыдущая страница |
Ctrl + Page Up |
|
Включить/выключить жирность |
Используется там, где поддерживается и возможно форматирование текста |
|
Включить/выключить курсив |
||
Включить/выключить подчеркивание |
||
Переход к предыдущей web-странице/главе справки |
Используется в HTML-документах |
|
Переход к следующей web-странице/главе справки |
||
Прервать исполнение отчета системы компоновки данных |
"Горячие" клавиши: управление окнами
В этом разделе объединены общие для всех окон и форм платформы "1С:Предиприятие" "горячие" клавиши.
Таблица 3
"Горячие" клавиши для управления окнами
Действие |
Сочетания клавиш |
Как работает программа |
Закрыть активное свободное окно, модальный диалог или приложение |
Этой комбинацией можно быстро завершить работу всей конфигурации на платформе "1С:Предприятие", поэтому пользуйтесь ей осторожно |
|
Закрыть активное обычное окно |
Закрывает текущее обычное окно |
|
Закрыть активное окно |
Закрывает текущее активное окно |
|
Активизировать следующее обычное окно |
Ctrl + Tab |
Позволяет активизировать следующее окно среди открытых в рамках конфигурации. Нажатие в цикле с удерживанием клавиши Ctrl позволяет листать отрытые окна "вперед" |
Активизировать предыдущее обычное окно |
Ctrl + Shift + Tab |
Позволяет активизировать предыдущее окно среди открытых в рамках конфигурации. Нажатие в цикле с удерживанием клавиши Ctrl позволяет листать отрытые окна "назад" |
Активизировать следующую секцию окна |
Активирует следующую секцию текущего окна |
|
Активизировать предыдущую секцию окна |
Активирует предыдущую секцию текущего окна |
|
Вызвать системное меню приложения или модального диалога |
Позволяет увидеть системное меню операций (свернуть, переместить, закрыть и т. п.) над окном программы или открытого модального диалога |
|
Вызвать системное меню окна (кроме модальных диалогов) |
Alt + Hyphen + (-) |
Позволяет увидеть системное меню операций (свернуть, переместить, закрыть и т. п.) над активным окном |
Вызвать главное меню |
Активирует главную панель с кнопками текущего окна. Тем самым вы можете выбирать действия без участия мыши |
|
Вызвать контекстное меню |
Отображает контекстное меню над текущим активным элементом. Аналогично нажатию правой кнопки мыши на нем |
|
Вернуть активность обычному окну |
Возвращает активность обычному окну после работы с контекстным меню. Внимание! В любом другом случае, Esc инициирует закрытие активного окна |
"Горячие" клавиши: управление формами
Здесь собраны "горячие" клавиши, упрощающие и ускоряющие работу с различными формами, которые созданы в конфигурациях, написанных на платформе "1С:Предприятие".
Таблица 4
"Горячие" клавиши для управления формами
Действие |
Сочетания клавиш |
Как работает программа |
Перейти на следующий элемент управления/вызов кнопки по умолчанию |
Переход между элементами управления на форме "вперед" (см. Tab) |
|
Вызов кнопки по умолчанию |
Как правило, у различных форм назначена кнопка по умолчанию (она отличается от других - например, выделена жирным). Использование этой комбинации клавиш позволяет из любого места открытой формы активировать кнопку по умолчанию |
|
Перейти на следующий элемент управления |
Переход между элементами управления на форме "вперед" |
|
Перейти на предыдущий элемент управления |
Переход между элементами управления на форме "назад" |
|
Активизирует командную панель, связанную с активным элементом управления/формой |
Активирует главную панель с кнопками текущей формы. Тем самым вы можете выбирать действия без участия мыши |
|
Перемещение по элементам управления, объединенным в одну группу |
Up |
Используя клавиши-курсоры можно быстро перемещаться между сгруппированными элементами управления |
Закрыть форму |
Закрывает окно текущей формы |
|
Восстановить положение окна |
Если сбились какие-то параметры окна формы, эта комбинация позволяет вернуть все назад |
"Горячие" клавиши: работа со списком и деревом
"Горячие" клавиши этого раздела помогут эффективно работать без использования мыши в многочисленных списках и деревьях, которые активно используются в различных объектах конфигураций на платформе "1С:Предприятие 8".
Таблица 5
"Горячие" клавиши для работы со списком и деревом
Действие |
Сочетания клавиш |
Как работает программа |
Открывает для изменения элемент, на который установлен курсор. Клавиша аналогична действию "Изменить" на стандартной панели кнопок формы |
||
Обновить |
Ctrl + Shift + R |
Обновляет данные в списке или дереве. Особенно актуально для динамических списков (например, список документов), когда для них не включено автообновление |
Скопировать |
Создает новый элемент списка, используя в качестве шаблона текущий элемент. Аналогично кнопке "Добавить копированием" |
|
Новая группа |
Создает новую группу. Аналогично кнопке "Добавить группу" |
|
Удаление строки |
Непосредственное удаление текущего элемента. Внимание! Используйте эту комбинацию с большой осторожностью в динамических списках, так как отменить удаление нельзя |
|
Перемещение строки вверх |
Ctrl + Shift + Up |
В списках, где разрешено изменение порядка строк, позволяет передвинуть текущую строку вверх. Аналогично кнопке "Переместить вверх" |
Перемещение строки вниз |
Ctrl + Shift + Down |
В списках, где разрешено изменение порядка строк, позволяет передвинуть текущую строку вниз. Аналогично кнопке "Переместить вниз" |
Перенести элемент в другую группу |
Ctrl + Shift + M |
Позволяет быстро переместить текущий элемент (например, справочника) в другую группу |
Перейти на уровень вниз с одновременным раскрытием группы |
Переходит внутрь папки, на которой был установлен курсор |
|
Перейти на уровень вверх (к "родителю") |
Выходит наверх из папки, в которой вы находились |
|
Закончить редактирование |
Завершает с сохранением изменений редактирование элемента списка |
|
Прервать поиск |
Прерывает поиск |
|
Раскрыть узел дерева |
Используется там, где доступны узлы деревьев, отмеченные значками "+" или "-" |
|
Закрыть узел дерева |
||
Раскрыть все узлы дерева |
||
Изменение флажка |
Инвертирует значение флажка текущего элемента (включает или отключает его) |
"Горячие" клавиши: поле ввода
Поле ввода - активно используемый элемент управления во множестве мест форм конфигураций. "Горячие" клавиши для поля ввода позволяют быстро выполнить часто используемые действия над ним. Особенно полезно использовать эти клавиши там, где разработчик конфигурации не вывел нужные вам кнопки управления полем ввода.
Таблица 6
"Горячие" клавиши для поля ввода
Действие |
Сочетания клавиш |
Как работает программа |
Аналогично поведению при редактировании обычного текста, позволяет либо добавлять новые символы при вводе к старым, либо затирать старые новыми |
||
Кнопка выбора |
Выбор соответствующего объекта, связанного с полем ввода (например, выбор нужного документа из списка). Аналогично кнопке поля ввода "Выбор" |
|
Кнопка открытия |
Ctrl + Shift + F4 |
Открытие формы выбранного объекта в текущем поле ввода. Аналогично нажатию кнопки поля ввода "Открыть" |
Очистить поле |
Очистить поле ввода от текущего в нем значения |
|
Работа с набранным текстом в поле ввода |
||
Ctrl + BackSpace |
||
Перейти в начало строки |
||
Перейти в конец строки |
||
Нажатие указателем мыши кнопки "Вверх" для кнопки регулирования |
Использование регулировки, если это разрешено в поле ввода. Например, изменение дат, счетчиков и т. п. Аналогично нажатию на кнопку "вверх" регулятора поля ввода |
|
Нажатие указателем мыши кнопки "Вниз" для кнопки регулирования |
Использование регулировки, если это разрешено в поле ввода. Например, изменение дат, счетчиков и т. п. Аналогично нажатию на кнопку "вниз" регулятора поля ввода |
"Горячие" клавиши: поле картинки
Поле картинки - это стандартный элемент платформы "1С:Предприятие 8" для отображения графических изображений. "Горячие" клавиши помогут, например, комфортно просмотреть изображение, расположенное в поле картинки.
Таблица 7
"Горячие" клавиши для поля картинки
Действие |
Сочетания клавиш |
Как работает программа |
Увеличить масштаб |
Масштабирует картинку |
|
Уменьшить масштаб |
||
Прокрутить |
Up |
Перемещение по картинке |
Прокрутить на размер окна вверх |
||
Прокрутить на размер окна вниз |
||
Прокрутить на размер окна влево |
||
Прокрутить на размер окна вправо |
"Горячие" клавиши: редактор табличных документов
В этом разделе сгруппированы "горячие" клавиши для разнообразных табличных документов. Они могут оказаться очень полезными, если вы часто редактируете данные в таких документах.
Таблица 8
"Горячие" клавиши для редактора табличных документов
Действие |
Сочетания клавиш |
Как работает программа |
Перейти к ячейке |
Открывает диалоговое окно перемещения к ячейке с координатами столбец/строка |
|
Перемещение по ячейкам |
Up |
Перемещает курсор по ячейкам таблицы |
Перемещение по ячейкам к следующей заполненной или пустой |
Ctrl + (Up, Down, Left, Right) |
Перемещает курсор по заполненным ячейкам таблицы |
Выделение ячеек |
Shift + (Up, Down, Left, Right) |
Выделяетобласть ячеек, начиная с текущей |
Прокрутить на страницу вверх |
Листает табличный документ |
|
Прокрутить на страницу вниз |
||
Прокрутить на страницу влево |
||
Прокрутить на страницу вправо |
||
Перейти к редактированию содержимого ячейки |
Включает режим редактирования содержимого ячейки |
|
Переключение режима редактирования/ввода в ячейке |
||
Перейти в начало строки |
Перемещает курсор в начало строки |
|
Перейти в конец строки |
Перемещает курсор в конец строки |
|
Перейти в начало текста |
||
Перейти в конец текста |
||
Установка имени текущей области |
Ctrl + Shift + N |
Устанавливает имя текущей области ячеек |
"Горячие" клавиши: редактор текстовых документов
"Горячие" клавиши при редактировании текста в текстовых областях и документах позволяют существенно ускорить и упростить процесс.
Таблица 9
"Горячие" клавиши для редактора текстовых документов
Действие |
Сочетания клавиш |
Как работает программа |
Переключить режим вставки/замены |
Позволяет либо добавлять новые символы при вводе к старым, либо затирать старые новыми |
|
Перейти в начало строки |
Перемещает курсор в начало текущей строки |
|
Перейти в конец строки |
Перемещает курсор в конец текущей строки |
|
Выделить до начала строки |
Выделяет текст до начала строки |
|
Выделить до конца строки |
Выделяет текст до конца строки |
|
Перейти в начало текста |
Перемещает курсор в начало текста |
|
Перейти в конец текста |
Перемещает курсор в конец текста |
|
Выделить до начала текста |
Ctrl + Shift + Home |
Выделяет от курсора до начала текста |
Выделить до конца текста |
Ctrl + Shift + End |
Выделяет от курсора до конца текста |
Прокрутить на одну строку вверх |
Листает текстовый документ |
|
Прокрутить на одну строку вниз |
||
Перейти к началу предшествующего слова |
||
Перейти к началу следующего слова |
||
Выделить предшествующее слово |
Ctrl + Shift + Left |
Быстрое выделение слова (символы, разделенные пробелами) |
Выделить следующее слово |
Ctrl + Shift + Right |
|
Прокрутить на страницу вверх |
Листает текстовый документ |
|
Прокрутить на страницу вниз |
||
Выделить предыдущую страницу текста |
Постранично выделяет текст |
|
Выделить следующую страницу текста |
Shift + Page Down |
|
Снять выделение |
Снимает выделение |
|
Перейти к строке |
Перемещает курсор к строке с номером |
|
Удалить символ слева от курсора |
Удаляет символ слева от курсора |
|
Удалить символ справа от курсора |
Удаляет символ справа от курсора |
|
Удалить слово слева от курсора |
Ctrl + BackSpace |
Удаляет слово слева от курсора |
Удалить слово справа от курсора |
Удаляет слово справа от курсора |
|
Установить/снять закладку |
Помечает нужную вам строку |
|
Следующая закладка |
Перемещает курсор между отмеченными закладками строками |
|
Предыдущая закладка |
||
Удалить текущую строку |
Удаляет текущую строку |
|
Сдвинуть блок вправо |
Сдвигает выделенный блок текста вправо |
|
Сдвинуть блок влево |
Сдвигает выделенный блок текста влево |
Подходит для 1С 8.3 ЗУП, 1С 8.3 Управление торговлей, 1С 8.3 Бухгалтерия и других конфигураций 1С 8.3. Изучим режим запуска программы 1С 8.3 Управляемое приложение.
Не все знают, что эта обработка фактически заменила обработку Универсальный подбор и обработка объектов. А пометка на удаление в 1С 8.3 считается служебным реквизитом объекта. Поэтому, можно говорить об изменении реквизита документа в случае желания пометить документ на удаление.
Как пометить на удаление в журнале документов
Обработку, рассмотренную выше, есть смысл использовать в 1С 8.3 при сложных отборах и большом объеме удаляемых документов. Если удаляются документы из одного журнала документов, то можно поступить следующим образом.
Шаг 1
В открытом журнале документов Реализаций устанавливаем отбор по контрагенту “Плотник+” и Организации “Иванов ИП”:

Шаг 2
Нажимаем Ctrl+A – помечаем все документы отбора, затем при нажатой клавише Ctrl щелкаем по документу, который не нужно удалять. Например, реализации менее 10 000 руб. Таким образом отобрали нужные документы согласно примера, которые выделены цветом (в данном случае желтым):

Шаг 3
Щелкаем правой кнопкой мыши по списку. В выпадающем контекстном меню (или по кнопке Еще ) выбираем нужную команду Пометить на удаление/Снять пометку:

Получаем результат – 6 выбранных документов помечены на удаление:

Как пометить на удаление с помощью обработки Универсальные подбор и обработка объектов
Для подписчиков Информационно-технологического сопровождения (ИТС) есть специальная обработка УниверсальныеПодборИОбработкаОбъектов.epf . Найти ее можно на диске ИТС в каталоге \1CITS\EXE\ExtReps\Unireps82\UniversalSelection\ или поиском в онлайн версии ИТС.
Правда, работает она лишь при запуске 1С 8.3 в режиме обычного приложения. Для управляемого приложения можно найти аналогичные обработки на сайтах разработчиков.
Воспользуемся обработкой для подписчиков ИТС. Для этого настроим запуск программы 1С 8.3 в обычном режиме. Рассмотрим пример в программе 1С 8.3 ЗУП 3.0. Запускаем программу 1С ЗУП 3.0 в режиме Конфигуратор. В меню Сервис-Параметры на закладке Запуск 1С Предприятия ставим точку, как на рисунке ниже, у приложения Толстый клиент (обычное приложение) :

Нажимаем применить. Запускаем программу 1С ЗУП 3.0 (8.3) в режиме Предприятие (можно по кнопке F5 из конфигуратора). Теперь можно из меню Файл – Открыть выбрать обработку из каталога, где она установлена (или можно подключить ее).
Решаемая задача: Пометить на удаление все документы Начисления зарплаты и взносов по Основному подразделению за период февраль-июнь 2016г. по организации Идеал в 1С 8.3 ЗУП 3.0
Шаг 1
В окне Объект поиска начинаем набирать слово “начисление”. Программа 1С ЗУП 3.0 (8.3) предложит в выпадающем списке варианты. Выбираем объект Начисление зарплаты и взносов:

Шаг 2
На закладке Отбор по значениям реквизитов по “зеленой кнопке с плюсом” добавляем отборы, при этом поставим условие: дата > 01.02.2016г., так как в базе 1С 8.3 ЗУП последние документы за июнь 2016г.:

Шаг 3
Нажимаем на кнопку Найти Объекты. Получаем результат. Если какой-то объект не хотим помечать на удаление, то снимем галочку напротив него:

Шаг 4
Переходим на закладку Обработки. Выбираем обработку Пометить на удаление, нажав на стрелку, переносим ее в правую часть окна – Выбранные обработки. Нажимаем Выполнить. Получаем результат:

Шаг 5
Далее откроем журнал Начисления зарплаты. Видим, что все документы начисления зарплаты с февраля по организации “Идеал” (кроме документа по не Основному подразделению) помечены на удаление. Откроем не помеченный на удаление документ. Видим, что он сформирован по Подразделению 2:

Как пометить на удаление сразу все документы без контроля ссылочной целостности
Например, этим способом можно воспользоваться, когда пользователь 1С 8.3 решил полностью очистить от документов базу 1С 8.3, а имеющиеся справочники и настройки использовать для ведения учета другой организации.
В Главном меню (треугольник в левом верхнем углу) выбираем Все функции . Находим обработку

На закладке Удаление данных этой обработки можно выбрать не только сразу все документы к удалению, но и задать отдельные виды документов, период удаления. По умолчанию в 1С 8.3 стоит галочка Удалять объекты , на которые есть права доступа:

Помечаем галочкой все документы. Остается только нажать на кнопку Удалить. Но, обращаем внимание, что без контроля ссылочной целостности есть смысл удалять объекты конфигурации при чистке базы 1С 8.3 или при отладке переноса (предупреждающая надпись от разработчиков). В остальных случаях лучше помечать объекты на удаление.
Перемещение товаров в общую группу номенклатуры осуществляется несколькими способами:
- перемещение товаров посредством всплывающего командного меню (быстрый способ);
- перемещение товаров посредством командного меню, которое расположено в верхней панели, над списком товаров номенклатуры (функциональный способ);
Быстрый способ. Для того чтобы переместить существующие товары номенклатуры из разных групп в одну, необходимо выполнить следующие действия:
- открыть необходимые товары для переноса, нажав левой кнопкой мыши (далее ЛКМ) на наименовании группы номенклатуры (если установлен фильтр по иерархии). Если фильтр товаров не установлен, то данное действие выполнять не требуется;
- нажать правой кнопкой мыши (далее ПКМ) на выбранных товарах и во всплывающем меню выберите действие “Переместить в группу”;
Рис. 1
На экране появится окно, где необходимо выбрать новую группу номенклатуры для выбранных товаров. Нажмите на соответствующую группу номенклатуры ЛКМ и далее нажмите “Выбрать”.

Рис.2
Функциональный способ. Данный способ функционален тем, что изменять здесь можно не только группы товаров номенклатуры, но также и другие значения элементов. Для того чтобы переместить существующие товары номенклатуры из разных групп в одну, необходимо выполнить следующие действия:
- открыть необходимые товары для переноса, нажав ЛКМ на наименовании группы номенклатуры (если установлен фильтр по иерархии). Если фильтр товаров не установлен, то данное действие выполнять не требуется;
- выбрать необходимые элементы в списке товаров. Для того чтобы выбрать все товары, зажмите кнопку левый Ctrl или Shift и левой кнопкой мыши выберите необходимые товары для переноса. Для того чтобы отменить выделенные товары, зажмите левый Ctrl + ЛКМ;
- в командном меню верхней панели выберите пункт “Изменить выделенные”. В результате появится окно изменения выделенных элементов.

Рис.3
В форме имеются два столбца: “Реквизит (свойство) ” и “Новое значение ”. В столбце “Реквизит (свойство) ” напротив строки “Группа ” проставьте галочку. В строке “Новое значение ”, справа от строки “Группа ”, нажмите два раза ЛКМ. В результате строка будет активна для изменений. Нажмите на троеточие ЛКМ и в списке выберите необходимую группу.

Рис. 4
Нажмите “Изменить”. В следующем окне проставьте галочки напротив необходимых элементов, если это требуется. Товары будут перемещены в необходимую группу.

Рис. 5
Назад Вверх
Данная статья является анонсом новой функциональности.
Не рекомендуется использовать содержание данной статьи для освоения новой функциональности.
Полное описание новой функциональности будет приведено в документации к соответствующей версии.
Полный список изменений в новой версии приводится в файле v8Update.htm.
Реализовано в версии 8.3.11.2867.
Мы реализовали выделение нескольких блоков строк в таблицах, а также вывод чисел с единицами измерения в диаграммы, отчёты и динамические списки.
Выделение блоков в таблицах
Желание пользователей выделять несколько отдельных блоков строк в таблицах вполне естественно и понятно. Подобные пожелания были у нас записаны, но их реализация это задача нетривиальная.
Наверное, самым популярным источником данных для таблиц является динамический список. Сложность заключается в том, что в 1С:Предприятии он бесконечный, и платформа не держит в памяти все отображаемые строки. Платформа не знает, сколько и каких строк находится выше и ниже текущей видимой области.
Но мы нашли решение этой проблемы, и теперь вы можете выделять несколько несоприкасающихся блоков в таблицах. Для выделения первого блока вы можете использовать Shift + клик мышью на последней строке блока. А для выделения первой строки следующего блока Ctrl + клик мышью . Окончание следующего блока вы можете указать также с помощью комбинации Shift + клик мышью .
Такое выделение строк поддерживается теперь во всех таблицах, включая таблицы, связанные с динамическими списками и с настройками компоновки данных.
Кроме этого в таблицах, связанных с настройками компоновки данных и с данными типа ДанныеФормыДерево теперь возможно выделение диапазонов строк с любыми родителями, а не только с одинаковыми.
Как вы можете заметить, для выделения конца блока используется комбинация Shift + клик мышью . Таким образом, мы реализовали и ещё одно ваше пожелание, чтобы группу строк можно было выделять кликом на последней строке группы.
Выделение большого количества строк
Мы оптимизировали выделение большого количества строк в тонком клиенте, а кроме этого провели дополнительную оптимизацию выделения строк именно в динамическом списке для тонкого клиента и веб-клиента.
Помимо этого мы изменили сам алгоритм выделения большого количества строк и добавили возможность прерывания этого процесса. Теперь, если выделение строк продолжается более 2 секунд, на экране отображается форма, которая позволяет прервать процесс:

Если пользователь не предпринимает никаких действий, эта форма автоматически исчезнет с экрана, когда выделение завершится. Если пользователь нажимает на кнопку Прервать , выделение строк прекращается. При этом выделенными становятся те строки, которая программа уже успела выделить.
Единицы измерения
В диаграммах, отчётах и динамических списках появилась возможность выводить форматированные числовые значения вместе с единицей измерения. Например, в колонке Сумма , где отображается сумма документа.


Также этот параметр форматной строки вы можете использовать при описании реквизитов справочников, документов и других объектов конфигурации. Платформа будет автоматически отображать его в динамических списках, например.

Этот же формат вы можете использовать и для редактирования значений в поле ввода.

Мы рассчитываем, что эти доработки повысят информативность отчётов и таблиц, а также упростят работу пользователей с большими таблицами.
12.03.2018
Сочетания горячих клавиш для повышения удобства и ускорения работы в программах системы "1С:Предприятие".
Похожие статьи на тему:
- Как подключить 1С Бухгалтерию Онлайн для работы через интернет в облачном режиме по модели SaaS?
- Инструкция по установке базовых версий типовых конфигураций системы 1С:Предприятие
- Решение проблемы с количеством символов пин-кода при активации программ 1С:Предприятие
- Как перенести базовую версию программы 1С:Предприятие 8 с одного компьютера на другой
Использование "горячих клавиш" является одним из инструментов повышения эффективности работы с программами системы "1С:Предприятие".
Как правило, действия с помощью сочетания клавиш выполняются быстрее, чем аналогичные через меню с использованием мыши.
Освоив горячие клавиши, вы упростите и значительно ускорите выполнение часто повторяемых действий.
Описание сочетания горячих клавиш можно вызвать непосредственно в программе 1С нажав "Shift + F1".
Обратите внимание, что одни и те же сочетания горячих клавиш могут работать в одних конфигурациях (например, в старых конфигурациях на обычных формах) и не работать в других (например, в новых конфигурациях на управляемых формах) и наоборот.
Одни и те же сочетания горячих клавиш могут вызывать различные действия (или не работать вовсе) в зависимости от того, где они применяются (например в таблице, при редактировании текстового документа или в поле ввода), поэтому одно и тоже сочетание горячих клавиш может несколько раз встречаться в таблице.
| Сочетание клавиш
| Описание |
|---|---|
| Горячие клавиши 1С глобального действия
Глобальные действия - это действия, которые можно вызывать в любом месте запущенной платформы "1С:Предприятие 8", независимо от того, что именно в данный момент открыто в программе (справочник, документ, отчет и т.д.), смысл глобальных действий от этого не меняется. |
|
| F1 | Открыть "Справку" |
| Shift + F1 | Открыть "Содержание справки" |
| Alt + F1 | Открыть "Поиск по справке" |
| Shift + Alt + F1 | Открыть "Индекс справки"
|
| Ctrl + N |
Создать новый документ
Данное сочетание клавиш открывает окно, в котором будет предложено выбрать тип создаваемого нового документа в различных форматах - например, в текстовом, табличном или HTML
|
| Ctrl + O | Открыть документ
Сочетание клавиш открывает стандартное диалоговое окно "Открыть", аналогичное действию выполняемому через меню "Файл" > "Открыть…"
|
| Ctrl + F2 | Открыть встроенный "Калькулятор" системы 1С:Предприятие
|
| Ctrl + D | Добавить в "Избранное" |
| Ctrl + Shift + B | Открыть "Избранное"
|
| Ctrl + Shift + H | Открыть "История"
|
| Ctrl + F11 | Получить ссылку
|
| Shift + F11 | Перейти по ссылке
|
| Ctrl + Shift + (~)
Ctrl + Shift + Ё | Скрыть / отобразить "Панель разделов" (в новых конфигурациях с интерфейсом "Такси")
Позволяет при необходимости быстро развернуть открытую форму на всю ширину экрана убрав панель разделов и быстро вернуть ее обратно. |
| Ctrl + Shift + Z | Открыть / закрыть "Служебные сообщения".
Использование сочетания данных клавиш позволяет открыть ранее закрытое окно сообщений. Бывает полезно, когда окно случайно закрыто, а сообщение из него вам понадобилось. Обратите внимание: пока система ничего снова не ввела в окно сообщений, старые сообщения сохраняются даже в закрытом окне.
|
| Alt + Enter
Ctrl + E | Показать свойства
Открывает соответствующую свойства объекта или элемента. Полезно при работе с таблицами, текстом, HTML и т. п.
|
| Горячие клавиши 1С общего действия
Общие действия - действия, которые имеют один и тот же смысл в различных объектах конфигурации, но поведение платформы "1С:Предприятие 8" меняется в зависимости от того где именно вы используете то или иное общее действие. Например, нажатие на клавишу "Del", помечает на удаление текущий элемент справочника, если вы находитесь в окне списка элементов справочника. Или удаляет содержимое текущей ячейки табличного документа, если вы его редактируете. |
|
| Del | Команда "Удалить"
Удаляет текущий элемент (выделенный курсором) или выделенную группу элементов |
| Ins | Команда "Добавить"
Производит добавление нового элемента (нового документа, элемента справочника, списка, табличной части документа и т.д.) |
| Ctrl + S | Сохранение активного документа |
| Ctrl + P | Печать активного документа.
Вызывает диалог печати для активного документа |
| Ctrl + Shift + P | Непосредственная печать активного документа на принтер, назначенный в системе по умолчанию (без открытия диалога печати) |
| Ctrl + C
Ctrl + Ins | Копировать в буфер обмена
Копирует необходимый элемент или выделенную группу элементов в буфер обмена ОС Windows |
| Ctrl + X
Shift + Del | Вырезать в буфер обмена
Вырезает необходимый элемент или выделенную группу элементов в буфер обмена ОС Windows. Отличается от копирования тем, что копируемый элемент или группа удаляются |
| Ctrl + V
Shift + Ins | Вставить из буфера обмена
В место, отмеченное курсором, вставляет данные из буфера обмена ОС Windows |
| Shift + Num + (*) | Добавить к буферу обмена как число
Используется для числовых значений |
| Shift + Num + (+) | Добавить к буферу обмена
Используется для числовых значений. Операция сложения с данными в буфере обмена |
| Shift + Num + (-) | Вычесть из буфера обмена
Используется для числовых значений. Операция вычитания с данными в буфере обмена |
| Ctrl + A | Выделить все
Выделяет все доступные элементы в активном документе |
| Ctrl + Z
Alt + BackSpace | Отменить последнее действие
Отменяет последнее совершенное действие |
| Ctrl + Y
Shift + Alt + BackSpace | Вернуть отмененное действие
Позволяет отменить "Ctrl + Z", иными словами - вернуть то, что вы сделали до нажатия отмены последнего совершенного действия |
| Ctrl + F | Найти
Открывает диалог настройки параметров поиска в активном объекте конфигурации и выполнения этого поиска
|
| F3 | Найти следующий
Находит следующий элемент, соответствующий указанным в настройках поиска параметрам |
| Ctrl + F3 | Найти следующий выделенный
Находит следующий элемент, соответствующий тому, который вы выделили (например, на котором установлен курсор) |
| Shift + F3 | Найти предыдущий
Находит предыдущий элемент, соответствующий указанным в настройках поиска параметрам |
| Ctrl + Shift + F3 | Найти предыдущий выделенный
Находит предыдущий элемент, соответствующий тому, который вы выделили |
| Ctrl + H | Заменить
Открывает диалог поиска и замены значений (там, где это разрешено)
|
| Ctrl + Num + (-) | Свернуть (узел дерева, группу табличного документа, группировку модуля) |
| Ctrl + Num + (+) | Развернуть (узел дерева, группу табличного документа, группировку модуля)
|
| Ctrl + Alt + Num + (-) | Свернуть (узел дерева, группу табличного документа, группировку модуля) и все подчиненные |
|
Ctrl + Alt + Num + (+) | Развернуть (узел дерева, группу табличного документа, группировку модуля) и все подчиненные |
| Ctrl + Shift + Num + (-) | Свернуть (все узлы дерева, группы табличного документа, группировки модуля) |
| Ctrl + Shift + Num + (+)
| Развернуть (все узлы дерева, группы табличного документа, группировки модуля) |
| Ctrl + Page Down
Ctrl + Alt + F |
Следующая страниц.
|
| Ctrl + Page Up
Ctrl + Alt + B |
Предыдущая страница
|
| Alt + Left | Переход к предыдущей web-странице / главе справки |
| Alt + Right | Переход к следующей web-странице / главе справки
|
| Ctrl + Break | Прервать исполнение отчета системы компоновки данных |
| Горячие клавиши 1С управления окнами
Горячие клавиши 1С управления окнами помогут эффективно работать с окнами без использования мыши. |
|
| Alt + F4 | Закрыть активное свободное окно, модальный диалог или приложение.
Этой комбинацией можно быстро завершить работу всей конфигурации на платформе "1С:Предприятие", поэтому пользуйтесь ей осторожно |
| Ctrl + F4 | Закрыть активное обычное окно
Закрывает текущее обычное окно |
| Shift + Esc | Закрыть активное окно
Закрывает текущее активное окно |
| Ctrl + Tab
Ctrl + F6 |
Активизировать следующее обычное окно одного сеанса или переход на следующую закладку (в режиме открытия окон "В закладках")
|
| Ctrl + Shift + Tab
Ctrl + Shift + F6 | Активизировать предыдущее обычное окно одного сеанса или переход на предыдущую закладку (в режиме открытия окон "В закладках")
Позволяет активизировать предыдущее окно среди открытых в рамках конфигурации. Нажатие в цикле с удерживанием клавиши Ctrl позволяет листать отрытые окна "назад" |
| F6 | Активизировать следующую секцию окна
Активирует следующую секцию текущего окна |
| Shift + F6 | Активизировать предыдущую секцию окна
Активирует предыдущую секцию текущего окна |
| Alt + Space | Вызывает системное меню операций (свернуть, развернуть, переместить, закрыть и т. п.) над окном программы или открытого модального диалога
|
| Alt + F10 | Вызвать главное меню
Активирует главную панель с кнопками текущего окна. Тем самым вы можете выбирать действия без участия мыши |
| Shift + F10 | Вызвать контекстное меню
Отображает контекстное меню над текущим активным элементом. Аналогично нажатию правой кнопки мыши на нем
|
| Esc | Закрытие активного окна |
| Горячие клавиши 1С управления формами
Горячие клавиши 1С управления формами позволяют значительно ускорить и упростить работу с различными формами в программах 1С. |
|
| Enter | Перейти к следующему элементу формы/выполнить действие кнопки по умолчанию
|
| Ctrl + Enter | Выполнить действие кнопки по умолчанию
Как правило, у различных форм назначена кнопка по умолчанию (она отличается от других - например, выделена жирным). Использование этой комбинации клавиш позволяет из любого места открытой формы активировать кнопку по умолчанию |
| Tab | Перейти к следующему элементу формы
Переход вперед между элементами управления на форме |
| Shift + Tab | Вернуться к предыдущему элементу формы
Переход назад между элементами управления на форме |
| Up, Down, Left, Right | Перемещение по элементам, объединенным в одну группу
Используя клавиши-курсоры можно быстро перемещаться между сгруппированными элементами управления |
| Shift + Alt + R | Восстановить положение окна
Если сбились какие-то параметры окна формы, эта комбинация позволяет вернуть все назад |
| Горячие клавиши 1С для работы со списками и деревом
Горячие клавиши для работы со списками помогут эффективно работать без использования мыши в многочисленных списках и деревьях |
|
| F2 | Открыть
Открывает для изменения элемент, на который установлен курсор. Клавиша аналогична действию "Изменить" на стандартной панели кнопок формы |
| F5
Ctrl + Shift + R | Обновить
Обновляет данные в списке или дереве. Особенно актуально для динамических списков (например, список документов), когда для них не включено автообновление |
| F9 | Скопировать
Создает новый элемент списка, используя в качестве шаблона текущий или выделенный элемент. Действие аналогично кнопке "Добавить копированием" |
| Ctrl + F9 | Новая группа
Создает новую группу. Действие аналогично кнопке "Добавить группу"
|
| Shift + Del | Удалить строку
Непосредственное удаление текущего элемента. Внимание! Используйте эту комбинацию с большой осторожностью в динамических списках, так как отменить удаление нельзя! |
| Ctrl + Shift + Up | Перемещение строки вверх
В списках, где разрешено изменение порядка строк (например, в табличной части документа), позволяет передвинуть текущую строку вверх. Действие аналогично кнопке "Переместить вверх" |
| Ctrl + Shift + Down | Перемещение строки вниз
В списках, где разрешено изменение порядка строк (например, в табличной части документа), позволяет передвинуть текущую строку вниз. Действие аналогично кнопке "Переместить вниз" |
| Ctrl + Shift + M
Ctrl + F5 | Перенести элемент в другую группу
Позволяет быстро переместить текущий элемент (например, справочника) в другую группу
|
| Ctrl + Down | Перейти на уровень вниз с одновременным раскрытием группы
Переходит внутрь папки, на которой был установлен курсор |
| Ctrl + Up | Перейти на уровень вверх (к "родителю")
Выходит наверх из папки, в которой вы находились |
| Shift + F2 | Закончить редактирование
Завершает редактирование с сохранением изменений элемента списка |
| Ctrl + F | Поиск данных в списке
|
| Ctrl + Q
Ctrl + Break | Отменить поиск в списке |
| Num + (+)
Ctrl + Alt + Num+ | Развернуть узел дерева
|
| Num + (-)
Shift + Alt + Num- | Свернуть узел дерева
Используется только там, где доступны узлы деревьев, отмеченные значками "+" или "-" |
| Num + (*)
Ctrl + Alt + Num+ | Развернуть узел дерева и все подчиненные
Используется только там, где доступны узлы деревьев, отмеченные значками "+" или "-" |
| Ctrl + Alt + Num- | Свернуть узел дерева и все подчиненные
Используется только там, где доступны узлы деревьев, отмеченные значками "+" или "-" |
| Ctrl + Shift + Alt + Num+ | Развернуть все узлы дерева (выполняется в любом месте дерева)
Используется только там, где доступны узлы деревьев, отмеченные значками "+" или "-" |
| Ctrl + Shift + Alt + Num- | Свернуть все узлы дерева (выполняется в любом месте дерева)
Используется только там, где доступны узлы деревьев, отмеченные значками "+" или "-" |
| Space (Пробел) | Изменение флажка
Инвертирует значение флажка текущего элемента (включает или отключает его) |
| Ctrl + A | Выделение всех строк (установлен множественный выбор) |
| Shift + Home | Выделение всех строк, начиная с текущей до первой строки в списке (установлен множественный выбор) |
| Shift + End | Выделение всех строк, начиная с текущей до последней строки в списке (установлен множественный выбор)
|
| Горячие клавиши 1С для редактирования табличных документов | |
| Up, Down, Left, Right | Перемещение по ячейкам
Перемещает курсор по ячейкам таблицы |
| Ctrl + (Up, Down, Left, Right) | Перемещение по ячейкам к следующей заполненной или пустой
Перемещает курсор по заполненным ячейкам таблицы |
| Shift + (Up, Down, Left, Right) | Выделение ячеек
Выделяет область ячеек, начиная с текущей |
| Ctrl + G | Перейти к ячейке
Открывает диалоговое окно перемещения к ячейке с номером столбца и строки
|
| Enter |
Перейти к редактированию содержимого ячейки |
| Page Up | Прокрутить на страницу вверх |
| Прокрутить на страницу вниз | |
| Alt + Page Up | Прокрутить на страницу влево |
| Alt + Page Down | Прокрутить на страницу вправо |
| Home | Перейти в начало строки
Перемещает курсор в начало строки |
| End |
Перейти в конец строки
|
| Ctrl + Home | Перейти в начало текста
|
| Ctrl + End | Перейти в конец текста
|
| Ctrl + Num + (+)
| Развернуть группу |
| Ctrl + Num + (-) | Свернуть группу |
| Ctrl + Alt + Num + (+)
| Развернуть группу и все подчиненные |
| Ctrl + Alt + Num + (-)
| Свернуть группу и все подчиненные |
| Ctrl + Shift + N | Установка имени текущей области
|
| Горячие клавиши 1С для выделения и редактирования текста
Использование горячих клавиш в текстовых областях и документах позволяет существенно ускорить и упростить процесс редактирования. |
|
| Ins | Переключение режима позволяет либо добавлять новые символы при вводе к старым, либо затирать старые новыми |
| Home | Перейти в начало строки
Перемещает курсор в начало текущей строки |
| End | Перейти в конец строки
Перемещает курсор в конец текущей строки |
| Ctrl + Home | Перейти в начало текста
Перемещает курсор в начало текста |
| Перейти в конец текста
Перемещает курсор в конец текста |
|
| Shift + Home |
Выделить текст от курсора до начала строки
|
| Выделить текст от курсора до конца строки
|
|
| Ctrl + Shift + Home | Выделить текст от курсора до начала текста
|
| Ctrl + Shift + End | Выделить текст от курсора до конца текста
|
| Ctrl + Up | Перейти на одну строку вверх |
| Ctrl + Down | Перейти на одну строку вниз |
| Ctrl + Left | Перейти к началу предшествующего слова |
| Ctrl + Right | Перейти к началу следующего слова |
| Ctrl + W | Выделить слово
|
| Ctrl + Shift + Left | Выделить предшествующее слово
|
| Ctrl + Shift + Right | Выделить следующее слово
Быстрое выделение слова (группы символов, разделенных пробелами) |
| Page Up | Прокрутить на страницу вверх |
| Page Down | Прокрутить на страницу вниз |
| Shift + Page Up | Выделить предыдущую страницу текста |
| Shift + Page Down | Выделить следующую страницу текста |
| Esc | Отменить выделение |
| Ctrl + G | Перейти к строке с указанным номером |
| Del | |
| Ctrl + Del | |
| BackSpace | |
| Ctrl + BackSpace | |
| Alt + F2 | Установить/снять закладку
Помечает нужную вам строку для возможности быстрого перехода |
| F2 | Следующая закладка
Перемещает курсор к следующей строке отмеченной закладкой |
| Shift + F2 | Предыдущая закладка
Перемещает курсор к предыдущей строке отмеченной закладкой |
| Ctrl + L | Удалить текущую строку |
| Tab | Сдвинуть выделенный блок текста вправо |
| Shift + Tab | Сдвинуть выделенный блок текста влево |
| Shift + Enter | Вставить перенос строки |
| Alt + Backspace
Ctrl + Z | Отменить последнее действие |
| Alt + Shift + Backspace,
Ctrl + Y | Вернуть последнее действие |
| Ctrl + C
Ctrl + Ins | Копировать выделенный текст в буфер обмена
|
| Shift + Delete,
Ctrl + X |
Вырезать выделенный текст в буфер обмена
|
| Shift + Ins
Ctrl + V | Вставить текст из буфера обмена после курсора
|
| Форматирование текста | |
| Ctrl + B
| Включить/выключить жирный шрифт
|
| Ctrl + I
| Включить/выключить курсив
|
| Ctrl + U
| Включить/выключить подчеркивание
|
| Ctrl + Num+,
Ctrl + Shift + Num+ | Увеличить размер шрифта |
| Ctrl + Num-,
Ctrl + Shift + Num- | Уменьшить размер шрифта
|
| Ctrl + Space | Очистить форматирование
|
| Ctrl + F3
| Сменить регистр символов
|
| Ctrl + L
| Выравнивание абзацев по левому краю
|
| Ctrl + R
| Выравнивание абзацев по правому краю
|
| Ctrl + E
| Выравнивание абзацев по центру
|
| Ctrl + J
| Выравнивание абзацев по ширине
|
| Горячие клавиши 1С для управления полями ввода
Поле ввода - активно используемый элемент управления во множестве мест форм конфигураций. Горячие клавиши для поля ввода позволяют быстро выполнить часто используемые действия над ним. Особенно полезно использовать эти клавиши там, где разработчик конфигурации не вывел нужные вам кнопки управления полем ввода. |
|
| Ins | Переключить режим вставки/замены
Действие аналогично поведению при редактировании обычного текста, позволяет либо добавлять новые символы при вводе к старым, либо затирать старые новыми |
| F4 | Выбрать
Выбор соответствующего объекта, связанного с полем ввода (например, выбор нужного документа из списка). Действие аналогично кнопке поля ввода "Выбор" |
| Shift + F4 | Очистить поле ввода от текущего в нем значения |
| Ctrl + Shift + F4 | Открыть
Открытие формы выбранного объекта в текущем поле ввода. Действие аналогично нажатию кнопки поля ввода "Открыть" |
| Ctrl + W | Выделить текущее слово |
| Del | Удалить символ справа от курсора |
| Ctrl + Del | Удалить слово справа от курсора |
| BackSpace | Удалить символ слева от курсора |
| Ctrl + BackSpace | Удалить слово слева от курсора |
| Home | Перейти в начало строки |
| End |
Перейти в конец строки |
| Горячие клавиши 1С для работы с картинками
Помогут комфортно работать с элементами отображения графических изображений. |
|
| Num + (+)
| Увеличить масштаб
|
| Num + (-)
| Уменьшить масштаб
|
| Up, Down, Left, Right
| Прокрутить |
| Page Up
| Прокрутить на размер окна вверх
|
| Page Down
| Прокрутить на размер окна вниз
|
| Alt + Page Up
|
Прокрутить на размер окна влево |
| Alt + Page Down
| Прокрутить на размер окна вправо
|
| Горячие клавиши 1С для работы с полями графической схемы | |
| Tab, (Right, Down)
| Переход на следующий элемент схемы (если выбран элемент)
|
| Shift + Tab, (Left, Up)
| Переход на предыдущий элемент схемы (если выбран элемент) |
| Left, Up, PgUp
| Скроллирование вверх (если не выбрано ни одного элемента)
|
| Right, Down, PgDn
| Скроллирование вниз (если не выбрано ни одного элемента)
|
Если данная информация оказалась для вас полезной, то лайкаем статью в соцсетях и делимся ссылкой на любимых форумах))).
(с) Компания "Онлайн", 2018.
При копировании материалов сайта ссылка на первоисточник обязательна.
Горячие клавиши в 1С:Бухгалтерии, Использование сочетания горячих клавиш в программах системы 1С:Предприятие, Как использовать сочетание клавиш для ускорения работы с программами 1С:Предприятие, Ускорение работы в программе 1С:Управление торговлей при использовании комбинации клавиш, Как использовать быстрые клавиши для ускорения работы 1С:Предприятие, Сочетания горячих клавиш в программах 1С:Предприятие для быстрого ввода информации
Теги: Горячие клавиши в 1С:Бухгалтерии, Использование сочетания горячих клавиш в программах системы 1С:Предприятие, Как использовать сочетание клавиш для ускорения работы с программами 1С:Предприятие, Горячие клавиши для работы в 1С:Управление торговлей