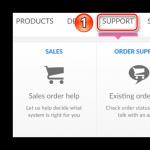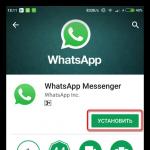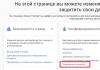Практически у каждого пользователя ПК или ноутбука на устройстве хранится информация, которую он хотел бы скрыть от стороннего внимания – рабочие документы, личные фото и видео, какие-нибудь важные файлы и пр.
Есть много способов добиться приватности, но проще всего будет установить пароль на папку с нуждающимся в сокрытии содержимым.
О том, как это сделать, вы узнаете из данной статьи.
Прежде чем переходить к непосредственному рассмотрению специализированных программ, позволяющих устанавливать пароль на папки и архивы в среде Windows, сначала ознакомьтесь с правилами составления эффективных паролей – тех, которые злоумышленникам будет очень сложно подобрать руками или при помощи автоматического софта.
Если затрудняетесь придумать надежный пароль самостоятельно, можете воспользоваться одним из множества онлайн-генераторов.
Достаточно ввести в Google или Yandex словосочетание “генератор паролей” и перейти по одной из ссылок на первой же странице.
Как правило, большинство таких сервисов позволяют установить нужные опции – количество знаков, использование верхнего регистра и специальных символов, цифр и пр.
Останется только скопировать получившуюся комбинацию и сохранить в надежном месте (лучше всего записать на бумаге).
Программы установки пароля на папку в Windows
Перейдем к рассмотрению специального софта для защиты папок паролем.
Выбор подобных программ поистине разнообразный, но лучше всего использовать проверенные сотнями тысяч пользователей решения — такие, которые будут описаны ниже.
- Password Protect USB
Программа позволяет установить пароль на папку в компьютере – нужно только один раз запустить приложение, выбрать нужный каталог и нажать на кнопку “Lock Folder” в главном окне.

После чего в высветившемся поле вписать необходимую последовательность букв и цифр.

Так можно защищать информацию сразу на нескольких устройствах, записав Password Protect на флешку и подключая ее при необходимости.
- Folder Protector
Folder Protector не только позволяет установить пароль на выбранную папку, но и шифрует ее содержимое.
Посторонний человек, не имея доступа к программе и мастер-паролю, никак не сможет попасть внутрь папки и ознакомиться с ее содержимым.
Чтобы поставить пароль, достаточно запустить приложение, нажать на изображение папки в главном окне и выбрать находящийся на компьютере или подключенном к нему устройстве каталог.

После откроется еще одно окно, где нужно будет ввести последовательность символов пароля, подтвердить ее и, если хотите, оставить себе подсказку “Password Hint”.

Программа работает со всеми более-менее актуальными версиями Windows – 2003, XP и выше, она очень проста в эксплуатации и весит чуть меньше мегабайта.
Недостаток лишь в том, что за полную версию придется заплатить почти 23 доллара.
- Dir Lock
Еще один удобный инструмент по защите содержимого ваших папок. Небольшая программка размером в пару сотен килобайт при первом запуске внедряется в контекстное меню проводника Windows.
Чтобы защитить тот или иной каталог, достаточно нажать по нему правой кнопкой мыши и в развернувшемся списке найти кнопку “Lock” (заблокировать).

Сразу же откроется окно, где нужно будет ввести и подтвердить свой пароль.
Рядом расположены кнопки Add и Remove Context Menu – они позволяют выгружать программу из контекстного меню и загружать ее обратно.
Если защита папки паролем больше не требуется, блокировку можно снять.
Для этого просто запустите Dir Lock. В главном окне отобразится список всех защищенных паролем папок на подключенном устройстве.
Выберите из списка нужный каталог и щелкните на кнопку “Unlock selected directory”. Придется еще раз ввести пароль, после чего защита будет снята.
- Anvide Seal Folder
Ищете бесплатные программы для установки паролей, которые не будут уступать по функциональности платным решениям?
Тогда вам однозначно стоит присмотреться к Anvide Seal Folder.
Это свободно распространяемое приложение работает очень просто – жмете на плюсик в главном меню, указываете путь к нуждающемуся в защите каталогу и в отобразившемся окне устанавливаете для него пароль.

Как вариант, можно просто перетащить нужную папку (или даже несколько выделенных папок сразу) в окно программы, зажав левую кнопку мыши.
Если же вы боитесь забыть пароль, дополните его секретным вопросом/подсказкой.


Помимо бесплатности, Anvide Seal Folder имеет и ряд других достоинств – присутствует несколько языков, включая полную русскую локализацию, возможность автоматического обновления до актуальной версии, работа в фоновом режиме и несколько вариантов внешнего вида (скинов).
Ставим пароль на папку с помощью архиваторов
Как показывает практика, среднестатистическому пользователю ПК совсем не обязательно скачивать дополнительный софт для защиты конфиденциальной информации в своей системе.
Программы-архиваторы, которыми пользуется практически каждый активный юзер, тоже имеют подобный функционал.

Как поставить пароль на сетевую папку в Windows
Процедура установки паролей на папки, которые нужно сделать доступными для нескольких пользователей по локальной сети, несколько сложнее описанных ранее манипуляций.
Рассмотрим последовательность действий на примере Windows 7 (в других версиях могут встречаться отличия, но они будут незначительны):


Установка пароля на папку – довольно распространенный способ ограничения доступа к информации. Если по ряду причин Вы не можете использовать деление на пользователей Вашего персонального компьютера, то данная статья Вам поможет. Ядро операционной системы Windows не предусматривает установку пароля на конкретную папку, поэтому, в целях защиты информации, следует пользоваться сторонним программным обеспечением. Рассмотрим нюансы работы со следующими пакетами программ:
- WinRar.
- AnvideSealFolder.
- FolderLock.
Указанный программный продукт распространяется платно. Для установки запрета доступа к какой-либо директории, ее следует добавить в .
Шаг 1. После запуска основного программного интерфейса, следует указать папку, выбранную для установки ограничения доступа, и воспользоваться командой «Добавить файлы в архив» (команда активируется по щечку мыши, либо использованием комбинации клавиш «Alt+A»).

Шаг 2. В открывшемся мастере переключитесь на подраздел «Дополнительно» и воспользуйтесь кнопкой «Установить пароль».

Шаг 3. В диалоговом окне «Архивация с паролем» необходимо указать ключ и подтвердить его.

Чтобы исключить ошибку набора, имеется опция отображения пароля. Классическим требованием к безопасности пароля является соответствие следующим принципам:
- Длина – не менее семи символов.
- Использование в теле ключа символов разных категорий (прописные и строчные буквы, цифра, небуквенные символы).
Шаг 4. В директории, указанной Вами на шаге 1, будет создан архив, с установленным ключом безопасности.

Важно! Помните, ключ безопасности не позволит просмотреть, изменить, добавить файлы в архив, однако, оставит возможность снятия его копии или деинсталляции архива в целом.
Установка пароля посредством AnvideSealFolder
Программный продукт имеет свободнораспространяемую лицензию.
Шаг 1. По завершении инсталляции запустите интерфейс программного продукта.

Шаг 2. Для более совершенной защиты, предусмотрена двухуровневая система ограничения доступа:
- Ограничение доступа к программе.
- Ограничение доступа к папкам.
Для установки ключа безопасности для самого программного продукта, воспользуйтесь пиктограммой в верхнем левом углу основного окна.

Шаг 3. Для ограничения доступа к определенной директории следует воспользоваться пиктограммой в виде знака «+», либо нажав клавише «insert».

Шаг 4. После указания пути и выделения нужной папки нужно подтвердить ее добавление в список блокировки.

Шаг 5. После проведения вышеописанных процедур, в списке папок появляется соответствующая запись. Для ограничения доступа к ней, воспользуйтесь пиктограммой в виде закрытого замка, или кнопкой «F5» и введите ключ.

Шаг 6. После подтверждения ограничения доступа программа предложит ввести подсказку к ключу, либо пропустить этот пункт.

Список может содержать большое количество директорий одновременно, при этом каждая папка может быть закрыта персональным ключом, либо общим.
Важно! Помните, защищенная директория становится не обнаружимой в ее месторасположении (обнаружение невозможно даже с использованием специализированных программ и программных оболочек). Не забывайте снимать блокировку с папки во время реинсталляции Windows, в противном случае есть риск потерять данные. Разрешить доступ можно воспользовавшись соответствующей пиктограммой меню, либо нажатием клавиши «F9».

Установка пароля посредством FolderLock
Программный продукт закрыт платной лицензией, однако имеет тестовый режим на установку двадцати паролей.
Шаг 1. При первом запуске программного пакета, выдается запрос на добавление мастер-ключа и подтверждение его установки.

Важно! При потере данного пароля Вы не сможете деинсталлировать программу со своего персонального компьютера.
Шаг 2. FolderLock повторно запрашивает указанный ранее пароль, после чего дает доступ к основному программному интерфейсу. Внесение папки в перечисление блокировок происходит путем перетаскивания ее в окно программы, либо по нажатию кнопки «AddItemstoLock».
На заметку! Запаролить можно не только директорию, но так же и логический том и отдельный файл.

Шаг 3. Для выбора директории используйте опцию «AddFolder», пропишите место ее расположение в открывшемся мастере и подтвердите выбор через кнопку «ОК».

Важно! Так же, как и с использованием программы AnvideSealFolder Вы можете ограничить доступ к нескольким ресурсам одновременно, однако все они будут закрыты одним и тем же мастер-ключом, введенном на шаге 1. Для распароливания определенной директории необходимо воспользоваться меню « Lock Folders», пункт « UnlockItems». В результате использования данной кнопки выбранная папка выпадает из списка заблокированных и появляется в своей изначальной директории. По аналогии с AnvideSealFolder снимайте все ограничения во время переустановки Windows, во избежание потери информации заблокированных папок.

Видео — Как установить пароль на папку
Заключение
Мы описали нюансы ограничения доступа к папке с помощью трех различных программных продуктов, один из которых является бесплатным. Помните, «много» безопасности не бывает, поэтому рекомендуем Вам комбинировать методы защиты информации. Например, Вы можете заархивировать папку с паролем, а затем закрыть архив дополнительным паролем, используя иную программу. Оценка каждого программного продукта отражена в сводной таблице.
| Сведения | WinRAR | Anvide Seal Folder | FolderLock |
|---|---|---|---|
| Требует оплаченной лицензии | Да | Нет | Да |
| Поддержка русского языка | Опционально | Опционально | Нет |
| Установка ключей на несколько директорий одновременно | Отдельный архив для каждой директории | Да | Да |
| Возможность использования разных ключей на каждую заблокированную директорию | Да | Да | Нет |
| Отображение заблокированной папки в месте ее изначального расположения | Да | Нет | Нет |
| Блокировка доступа к программе | Нет | Да | Да |
| Удобство интерфейса (от 1 до 5) | 4 | 5 | 5 |
Это один из самых популярных вопросов “как запаролить папку”. Ведь анонимность просто необходима и не важно для чего и кого. Бывают случаи, когда вашим компьютером пользуются дети, а в определенной папке храниться работа. Эту работу нужно уберечь, да и вообще, у каждого человека свой случай и не будем говорить кому и зачем.
Как поставить пароль на папку
С помощью стандартного набора windows это сделать не получится, поэтому нам необходимо скачать программу FlashCrypt — http://fspro.net/flash-crypt/ . После того как вы её загрузили и установили, при клике на любую папку правой кнопкой появилась новая опция “Protect with FlashCrypt…”
Как Вы уже поняли, это та функция, которая необходима чтоб запаролить папку. Выбирайте необходимый объект и откройте данное меню.

Введите и подтвердите пароль, после чего нажмите Protect. Т.е. сохраняем результат и больше кроме вас эту папку никто не откроет.
На самом деле это очень удобное решение, и я не понимаю почему его не сделали с коробки в операционной системе. Оно позволяет не только скрыть личное, но и уберечь от глупых пользователей, которые не зная того, могут испортить работу, к примеру…
Теперь, когда кто-то другой попытается открыть папку, нужно будет ввести пароль, которой указали Вы и никакой другой не подойдет.

Если по каким-либо причинам вам не понятно, предлагаю рассмотреть другие варианты поставить пароль на папку.
Альтернативные методы
Запаролить с помощью архиватора:
Самый простой и надежный способ, как запаролить папку на компьютере – использовать любой архиватор (7-Zip, WinRar). Каждый из них обладает встроенной возможностью ввести секретный код при создании архивного файла. Алгоритм действий очень прост:
- На нужной директории кликните ПКМ (правой кнопкой мыши).
- В меню найдите пункт «Добавить в архив…».
- На вкладке «Общие» найдите кнопку «Установить пароль …».
- В окне введите дважды одинаковый код (запомните его обязательно).
- Для открытия этого упакованного файла потребуется ввести password.
Запаролить с помощью Password Protect:
Password Protect. Относится к условно-бесплатным программам, работает со всеми известными современными операционными системами. Утилита запароливает, скрывает необходимые директории от пользователей, которые не знают код для открытия. Программа обладает русским интерфейсом, что упрощает процесс работы с ней. Алгоритм использования приложения таков:
- Загрузите, установите утилиту.
- Кликните «Запереть папку» и выберите нужную директорию.
- Дважды введите придуманный вами пассворд. На случай, если вдруг забудете код, можете оставить для себя подсказку. Нажмите «Запереть».
- Открыть необходимые файлы можно так: откройте утилиту, выберите нужные элементы, кликните «Отпереть».
Пароль на папку без архивации и программ:
Самый простой способ спрятать какую-то директорию – сделать ее скрытой. Такая возможность есть во всех Windows, начиная с 7 версии. Для этого на элементе кликните ПКМ (мышкой, ее правой клавишей), нажмите на пункт «Свойства». Внизу вкладки «Общие» будет блок «Атрибуты». Установите галочку напротив пункта «Скрытый», нажмите «Применить». Отныне увидеть такой файл можно будет, если установить в свойствах проводника на вкладке «Вид» отображение скрытых файлов.
Для другого варианта у вас должно быть создано несколько пользователей для операционной системы. К примеру, у вашего ребенка будет своя учетная запись, а на вашей будет стоять пассворд. Чтобы ограничить из его учетки доступ к определенным директориям, выполните действия:
- Кликните ПКМ на нужном элементе, зайдите в пункт «Свойства» на вкладку «Безопасность», в блоке «Группы и пользователи» внесите изменения.
- Добавьте тех, для кого будет ограничен доступ в окне «Выбор». Проверьте, что написаны имена учетных записей без ошибок.
- В разделе «Разрешения для группы» можете выставить права на директорию, к примеру, можно только просматривать, но удалять или сохранять что-либо нельзя.
Как запаролить папку — видео
И чтоб уже в наверняка эта статья была полезна, предлагаю посмотреть другой ролик:
У многих пользователей иногда возникает желание спрятать какую-нибудь информацию от посторонних лиц. Но не каждый знает, как защитить папку паролем или сделать что-нибудь подобное. Давайте рассмотрим, как поставить пароль на папку на Windows 10.
Спрятать свою информацию можно и без программ из интернета. Все необходимое есть в операционной системе. Для этого выполните следующие действия:
- Сделайте правый клик мыши на любой папке и выберите пункт
- В открывшемся окне перейдите на вкладку
- Нажмите на
- У вас отобразится список пользователей и групп на вашем компьютере. Укажите нужную учетную запись. Например,
- Сразу после этого ниже отобразится список прав, которые у него есть для этой директории. Расставьте галочки на своё усмотрение и завершите действие кнопкой «ОК».
Если вы уберете все галочки в графе «Разрешить» , то в дальнейшем если захочет открыть этот каталог, у него выйдет следующее сообщение.
Без прав администратора данный человек не сможет добраться до содержимого этой папки.
Использование архиваторов
Это альтернативный метод хранения редко используемой информации. На сегодняшний день такие программы есть на компьютере практически у всех. Рассмотрим самые популярные из них.
Купить приложение можно на его официальном сайте .
Для архивации необходимой информации сделайте правый клик мыши на нужную папку.
После этого выберите пункты «» – «Добавить в архив…» .
В открывшемся окне вы можете указать:
- имя файла;
- его расположение;
- формат;
- и многое другое.
Самое главное, нужно кликнуть на кнопку «У становить пароль».
Сразу после нажатия вам предложат два раза ввести нужный пароль. Затем нажмите на кнопку «ОК».
В дальнейшем при открытии этого файла всегда будет выходить следующее окошко.
Без знания ключа безопасности даже вы не сможете увидеть хранящиеся там данные.
7Zip
Затем выберите пункты «7- Zip » – «Добавить к архиву…» .
У этого архиватора принцип действия такой же. Только пароль вы будете вводить в таком окне:
Блокировка документов
Если вам нужно скрыть от посторонних глаз содержимое файла Microsoft Word или Excel, то необязательно ставить пароль на целый каталог. Достаточно заблокировать сам файл.
Для этого зайдите в меню «Офиса» , выберите там пункты «Подготовить» – «Зашифровать документ».
Сразу после этого вас попросят ввести ключ безопасности.
Затем ещё раз, для подтверждения.
Если кто-то захочет открыть этот документ, то ему покажут следующее окошко.
Пока пароль не будет введён, содержимое файла не отобразится.
Использование виртуальных дисков
Если вы решили сделать папку с паролем, то сначала стоит попробовать альтернативный вариант с использованием шифрованных образов. Этот метод намного удобнее и не требует установки дополнительного ПО.
BitLocker в Windows
Рассмотрим поэтапно, как создавать виртуальные хранилища данных при помощи операционной системы Windows 10.
- Для начала нажмите на клавиатуре на кнопки Win +X . В открывшемся меню кликните на пункт «Выполнить».
- Введите следующую команду и нажмите на кнопку «ОК» .
- Результатом этого действия станет открытие утилиты
- Выберите в меню пункты «Действие» – «Создать виртуальный жесткий диск».
- Укажите место, где будет расположен образ и его размер. При желании можете выбрать динамический размер. Как только все эти данные будут указаны, нажмите на кнопку «ОК».
Во время размещения, вам нужно вручную задать и имя файла.
- Сразу после этого у вас в списке появится новый неизвестный раздел.
- Сделайте правый клик мыши и выберите пункт «Инициализировать диск».
- В открывшемся окне нажмите на кнопку «ОК».
- Теперь у диска 1 отображается статус «Базовый» , а не «Нет данных» , как это было вначале.
- Снова сделайте правый клик мыши и на этот раз в новом меню кликните на пункт «Создать простой том».
- В открывшемся окне нажмите на кнопку «Далее».
- Укажите размер (он по умолчанию выставлен на максимальное значение) и нажмите «Далее».
- Укажите букву и нажмите «Далее».
- Просто продолжаем.
- В конце нажмите на кнопку «Готово» .
Теперь этот раздел отображается как обычный.
- Сделайте правый клик по новому тому.
- Выберите пункт «Включить BitLocker» .
- Далее поставьте галочку напротив первого пункта.
- Введите пароль. Желательно сложный.
- Вам предложат сохранить ключ восстановления. Он будет нужен, если вы забудете свой пароль.
- После того как вы укажете удобный способ, ключ будет сохранён.
- Затем вас попросят указать режим шифровки.
- Далее нажмите на кнопку
После того как вы завершите работу с данными, виртуальный диск нужно будет отключить. Для этого сделайте правый клик мыши и выберите пункт «Извлечь».
Для повторного подключения достаточно два раза кликнуть на файл диска.
Сразу после этого он отобразится в вашем компьютере.
Кликните на него два раза. После этого система попросит вас ввести ключ безопасности.
В случае правильного ввода виртуальный диск будет доступен для работы.
Не забывайте извлекать его! Если этого не сделать, то любой, кто сядет после вас за компьютер, сможет увидеть все ваши данные.
В случаях, когда описанное выше кажется очень сложным, рекомендуется ознакомиться с дальнейшей информацией, где говорится как запаролить папку при помощи дополнительного софта.
Сторонние приложения
Существуют дополнительные утилиты, которые позволяют закрыть доступ к определенным директориям. Как правило, большинство из них платные. Есть и бесплатные программы, но они обычно просто делают папку скрытой. Любой опытный пользователь при желании сможет найти её и просмотреть содержимое.
Если вы решитесь установить что-нибудь подобное, то рекомендуется посмотреть следующие примеры.
Программа TrueCrypt
В интернете можно скачать отличное приложение . Оно может также зашифровать жесткий диск и сделать всё описанное выше.
В самом начале во время установки у вас появится сообщение, что эта утилита актуальна только для Windows более ранних версий. И если у вас «Десятка», то разумнее использовать Bitlocker , так как он делает то же самое.
Если у вас установлена домашняя редакция или для образовательных учреждений, то возможность шифрования дисков там отсутствует.
Folder Lock
Скачать программу можно на ее официальном сайте . Данная утилита умеет:
- скрывать любые папки, файлы и даже разделы;
- шифровать информацию и устанавливать пароль для её расшифровки.
- никто кроме вас не сможет его открыть;
- вам не нужно покупать дополнительное ПО;
- данные на самом деле шифруются, а не просто скрываются;
- все данные хранятся в одном файле, который можно носить с собой на флешке;
- возможность создавать образ расширяемого объема.
Для начала кликните на кнопку «Lock folders » . После этого откроется окно, в котором нужно указать любой каталог и нажать на «ОК».
Затем вас попросят ввести пароль. После этого для блокировки нажмите на «Lock Folder » .
Anvide Lock Folder
Затем нужно ввести два раза пароль и нажать на кнопку «Закрыть доступ ».
Заключение
Самый лучший способ – это создать виртуальный зашифрованный диск. Поскольку:
Если же скрываемой информацией вы не планируете пользоваться длительное время, то тогда лучше её заархивировать. Таким образом вы сможете сэкономить пространство на вашем компьютере и установить ключ безопасности.
Не используйте очень простые пароли (12345, ваш день рождения и т. п.), которые легко подобрать. Но при этом не стоит слишком «мудрить», так как очень сложный вы сможете забыть. Можно ли будет представить, что произойдёт с вами, если вы потеряете всю очень важную для вас информацию, по причине забытого пароля…
Видеоинструкция
Если не разобрались как поставить пароль на папку в Windows 10, то рекомендуется дополнительно посмотреть видео.
У каждого пользователя есть файлы, которые он хотел бы скрыть. В этом случае на них нужно установить пароль, чтобы никто их не открыл. Если вам нужно воспользоваться этой функцией, узнайте, как запаролить папку на компьютере с Windows 7, 8 или 10.
ПКМ на папке, которую вы скрываете → Свойства → блок «Атрибуты» → установите галочку на пункте «Скрытый» → подтвердите действия.
Второй вариант – ограничить доступ. Но этот способ дееспособен, если на компьютере для каждого пользователя создана отдельная учетная запись без прав Администратора.
- ПКМ на нужной папке → Свойства → вкладка безопасность → блок «Группы и пользователи» → Изменить → Добавить.

- В окне «Выбор» введите имена юзеров, для которых будет ограничен доступ → Проверить, чтобы выполнить проверку на ошибки в написании – подтвердите действия.

- В окне «Разрешения для группы» поставьте галочки на пунктах для действий, которые запрещаете.

После выполнения действия у пользователей, когда они зайдут под собственной учетной записью, будут ограничены права доступа к этой директории.
Архиваторами WinRar и 7-Zip
Самый быстрый способ запароливания – архиватором WinRar или 7-Zip.

Теперь при распаковке архива появится диалоговое окно, в котором нужно ввести пароль для выполнения дальнейших действий. Подробный процесс посмотрите на видео.
Программами с высоким уровнем защиты
Password Protect
Password Protect — условно-бесплатная программа работает во всех современных версиях ОС. Утилита запароливает и скрывает папки, делает их недоступными для юзеров, которые не знают пароль.

Полезно знать! После использования информации ее нужно повторно запаролить.
Folder Lock
Программа Folder Lock условно-бесплатная и требует установку на компьютер. Ее главный недостаток – англоязычный интерфейс.

Вывод
Поставить пароль на папку или файл в Windows 7,8 и 10 можно штатными средствами, с помощью архиваторов или программ с высоким уровнем защиты. Последние предоставляются на условно-бесплатной основе, но обеспечивают максимальный уровень конфиденциальности.