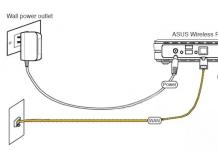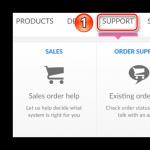Чтобы можно было пользоваться программами для Windows на устройствах, управляемых операционной системой Android, нужно установить на них соответствующие эмуляторы. Речь идет не о том, чтобы android перепрошить на windows, а именно об эмуляторах, работающих в среде Android. Есть несколько эмуляторов, позволяющих запустить windows 95, 98 и windows xp на android. У каждого из них свои минусы и плюсы.
QEMU (самый скоростной, но глючный)
Этот эмулятор позволяет осуществить загрузку windows 95 или запуск windows 98 на android. Чтобы оценить работу этого эмулятора, попробуйте сами поставить и опробовать его.
Для установки эмулятора надо сделать следующее:
- Установить SDLapp.apk (QEMU для Android v.0.13; ~1,35 Mb).
- Скачать SDL.zip (здесь прошивка bios, разные видеокарты и др.) и распаковать в корень sdcard.
- Скачать *.img образ операционной системы (Win95 / Win98).
- Файл из архива «С.img» надо поместить в папку «SDL» на флэшке.
- Запустить программу, установленную на первоначально, хотя, возможно это получится не у всех.
Запуск Win на эмуляторе QEMU
Сначала можно скачать именно Windows 95 так, она больше адаптирована к работе с сенсорным экраном, а установка windows 98 на android происходит с некоторыми нюансами. В win95 уже встроена экранная клавиатура, кнопки громкости настроены под имитацию правого или левого клика мыши. В обеих ОС клавишей «Меню» имитируется нажатие на «Ввод», а клавишей «Назад» — «Esc». Тачскрин работает подобно тачпаду в ноутбуках, то есть курсор становится там, куда его перетащишь. Не всегда получаются двойные клики, гораздо проще выделить нужную иконку и нажать «Ввод» (клавиша «Меню» телефона).
В результате тестирования будет заметно, что запуск windows 95 на android происходит заметно быстрее чем Win98, примерно с той же скоростью, как на компьютерах того времени, но довольно много нужных программ на ней не запускается. Кроме того, плохо функционирует эмуляция математического сопроцессора. В результате Win XP, Win 7 и Linux могут не запуститься.
Чтобы запускать свои программы можно сделать следующее:
- Создать образ диска D и поместить в него все необходимое.
- Скачать Qemu_HDD.rar (это архив с нулевыми образами дисков различных размеров).
- Скачать WinImage_8.10.8100.rar. С ее помощью поместить в образ желаемого размера необходимые файлы.
- Переименовать образ с программами как «D.img» и поместить в папку «SDL» на флэшку устройства.
- Прописать в sdl.conf следующую форму: «/sdl -L . -m 128 -boot c -hda C.img -hdb D.img -usb -usbdevice tablet»
- Запустить Windows и попытаться запустить свою программу из диска D.
Недостатки эмулятора:
- Клики (тапы) срабатывают не с первого раза.
- Нет поддерживаются сети и интернет.
- Разрешение экранов не приемлемо для комфортной работы.
- Нет звука.
- Неправильное отображение времени.
- Техподдержка и последующая разработка QEMU прекращена.
Достоинства:
- Работает намного быстрее других эмуляторов.
BOCHS (наиболее стабильный, но медленный)

Win на эмуляторе BOCHS
Считается лучшим из подобных эмуляторов. У него нет недостатков QEMU и проблем с мышкой и работает стабильнее. В принципе, на нем можно было бы запустить любую версию windows, но его крайне медленная работа сводит на нет запуск тяжеловесных операционок. Хотя есть облегченные дистрибутивы, позволяющие выполнить, например, запуск windows xp на android устройствах за разумный период времени.
- Установить Bochs2_5_1.apk (BOCHS для Андроид 2.5.1; размер 1,20 Mb).
- Скачать SDL_for_BOCHS.zip (в архиве прошивка bios, видеокарт и др.).
- Распаковать в папку SDL, предварительно создав ее в корне sdcard.
- Скачать *.img образ операционной системы.
- Переименовать файл в архиве в «c.img» и поместить в папку «SDL» на флэшку. Обратите внимание — образы от эмулятора QEMU не работают!
- Запустить программу, установленную первоначально.
Кликать мышкой можно, нажимая кнопки громкости, при этом двойной клик отлично работает. Другие клавиши функционируют как в QEMU: кнопка «Меню» равносильна «Вводу», а кнопка «Назад» является аналогом «Esc».
Для запуска своих программ и игр надо создать образ диска, а затем использовать его как диск D. Это можно сделать используя способ, описанный для QEMU. Чтобы эмулятор мог использовать ваш образ, как диск D, надо открыть файл «bochsrc.txt», находящийся в папке «SDL», и убрать «#» в строке «#ata0-slave: type=disk, path=»d.img». Созданный образ надо переименовать в «d.img» и поместить в папку «SDL».
Можно воспользоваться более простым вариантом, без использования образа. Описанной версией BOCHS поддерживается прямой доступ к накопителю устройства. Чтобы включить эту опцию, надо дописать форму «ata0-slave: type=disk, mode=vvfat, path=/sdcard/HDD, journal=vvfat.redolog» в файле «bochsrc.txt». Здесь «HDD» — это папка, размещенная в корне sdcard.
Недостатки:
- Работает медленно.
- Нет поддерживает сеть.
Достоинства:
- Стабильность работы.
- Отличная эмуляция мыши.
- Поддержка эмуляции звуковой карты.
- Запуск большинства ОС.
- Постоянное развитие и поддержка программы.
aDOSBox (еще один вариант)
Эмулятор заинтересует прежде всего любителей старых DOS игр. Хоть он и создан для запуска DOS, но и установка windows на андроид планшет, например, с его использованием тоже возможна.

Интерфейс aDOSBox
Для установки надо выполнить следующие действия:
- Скачать и установить aDosBox_v0.2.5.apk (размер 1.80 Мб)
- Скачать config-adosbox.rar.
- Скопировать из архива с заменой файл «dosbox-0.74.conf» в папку на флэшке «/sdcard/appdata/org.hystudio.android.dosbox/.dosbox» (внимание! — папка появится только после полной установки программы).
- Скачать архив с образом Win 98 и поместить файл «win98.img» в корень sdcard.
- Запустить установленную программу.
Достоинства:
- Хорошая работа в целом.
- Windows на экране отображается лучше, без черной рамки.
- Мышь функционирует немного лучше, чем в QEMU.
Недостатки:
- Периодические случайные клики мыши при перемещении.
Заключение
Ни один из эмуляторов, позволяющих на планшет андроид установить windows, не даст вам полностью всех возможностей, доступных в полноценной ОС Windows. Но если вас не интересует скорость работы и не пугает отсутствие звука, то можно сносно запускать некоторые программы без сетевого доступа или играть в игры. Но самый большой недостаток эмуляторов — отсутствие подключения к интернету.
Смотрим фильмы на Android планшете
Новость о том, что смартфоны по мощности начинки приближаются к настольным решениям, уже облетела земной шарик столько раз, что пристыдила взрывную волну от Царь-Бомбы. У LG V10 оперативной памяти столько же, сколько на компьютере, с которого я печатаю этот текст. Так на что, позволь спросить, тратить все эти портативные мощности? Разумеется, на эмулирование! Не эмалирование, а эмулирование, не путай. Mupen64 я уже опробовал, причём экспериментальную версию. А теперь настала очередь… целой операционной системы!
Разумеется, не я первый этот логический путь размышлений прошёл, и на данный момент имеется несколько способов эмуляции Windows на смартфоне. Я поочерёдно рассмотрю каждый вариант, и если всё будет хорошо, то выделю по статье на каждый рабочий для меня способ. На данный момент их не так много.
QEMU. Это бесплатная программа с открытым кодом, эмулирующая программное обеспечение Intel x86. Штучка мощная, кросс-платформенная и весьма популярная на Западе. На Android официально не портировалась, и появилась в этой статье исключительно за счёт работы энтузиастов. Впрочем, энтузиазма у них надолго не хватило, и поддержка порта на ARM прекратилась несколько лет назад. Да, текущая версия работает, причём весьма шустро. Есть только одна беда - Android 5.0 и выше не поддерживается, поэтому протестировать голый порт на моём D802 я не смогу.
Зато смогу протестировать остальные приложения, такие как Limbo и BOCHS. Limbo - тот же QEMU, но с настройками, упрощающими запуск и делающие программу более дружелюбной для неопытного пользователя. BOCHS немного отличается по схеме работы, однако использует аналогичную с QEMU SDL, в результате чего более стабилен, хотя и менее быстр.

Ещё одна возможность эмулировать Windows - через портированную на Android версию DosBox. Это самый трудоёмкий и затратный в плане интеллектуальных ресурсов способ, однако для игр он подходит неплохо. Скажем, в Diablo 2 можно играть спокойно. Да и сам DosBox, без монтированных ОС, полезен в игровом плане настолько, что по его возможностям нужно будет отдельную статью запилить.
Эмулировать я буду, понятное дело, не относительно свежие версии вроде Windows 7, а старичков - Windows 95/98/XP. Тест на работоспособность будет состоять собственно из самого запуска ОС по инструкции, выхода в Сеть, а также нескольких игр, как простых, так и тяжеловесных.

Так как «голый» QEMU я попробовать не смогу, предоставлю инструкцию, по которой можно будет установить и запустить приложение самостоятельно. Для начала понадобится, собственно, сам apk-файл за авторством человека с ником mamaich. После его установки необходимо распаковать в корневую папку устройства. Далее, в свежераспакованной папке создаётся файл sdl.conf со следующим содержанием:
/sdl -L. -m 16 -boot c -hda 1Gb.img -usb -usbdevice tablet
После этого нужно найти образ операционной системы, переименовать его в 1Gb.img и переместить в папку SDL. После чего включаем само приложением и… молимся, чтобы всё запустилось. Для полноценной работы необходима подключенная мышка и клавиатура, но некоторые версии Windows, собранные специально для QEMU, привязывают часть функциональности грызуна на кнопки изменения громкости.
Я, признаться, впервые в жизни пожалел о том, что перешёл на Android 5. Два года назад, когда нужно было запустить Fallout 2 на D802, я сделал это именно через QEMU. Да, он вылетел спустя 10 минут, но за это время я успел хорошенько погулять свинцом по главной площади Сан-Франциско. Сейчас QEMU мне не доступен, и откатываться на предыдущую версию Android ради него я не планирую. Остаётся уповать на то, что BOCHS, Limbo и DosBox меня не разочаруют.
Для того, что бы использовать ОС Android на Windows можно установить специальные программы – эмуляторы. Они создаются для того, чтобы люди могли протестировать разные мобильные приложения на ПК, прежде чем устанавливать их на смартфон или планшет. Эмуляторы также нужны разработчикам, создающим софт для портативных гаджетов.
Если вы хотите скачать эмулятор Android для Windows 7, 8.1 или 10, обязательно ознакомьтесь с этой статьей. Также можете поискать в Интернете информацию о том, как запускать Андроид-приложения с флешки или используя различные виртуальные машины, например, Virtual Box или Hyper-V.
Важно: чтобы эмуляторы Android могли полноценно функционировать на компьютере, в EUFI или BIOS необходимо включить виртуализацию AMD-v или Intel VT-x. Чаще всего она активирована по умолчанию, но если с работой специальных приложений возникают проблемы, обязательно проверьте настройки.
Топ 10 лучших эмуляторов андроид для компьютера с ОС Windows 7,8,10
Ниже, мы предоставляем 10 наиболее качественных программ-эмуляторов ОС Android (на русском языке) для пк с Windows 7,8,10.
BlueStacks
Это – самая популярная программа, используемая миллионами людей для запуска Андроид-игр в среде Windiws. BlueStacks имеет неплохую производительность, русскоязычный интерфейс и продуманные настройки, в которых легко разобраться.
После инсталлирования эмулятора он запустится в полноэкранном режиме, но его можно включать и в окне. В программе вы увидите поиск игр и список приложений, доступных для скачивания. Чтобы иметь возможность устанавливать их, используйте Google-аккаунт. Для этих целей можно не задействовать старый профиль, а создать новый.
У вас есть планшет или смартфон с ОС Android? Тогда установите приложение BlueStacks Cloud Connect. Тогда вы сможете синхронизировать приложения между компьютером и портативными гаджетами.
Различные программы в BlueStacks работают без проблем, как и игры, но во втором случае эмулятор может немного подтормаживать. Зато он хорош тем, что работает не только в Windows, но и в Mac OS X.
Скачать программу-эмулятор BlueStacks (на русском языке) можно бесплатно на сайте разработчика.
MEmu
Отличительные черты этого эмулятора – возможность бесплатного использования и наличие русского языка в настройках интерфейса и параметрах оболочки. MEmu работает без подвисаний, быстро загружается и радует хорошей совместимостью с играми из Play Market. В нем предусмотрено много полезных опций: привязка клавиатурных клавиш к определенным областям экрана, организация общего доступа к папкам на ПК, подмена GPS.
Новые приложения в MEmu можно устанавливать из Google Play (для этого вам потребуется аккаунт) и используя APK-файлы. Во втором случае пользователю необходимо нажать соответствующую кнопку на панели задач или два раза кликнуть по файлу, после чего программа появится на дисплее виртуального девайса.
В MEmu также предусмотрена возможность переноса софта с компьютера на смартфоны или планшеты. Для этого нужно подключить гаджет к ПК через USB-кабель и нажать на соответствующую клавишу в эмуляторе.
Скачать эмулятор MEmu можно на официальном сайте . Выбор русского языка в программе происходит в процессе ее установки.
Remix OS Player
Этот эмулятор основан на Remix OS – модификации Android x86, предназначенной специально для работы на ноутбуках и компьютерах. В нем присутствует панель задач, клавиша «Пуск». В целом же, это – полноценная Android-система. Плоха она тем, что предназначена исключительно для компьютеров с процессорами Intel.
В Remix OS Player сервисы Google, в частности, Play Market, отключены в целях безопасности. Активировать их можно в любой момент. Напоминаем, что специалисты не рекомендуют использовать в эмуляторах основную учетную запись Google – для этих целей лучше создать отдельный аккаунт.
Некоторые приложения в Remix OS Player запускаются в маленьких окнах, но все же они обычно разворачиваются на весь дисплей. В отличие от Bluestacks и прочих программ, Remix OS Player рассчитан для использования на ПК с обычным, а не сенсорным дисплеем. В окне программы всегда присутствует курсор, а при вводе текста на экране не появляется виртуальная клавиатура, почти целиком занимающая его. Для переключения курсора между окнами в эмуляторе и Windows можно использовать комбинацию клавиш Ctrl + Alt.
Скачать эмулятор Remix OS Player (на русском языке) можно на странице официального сайта .
Nox App Player
По мнению многих пользователей, Nox App Player является лучшим Android-эмулятором для Windows. Он заслуживает особого внимания, ведь практически не имеет недостатков и прекрасно справляется с поставленными задачами. Предназначена же эта программа для «Виндовс» 7, 8.1 и 10.
Спустя несколько секунд после старта программы вы увидите на мониторе экран Android.
В Nox App Player используется оболочка Nova Launcher, присутствует браузер и менеджер файлов. В старых версиях эмулятора русский язык нужно было включать в настройках, а в новой он присутствует изначально.
В настройках программы включено планшетное разрешение – 1280×720. Чтобы изменить этот параметр, нажмите на значок шестеренки в правом верхнем углу экрана – так вы попадете в настройки. По умолчанию в Nox App Player выбрана низкая производительность, однако даже с этой опцией эмулятор, запущенный на слабом компьютере, работает без зависаний.
Управление программы полностью идентично тому, которое используется в Android-устройствах. Там работает видеокамера и звук, не возникает никаких проблем с функционированием обычной и экранной клавиатуры. В Nox App Player есть и PlayMarket, откуда можно скачивать разное ПО и тестировать его в Windows.
Для большего удобства пользователей разработчики разместили в правой части окна эмулятора иконки следующих действий:
- инсталлирования приложений из APK-файлов;
- создания снимков экрана;
- подмены местоположения для GPS;
- экспорта и загрузки файлов;
- одновременного запуска нескольких окон эмулятора.
Вы запускаете разные Android-приложения на компьютере, пользуетесь Instagram и хотите, чтобы эмулятор работал безупречно? Тогда используйте Nox App Player. Большинство программ функционирует в нем без зависаний. Некоторые «тормоза» могут наблюдаться только при запуске тяжеловесных 3D-игр.
Скачать эмулятор Nox App Player (на русском) можно на странице сайта разработчика.
В Интернете можно найти жалобы на то, что после установки Nox App Player не запускается. Для решения этой проблемы измените имя пользователя и название его папки, использовав латиницу вместо кириллицы.
Leapdroid
Еще в 2016 году многие пользователи обратили внимание на эмулятор Leapdroid. Тогда он только появился на рынке, но со временем составил серьезную конкуренцию программному обеспечению с аналогичным функционалом.
Основные достоинства Leapdroid:
- наличие русского языка;
- высокая производительность;
- поддержка множества приложений и игр для Android;
- возможность работы без активации аппаратной виртуализации.
Используя Leapdroid, обратите внимание на настройки кнопок мыши и клавиш упарвления в играх. Для одних игровых приложений эти опции загружаются автоматически, а для других пользователю необходимо вручную назначить отдельные клавиши и установить желаемые области экрана.
Разработчики эмулятора Leapdroid недавно заявили о прекращении его поддержки. Программу можно на странице . При скачивании эмулятора на сторонних ресурсах не забывайте проверять файлы на наличие вирусов.
Koplayer
Koplayer – бесплатный эмулятор, позволяющий запускать приложения и игры для «Андроид» на ноутбуках и настольных компьютерах. Он работает быстро даже на слабых машинах и имеет большое количество настроек. В Koplayer можно даже выбирать, сколько оперативной памяти выделяется для использования эмулятором. Важным его достоинством является удобная настройка клавиатуры для игр. Для каждой клавиши пользователь может назначить действия аскелерометра, жесты и нажатия на разные области дисплея.
Из других интересных возможностей Koplayer можно выделить наличие кнопок для создания скриншотов и захвата видео с экрана, изменение ориентации дисплея (вертикальная и горизонтальная). В программе разработчиками предусмотрена возможность передачи данных с разных датчиков, в частности, того же акселерометра. Благодаря ее наличию пользователи могут с комфортом играть в автогонки и прочие игры.
В эмуляторе Koplayer настройка управления в играх настраивается следующим образом. Запустите аркаду или гонку, после чего нажмите на пункт с ее изображением в левом верхнем углу экрана. Как результат, вы получите возможность создавать виртуальные кнопки, кликая в любом месте дисплея, а затем нажимая на нужные клавиши, чтобы «привязать» их к определенному действию.
Скачать эмулятор Koplayer можно на официальном сайте .
Droid4X
Неплохой эмулятор, демонстрирующий высокую скорость работы и продуманный интерфейс, простой в освоении. Droid4X достаточно шустрый. В нем имеется Play Market, возможность подключения папок Windows и установки APK-файлов, а также подмены местоположения. Еще в этом эмуляторе можно привязывать координаты точек на дисплее эмулируемого «Андроида» к клавишам компьютерной клавиатуры. Эта опция особенно полезна для настройки управления в играх.
Тестируя Droid4X, можно запустить, к примеру, популярную игру Asphalt. Вы увидите, что она будет работать практически без подвисаний даже на относительно слабом компьютере с 4 гигабайтами оперативной памяти и процессором Core i3.
Программа эмулирует достаточно мощное устройство, имеющее 16 Гб внутренней и 32 Гб внешней памяти. С учетом того, что самые большие приложения из Play Market занимают около 2 Гб, вы сможете установить в эмуляторе примерно 20 игр даже требовательные.
Droid4X может похвастаться гибкой настройкой. В нем предусмотрена возможность смены ориентации и разрешения экрана, установки нужного уровня громкости. Используя эмулятор, вы сможете делать скриншоты, записывать видео, а также синхронизировать все данные с Android-девейсом. Droid4X приглянулся людям благодаря простой установке и настройке, умеренному потреблению системных ресурсов ПК. С его помощью вы сможете оперировать виртуальным девайсом так, как будто бы на самом деле работаете с настоящим планшетом или смартфоном.
Скачать программу-эмулятор можно на странице официального сайт а.
Windroy
Эмулятор Windroy выпущен китайскими программистами и имеет ряд принципиальных отличий от аналогичного софта. В нем предусмотрена не эмуляция, а портирование Dalvik и Android в «Виндовс». При этом используется ядро Windows и реальные аппаратные ресурсы ПК. Windroy работает быстро, но, поскольку появился недавно и пока далек от совершенства, часто зависает и выдает различные ошибки. Например, он запускается не у всех пользователей и не всегда переключается с полноэкранного в оконный режим.
На данный момент Windroy не скачивается с официального сайта (тот по каким-то причинам не работает). Найти этот эмулятор можно на сторонних ресурсах.
AMIDuOS
Качественная программа, пользующаяся большой популярностью. Ее выпустила компания American Megatrends. AMIDuOS – платный эмулятор, но в течение 1 месяца его можно протестировать бесплатно. Если другие аналогичные программы вам по каким-то причинам не подошли, можете установить AMIDuOS. Он порадует вас высокой производительностью и большим набором функций.
Минусом AMIDuOS являет то, что в оригинальном установочном пакете эмулятора отсутствуют сервисы Google Play. Соответственно, пользователю приходится скачивать и инсталлировать их самостоятельно.
Еще один недостаток программы состоит в том, что в ее интерфейсе нет кнопки для установки APK-файлов. Инсталлируя пакеты, приходится использовать пункт Apply to AMIDuOS из контекстного меню проводника Windows.
Скачать эмулятор YouWave можно на официальном сайте . Программа имеет две версии – бесплатную и платную. Если вас интересуют новые редакции ОС, используйте платный эмулятор YouWave Premium.
Несмотря на обилие приложений для устройств на Андроиде, некоторым пользователям может быть интересно запустить привычные windows-программы на своем устройстве. Один из наиболее очевидных способов это сделать – установить эмулятор нужной операционной системы.
аQEMU
На данный момент существует три наиболее стабильных эмулятора WinOS для Андроида. QEMU – самый быстрый, но при этом склонный к сбоям выбор. Кроме прочего, запустить он позволит оболочку, аналогичную Windows 95 или 98, то есть никаких современных излишеств. Для запуска нам понадобятся файлы SDLapp.apk (устанавливаем),SDL.zip (распаковываем на sdcard), а также образ ОС в формате *.img, (например Windows 95 или Windows 98). Последние кладем в папку “SDL” директории sdcard. Непосредственно запускаем Windows через SDLapp.apk. Среди прочего стоит упомянуть, что образ Win95 работает лучше и более приспособлен к взаимодействию с сенсорными экранами, однако в QEMU-эмуляции нет звука, поддержки сети, работа по дальнейшему развитию проекта остановлена.
Windows приложения на Android – эмулятор BOCHS
Медленный, неповоротливый, но надежный и стабильный эмулятор, поддерживающий запуск Windows XP (в теории, можно запустить любую i386 ОС). Устанавливается по аналогии с первым пунктом: скачать-запустить Bochs2_5_1.apk, распаковать SDL_for_BOCHS.zip в папку SDL на sdcard, в нее же положить образ операционной системы (от QEMU не подойдут). Запускаем через установленное первым приложение. Данный эмулятор поддерживает доступ непосредственно к накопителю данных вашего андроид-устройства, за счет чего легко запустить игры и программы для Windows. Однако у BOCHS по прежнему нет соединения с сетью. Кроме того, на слабых устройствах эмулятор может грузиться несколько десятков минут.
Windows приложения на Android – эмулятор aDOSBox и другие
Кроме образов Windows, данный эмулятор поможет запускать старые игры, предназначенные для DOS. Для установки на Андроиде забираем aDosBox-v0.2.5.apk , производим инсталляцию, распаковываем
На данный момент, к сожалению, большая часть эмуляторов Windows предоставляют гораздо меньше возможностей, чем оригинальные системы. На них отлично запускаются старые игры, однако помимо этого их функционал очень ограничен.
Вам полюбилась игра на смартфоне и хотелось бы поиграть в нее дома на большом экране? Или же утилита Android оказалась настолько удобной, что было бы полезно использовать и при работе за компьютером? Бывают случаи, когда программа была создана исключительно для этой платформы и поиск аналогов для ПК не дает желаемых результатов. Для всех описанных ситуаций есть одно решение – запуск утилиты андроид на компьютере. В этих целях потребуется сначала выбрать эмулятор, позволяющий запускать программы Android на компьютере под управлением ОС Windows.
Подобных программ представлено в интернете множество. Самыми распространенными являются Bluestacks, Droid4x и Genymotion. Все они бесплатны для скачивания и всегда доступны на сайтах разработчиков. Дистрибутив приложений добавляется в эмулятор двумя путями. Можно использовать установочные файлы с расширением APK, предварительно скаченные с нашего сайта, либо получать доступ к программам непосредственно через Google Play.
Рассмотрим варианты применения озвученных эмуляторов.
Как установить приложения с помощью Bluestacks

- Скачиваем эмулятор андроид на пк и устанавливаем. После установки в верхней части рабочего стола появится панель инструментов.
- Вместе с программой автоматически устанавливаются несколько актуальных современных приложений. Можете запустить их для проверки работы.
- Для поиска необходимых андроид приложений используйте строку поиска вверху главного окна программы. BlueStacks выполнит поиск сразу в нескольких интернет-магазинах. Крупнейшие из них (Market, GetJar, Appstore, 1Mobile и Amazon) сразу доступны для поиска по умолчанию.
- Для установки из Google Play потребуется учетная запись Google. Можно использовать как существующую запись, так и создать новую.
- После подтверждения учетной записи Вы увидите список приложений согласно вашему поисковому запросу. Выберите необходимое. Обратите внимание, что для бесплатных должна быть пометка «Free». Для платных же указывается стоимость покупки.
- Нажимаем кнопку «Установить». В появившемся окне нажимаем «Принять». Начнется процесс установки.
- Дождавшись окончания процесса установки можно смело приступать к запуску полюбившегося приложения андроид на пк.
Как установить приложения с помощью Droid4x

- Скачиваем эмулятор андроид на компьютер и устанавливаем. На рабочем столе появится ярлык для запуска.
- Запускаем Droid4x при помощи ярлыка.
- Откроется окно, в котором сразу же будут отображены иконки наиболее часто используемых меню. Здесь же, в главном окне, располагается ярлык Google Play.
- Заходим в магазин Google Play. В строке поиска набираем название интересующей нас программы и нажимаем ОК.
- Из предложенного списка выбираем нужное приложение и нажимаем «Установить».
- В появившемся окне нажимаем «Принять». Начнется процесс установки.
- Сразу по завершении установки Вам будет предложено запустить приложение и наслаждаться возможностями андроид на большом экране.
Как установить приложения с помощью Genymotion

- Для получения ссылки на скачивание установочных файлов, надо зарегистрироваться на сайте, используя адрес электронной почты. Ссылка придет в письме с подтверждением регистрации.
- В открывшемся по ссылке окне выбираем вариант установки и нажимаем соответствующую кнопку.
- Запустится установка, по завершении которой на рабочем столе появятся ярлыки VirtualBox, Genymotion и Genymotion Shell.
- Запустив Genymotion при помощи ярлыка, Вы обнаружите кнопки «Play», «Add» и «Settings» («Играть», «Добавить» и «Настройки»). Они служат для создания и запуска виртуального Android гаджета, и для настройки эмулятора.
- Для создания виртуального устройства нажмите «Add», используйте ваши учетные данные, созданные на шаге 1. Перед Вами появится перечень устройств.
- Ознакомьтесь с перечнем и выберите устройство, нажмите «Add».
- В появившемся окне нажмите «Next», после этого начнется установка виртуальной машины. Затем по запросу эмулятора введите имя для вашего устройства и нажмите «Finish».
- Для запуска устройства – выберите его в главном окне программы и нажмите «Play».
- После этого можно выбирать, устанавливать и запускать приложения как будто с экрана своего устройства.
Подведем итог
Все рассмотренные эмуляторы справляются с основной функцией – запуск утилит андроид на ПК. Касательно удобства применения и производительности можно сделать небольшие выводы. Они помогут Вам сделать выбор эмулятора для того, чтобы перенести приложения андроид на компьютер.
BlueStacks – простой эмулятор, выполняющий основную задачу, но не более того. Утилита позволяет запускать игры, но работает не всегда стабильно и производительность оставляет желать лучшего. Распространяется условно-бесплатно, то есть базовый набор функций бесплатен, а за дополнительные возможности придется заплатить. Приемлемый вариант для домашнего использования.
Droid4x – тоже простой и не требовательный, но, в отличие от предшествующего коллеги по цеху, более функциональный и производительный. Огромный плюс – стабильность работы и при этом абсолютная бесплатность, никогда не запрашивает покупки дополнительных функций и прочего. Отличный вариант для домашнего использования.
Genymotion – эмулятор более высокого ранга со множеством дополнительных функций. Однако, интересны они будут в основном разработчикам для первоначальной обкатки своих программ перед тестированием на реальных устройствах. Качество продукта и направленность на профессиональное применение привело к появлению минуса для обычных пользователей – эмулятор распространяется на платной основе. В бесплатной версии недоступно подключение к интернету и многие необходимые функции. Не подойдет для домашнего использования.