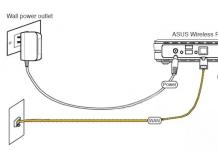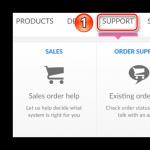Существует несколько способов для подключения смартфона к телевизору. Некоторые из них способны превратить устройство в полноценную Smart приставку, другие позволяют запускать только конкретные медиафайлы. Если вы не знаете с помощью какого из них лучше подключить телефон к ТВ, то предлагаем ознакомиться с инструкциями для каждого из них. В дополнение - перечень их достоинств и недостатков, который поможет определиться с выбором.
Для чего это нужно?
После подключения телефона к телевизору, вы сможете использовать весь его функционал на большом экране. Проще говоря - использовать смартфон или планшет в качестве проектора, который будет передавать изображение с мобильного устройства на ТВ. Это значит, что можно будет:- Смотреть видеозаписи, фотографии, другие медиафайлы с телефона;
- Запускать игры, приложения;
- Заниматься полноценным интернет серфингом;
- Устраивать презентации и демонстрации.
На некоторых моделях ТВ (со встроенным Wi-Fi модулем), после подключения, телефон можно превратить в полноценную замену дистанционного пульта. Это удобно, когда «родной» вышел из строя.
Подключение через HDMI
Самый простой способ. В идеале на смартфоне или планшете должен быть специальный mini HDMI разъем для прямого подсоединения к ТВ. Если его нет, то можно воспользоваться специальным переходником с microUSB на HDMI или адаптером. После этого:- Запустите телевизор, в меню выбора источника сигнала (там где AV, USB, PC и т.д.) укажите HDMI;
- Подсоедините с помощью HDMI кабеля или адаптера (mini USB - HDMI) мобильное устройство;
- Начнется автоматическая настройка изображения под разрешение экрана (для полноценного отображения картинки). Если этого не произошло, то зайдите в меню телефона и укажите необходимые параметры самостоятельно (частота изображения, разрешение).
Достоинства:
Недостатки:
Через USB
При подключении телефона к ТВ по USB интерфейсу, мобильное устройство будет использоваться как флеш накопитель. То есть на экране не будут дублироваться все выполняемые на смартфоне действия (как в случае подключения через HDMI), но можно будет запускать и проигрывать отдельные медиафайлы.
Руководство для подключения:
- Возьмите USB кабель (который используется для коммутации с PC и зарядки) и подсоедините один его конец к телефону, а другой вставьте в USB разъем на телевизоре;
- На ТВ откройте меню «Источник сигнала» (Source) и выберите USB. Аналогичные действия выполните на мобильном устройстве (окно появляется автоматически).
Достоинства:
Недостатки:
Wi-Fi соединение
Способ подходит только для современных телевизоров в которых встроен Wi-Fi модуль и устройств на базе Андроид не ниже четвертой версии.
Порядок подключения:
- На телефоне перейдите в меню «Настройки» - «Беспроводные сети» - «Wi-Fi». Когда откроется список доступных сетей кликните по кнопке вызывающей выпадающий список и выберите «Wi-Fi Direct» (если ее нет, то «Дополнительные настройки»);
- Начнется поиск доступных сетей для подключения по Wi-Fi Direct;
- Теперь на телевизоре открываем меню и ищем подпункт «Сеть» (обычно открывается с помощью отдельной клавиши на пульте дистанционного управления). Здесь появится список доступных способов подключения. Аналогично телефону, выбираем Wi-Fi Direct;
- Начнется поиск доступных для подключения устройств. Для подключения через ТВ выберите из списка модель мобильного телефона. На него придется запрос на подключение, подтвердите его.
Спустя несколько мгновений смартфон соединяется с телевизором и начнет передавать сигнал, дублируя изображение (и передавая звук) с мобильного на ТВ.
Достоинства:
Недостатки:
Заключение
Wi-Fi модуль есть только у дорогих телевизоров, к тому же не все телефоны поддерживают технологию Wi-Fi Direct. Поэтому его актуальность пока еще под большим вопросом. Подключение по USB - самый устаревший метод. Воспроизводиться будут только те файлы (аудио, фото, видео), форматы которых поддерживаются телевизором. Из-за этого есть риск, что загруженные на смартфон фильмы или фото просто не воспроизведутся.Самый простой и доступный метод подключения - через HDMI интерфейс. Его поддерживает каждый современный телевизор и большая часть более старых моделей. Даже если на мобильном нет HDMI разъема, то намного проще приобрести адаптер или переходник. У него небольшая цена, но зато вы получите доступ ко всему функционалу, сможете воспроизводить любые медиафайлы, подключать другие устройства (мышь, клавиатура, геймпад), выходить в интернет.
Хочется продемонстрировать фотографии или отснятое видео со друзьям и домашним, но не хочется ютиться перед маленьким экранчиком мобильника? Соедините смарт-девайс с и наслаждайтесь качественной картинкой на большом дисплее. Как это сделать – читайте в статье. Мы рассмотрели 10 популярных способов подключения мобильника к телевизионному экрану.
Некоторые методы подходят для гаджетов-андроидов, некоторые – для Айфонов. Читайте, чтобы выбрать подходящий вариант. В статье описаны как методы подключения, предполагающие использование и usb-проводов, так и беспроводные варианты.
MicroHDMI
Кабель MHL

Этот шнур – еще один вариант, дающий возможность синхронизировать смартфон с телеэкраном. MHL представляет собой комбинацию функции, выполняемой HDMI (например, ), отвечающей за перенос сигнала звуковоспроизведения и видео высокого качества, и micro USB, подпитывающего смартфонный аккумулятор.
- Классический – предполагает использование шнура-переходника, имеющего три провода: HDMI-in – для соединения с телеэкраном, USB-in в микроформате – для соединения с источником питания и USB-out типа “микро” – для мобильника. Изъян такого метода синхронизации – это лишний провод.
- Соединяющийся напрямую – HDMI-out на телевизоре + MHL-out на мобильном телефоне. Этот метод подсоединения удобный, однако, он совместим не с каждым телевизором.
- Эксклюзивный – создан Samsung, которая доступна пользователям в виде отдельного адаптера или как дополнение к некоторым продуктам. Эксклюзив – в наличии дополнительных контактов с показателем 11 пинов, тогда как стандарт – всего пять. Важно учитывать, что количество пинов в девайсах должно быть одинаковым, в противном случае для соединения устройств понадобится дополнительный переходник.
MHL 3.0 (для 4K)

Важно: адаптер необходимо выбирать соответствующий, к примеру, MiniDisplay-Port to HDMI.
По сути, это стандарт интерфейса, предназначенного для вывода сигнала на мониторы, известного пользователю как Display-Port. Приставка "mini" сообщает о том, что это его уменьшенная копия, позволяющая использовать соответствующий разъем для мобильных гаджетов.
Slimport

Slimport предложила пользователям смарт-девайсов фирма Analogix, базируется на разработке DisplayPort.
Этот стандарт работает по практически идентичному небезызвестному MHL принципу: поддержка мультиканального звучания 7.1, воспроизведение UltraHD и 4К. Для подключения к внешним источникам изображения задействуется DisplayPort или HDMI, микрослот USB на гаджете пользователя.
Важно: прямое подключение мобильного телефона к телевизора возможно не во всех случаях, поэтому пользователю рекомендуется запастись дополнительным переходником.
Индивидуальные особенности “слимпорта”:
- Отсутствие внешнего питания.
- Возможность работы USB-хоста: подключение дополнительных девайсов к переходнику.
- свободен от каких-либо патентных выплат, в отличие от HDMI.
Chromecast

Chromecast представляет собой разработку от Гугл, позволяющую выводить на телеэкран изображение с мобильного гаджета, например, с .
Что делать:
- подключить телефон в HDMI-разъем, расположенный в телевизоре;
- обеспечить подачу питания через сеть или USB-порт;
- установить соответствующее расширение на телефон;
- указать код (появится на экране после установки расширения);
- разрешить доступ к сети.
Преимущества использования Chromecast-сервиса заключаются в увеличении скорости взаимодействия с хостиногом “умных” телевизоров.
DLNA

DLANA – это технология обмена медиаданными (между девайсами поддерживающими эту технологию) при условии, что взаимодействующие устройства объединены сетевым подключением.
Внимание! Владельцам смартфонов, выпущенных , DLNA известна как "SMART SHARE". У Samsung же эта технология называется AllShare, а назвали эту оболочку VAIO Media Server.
Как синхронизировать DLNA-сервис со смартфоном (на примере ):
Нужно убедиться, что во всех устройствах присутствует интернет-сигнал
⇓
Запустить “Галерея"
⇓
Выбрать любой из имеющихся файлов
⇓
Нажать "еще"
⇓
Выбрать проигрыватель соответствующий марке или конкретной модели телевизора.
После выполненных пользователем действий выбранное фото появится на телевизионном дисплее автоматически. Это относится к любым файлам, хранящимся в галерее смартфона.
Примечание: если задачу не удалось выполнить, значит пользователю понадобится скачать оболочку, совместимую с маркой девайса. Как правило, название оболочки идентично дополнительному софту.
Miracast

Основанный на разработке Wi-Fi-директ Miracast – отличный вариант для подсоединения смарт девайсов телевизионному без проводов.
Особенности:
- Соединение беспроводного типа: если в телевизор не “вмонтирован” вай фай-приемник, есть возможность использовать отдельный адаптер, подключив его через HDMI-порт.
- Порог разрешения видео – 1920х1200: если качество транслируемого изображения выше, система “подгонит” его под собственный стандарт.
- Качество звука Dolby AC3 – для многоканального 5.1 воспроизведения.
Не обошлось здесь и без недостатков: не каждый гаджет поддерживает миракаст-подсоединения, к тому же у этого стандарта нет совместимости с 4К качеством, тогда как “умные” мобильники умеют делать такие изображения.
Вы знаете, что можете работать на своем телефоне, как на компьютере? Это довольно просто. Вы подключаете телефон к монитору через HDMI, мышь и клавиатуру через USB или Bluetooth, и вы можете наслаждаться удобcтвом управления и большой картиной. Вот два способа работы ПК в телефоне.
Можно ли использовать телефон, как компьютер? Оказывается, это возможно, и это довольно просто. Однако необходимо выполнить два основных требования. Прежде всего, у нас должен быть подходящий телефон с режимом ПК, а во-вторых, мы должны оборудовать подходящий аксессуар для подключения монитора к телефону.
Времена, когда телефон использовался только для звонков, и SMS уже давно прошли. Современные смартфоны - очень универсальные и многофункциональные устройства. У них достаточно эффективные процессоры, десятки или даже сотни гигабайт быстрой памяти, передовые операционные системы и современная беспроводная связь.
Конечно, они по-прежнему не предлагают производительность, похожую на хороший компьютер, но вы можете не только просматривать веб-сайты и отправлять сообщения на свой смартфон. Мы можем легко играть в игры, просматривать фильмы в 4K и даже работать.
Смартфон может быть инструментом, который заменит ноутбук в простых приложениях. Он имеет относительно небольшой дисплей, но ничто не мешает нам подключать к нему больший экран и запускать на нем Word, Excel, браузер и другие базовые программы.
Написание текста также может быть удобным. Нам не нужно использовать небольшую сенсорную клавиатуру. Ничто не препятствует подключению телефона и клавиатуры по беспроводной сети через Bluetooth. Некоторые аксессуары имеют USB-порты, поэтому они даже позволяют подключать обычную проводную клавиатуру и мышь.
На практике это очень похоже на обычную работу с Windows, Linux или macOS. Перед нами находится клавиатура, мышь, монитор или телевизор, а рядом с ним есть мозг всей операции, то есть смартфон. Он выполняет все вычисления и отображает изображение Full HD на экране.
Удобство работы в этом случае намного выше, чем выполнение одних и тех же действий на маленьком дисплее и сенсорной клавиатуре. И самое интересное, что мы можем начать работать за пределами дома или офиса, а затем закончить его плавно в режиме ПК. Просто подключите соответствующий адаптер или аксессуар к телефону и продолжайте писать текстовый документ, электронную почту, редактировать презентацию или просматривать Интернет.
Другими словами, настольный режим телефона может быть полезен, но вы должны знать, что он имеет множество ограничений. Я напишу о них через минуту.
Как подключить телефон к монитору или телевизору и включить режим ПК?
Когда речь идет о решениях, используемых на базе популярных смартфонов, то у нас есть два самых популярных варианта: Samsung DeX и Huawei EMUI Desktop. Раньше был еще и третий - Microsoft Continuum, но, к сожалению, мобильные Windows не закрепились на рынке. Жаль, потому что это была бы интересная альтернатива для Android и iOS.
Samsung DeX

Samsung DeX - это, наверное, самое интересное решение для всех, хотя, конечно, не самое дешевое. Производитель предлагает два типа стыковочных док-станци «DeX Station» и «DeX Pad»
Как из него сделать ПК? Это очень просто.
Мы помещаем одну из этих станций на стол, подключаемся к источнику питания и подключаем к смартфону по USB типа С, который автоматически загружается. Теперь подключите монитор или телевизор с помощью стандартного кабеля HDMI, мыши и клавиатуры к портам USB A. Смартфон переключится в рабочий режим, и мы сможем работать с ним, как на компьютере.
В режиме ПК у нас есть системная панель внизу, как в Windows, меню приложений, подобное Windows, и большинство программ открывается в отдельных окнах. Другими словами, мы работаем над Android, но все устроено таким образом, что оно больше всего напоминает самую популярную компьютерную операционную систему. Существует даже возможность играть в режиме ПК, хотя не все игры будут поддерживать эту функцию.
В качестве альтернативы, мы можем использовать Bluetooth-клавиатуру и мышь, которые мы подключаем по беспроводной сети непосредственно к телефону, и используем порты USB на станции для подключения USB-накопителя или портативного USB-накопителя. Благодаря этому мы можем легко копировать фотографии, видео или документы с смартфона на карту памяти.
Другой вариант - использовать сенсорный дисплей смартфона в качестве сенсорной панели и клавиатуры. Конечно, это наименее удобное решение, но полезно в «чрезвычайных ситуациях».
Кроме того, используя виртуализацию, такую как Citrix Receiver, VMware Horizon Client или Amazon WorkSpaces, мы можем запускать Windows на Android и использовать программы, недоступные на мобильной платформе.
Какие телефоны имеют режим ПК? На Samsung это будут Galaxy S8, S8 +, S9, S9 + и Note 8. Это популярные флагманские модели, которые имеют достаточную производительность, чтобы обеспечить удобную работу в режиме ПК.
Huawei EMUI

Конкурент Samsung - Huawei, также имеет подходящее предложение для пользователей своих смартфонов. В этом случае режим ПК работает только на трех смартфонах - Huawei P20 Pro, Huawei P20 и Huawei Mate 10 Pro . Это эффективные и быстрые телефоны с флагманских моделей компании.
Самое большое преимущество решения Huawei заключается в том, что вам не нужно покупать специальную док-станцию. Все, что вам нужно, это простой универсальный адаптер от USB типа C до HDMI.
Если у нас есть Bluetooth-клавиатура и мышь, просто приобретите простейший адаптер. С одной стороны, мы подключаем его к смартфону, а с другой - к телевизору или монитору. Нет внешнего источника питания и USB-портов. Мы не можем подключить флэшку или съемный диск, но мы все еще можем использовать клавиатуру и беспроводную мышь, которые мы подключаем напрямую к телефону через Bluetooth.
Если нам нужно использовать клавиатуру и проводную мышь или подключить USB-накопитель, тогда нам придется покупать более дорогой адаптер, оснащенный этими портами. Тем не менее, это аксессуар намного дешевле, чем станция Samsung DeX.
Что касается работы режима ПК в Huawei, это похоже на то, что предлагает Samsung. Интерфейс также смоделирован на Windows - у нас есть нижняя системная панель, меню приложений и программы, которые запускаются в независимых окнах.
Конечно, функциональность не совсем то же самое, потому что каждый производитель пытается предложить несколько разные оригинальные идеи, но на самом деле мы сможем сделать все основные действия. В режиме настольного компьютера Huawei EMUI мы можем использовать электронную почту, писать текстовые документы, заходить в социальные сети, смотреть фильм, слушать музыку, отправлять файлы, создавать презентации, просматривать веб-сайты и т. д.
Стоит помнить, что Android даже в режиме ПК не может запускать программы из Windows. Некоторые приложения, конечно же, доступны в мобильных версиях, но единственным реальным решением является запуск Windows в виртуальной среде или просто переход на ноутбук или ПК с Windows.
На сегодняшний день смартфон занимает лидирующую позицию на отечественном рынке. Практически каждый имеет такое устройство и использует его в своих целях. Кто-то постоянно выходит в интернет, кто-то использует его в качестве электронной книги, кто-то для игр. Возможности смартфона практически не имеют границ. Наверняка каждый обладатель смартфона хотя бы раз задавался вопросом, как подключить смартфон к монитору. Ведь гораздо приятнее смотреть фильм или играть в интересную игру на большом экране.
Сделать это достаточно просто, причем существует несколько способов вывода изображения с устройства на монитор. Для этого вам не потребуется много времени и сил, а также каких-то особых знаний.
1. Как подключить монитор к смартфону
Для вывода изображения со смартфона на монитор существует несколько способов, а точнее два:
- Через USB;
- Через HDMI.
Сразу же хочется отметить, что USB соединение напрямую к монитору невозможно выполнить. Поэтому вам потребуется включенный компьютер и установка специальных программ и приложений. Кроме этого изображение на мониторе будет притормаживать. Более того, вы не сможете развернуть изображение на весь экран.
Поэтому наилучшим вариантом подключения будет метод с использованием HDMI кабеля. При этом изображение будет на весь экран, к тому же без потерь качества.
1.2. Подключение смартфона к монитору через HDMI
Для создания данного подключения вам потребуется специальный переходник или адаптер. Стоит отметить, что адаптер стоит несколько дороже, однако он имеет специальный разъем для подключения зарядки. Это означает, что в момент подключения к монитору смартфон будет заряжаться. Благодаря этому вы не будете ограничены по времени подключения, как с обычным переходником microUSB/HDMI, в котором нет возможности подключения зарядки.
Купить нужный переходник или адаптер вы сможете практически в любом магазине электроники либо заказать на специализированном сайте.
2. Как вывести изображение с экрана смартфона на монитор: Видео
После приобретения нужного адаптера вам остается просто подключить HDMI провод к телевизору и адаптеру, а другой конец адаптера к соответствующему разъему на смартфоне. После этого на экране монитора будет отображаться абсолютно все, что вы делаете на смартфоне. Если у вас современная модель смартфона с экраном, поддерживающим Full HD разрешение, то качество картинки на мониторе будет на высоком уровне.
Смартфоны и планшеты плотно вошли в нашу повседневную жизнь, однако после длительного пользования такими гаджетами глаза быстро устают, ведь их диагональ дисплея далеко не самая большая. Но всё это решаемо, ведь устройства на системе Android легко подключаются к широкоформатному телевизору, на экране которого вы сможете с удовольствием смотреть кино или пользоваться интернетом.
В этой статье пойдет речь о том, как передать изображение с монитора смартфона на базе "Андроид" на телевизор. Будут разобраны все возможные способы, так что по итогу прочтения статьи ни у кого не возникнет вопросов. Стоит заранее сказать, что некоторые методы могут не подойти для вас ввиду несоответствия модели или отсутствия тех или иных входов, выходов и опций самого устройства.
Как подключить "Андроид" к монитору или телевизору?
Существует несколько достаточно простых способов, как синхронизировать ваш планшет с телеэкраном. Практически все производители современных устройств предусматривают такую возможность, так что для девайсов нового поколения всё будет достаточно просто.
Зачем подключать планшет к телевизору?
В первую очередь от долго пользования монитором андроида быстро устают глаза. Во-вторых, каким бы современным ни был ваш телевизор, приложения для просмотра фильмов и сёрфинга в интернете оставляют желать лучшего, так почему бы не воспользоваться более производительным гаджетом, где видеоплейер и остальные приложения адаптированы для удобного использования.

Соединения при помощи HDMI-кабеля
Если у вас достаточно мощный планшет на "Андроиде", монитор при помощи HDMI-кабеля подключается очень просто. В большинстве случаев в планшетных компьютерах нового поколения имеется miniHDMI-порт. При помощи кабеля с HDMI на miniHDMI, которой вы можете приобрести в любом магазине радиоэлектроники либо заказать в интернет-магазине, устройство с соответствующим портом легко подключается к монитору и телевизору с поддержкой HDMI. Для этого один конец кабеля вы вставляете в разъём на планшете, другой присоединяете к телевизору.

Дальше в настройках телевизора нужно зайти в раздел Input и выбрать из предложенных вариантов соответствующий HDMI-порт, к которому вы подключили кабель. Именно HDMI-кабель даст вам наибольшую чёткость изображения, потому что на данный момент эта технология является самой передовой. К тому же это самый простой и удобный способ подключения
.
Соединение при помощи «тюльпанов»
Данный способ используется редко в связи с тем, что такой вид подключения поддерживается крайне небольшим модельным рядом устройств. Для соединения используется порт для наушников, а также другой специальный разъём. Прежде чем узнать, как подключить "Андроид" к монитору вашего устройства, вам необходимо будет удостовериться, что для вашего гаджета возможно использовать такой вариант. Если же это будет работать, то вполне можно подключать "Андроид" и через "тюльпан".

Синхронизация при помощи док-станции
Если первые два способа не подошли вам по тем или иным причинам, то следует узнать, производятся ли специальные док-станции, которые позволяют подключить гаджет вашей модели к телевизору, монитору или персональному компьютеру. Док-станция представляет собой конструкцию с разъёмами, которые позволяют подключить к ней планшет. Существует несколько видов таких устройство, одни подойдут для зарядки телефонов, но в данном случае нужно искать станцию с возможностью передачи данных от системы "Андроид" к монитору либо телевизору последнего поколения.
Подключение при помощи Wi-Fi
Для того чтобы использовать данный способ, ваш телевизор должен поддерживать функцию Smart TV, при помощи программы монитор "Андроид"-устройства можно синхронизировать с картинкой на телеэкране. Для этого нужно воспользоваться технологией Wi-Fi Direct, которая позволит синхронизировать устройства напрямую, без подключения к роутеру. Основной плюс в использовании данного способа заключается в том, что при помощи беспроводной сети вы не только сможете передавать изображение на монитор телевизора при помощи "Андроида", но и управлять им благодаря специальным приложениям.

К сожалению, не зная точной модели монитора и "Андроид"-устройства, можно получить только общую инструкцию по подключению. Однако заинтересовавшись такой функцией вашего планшетного компьютера, вы легко разберётесь в процессе подсоединения чисто интуитивно. Также для синхронизации изображения можно подключить к монитору "Андроид"-приставку, однако этот способ значительно дороже остальных.
Стоит отметить, что док-станции, HDMI-кабели и кабель «тюльпан» - не самое дорогое удовольствие, которое может позволить себе пользователь смартфонов и планшетов. Современный рынок предоставляет достаточно большой диапазон выбора. Кабели и док-станции могут быть как лицензионными, от официальных производителей, так и копиями оригиналов. Конечно, это влияет на долговечность продукта и его цену, но в подавляющей массе свои функции выполняет любой вид таких устройств.
Заключение
Вот мы и разобрали все способы, как можно со смартфона на базе "Андроида" передать картинку на экран своего телевизора. Как видите, их довольно много, так что один из них должен точно подойти для вас. Если же такого не случилось, то, скорее всего, имело место несоответствие моделей смартфона и ТВ.
Каким из способов пользоваться - решать только вам, однако взвешивайте рационально все методы, ведь покупка док-станции зачастую себя не оправдывает ввиду того, что ею редко пользуются. Если она вам действительно необходима, то, конечно, ее стоит приобрести.