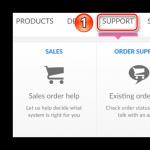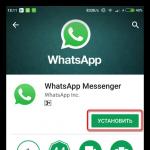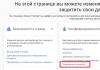Владельцы мобильных гаджетов с недостаточно большим объемом внутренней памяти при установке утилит вынуждены перемещать их на SD-карту. У новичков эта процедура может вызвать определенные трудности. Поэтому далее опишем, как перенести приложение на внешнее запоминающее устройство стандартным способом, а также какие программы из Google Play могут упростить и автоматизировать эту процедуру.
Андроид имеет стандартные средства, чтобы переносить установленные утилиты на внешний накопитель. Правда, это доступно только для тех приложений, в которых описываемая возможность была предусмотрена разработчиками. Более того, перемещаются лишь отдельные больше файлы, а определенный объем данных все равно остается в памяти гаджета с Андроид. Как перенести приложения на карту памяти, опишем далее:
Если соответствующий элемент не активен, значит для данной программы это действие не предусмотрено. Также примите к сведению, что на некоторых китайских девайсах подобным способом файлы переносятся не на внешний накопитель, а в другую половину внутренней памяти, предназначенной для мультимедиа.
Использование утилиты AppMgr III
Перенести приложения на SD карту при помощи AppMgr III можно описанным ниже способом:

Далее откроется стандартное окно диспетчера, где обычным способом после тапа по кнопке «Переместить на SD-карту» соответствующее действие будет выполнено. Таким образом, AppMgr III выступает лишь в качестве посредника между пользователем и системой, облегчая поиск утилит, способных мигрировать на внешний накопитель.
Есть у AppMgr III и еще полезная функция. Дело в том, что некоторые приложения после отправки файлов на внешнюю карту теряют часть своего функционала:
- Могут перестать работать виджеты;
- Утилиты, планирующие определенные действия после перезагрузки системы, не получают от нее уведомления об окончании загрузки, из-за чего дальнейшая работа может быть некорректной;
- Созданные программой аккаунты перестают работать до момента обратного перемещения файлов во внутреннюю память.
Такие утилиты могут быть перемещены на внешний накопитель, но на их значке будет изображена перечеркнутая карточка.

При выполнении этого действия AppMgr III сначала выведет на дисплей окошко, в котором будут описан функционал, теряемый после миграции файлов.
Помимо описанных функций имеется возможность скрывать ненужные стандартные приложения, установленные производителем, очищать кэш, удалять и перемещать выбранные утилиты в пакетном режиме. Важно, что если описанная функция не предусмотрена производителем девайса, то AppMgr III не сможет перенести на карту памяти ни одно приложение, так как для этого она использует стандартные методы.
Работа с программой FolderMount на рутированных девайсах
Если вы владеете устройством с root-правами, полезно будет воспользоваться возможностями, предоставляемыми FolderMount. С ее помощью можно в значительной степени разгрузить внутреннюю память путем перезаписи всего кэша на внешний носитель. Следовательно, программа работает со всеми играми, более всего засоряющими внутреннюю память гаджета.
Опишем, как перенести приложения на карту памяти Android:

Отметим, что функционал приложений при этом не меняется, а перезаписывать объемный кэш можно не только на SD, но и на любой другой внешний накопитель, включая флешку и даже HDD.
Перемещение программы на внешний накопитель с использованием Link2SD
Здесь также потребуется наличие root-прав. Дополнительно придется поработать с флешкой, а именно создать для нее второй первичный (primary) раздел. Первый должен быть отформатирован в FAT32, второй - в ext2, ext3 или ext4. Если перепутать последовательность, то компьютер не сможет далее обнаружить флешку.
Каждый перенесенный файл как раз и будет храниться во втором разделе, а первый, как и обычно, будет зарезервирован системой для пользовательских данных. Создать дополнительный раздел на накопителе можно через компьютер, используя, например, MiniTool Partition Wizard, Paragon и другие средства для разбивки дисков. По завершении подготовки:


Когда места в смартфоне остается не очень много, многие пользователи задумываются о переносе приложений и игр на карту памяти, благо ее имеет почти каждый гаджет Samsung Galaxy.
Тут нам на помощь приходит замечательная бесплатная программа AppMgr Pro III . Она умеет переносить ваши приложения из памяти телефона, на SD-карту, очищать кэш и много другое.
Чтоб посмотреть, что можно скинуть на карту памяти, перейдите в вкладку "Перемещаемые" . Тут будут показаны все программы и игры, которые можно держать в внешней памяти устройства.

В AppMgr Pro III есть поддержка массового выделения, что поможет вам более быстро добиться желаемого результата. Кроме того, после установки новых приложений вам будет приходить уведомление о возможном перемещении ее на карту.

Во вкладке "в телефоне" будут показаны все APK, которые нельзя переместить.
Вот и все. Также при первом запуске утилита предложит вам очистить кэш, а это обычно 100-200 мб освобожденной памяти. AppMgr прекрасно работает с Galaxy S3 и S4, а также с другими гаджетами. Для некоторых смартфонов Samsung нужна последняя версия прошивки Android 4.2.2 для корректной работы программы (вы увидите соответствующее сообщение на экране).
Обновлено: Внимание! Начиная с версии Android 4.3 установка приложения на карту памяти не поддерживается самой операционной системой! Поэтому без ROOT-прав и специальных модом это сделать будет невозможно.
Обновлено 2.0: По состоянию на 2015.03.15 известно, что версии Android 5.0 и 5.1 Lollipop ситуация прежняя и поддержки записи на карту памяти все еще нет.
Как сделать это для конкретного устройства - материал уже для отдельных статей и универсального способа нету. В ближайшее время мы планируем сделать такие инструкции для самых популярных смартфонов Samsung Galaxy. Следите за обновлениями.
Нынешнее разнообразие игр и приложений, которые можно найти на Google Play порой просто поражает. Бывает, нашёл отличное приложение, начал его загрузку и понимаешь, что системной памяти хватит максимум на 2-3 таких приложения . К тому же, большинство приложений, при установке, не имеют возможности последующего их переноса на SD–карту.
Например, устройство Samsung Galaxy Y S5360 располагает всего 190 мб системной памяти, из которых 110 занимает сама платформа андроид и ряд системных приложений. Исходя из этого, в Вашем распоряжении оказывается не более 70 – 80 мб, которые заставляют постоянно жертвовать одним приложением в пользу другого либо, вообще, не дают возможности его скачать.
Прочитав данную статью, Вы получите решение проблемы с памятью, так как научитесь переносить любые приложения (даже системные) на внешнюю карту.
Предварительная информация
Прежде чем переходить к инструкции , внимательно прочтите текст ниже.
Некоторые приложения Вы можете перемещать на флешку прямо сейчас. Для этого зайдите в настройки, кликните на «Приложения» и, затем «Управление приложениями» и найдя тот софт, который хотите переместить на флешку откройте его. В случае, если есть возможность его переноса на SD–карту, то кнопка «На карту памяти SD» будет активна. Как Вы обнаружите на снимке ниже, приложение, которое выбрано мной – не имеет возможности переноса на флешку.

Именно на примере этого приложения, мы и продемонстрируем, как можно перемещать защищённый от переноса софт.
Следующий этап. Для использования метода, о котором мы будем говорить дальше – Вам потребуются root–права. О том, как их получить Вы сможете узнать, кликнув по ссылке – нажать .
Сама инструкция
Для того, чтоб данный метод мог быть осуществлён, нам потребуется скачать бесплатное приложение, которое находится на PlayMarketпо этой ссылке – нажать либо зайдите в playmarketсо своего гаджета и введите в поиске приложений: Link2SD.
- Загружаем и устанавливаем софт на свой гаджет
Когда Вы найдёте в маркете необходимое приложение – кликните загрузить и дождитесь, пока загрузка будет завершена. Затем, ещё немного подождите, пока приложение будет устанавливаться. В связи с тем, что загрузка происходит с маркета, сбоев не будет, а само приложение не заразит Ваш телефон вирусами.
Стоит отметить, что работает она на устройствах, в которых систем 2,0 и выше. Устанавливаем и запускаем приложение Link2SD.

- Находим приложение, которое хотим перенести
В начале статьи было продемонстрировано приложение MarketHelper, которое не хотело переноситься на флешку. Сейчас я его найду на своём гаджете используя приложение Link2SD и продемонстрирую на его примере, как осуществляется перенос.
1) Находим приложение:

2) Нажимаем на его название

3) Что мы видим?
Мы наблюдаем краткое описание файла, которое описывает его название, размер и место расположения. И две кнопки – «Перенести на SD карту» и «Действия».
С первой кнопкой думаю, что всё понятно и про неё речь пойдёт чуть далее. Что касается кнопки «Действия», так тут открывается перечень из нескольких вариантов:

Можно запустить, переустановить либо сделать другие действия, представленные на снимке выше.
4) Переносим на приложение на внешнюю карту памяти
Для того чтоб произошёл перенос, нажимаем на клавишу «Перенести на SDкарту», затем «ОК».

Вот тут нам и потребуются права супер – пользователя. Предоставляем их приложению нажав «Разрешить» и ждём окончания переноса софта на флешку. В случае успешного переноса софта, Вы получите такое сообщение:

Как Вы видите из снимка ниже – приложение теперь находится на флеш – карте:

ПРЕДУПРЕЖДЕНИЕ
С этим приложением Вы сможете перенести любой софт на флеш – карту, это делает Вашу флешку неотъемлемой частью устройства, ведь она, теперь, будет использована как системная память гаджета. Поэтому, перенос любого системного приложения осуществляется на Ваш страх и риск, ведь флешки имеют свойства выходить со строя!
При подключении устройства к компьютеру, Ваш гаджет не будет определять флешки (это норма), поэтому, все системные приложения, находящиеся на флеш – карте, будут исчезать на время использования USB.
И последнее, не все приложения приспособлены для переноса на флешку. Это правило является абсолютным для того софта, который содержит виджеты. При переносе приложения имеющего виджеты на флешку – оно будет работать, а вот использование виджетов становится невозможным.
Практически все телефоны и планшеты, выпускаемые в 2018-2019 годах, имеют большой объем встроенной памяти, который расширяется при помощи карты microSD на 32 ГБ и более (в моделях среднего класса и флагманах). Но среди владельцев старых и недорогих устройств, с внутренним хранилищем на 4 ГБ и меньше, вопрос нехватки свободного места на смартфоне стоит особенно остро. В данной статье мы подробно разберем все способы как перенести приложения на карту памяти SD в Android.
Инструкция предназначена как для новичков, так и для опытных пользователей, поэтому в ней рассказано о переносе приложений не только штатными средствами, но и при помощи специальных программ, требующих root-прав.
Также освободить место во внутренней памяти можно удалив системные приложения.
Как перенести приложения на карту памяти доступными средствами
Начиная с самых ранних версий Android, в системе была функция переноса на SD карту большинства установленных приложений. Вместо нее в Android 6.0 Marshmallow появилась возможность использовать карту памяти в качестве внутреннего накопителя (этот способ также описан в статье).
Рассмотрим функцию на примере телефона Samsung под управлением Android 5.0:
Перейдите в «Настройки» и выберите «Приложения». В зависимости от производителя и прошивки пункт может называться «Диспетчер приложений», «Все приложения».

Выберите скачанную игру или программу. Если приложение можно перенести, кнопка «Переместить на SD карту» будет активной. Щелкните на нее.

Если кнопка не работает, разработчик запретил установку приложения на карту памяти и переместить его штатными средствами не получится.
AppMgr III (App 2 SD) для переноса приложений
Чтобы не открывать настройки каждой игры либо программы и не смотреть можно их перенести или нет, воспользуйтесь утилитой AppMgr III (App 2 SD) – в ней перемещаемые приложения собраны в отдельной вкладке.

Удерживайте палец на карточках приложений, чтобы их отметить. Выберите нужные и щелкните на иконку папки вверху. В новом окне нажмите на красную стрелочку, после чего попадете на страницу сведений о приложении. Чтобы перейти к настройкам следующей выбранной программы или игры, нажмите кнопку «Назад».

Также AppMgr III сообщит, какие приложения лучше не устанавливать во внешнюю память, чтобы все их функции работали корректно.
Используем SD карту как внутреннюю память
Эта функция появилась в Android 6.0 и работает в Android 7 Nougat, Android 8 Oreo и Android 9 Pie. Она позволяет использовать карту памяти в качестве встроенного накопителя. Поскольку SD заменяет внутреннее хранилище, имеет смысл, чтобы объем флэш-карты был больше объема встроенной памяти. А чтобы приложения работали быстро, SD карта должна иметь высокую скорость записи.
Данные с отформатированной, как внутренний накопитель, карты памяти не будут прочитаны, если установить SD в другой смартфон или планшет. Чтобы использовать карту в новом устройстве, придется отформатировать ее как портативный носитель.
После подключения в шторке уведомлений появится сообщение, что обнаружена новая карта памяти. Достаточно нажать «Настроить», в открывшемся окне выбрать пункт «Внутренняя память» и следовать дальнейшим указаниям. Не забудьте перенести файлы с SD карты на другой носитель, так как они удалятся в процессе форматирования.

Подробная инструкция по настройке карты:
1. Зайдите в «Настройки» → «Хранилище» (может называться «Хранилище и USB-накопители» либо «Память»).

2. Нажмите на «SD-карта».

3. В правом верхнем углу откройте меню, выберите пункт «Настройки» (в некоторых прошивках «Память»).

4. Щелкните «Внутренняя память».

5. На экране появится предупреждение, что все данные, сохраненные на SD карте, в процессе форматирования будут удалены. Поэтому сначала скопируйте их, а потом нажимайте «Очистить и отформатировать».

6. Если в смартфоне используется SD низкого класса (к примеру, microSD Class 6), на экране высветится сообщение, что карта памяти работает медленно.

7. Перед завершением процесса форматирования, будет предложено осуществить перенос некоторых файлов и приложений на SD карту. Выберите нужный вариант, нажмите «Далее» и затем «Перенести».

8. В конце щелкните «Готово» и вручную перезагрузите телефон.

Теперь откройте «Настройки» → «Приложения» → «Сведения о приложениях» (если данного пункта нет, переходите к следующему действию) и выберите установленную программу или игру.

Нажмите «Хранилище» (может называться «Память»), потом щелкните по кнопке «Изменить» и выберите SD карту.

В появившемся окне нажмите «Переместить» и дождитесь завершения переноса.

Форматируем карту памяти как внутренний накопитель, используя ADB
Если на смартфоне установлен Android 6, 7, 8 или 9, а в меню настроек нет функции форматирования SD карты как внутреннего хранилища, производитель не добавил такую опцию в прошивку. Но пользователи могут самостоятельно форматировать карту памяти при помощи утилиты .
Для этого активируйте на Android , подключите мобильное устройство к ПК и запустите ADB из командной строки либо из Windows PowerShell, если на компьютере установлена одна из последних сборок Windows 10. Введите следующую команду и нажмите Enter (в Windows PowerShell добавьте./ перед командой).

Запустится консоль и в ней появится знак «$». Введите команду и щелкните Enter:

В строке ниже отобразится идентификатор SD карты вида disk:NNN,NN . Замените NNN,NN на значение полученного идентификатора и выполните команду:

Подождите пока команда выполнится. Затем перейдите в «Настройки» → «Хранилище» и выберите SD карту. Раскройте список опций, щелкнув на три точки вверху и нажмите «Перенести данные».

Выберите «Перенести» и дождитесь завершения процесса. В конце щелкните «Готово».

Как переместить несколько приложений на SD карту в Android 8 Oreo и 9 Pie
Чтобы не выполнять однотипные действия для переноса приложений по отдельности, воспользуйтесь программой AppMgr III (App 2 SD), о которой рассказывалось в начале статьи. Только на Android 8 Oreo и Android 9 Pie придется предоставить AppMgr III пару разрешений.
Запустите приложение. Появится уведомление, что программе нужен доступ к истории использования. Щелкните «Разрешить», выберите в списке приложений «AppMgr III», активируйте переключатель и вернитесь к программе. Также настроить доступ к истории использования можно перейдя в «Настройки» → «Приложения и уведомления» → «Расширенные настройки» → «Специальный доступ» → «Доступ к истории использования».

Выделите игры и программы, которые хотите переместить на флэш-карту и нажмите на изображение папки со стрелочкой внутри. В окне «Переместить на карту» щелкните на красную кнопку внизу.

Всплывет сообщение, что AppMgr III нужно разрешение изменять системные настройки. Нажмите на переключатель, после чего попадете в настройки. Активируйте тумблер и вернитесь в приложение. Опции этого разрешения находятся по пути «Настройки» → «Приложения и уведомления» → «Расширенные настройки» → «Специальный доступ» → «Изменение системных настроек».

Следом появится запрос на разрешение AppMgr III автоматически выполнять действия без ручного подтверждения для каждого приложения. Нажмите «ДА», перейдите в раздел «Специальные возможности», выберите «AppMgr III», переключите тумблер в положение «ON» и подтвердите, щелкнув «ОК». Затем вернитесь в программу.


Сразу же начнется перенос приложений. Просто дождитесь его завершения.

В конце будет показано, что приложения перемещены на карту памяти.
Переносим игры на SD карту в Android
Большую часть пользовательской памяти занимает кэш установленных игр. Чтобы его переместить, воспользуемся программой FolderMount , которая умеет монтировать директории с внутренней памяти на внешнюю. Для ее работы требуются .
Загрузите FolderMount с Google Play, запустите и предоставьте права Суперпользователя.

Во вкладке «Список пар» вверху нажмите на «+».

Придумайте и введите название папки-пары в первой строке.

Щелкните по второй, после чего откроется встроенный файловый менеджер. Кэш игр находится в каталоге «Android/obb», а приложений в «Android/data». Перейдите в папку, которую хотите смонтировать и нажмите на галочку.

На экране появится запрос не хотите ли вы создать конечную папку автоматически. Нажмите «ДА», если согласны. В таком случае FolderMount скопирует путь с внутреннего хранилища и создаст такой же на внешнем накопителе. Щелкните «НЕТ», если хотите вручную задать конечную точку монтирования и выберите папку куда переместить файлы.

Чтобы запустить копирование, нажмите на галочку и подтвердите перенос, выбрав «ДА» в следующем окне.

Процесс будет отображаться в панели уведомлений.

По завершению копирования, переключите тумблер во вкладке «Список пар», чтобы произвести монтирование.

Внизу есть кнопка с изображением булавки, щелкнув на которую, смонтируются сразу все директории.

Чтобы переместить файлы обратно из папки назначения в папку источник, сначала размонтируйте пары: для этого выключите тумблер или нажмите на перечеркнутую булавку, затем удерживайте палец на паре и щелкните на значок корзины.
Как переместить приложения при помощи Link2SD
Link2SD – программа умеющая монтировать данные приложений на карту памяти. Для того, чтобы она работала, на мобильном устройстве необходимо и создать на SD дополнительный раздел в файловой системе ext3/ext4. Разбивка карты памяти на разделы делается одним из следующих способов.
(!) Прежде чем создать новый раздел, скопируйте все файлы, находящиеся на SD, так как они удалятся после разделения карты памяти.
Разбивка карты памяти на Android через TWRP
Если на смартфоне установлен , разметьте SD карту через него. Для этого и нажмите «Advanced» («Дополнительно»).

Выберите «Partition SD card» («Разметка SD-карты»).

Отметьте «Micro SD card» и щелкните «ОК».

Выберите файловую систему создаваемого ext-раздела и укажите его размер. К примеру, 2048 МБ – эта память станет доступной для переноса приложений и на столько уменьшится объем SD карты. Размер раздела Swap (файла подкачки) оставьте равным 0.
Потяните ползунок, чтобы начать разметку SD.

В конце нажмите «Reboot System» и «Do Not Install», если не хотите загружать официальное приложение TWRP.


Устройство перезагрузится. Если перейти в «Настройки» → «Память» (либо «Хранилище» в последних версиях Android), увидите, что размер SD уменьшился. Второй раздел «видит» только Link2SD, App 2 SD и подобные приложения.
Создаем скрытый раздел на SD при помощи AParted
Второй способ разбить карту памяти на 2 раздела, если есть права Суперпользователя, но нет TWRP:
Зайдите в «Настройки» → «Память», нажмите «Отключить карту памяти» и подтвердите действие.

Запустите AParted и предоставьте root доступ.

Во вкладке Create есть 2 полосы: в верхней будет отображаться новый раздел, а нижняя показывает текущий размер SD и ее файловую систему.

Нажмите «ADD», чтобы создать первый раздел. Это будет новый размер карты памяти, куда можно сохранять фотографии, музыку, видео и другие файлы. Оставьте галочку напротив «Format», файловую систему fat32 и ползунком выберите размер. Чтобы задать его более точно, щелкните на число рядом с MB, введите нужное значение и нажмите «ОК».


Еще раз нажмите «ADD» и создайте второй скрытый раздел на который будут переноситься игры и приложения. Потяните ползунок до конца, оставьте отмеченным «Format» и выберите файловую систему ext.

Щелкните «APPLY» и в окне с появившимся предупреждением выберите «ОК».

Запустится процесс разделения SD.

По завершении во второй строке отобразятся 2 раздела.

Теперь подключите карту памяти через «Настройки», если этого не произошло автоматически. Там должен отображаться новый размер SD.
Работа с Link2SD
Откройте Link2SD и предоставьте программе права Суперпользователя.

Сразу появится окно с выбором файловой системы скрытого раздела SD карты. Отметьте подходящую версию ext и нажмите «ОК». Если окно не появилось, раскройте меню слева и щелкните «Пересоздать скрипт монтирования».


Затем нажмите «Перезагрузить устройство», чтобы смонтировать второй раздел карты памяти. Девайс перезагрузится.

После запуска Android зайдите в Link2SD, щелкните на 3 точки в правом верхнем углу и выберите «Несколько».

Отметьте нужные приложения и повторно раскройте меню. Нажмите «Сослать».


Также существует функция «Перенести на SD карту», которая перемещает приложения стандартным методом Android, недоступным пользователям без Link2SD.

Если нужно переместить одну игру либо программу, найдите ее в списке, щелкните по ней и выберите «Сослать» или «Перенести на SD карту».



Чтобы переместить приложения обратно, выделите их и нажмите «Вернуть» либо «Перенести на телефон». Если понадобится объединить разделы, просто отформатируйте SD карту в меню «Настройки» → «Память».
Сегодня мы расскажем, как перенести на SD-карту телефона на Андроиде или планшете файлы внутренней памяти, приложения. А также о том, как хранить файлы и фото на microSD-карте, чтобы освободить место в памяти смартфона. Все способы простые и помогут избежать или отдалить момент появления сообщения “Недостаточно места” на вашем Андроид устройстве.
Что нужно знать о micro SD-картах
У многих недорогих смартфонов на Android имеется малый объем внутренней памяти (4 или 8 Гб). В то же время и 16 Гб не всегда хватает, ведь мало кто ограничивается парой фильмов и приложений. Многим пользователям хочется, чтобы на их гаджете помещалось как можно больше фотографий и видео в высоком разрешении, а также все любимые музыкальные композиции. К счастью, большинство смартфонов на Android поддерживают microSD-карты.
Перед покупкой карты нужно узнать, какой у гаджета максимальный объем памяти. У флагманов обычно доходит до 128 Гб и выше, но многие смартфоны на Андроид ограничиваются 32 Гб. Откровенно говоря, большинству пользователей такого объема памяти бывает достаточно.
После вставки microSD-карты можно будет задать новый путь сохранения для новых приложений, фото, видео, аудиофайлов и прочих; сменить место сохранения снимков в настройках камеры, а также скачанных в приложении Google Play Музыка композиций. Но как быть с приложениями, которые уже загружены на внутреннюю память смартфона?
Как перемещать приложения на SD карту в Андроид
Оговоримся сразу: не все приложения можно переместить на microSD-карту: на некоторых приложениях стоит защита, которая не даст этого сделать. Другими словами, пользователи смартфонов с 4 и 8 Гб встроенной памяти, привыкшие скачивать и устанавливать не один десяток приложений, даже при наличии microSD-карты могут столкнуться с проблемой нехватки памяти.
Возможность перемещения приложения на карту памяти, как правило, определяется разработчиком приложения, а иногда производителем устройства.
Например, – один из смартфонов, на котором можно перемещать приложения на SD-карту. Но эти приложения станут недоступны при извлечении карты памяти.
Для того чтобы узнать, возможно ли перенести то или иное приложение на microSD-карту, заходим в «Настройки», далее – в «Приложения» и выбираем нужное. На некоторых смартфонах на Андроид меню настроек может называться и выглядеть по-другому, но настройки приложений в любом случае должны быть.
На первой вкладке меню настроек приложений отображаются все загруженные приложения на смартфоне. На вкладке правее – те, что хранятся на SD-карте.
Для перемещения приложения, переходим во вкладку «Загруженные» и нажимаем на приложение. Для примера на скриншотах мы выбрали Clash of Clans.
Здесь будет пункт «Переместить на SD-карту», жмем по нему. После чего появится надпись «Перемещение», а по окончанию процесса пункт сменится на «Переместить на внутреннюю память». Теперь приложение появилось на вкладке «на SD-карте».
Также не лишним будет отметить, что многие загружаемые бесплатные приложения доступны для перемещения. А тем, кому часто не хватает имеющегося объема памяти, рекомендуем удалять приложения после использования.
Как переместить фотографии, видео и прочие файлы на SD-карту Android (карту памяти)
Кроме того, можно при помощи компьютера или ноутбука также быстро и легко перемещать фото, видео, аудио и другие файлы. Для этого требуется лишь подключить смартфон к ПК по USB-кабелю.
Через компьютер можно просматривать содержимое как внутренней, так и внешней памяти (будут отображаться как два разных устройства). Для перемещения файлов на ОС Mac можно воспользоваться программой Android File Transfer, в которой внутренняя память и содержимое SD-карты отображаются на разных вкладках.
Здесь для перемещения файлов с внутренней памяти на внешнюю потребуется лишь перетащить их мышкой в любое удобное место, включая память самого компьютера. Главное, случайно не захватить системные файлы операционной системы Android.
Диспетчер файлов

Еще можно прибегнуть к помощи диспетчера файлов. У многих смартфонов на Андроид это приложение установлено по умолчанию. Если его нет, можно скачать бесплатный диспетчер файлов от Topnet999, однако среди пользователей Андроид-устройств ES Проводник пользуется наибольшей популярностью.
На самом верху будет вкладка «Память» – нажимаем на нее, чтобы увидеть все доступные виды памяти на смартфоне. «sdcard0» – обозначает внутреннюю память смартфона, а «sdcard1» – внешнюю. Начнем с перемещения фотографий.
Сначала открываем «sdcard0» и переходим в папку DCIM, затем – в Camera. Здесь хранятся снимки, сделанные на камеру смартфона. Нажимаем на три точки справа внизу и выбираем «Выбрать несколько файлов». Отмечаем нужные фотографии, которые хотим перенести на карту памяти. После этого выбираем «Переместить», переходим в нужную папку на microSD-карте и жмем на «Вставить».
Таким образом можно перемещать аудио и другие файлы на смартфоне.