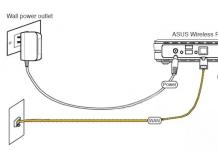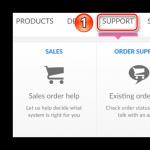В этой статье речь пойдет о настройке прав доступа пользователей к объектам системы 1С.
В 1С 8для управления доступа пользователей используется отдельный объект метаданных, который называется Роли.
Обратите внимание! Эта статья написана в помощь программистам. Настройка прав в пользовательском режиме на примере 1С Бухгалтерия рассмотрена в .
Роль определяет набор прав пользователя, которые он имеет. Механизм ролей очень похож на механизмы прав Windows Active Directory. Для каждого из объектов (справочники, документы) разработчик устанавливает свой набор прав — чтение/запись/добавление/изменение/…
Набор доступных прав — совокупность всех разрешений в ролях пользователя .
Если открыть объект метаданных Роль, мы можем увидеть следующую картину:

У объекта есть две закладки — Права и Шаблоны ограничений. Права — основная закладка, Шаблоны — вкладка для настройки прав на уровне записи в 1С (RLS ). Это очень важная тема, её я постараюсь описать в будущих статьях.
Будем рассматривать только вкладку Права .
- Объекты — список , на которые будут устанавливаться права.
- Права — список возможных для установки настроек прав.
- Ограничение доступа к данным — поля роли для настройки
Следует обратить внимание на галочки в нижней части:
- Устанавливать права для новых объектов — если флаг установлен у роли, на новые объекты метаданных будут автоматически установлены разрешающие права. Рекомендую установить, если Вы часто забываете установить права на новые объекты.
- Устанавливать права для реквизитов и табличных частей по умолчанию — флаг, при установке которого реквизиты и табличные части будут наследовать права владельца(справочника, документа и т.д.)
- Независимые права подчиненных объектов — если флаг установлен, то система при определении права на объект конфигурации учтёт права на родительский объект
Настройки прав на всю конфигурацию
Если открыть Роль и кликнуть на корень конфигурации, мы увидим следующие настройки:

Подробнее о каждом из прав на всю конфигурацию :
Получите 267 видеоуроков по 1С бесплатно:
- Администрирование — администрирование информационной базы (требуется наличие права «Администрирование данных»)
- Администрирование данных — право на административные действия над данными
- Обновление конфигурации базы данных — право на
- Монопольный режим — использование монопольного режима
- Активные пользователи — просмотр списка активных пользователей
- — журнал регистрации
- — право запуска тонкого клиента
- — право запуска веб-клиента
- Толстый клиент — право роли запуска толстого клиента
- Внешнее соединение — право запуска внешнего соединения
- Automation — право на использование automation
- Режим «Все функции» — в режиме управляемого приложения
- Сохранение данных пользователя — разрешение или запрет на сохранение данных пользователя (настроек, избранного, истории). Особенно актуально для 1С управляемых форм.
- Интерактивное открытие внешних обработок — открытие внешних обработок
- Интерактивное открытие внешних отчетов — открытие внешних отчетов
- Вывод — вывод на печать, запись и копирование в буфер обмена
Настройка прав 1С 8.2 на другие объекты метаданных

Для остальных основных объектов (справочники, константы, документы, регистры…), набор прав у роли достаточно стандартен:
- Чтение — чтение (программное)
- Добавление — добавление (программное)
- Изменение — изменение (программное)
- Удаление — удаление (программное)
- Просмотр — просмотр
- Интерактивное добавление — интерактивное добавление
- Редактирование — редактирование
- Интерактивная пометка удаления — интерактивная пометка на удаление
- Интерактивное снятие пометки удаления — снятие пометки на удаление
- Интерактивное удаление помеченных — удаление помеченных объектов
- Ввод по строке — использование режима ввода по строке
- Интерактивное удаление — непосредственное удаление (shift +del)
Права только для документов :
- Интерактивное проведение — проведение
- Отмена проведения — отмена проведения документов
- Интерактивное проведение неоперативное — проведение (стандартными командами форм) документа в неоперативном режиме
- Интерактивная отмена проведения — интерактивная отмена проведения
- Интерактивное изменение проведенных — редактирование проведенного документа. Если право у роли не установлено, то пользователь не может удалить проведенный документ, установить пометку удаления, перепровести или сделать непроведенным. Форма такого документа открывается в режиме просмотра
P.S.
Если у Вас все же не получилось разобраться в ролях пользователей, Вы можете заказать .
Видео с примером настройки прав в 1С бухгалтерии 3.0:
Как в программе 1С 8.3 настроить права доступа?
В данной статье рассмотрим как работать с пользователями в 1С Бухгалтерии 8.3:
- создавать нового пользователя
- настраивать права - профили, роли и группы доступа
- как в 1С 8.3 настроить ограничение прав на уровне записей (RLS) - например, по организациям
Инструкция подойдет не только для бухгалтерской программы, но и для многих других, построенных на базе БСП 2.х: 1С Управление торговлей 11, Зарплата и управление персоналом 3.0, ERP 2.0, Управление небольшой фирмой и других.
В интерфейсе программы 1С управление пользователями производится в разделе «Администрирование», в пункте «Настройка пользователей и прав»:
Как создать нового пользователя в 1С
Что бы завести в 1С Бухгалтерии 3.0 нового пользователя и назначить ему определенные права доступа, в меню «Администрирование» существует пункт «Настройки пользователей и прав». Заходим туда:

Управление списком пользователей осуществляется в разделе «Пользователи». Здесь можно завести нового пользователя (или группу пользователей), либо отредактировать уже существующего. Управлять списком пользователей может только пользователь с административными правами.
Создадим группу пользователей с названием «Бухгалтерия», а в ней двух пользователей: «Бухгалтер 1» и «Бухгалтер 2».

Что бы создать группу, нажимаем кнопку, которая выделена на рисунке выше и вводим наименование. Если в информационной базе есть другие пользователи, которые подходят на роль бухгалтера, можно тут же их добавить в группу. В нашем примере таких нет, поэтому нажимаем «Записать и закрыть».
Теперь создадим пользователей. Устанавливаем курсор на нашу группу и нажимаем кнопку «Создать»:

В полное имя введем «Бухгалтер 1», имя для входа зададим «Бух1» (именно оно будет отображаться при входе в программу). Пароль укажем «1».
Обязательно убедитесь, что установлены флажки «Вход в программу разрешен» и «Показывать в списке выбора», иначе пользователь себя не увидит при авторизации.
«Режим запуска» оставим «Авто».
Настройка прав доступа - ролей, профилей
Теперь нужно указать «Права доступа» данному пользователю. Но сначала нужно его записать, иначе появится окно с предупреждением, как показано на рисунке выше. Нажимаем «Записать», затем «Права доступа»:

Выбираем профиль «Бухгалтер». Данный профиль стандартный и настроен на основные права, необходимые бухгалтеру. Нажимаем «Записать» и закрываем окно.
В окне «Пользователь (создание)» нажимаем «Записать и закрыть». Так же создаем второго бухгалтера. Убеждаемся, что пользователи заведены и могут работать:

Следует отметить, что один и тот же пользователь может принадлежать нескольким группам.
Права доступа для бухгалтеров мы выбирали из тех, которые были заложены в программу по умолчанию. Но бывают ситуации, когда необходимо добавить или убрать какое-нибудь право. Для этого существует возможность создать свой профиль с набором необходимых прав доступа.
Зайдем в раздел «Профили групп доступа».
Допустим, нам нужно разрешить нашим бухгалтерам просматривать журнал регистрации.
С нуля создавать профиль довольно трудоемко, поэтому скопируем профиль «Бухгалтер»:

И внесем в него необходимые изменения - добавим роль «Просмотр журнала регистрации»:

Дадим новому профилю другое наименование. Например «Бухгалтер с дополнениями». И установим флажок «Просмотр журнала регистраций».
Теперь нужно сменить профиль у пользователей, которых мы завели ранее.
Ограничение прав на уровне записи в 1С 8.3 (RLS)
Разберемся, что означает ограничение прав на уровне записи или как называют её в 1C - RLS (Record Level Security). Что бы получить такую возможность, нужно установить соответствующий флажок:

Программа потребует подтверждения действия и сообщит, что такие настройки могут сильно замедлить систему. Не редко бывает необходимость, что бы некоторые пользователи не видели документов определенных организаций. Как раз для таких случаев и существует настройка доступа на уровне записи.
Заходим опять в раздел управления профилем, два раза кликаем по профилю «Бухгалтер с дополнениями» и переходим на закладку «Ограничения доступа»:

«Вид доступа» выберем «Организации», «Значения доступа» выберем «Все разрешены, исключения назначаются в группах доступа». Нажимаем «Записать и закрыть».
Теперь возвращаемся в раздел «Пользователи» и выбираем, например, пользователя » Бухгалтер 1″. Нажимаем кнопку «Права доступа»:
Через кнопку «Добавить» выбираем организацию, данные по которой будет видеть «Бухгалтер 1».
Обратите внимание! Использование механизма разграничения прав на уровне записей может отразится на производительности программы в целом. Заметка для программиста: суть RLS в том, что система 1С добавляет в каждый запрос дополнительное условие, запрашивая информацию о том, разрешено ли читать пользователю данную информацию.
Прочие настройки
Разделы «Копирование настроек» и «Очистка настроек» вопросов не вызывают их названия говорят сами за себя. Это настройки внешнего вида программы и отчетов. Например, если вы настроили красивый внешний вид справочника «Номенклатура» - его можно тиражировать на остальных пользователей.
В разделе «Настройки пользователей» можно изменить внешний вид программы и сделать дополнительные настройки для удобства работы.
Флажок «Разрешить доступ внешним пользователям» дает возможность добавлять и настраивать внешних пользователей. Например, вы хотите организовать на базе 1С интернет магазин. Клиенты магазина как раз и будут являться внешними пользователями. Настройка прав доступа осуществляется аналогично обычным пользователям.
По материалам: programmist1s.ru
Вопрос с правами доступа возникает в связи с необходимостью ограничить права пользователя в 1С (или группы пользователей), что подразумевает под собой запрет на совершение каких-либо действий с определенными объектами, например, их просмотр, запись, редактирование и т.д. Или, наоборот – из-за необходимости дать (расширить) права пользователей в 1С, что в реальности чаще всего следует за сообщением системы о нарушении прав доступа (например, недостаточно прав для просмотра) и обращением пользователя к администраторам с просьбой об этом.
Чтобы внести коррективы в правила доступа и изменить права на просмотр того или иного раздела или на любое другое действие, необходимо зайти в «Настройки пользователей и прав», что можно сделать при включенном пользовательском режиме на вкладке «Администрирование» (при условии, конечно, что имеются права на это).



Как уже упоминалось, в группы доступа входят определенные пользователи, а самим группам соответствует профили групп доступа, которые объединяют роли. По сути роль – это метаданные, разнообразие и количество которых зависит от конфигурации. Как правило, ролей довольно много и в них легко запутаться. Стоит помнить, что одна лишняя назначенная роль может открыть доступ к объектам нежелательным пользователям.

Описание прав пользователей доступно на вкладке «Описание».
 Роли просматриваются посредством элемента справочника «Пользователи», попасть в который можно по клику на конкретном пользователе.
Роли просматриваются посредством элемента справочника «Пользователи», попасть в который можно по клику на конкретном пользователе.

Здесь же формируется отчет по правам доступа, где отображается статус доступа к конкретным объектам системы.

Крайняя правая колонка «Ограничения на уровне записей» – это дополнительные условия, ограничивающие действия с объектами базы данных. По сути это запрос, выполняющийся в момент работы и сообщающий, можно или нельзя работать с объектом.
На скриншоте видно, что документ «Ввод начальных остатков» доступен для пользователя, но доступ возможен только к определенным складам.

Таким образом, установить доступ или изменить права в 1С можно добавив пользователя в ту или иную группу в пользовательском режиме.

Саму группу также можно изменить, например, добавив значение в ограничение доступа.

Права администратора позволяют осуществлять управление правами в режиме конфигуратора, где уже заданы типовые роли. Например, роль с много объясняющим названием «Базовые права», как правило, дает возможность осуществить только чтение или только просмотр объекта.

Для управления правами, призванными изменять объекты, предусмотрены специальные роли добавления/изменения данных.

Если известно, на какой объект не хватает прав у пользователя, можно:
- От обратного: посмотреть вкладку «права» у конкретного объекта, при этом вверху мы увидим все роли, доступные в конфигурации, а в нижнем окне – права. Наличие тех или иных прав на объект отмечено «галочкой». Таким же образом задаются права для новых объектов.

- Открыть роль, назначенную пользователю, и, выбрав в левом окне конкретный объект, в правом окне увидеть список прав, то есть действия, которые пользователь с данной ролью может сделать с этим объектом – чтение, добавление, просмотр т.д.

Таким образом, все возможные права в системе предопределены. Чтение, добавление, изменение, просмотр, редактирование и другие права могут быть включены или выключены в любой роли для любого объекта. Назначить права отдельно, не используя при этом роли, невозможно. Для разграничения прав пользователя необходимо назначить соответствующую роль. Удобным инструментом для анализа прав и ролей становится таблица «Все роли», формируемая в конфигураторе.

На скриншоте видно, что роль «Полные права» обладает максимальным объемом прав. И если задачи ограничивать пользователей в правах не стоит вовсе – можно смело назначать эту роль всем пользователям, навсегда избавившись от вопросов пользователей.
На практике же, как правило, в большинстве случаев все-таки необходима «защита от дурака». Подстраховаться от нежелательного изменения данных нужно всем более-менее крупным компаниям. Здесь на помощь приходит встроенные в 1С роли. Разобраться в разнообразии ролей не просто, на это требует много времени. Поэтому создание собственной роли для решения практических задач, зачастую может быть единственным выходом. Рассмотрим этот момент подробнее. Добавить роль можно в дереве метаданных.

В новой роли разграничить права можно простым выставлением флажков напротив соответствующего права.

Флажки в низу окна говорят о том, что права будут автоматически назначаться для новых объектов метаданных/для реквизитов и табличных частей объекта, для которого назначаются права, а также – будут ли наследоваться права относительно родительского объекта.
Ограничения прав доступа задаются в правом нижнем окне новой роли. Это мощный инструмент, позволяющий ограничить права на уровне записей, т.е. предоставить доступ именно к необходимым данным. Если простое назначение прав может только «прямолинейно» дать или отнять права на действия с объектом, то механизм ограничений позволяет гибко настроить права доступа относительно данных. Например, ограничить чтение и просмотр данных только по одной организации.

Конструктор ограничений доступа к данным позволяет создать условие, по которому будет ограничен доступ.

Ограничение прав доступа описывается в виде языковых конструкций. Для облегчения их создания предусмотрено использование шаблонов ограничений. Надо заметить, что использование этого механизма напрямую сказывается на производительности, ведь системе, обращаясь к какому-либо объекту, необходимо прочитать и выполнить эти ограничения. Этот процесс отнимает ресурсы компьютера и тормозит работу.
В заключение хотелось бы отметить, что фирма 1С в качестве разработчика позаботилась о наличие широких возможностей для администраторов в части редактирования прав в своих программных решениях. И если на первый взгляд эти инструменты могут показаться сложными и избыточными, то в дальнейшем, особенно при попытке построить эффективную схему доступа в условиях многоуровневой, разветвленной структуры персонала на предприятии или в организации, становится ясно, что функционал программы вполне соответствует реальным потребностям.