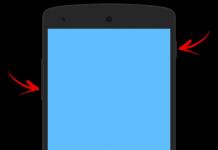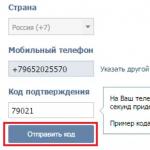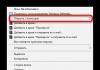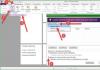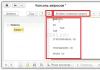На электронных носителях, будь то флэшки, дискеты или жесткие диски, данные хранятся в ячейках, словно на шахматной доске. Они создаются программно, то есть физически на диске нельзя их рассмотреть. Процесс разметки носителя под такие ячейки называется форматированием . В результате этой операции старые данные стираются.
Форматирование может потребоваться , если носитель новый. Только что купленный винчестер не размечен, поэтому он не пригоден для хранения данных. Также форматирование поможет, когда файловая система повреждена .
Как правило, форматируют жесткий диск перед установкой новой операционной системы на него. Это делается, чтобы ОС корректно функционировала или чтобы избавиться от системного мусора. Также таким образом можно очистить носитель от вредоносных программ, которые пропустил антивирус.
Зачем используют bios для форматирования
Вообще, выражение «форматировать через биос» некорректно, ведь в самом биосе нет нужных опций. Форматирование проводится с использованием сторонних приложений, а bios нужен, чтобы изменить приоритеты загрузки . Нельзя проводить такие операции с рабочим диском. Чтобы его очистить, необходимо загрузиться с другого носителя.
Как установить загрузку с диска или флешки
Важно! В зависимости от модели материнской платы и , порядок действий может отличаться.

После этих действий, система всегда будет загружаться с выбранного носителя, но если требуется изменить приоритет только на один раз, можно поступить следующим образом:

Как отформатировать жесткий диск при помощи дистрибутива
Чтобы отформатировать винчестер таким образом, понадобится флэшка или cd\dvd, на которые записан установщик Windows 7 или любая другая.

Форматируем hdd с помощью сторонних программ
Есть и другие способы форматирования.
Несистемный HDD можно форматировать с помощью стандартных операций Windows. Для этого нужно:

Данный метод позволит сменить файловую систему.
Здравствуйте дорогие читатели, сегодня я покажу способы форматирования и расскажу чем полное форматирование, отличается от быстрого, а так же покажу хорошую программу для низкоуровневого форматирования жесткого диска и флешек. Думаю, это должен знать каждый, чтобы в одном моменте выиграть во времени, а в другом сохранить здоровье жесткому диску либо вашей флешке.
Часто люди задаются вопросом, что такое полное и быстрое форматирование. А обычно когда или просто в компьютере форматируют диск или флешку. А ведь иногда не нужно полное форматирование , которое может идти часами. Вспомните сколько вы времени убили, ждав как ваш диск или флешка форматировалась долгое время. Но и полное форматирование нужная вещь.
Полное форматирование жесткого диска или флешки
Обычно это форматирование производит в стандарте, когда вы форматируете диск или флешку, то форматируется устройство полным форматированием. Оно нужно для тщательного форматирования, чтобы невозможно было восстановить информацию, хотя сейчас и при полном форматировании научились, но все же восстановится не вся информация и это более сложнее.
Второй полезный момент этого форматирования заключается в том что, ваш диск или флешка проверяется на битые сектора и восстанавливаются, если таковые были обнаружены.
Дам небольшой совет. Лучше исправлять сектора специальными программами. В следующих статьях я дам инструкцию как лучше восстановить битые секторы на дисках. По этому, подписывайтесь на обновления и будьте всегда в курсе новостей.
Поэтому из плюсов полного форматирования , в том, что диск или флешка полностью стирается, без возможного восстановления. И если есть битые сектора, она восстановятся, но опять же иногда это не плюс. Так как лучше это сделать специальной программой.
А минусы во времени и в том, что секторы могут восстановиться не качественно. А если и восстановятся, вы не увидите, сколько было повреждено и что восстановилось.
Быстрое форматирование жесткого диска или флешки
Это очень , удаляются файлы и папки на носителе. Но остается небольшая информация для восстановления данных, поэтому после такого форматирования вы можете заметить, что на диске меньше свободного места, чем должно быть.
Большой плюс быстрого форматирования , это время, иногда оно очень играет роль.
А минусы в том, что освобождается место не полностью и если уж диск или флешка начали некорректно работать, то лучше уж и стандартным форматированием отформатировать, чтобы восстановить все битые секторы.
Как форматировать?
А форматировать очень легко, можно самому и с помощью программы.
Заходим в мой компьютер, нажимаем правой кнопкой по диску или флешке, которую хотите отформатировать и нажимайте форматировать.

Появляется окно, в котором можно выбрать полное форматирование или быстрое.

Для полного форматирование нужно убедится что галочка быстрое форматирование снята , а для быстрого форматирования наоборот. Выбрали, нажимаем форматировать, готово.
Форматирование с помощью программы даст максимальный эффект полного форматирования. Для начала
В архиве будет сама программа и русификация к ней. Устанавливаем запускаем.
У вас откроется программа для форматирования жестких дисков и флешек.
Выбираем устройство, которое вы будете форматировать . Я буду форматировать флешку USB.

Нажимаем продолжить и появится окно с информацией о устройстве. Нам оно не нужно сразу переходите к вкладке низкоуровневое форматирование .

Проверяем вверху что это именно то устройство, которое мы хотим отформатировать. И выбираем форматировать устройство (так же можно выбрать при необходимости поставив галочку выполнить быструю очистку ).

После завершения программа оповестит вас что форматирование завершено .

Теперь откройте мой компьютер и проверьте флешку. Если она запросит форматирование, то нажмите форматирование как описано выше и выберите Вот и все, флешка у вас будет полностью отформатирована и вылечена.
Теперь вы знаете что такое полное и быстро форматирование и умеете пользоваться программой, которая будет держать ваши диски всегда здоровыми .
Если вы хотите отформатировать диск с данными, например, флешку или диск (D:), то это можно сделать и стандартными средствами Windows. Однако если вы захотите отформатировать системный диск, то есть тот диск, на котором установлена Windows, то штатными средствами сделать это не удастся.
Для того, чтобы отформатировать диск (C:), понадобится программа Acronis Disk Director . С помощью ее загрузочного диска можно загрузиться через BIOS и отформатировать диск с Windows.
Как отформатировать диск в Windows
Чтобы отформатировать диск в Windows стандартными средствами выполните следующие пункты:
1. а) В Windows XP зайдите в меню Пуск - Панель управления - Администрирование - Управление компьютером .
б) В Windows 7 зайдите в меню Пуск - Панель управления - Система и безопасность - Администрирование - Управление компьютером
2. В левой части появившегося окна выберите пункт Управлением дисками .
3. Щелкните правой кнопкой мыши на диск, который хотите отформатировать. В контекстном меню выберите пункт Форматировать .
4. Появится окно выбора параметров форматирование.

В поле Метка тома введите название диска, которое будет отображаться в Проводнике. Это поле можно оставить пустым
Выберите файловую систему NTFS . Размер кластера оставьте По умолчанию .
Поставьте галочку на пункте Быстрое форматирование , чтобы форматирование прошло в экспресс-режиме. По сути в этом режиме просто очищается "оглавление диска" и он становится чистым. Это значительно экономит время при форматировании диска.
Нажмите кнопку ОК. После предупреждения о том, что вся информация на диске будет удалена, начнется форматирование диска.
Как отформатировать диск с Windows через BIOS
Чтобы отформатировать диск С, то есть отформатировать диск Windows необходимо записать загрузочный диск Acronis Disk Director и загрузиться с него через BIOS.
В меню загрузочного диска выберите Acronis Disk Director 11 Advanced .

В появившемся окне Загрузочного агента Acronis выберите пункт Запустить консоль управления .

В появившемся окне отображаются все физические жесткие диски и логические разделы на них.

Нажмите правой кнопкой мыши на диск (С:) и в контекстном меню выберите Форматировать .

В списке Файловая система выберите NTFS , размер кластера оставьте Авто , Метка тома - это название раздела, которое будет отображаться в Проводнике. Можно оставить это поле пустым. Нажмите ОК.

Теперь нажмите кнопку Применить запланированные операции .

Появится окно со списком операций, которые будут произведены с диском. Нажмите Продолжить .

Начнется процесс форматирования. Когда он закончится нажмите кнопку Закрыть .
Диск отформатирован. Теперь закройте окно программы и нажмите кнопку Перезагрузить для перезагрузки компьютера.
Необходимость форматирования обычно возникает в двух случаях: при установке операционной системы на новый жесткий диск и при очистке диска от старых или зараженных вирусами файлов. Первоначальное форматирование нового жесткого диска выполняется самой операционной системой при ее установке. Если пользователь ставит ОС на уже использовавшийся диск, при установке у него будет возможность сохранить существующее форматирование или выбрать новое. Операционные системы Windows XP и Windows 7 используют форматирование в системе NTFS. Это значит, что при форматировании будет установлен порядок организации, наименования и хранения файлов на диске, соответствующий принципам системы NTFS. Операционная система Linux использует форматирование в системе ext2 и ext3. Форматирование является необходимой операцией, подготавливающей жесткий диск или флешку к записи информации.Как выполнить форматирование? Если у вас несколько жестких дисков или диск имеет несколько разделов, вы можете отформатировать любой диск и раздел, кроме того, на котором установлена операционная система – она просто не позволит этого сделать. Для форматирования откройте: «Пуск - Мой компьютер», выберите нужный вам диск и кликните его правой кнопкой мышки. В появившемся меню выберите «Форматировать». В открывшемся окне выберите тип файловой системы и способ форматирования. Если выбирается «быстрое» форматирование, то производится только очистка таблиц размещения файлов, но сами файлы не удаляются. Что-то подобное произойдет, если вы из книги вырвете страницу с оглавлением – несмотря на отсутствие оглавления, текст все равно можно прочитать. Не применяйте быстрое форматирование при установке ОС, особенно в том случае, если ставите Windows XP после Windows 7. Оставшиеся файлы Windows 7 могут вызвать ошибки в процессе установки. То же самое справедливо и при очистке зараженного вирусами диска – если не получается удалить вирусы другим способом, выполните полное форматирование.Иногда возникает необходимость надежно удалить какую-то информацию. Помните о том, что даже после полного форматирования можно восстановить подавляющую часть хранившейся на диске информации, для этого используются специальные утилиты восстановления. Поэтому для гарантированного удаления информации используют специальные методы и программы, позволяющие не просто удалить информацию, но несколько раз записать вместо нее и стереть случайную последовательность цифр. Считается, что для гарантированного удаления надо применять до семи циклов записи-стирания информации. Отформатировать диск и гарантированно стереть информацию можно в программе Acronis Disk Director. Есть две ее основные версии: одна запускается под Windows, вторая работает с установочного диска. В остальном их возможности одинаковы. С помощью этой программы вы сможете выполнять любые операции с дисками – разделять их, объединять, форматировать, назначать буквы дисков.
Любой жесткий диск, прежде чем на нем появиться хоть один файл, должен быть отформатирован, без этого никак! Вообще, форматирование жесткого диска производится во многих случаях: не только в самом начале, когда он новый, но и банально при , когда вам нужно быстро все файлы с диска, когда хотите поменять и т.д.
В этой статье хотелось бы затронуть несколько самых часто-используемых способов форматирования жесткого диска. Сначала, небольшое предисловие, о том, что такое форматирование, и какие файловые системы самые популярные на сегодняшний день.
Немного теории
Вообще под форматированием понимают процесс разметки жесткого диска, во время которого создается некая файловая система (таблица). При помощи этой логической таблицы, в дальнейшем, будет записываться и считываться с поверхности диска вся информация с которой он будет работать.
Таблицы эти могут быть разными, что совершенно логично, ведь информацию можно упорядочивать совершено разными способами. То какая будет у вас таблица, будет зависеть от файловой системы .
Во время форматирования диска, вам придется указать файловую систему (обязательно). На сегодняшний день, самые популярные файловые системы - это FAT 32 и NTFS. У них у каждой свои особенности. Для пользователя, пожалуй, главная состоит в том, что FAT 32 не поддерживает файлы размером больше 4 гб. Для современных фильмов и игр - этого уже мало, если вы устанавливаете Windows 7, Vista, 8 - форматируйте диск в NTFS.
Самые частые вопросы
1) Быстрое и полное форматирование… в чем разница?
При быстром форматирование происходит все предельно просто: компьютер считает что диск чистый и создает заного таблицу. Т.е. физически данные никуда не делись, просто те части диска, на которые они были записаны перестали восприниматься системой как занятые… Кстати, именно на этом основаны многие программы по .
При полном форматировании сектора жесткого диска проверяются на поврежденные блоки. Такое форматирование может затянуться на длительное время, особенно, если размер жесткого диска не маленький. Физически данные с жесткого диска так же не удаляются.
2) Вредно ли для HDD часто форматирование
Нет не вредно. С таким же успехом про вредительство можно сказать и о записи, чтение файлов.
3) Как физически удалить файлы с жесткого диска?
Банально - записать другую информацию. Есть так же специальный софт, который удаляет всю информацию так, чтобы ее нельзя было восстановить никакими утилитами.
Форматирование HDD в PartitionMagiс
PartitionMagiс - отличная программа для работы с дисками и разделами. Сможет справиться даже с теми задачами, с которыми многие другие утилиты совладать не в силах. Например, может без форматирования и потери данных!
Пользоваться программой очень просто. После того, как она загрузиться, просто выберите нужный вам диск, щелкните по нему и выберите команду Format. Далее от вас программа попросит указать файловую системы, название диска, метку тома, в общем ничего сложного. Если даже некоторые термины не знакомы, их можно оставить по умолчанию, выбрав только требуемую файловую систему - NTFS.
Форматирование жесткого диска средствами Windows
В операционной систему WIndows жесткий диск может быть отформатирован тремя способами, по крайней мере - они самые распространенные.
Через «мой компьютер»
Это самый легкий и самый известный способ. Для начала заходите в «мой компьютер». Далее щелкаете по нужному разделу жесткого диска или флешки или любого другого устройства правой кнопкой мышки и выбираете пункт «форматировать».
Через панель управления дисками
Покажем на примере ОС Windows 7, 8. Заходим в «панель управления» и вписываем в меню поиска (справа, сверху строка) слово «диск». Ищем заголовок «Администрирование» и выбираем пункт «Создание и форматирование разделов жесткого диска».
При помощи командной строки
Для начала, логично, запускаете эту командную строку. Проще всего это сделать через меню «пуск». Для пользователей Windows 8 (с «замудреным пуском») покажем на примере.
Разбивка и форматирование диска при установке Windows
При установке ОС Windows очень удобно сразу же «разбивать» жесткий диск на разделы, сразу же форматируя их по ходу дела. К тому же, например, системный раздел диска, на котором у вас установлена система по другому и не получиться отформатировать, только при помощи загрузочных дисков и флешек.
Полезные материалы по установке:
Статья о том, как можно записать загрузочный диск с Windows.
В этой статье описывается, как можно записать образ на флешку, в том числе и установочный.
Статья поможет вам в Bios выставить загрузку с диска CD или с флешки. В общем, поменять приоритет при загрузке.
В целом при установке Windows, когда вы дойдете до шага разметки диска, у вас будет следующая картина:

Установка OS Windows.
Вместо «далее», нажмите по надписи «настройка диска». Далее перед вами покажутся кнопки для редактирования HDD. Вы сможете разбить диск на 2-3 раздела, отформатировать их в нужную файловую систему, а затем выбрать тот раздел, в которую установите ОС Windows.
Послесловие
Несмотря на многие способы форматирования, не забывайте о том, что на диске может быть ценная информация. Гораздо легче перед любыми «серьезными процедурами с HDD» все на другие носители. Часто многие пользователи только после, спохватившись через день-два, начинают себя ругать за неосторожные и поспешные действия…
В любом случае, пока вы не записали новые данные на диск, в большинстве случаев , и чем раньше вы начнете процедуру восстановления - тем выше шанс на успех.