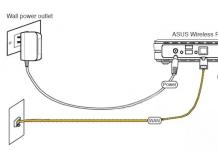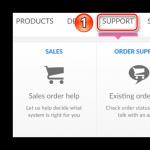Каждый человек сталкивался с пренеприятной ситуацией, когда ПК не видит флешку. Причины у этого явления могут быть самыми разными, но в самых распространённых случаях для устранения этой проблемы не требуется специальных знаний или навыков, достаточно лишь иметь элементарное представление о работе устройства.
Если вы не знаете о десктопе совсем ничего, а стандартные методы решения этого вопроса не помогают, то вам поможет эта статья. В ней будут рассмотрены основные причины, из-за которых ПК не видит подключенное устройство и методы решения этой проблемы.
Поломка устройства
Самым банальным, но в то же время и самым неприятным вариантом является поломка накопителя. Чтобы проверить это, необходимо попробовать использовать флешку на другом компьютере. В случае если он тоже не видит устройства, то диагноз очевиден. К сожалению, в этом случае ничего сделать не удастся. Единственным вариантом для вас остаётся покупка нового накопителя.
Проблема с портом USB
Нередкими являются случаи, в которых накопитель не виден компьютеру из-за неполадок с USB-портом. Если речь идёт о заднем порте, то, скорее всего, проблема кроется в его поломке. В этом случае рекомендуется вызвать мастера, который может его починить. Но если накопитель был вставлен в передний USB-порт, то возможны более радужные варианты развития событий.
- Одним из вариантов является низкая мощность переднего порта. В этом случае рекомендуется просто вставить накопитель в задний порт.
- Передний USB-порт может быть не подсоединён к материнской плате. В этом случае достаточно лишь подключить его к системной плате. Но если вы совсем не разбираетесь в компьютерах и не можете этого сделать, то стоит вызвать мастера. Если нет желания пользоваться услугами мастера, то можно просто вставить накопитель в задний USB-порт.
- Если предыдущие советы не помогли, то стоит заглянуть в BIOS. Дело в том, что иногда производитель отключает USB порты. Это происходит довольно редко, но всё равно не стоит забывать о такой возможности. В этом случае нужно зайти в BIOS (при запуске Windows нажать Del, F2 или другую клавишу, которая зависит от производителя ПК). В bios нужно найти раздел Configuration USB-> Advanced-> USB configuration и включить там USB-порты (USB Controller должен быть ).
- Как и в случае с задним портом, возможна также самая обычная поломка. Опять же, стоит вызвать мастера.

Вирус на компьютере/флешке
Вероятной причиной, из-за которой Windows не обнаруживает флешку, может стать вирус. Поэтому если ваш десктоп перестал вдруг видеть подключенное устройство, то стоит проверить на вирус и компьютер, и накопитель. Если после проверки вирус будет найден, то антивирус устранит проблему и ваш ПК благополучно увидит устройство.
Сбой работы драйвера
ПК может не обнаруживать USB-накопитель по причине нарушения в работе драйверов конкретного устройства. Для того чтобы это проверить, следует зайти в диспетчер устройств (Мой компьютер-> *Щелчок правой кнопкой мыши*-> Свойства-> Оборудование-> Диспетчер устройств). Далее необходимо нажать на чёрный плюс, который находится рядом с разделом «Контроллеры USB».

Затем нужно вставить накопитель и обратить внимание на то, какой драйвер изменился. Его и необходимо удалить. Сразу после этого достаём флешку и сразу же её вставляем обратно. Если вы удалили тот драйвер, то начнётся установка нового драйвера. После этого ПК без проблем сможет увидеть подключенное устройство.
Несовместимость файловых систем
Для решения этого типа проблемы необходимо отформатировать накопитель под необходимую файловую систему. Если необходимо узнать файловую систему на вашем ПК, то следует зайти в Мой компьютер-> *Щелчок правой кнопкой мыши*-> Свойства. В этом разделе вы узнаете, в какую файловую систему необходимо отформатировать накопитель. Это можно сделать с помощью специальной программы, которая увидит флешку, если ваша проблема действительно состоит в несовместимости файловых систем. В настройках программы указываете необходимую файловую систему и спустя пару минут наслаждаетесь тем, что десктоп видит ваше устройство.
Проблема с разделами распознанного накопителя
Если ваш USB-накопитель обнаружился, но его нет в разделах устройств, то это значит, что ему присвоилась буква уже имеющегося раздела. Эта проблема встречается довольно часто, но она очень легко решается. Для её решения необходимо зайти в Панель управления-> Администрирование-> Управление компьютером-> Управление дисками. В центральной части экрана будут находиться все диски, которые подключены к системе в данный момент. Необходимо нажать на «съемный диск» (именно так будет распознана ваша Flash-карта) и далее выбрать пункт «замена буквы диска». Здесь вы меняете присвоенную букву на любую другую свободную, после чего она обязательно будет видна для ПК.
Загрязнение USB-порта
Пожалуй, это одна из самых банальных причин, по которым ПК не видит флешку. В случае загрязнения разъема необходимо просто его почистить. В результате ваш накопитель станет виден компьютеру (конечно, при отсутствии других проблем).
В этой статье были разобраны все возможные причины, по которым компьютер может не видеть флеш-накопителя. Если вдруг вы не смогли решить свою проблему, то стоит ещё раз перепроверить каждую из возможных причин. И тогда ваша флешка обязательно будет распознана компьютером.
Почему персональный компьютер с операционной системой Windows XP не может распознать флешку? Это довольно распространенный вопрос, который интересует очень многих пользователей. Да и что говорить – практически у каждого хотя бы раз возникала такая ситуация. И часто можно услышать подобные вопросы в сервисном центре. Клиент приходит с такими вопросами: почему ПК не видит флешку? Раньше все было нормально, но сейчас возникают такие неполадки… Мы постараемся максимально точно ответить на этот вопрос, сэкономив ваше время и средства – куда более рационально найти ответ самостоятельно, а не платить за это деньги мастеру. Особенно это касается такой ситуации, в которой вы сами способны разобраться.
Почему компьютер не распознает съемный носитель?
При подключении устройства через USB-порт на системном блоке должно происходить автоматическое определение флешки. Но, к сожалению, Windows XP не видит флешку и не может синхронизировать её работу.

В таком случае возможно несколько вариантов действий:
- Первое, на что стоит обратить внимание – это корректная работа контроллера USB в BIOS’е. Зачастую, Windows XP не видит флешку из-за того, что он просто отключен. В разделе Award BIOS необходимо найти раздел Integrated Peripherals, а в AMI BIOS нужно зайти во второй раздел меню – Advanced. В данном разделе находится параметр USB Configuration. Нашли его? Тогда заходим в него, нажимаем клавишу Enter и смотрим на надпись, которая появляется напротив параметров USB. Может быть два варианта: Enabled и Disabled. Если вы видите второй вариант, то это означает, что контроллер попросту отключен. Для того, чтобы изменить его, необходимо с помощью кнопок-указателей на компьютере выбрать функцию Enabled, после чего нажать клавишу F10 (сохранить настроенные параметры).

- Если первый вариант не сработал и Windows XP не видит флешку, можно попробовать подсоединить устройство к другому USB-порту на системном блоке. Довольно часто бывает, что не работает один из портов, в то время как другие корректно настроены и функционируют.
- Если проблема не устранена, нужно обновить драйвера USB-контроллера или запретить операционной системе управлять его электропитанием. Достаточно часто такая проблема возникает при переустановке системы, когда могут быть утеряны некоторые важные драйвера. Если Windows XP не видит флешку, попробуйте переустановить или обновить имеющиеся драйвера – возможно, это решит проблему.
- В продолжение предыдущего пункта: большинство современных периферийных устройств предусматривают версию USB 2.0, которая не будет распознаваться на персональном компьютере с интерфейсом под версию USB 1.1. Для решения проблемы необходимо установить дополнительное программное обеспечение, которое идет в комплекте с драйверами.
- Вы все сделали, но проблема все так же актуальна? Удалите системный файл INFCACHE.1. Его можно найти в корневом каталоге системных файлов компьютера на жестком диске, на котором установлена операционная система. После того, как вы определили на какой локальном диске находится Windows XP, необходимо перейти по адресу WINDOWS:system32DriveStore. Достаточно часто проблемы с флешкой возникают при повреждении кеш-памяти. Не стоит беспокоиться про вышеуказанный файл – он автоматически загрузится при следующем запуске компьютера.
Если Windows XP не видит флешку, рассмотрим подробнее проблему с BIOS. Как в него можно попасть? Достаточно просто. Во время начальной загрузки компьютера (не Windows XP, а именно компьютера!), необходимо нажать клавишу F2 или Delete – она нас и отправит в BIOS. В нем мы находит вкладку Advanced и заходим в третий раздел (Integrated Peripherals), после чего нажимаем клавишу Enter.

Как мы можем убедиться, USB-контроллер у нас включен. Если у вас другие параметры, то настройте таким образом, как указано на фотографии ниже.

Следующий способ пригодится не только в том случае, если Windows XP не видит флешку, но и в случаях, если он не распознает какие-либо USB-устройства. Разбираем системный блок (не так-то это сложно, всего лишь надо снять кожух) и присоединяем устройство непосредственно к порту USB, который располагается на материнской плате. Как правило, устройство (в нашем случае флешка) быстро распознается. Но в некоторых случаях может и не быть такого положительного исхода ситуации, поэтому для корректировки работы устройства нужно установить пакет драйверов.
Приведем еще один пример, почему Windows XP не видит флешку.
Возможно, именно этот способ пригодится вам.
Как правило, к компьютеру помимо флешки подключаются через USB-порты и другие устройства – сканеры, принтеры, факсы и так далее. Производитель персонального компьютера может заявлять касательно экономичности в отношении электроэнергии, которую потребляют подключенные устройства. Экономия – это хорошо, однако если используются все USB-порты, может возникнуть дефицит питания для подключенных устройств. В нашем случае Windows XP не видит флешку из-за того, что общий уровень электроэнергии, которая потребляется подключенными к USB-разъемам устройствами, приближается к предельному максимуму.
Потребляемую мощность USB-контроллера на вашем персональном компьютере можно узнать в Диспетчере устройств, перейдя в меню Свойства→Питание. Для устройств с версией 2.0 мощность составляет 500 мА, а для устройств с версией 3.0 – 900 мА. Логично предположить, что для работы сканера, принтера или подобного устройства нужно куда больше энергии. Именно из-за этого и происходит автоматическое отключение флешки.

Все ещё не найден ответ на вопрос о том, почему Windows XP не видит флешку? В таком случае запретим операционной системе управлять электропитанием USB-контроллера. И для этого мы снова используем Диспетчер устройств. Находим раздел “Контроллеры универсальной последовательной шины” и выбираем один из подпунктов – “Корневой USB-концентратор”. После двойного клика левой кнопкой мыши появляется раздел “Управление питанием”. В данном разделе будет пункт “Разрешить отключение устройства” – убираем флажок с него и нажимаем кнопку “ОK” для сохранения данных. То же самое делаем с каждым USB-концентратором.


Читайте, что делать если Windows не отображает подсоединённое устройство . Как вернуть работоспособность такому устройству, если причина в нём. Флешка или любой другой USB привод, должны автоматически определяться компьютером и отображаться в проводнике и папке «Этот компьютер» после подключения к USB порту .
Содержание:
Диагностика проблемы
Первое, что необходимо сделать, если подключенный USB диск не отображается в файловом менеджере Windows, необходимо проверить инструмент Управление дисками .
Для того, чтобы открыть Управление дисками в Windows 8/10, кликните правой кнопкой мыши на меню Пуск и выберите «Управление дисками» . В Windows 7, нажмите комбинацию клавиш Windows + R чтобы открыть диалоговое окно «Выполнить» и введите в нём команду diskmgmt.msc .
Проверьте список дисков в окне Управление дисками и найдите USB диск, который не определяется . Он должен отображаться здесь, даже в случае его отсутствия в папке «Этот компьютер» , и совпадать по размеру. Иногда он определяется как «Съёмное устройство» , но не всегда.

Если вы не видите ваш диск или флешку даже в Управлении дисками, то попробуйте сделать следующее:
- Включите диск, если есть такая функция. Некоторые внешние жесткие диски имеют отдельный кабель питания или включаются с помощью отдельной, предназначенной для этого клавиши.
- Подключите устройство к другому USB порту. Отключите флешку от данного USB порта и подключите к другому. Возможно один из USB портов вашего компьютера вышел из строя.
- Подключите устройство к компьютеру без USB-хаба. Если флешка подключена к компьютеру через удлинитель или USB-хаб, попробуйте отключить её от него и подключить к компьютеру напрямую. Возможно причина именно в хабе.
- Попробуйте другой компьютер. Подключите флешку к USB порту другого компьютера, и посмотрите определяется ли она им. Если устройство также не определяется другим компьютером, то скорее всего проблема именно в нём.
Решение проблемы
Если описанные выше варианты проблем не касаются вашего случая, то вашу проблему скорее всего получиться решить одним из описанных ниже способов. В зависимости от того, что вы обнаружили в Управлении дисками , существуют варианты решений возникшей проблемы с определением внешнего носителя информации.
Если Windows видит диск, но не может его прочитать, то это значит, что на нём файловая система которую он не поддерживает. В таком случае операционная система предложит отформатировать диск перед его использованием. Но не спешите это делать! Это уничтожит все ваши данные.

Если другие компьютеры видят флешку, а ваш нет
В случае, если другие компьютеры определяю ваш USB диск, а ваш нет, то скорее всего имеет место проблема с драйверами устройства.
Чтобы проверить это, откройте диспетчер устройств и найдите пункты Дисковые устройства и Контроллеры USB . Посмотрите, нет ли в данных разделах устройств, обозначенных желтым восклицательным знаком. Если такое устройство есть, кликните на нём правой кнопкой мыши и выберите Свойства . В свойствах будет указана информация об ошибке и состоянии драйверов.

Чтобы исправить проблему с драйвером, кликните правой кнопкой мыши на устройстве, выберите Свойства / Драйвер / Обновить .

Еcли диск виден в Управлении дисками
Если диск виден в Управлении дисками , но он не имеет буквы, то именно по этой причине он может не отображаться в проводнике Windows. Чтобы система его начала отображать в проводнике, такому диску необходимо назначить букву.
Для этого, кликните правой кнопкой мыши на нём и выберите «Изменить букву диска или путь к диску» . Если в всплывающем меню нет такого пункта, то это может быть по причине отсутствия или неподдерживаемого типа файловой системы носителя информации .

В открывшемся меню вы увидите, что диску не назначена буква – назначьте её. Для этого выберите Добавить / / Ok .

Если диск виден в Управлении дисками, но он не распределён
Если диск виден в Управлении дисками , но он Не распределён, это значит, что он не отформатирован. Для того, чтобы такой диск стал работоспособным, кликните на нём правой кнопкой мыши и выберите «Создать простой том» .
Выберите максимальный предлагаемый размер раздела и назначьте предлагаемую системой букву диска. После этого диск будет нормально определятся системой и готов к использованию.

Если диск виден в Управлении дисками, но его нельзя отформатировать
Если по какой-то причине диск не получается отформатировать, то для возврата его работоспособности, его можно полностью очистить, после чего заново создать раздел.
Примечание . В результате такой манипуляции все данный с диска (а также флешки или карты памяти) будут безвозвратно удалены. Поэтому заранее побеспокойтесь об их сохранности – просканируйте диск или флешку с помощью Hetman Partition Recovery , и сохраните ваши данные в удобное место.
Чтобы очистить диск откройте Командную строку от имени администратора и очистите его с помощью команды diskpart – «clean» .

Сегодня USB является одним из самых распространенных протоколов передачи данных между компьютером и подключаемым устройством. Поэтому очень неприятно, когда система не видит подсоединенные к соответствующему разъему девайсы. Особенно много проблем возникает, если на ПК через USB происходит взаимодействие с клавиатурой или мышкой. Давайте разберемся, какими факторами вызвана указанная проблема, и определим методы её устранения.
В данной статье мы не будем разбирать проблемы с видимостью девайса, связанные с его неработоспособностью, ведь в таком случае это оборудование следует заменить или починить. Статья будет касаться тех случаев, когда проблема вызвана сбоями в работе либо неправильными настройками системы или аппаратной части ПК. На самом деле причин подобной неисправности может быть множество и для каждой из них существует собственный алгоритм решения. О конкретных способах устранения указанной проблемы и поговорим ниже.
Способ 1: Утилита Microsoft
Во многих случаях решить проблему с видимостью USB-устройств может специально созданная для этого утилита от компании Microsoft.


Способ 2: «Диспетчер устройств»
Иногда проблему с видимостью USB-оборудования можно решить, просто обновив конфигурацию в «Диспетчере устройств» .
- Щелкайте «Пуск» . Жмите «Панель управления» .
- Заходите в «Система и безопасность» .
- Теперь откройте «Диспетчер устройств» , перейдя по соответствующей надписи в блоке «Система» .
- Произойдет запуск интерфейса «Диспетчера устройств» . Проблемный девайс в списке может либо отображаться в блоке «Другие устройства» , либо вообще отсутствовать. В первом случае кликните по наименованию блока.
- Откроется перечень девайсов. Проблемное оборудование может обозначаться там как под своим реальным именем, так и значиться, как «Запоминающее устройство для USB» . Щелкните по его наименованию правой кнопкой мыши (ПКМ ) и выберите «Обновить конфигурацию…» .
- Будет активирован поиск устройств.
- После его завершения и обновления конфигурации вполне возможно, что система начнет нормально взаимодействовать с проблемным устройством.






Если же нужное оборудование вообще не отображается в «Диспетчере устройств» , щелкните по пункту меню «Действие» , а затем выберите «Обновить конфигурацию…» . После этого произойдет процедура аналогичная той, которая была описана чуть выше.

Способ 3: Обновление или переустановка драйверов
Если компьютер не видит только определенное USB-устройство, то есть вероятность, что проблема связана с некорректной установкой драйверов. В этом случае их нужно переустановить или обновить.

Если данный вариант не помог, то существует ещё один метод.
- Щелкните в «Диспетчере устройств» по наименованию девайса ПКМ . Выберите «Свойства» .
- Заходите во вкладку «Драйвер» .
- Жмите по кнопке «Откатить» . В случае если она не активна, жмите «Удалить» .
- Далее следует засвидетельствовать свои намерения, нажав кнопку «OK» в отобразившемся диалоговом окне.
- Будет выполнена процедура удаления выбранного драйвера. Далее жмите в горизонтальном меню окна по позиции «Действие» . Выберите в перечне «Обновить конфигурацию…» .
- Теперь наименование девайса снова должно отобразиться в окне «Диспетчера устройств» . Вы можете проверить его работоспособность.





Если система не сумела найти соответствующие драйвера или после их установки проблема решена не была, то можно воспользоваться услугами специализированных . Они хороши тем, что найдут в интернете соответствия для всех подключенных к ПК устройств и выполнят автоматическую установку.
Способ 4: Настройка контроллеров USB
Ещё одним вариантом, который может помочь в решении изучаемой проблемы, является настройка контроллеров USB. Она выполняется все там же, то есть в «Диспетчере устройств» .


Если это не помогло, то можно переустановить драйвера для перечисленных выше элементов группы «Контроллеры USB» , используя те же методы, которые были описаны при изложении Способа 3 .
Способ 5: Устранение неисправности порта
Не исключено, что ваш компьютер не видит USB-устройства просто потому, что у него неисправен соответствующий порт. Для того чтобы выяснить так ли это, при наличии нескольких USB-портов у стационарного ПК или ноутбука попробуйте подключить оборудование через другой разъем. Если на этот раз подключение пройдет удачно, то это значит, что проблема именно в порте.
Для устранения этой неисправности необходимо открыть системный блок и посмотреть, подключен ли данный порт к материнской плате. Если он не подключен, то произвести подключение. Если же имело место механическое повреждение или другая поломка разъема, то в этом случае требуется произвести его замену на исправный вариант.
Способ 6: Снятие статического напряжения
Кроме того, можно попытаться снять статическое напряжение с материнской платы и других комплектующих ПК, которое также может служить причиной описываемой нами проблемы.

Также существует вероятность того, что компьютер не видит оборудование по той причине, что к нему уже подключено много устройств USB. Система просто не справляется с такой нагрузкой. В этом случае рекомендуем отключить все остальные девайсы, а проблемное оборудование подключить к задней части системного блока при наличии там соответствующего разъема. Возможно, данная рекомендация поможет решить проблему.
Способ 7: «Управление дисками»
Проблему с видимостью подключаемого USB-устройства, в данном случае исключительно флеш-накопителя или внешнего жесткого диска, можно решить при помощи встроенного инструмента системы «Управление дисками» .
- Жмите Win+R
. Введите в поле появившейся оболочки:
Применяйте нажатием «OK» .
- Запускается интерфейс инструмента «Управление дисками» . Нужно проследить отображается ли и исчезает наименование флешки в окне при её подключении к компьютеру и отключении. Если ничего при этом нового вообще визуально не происходит, то данный способ вам не подойдет и решать проблему нужно другими методами. Если в списке подключенных дисков при присоединении нового носителя происходят изменения, то проблему с видимостью можно попытаться решить и с помощью этого инструмента. Если напротив наименования дискового устройства будет надпись «Не распределен» , то кликните по ней ПКМ . Далее выбирайте «Создать простой том…» .
- Запустится «Мастер создания простого тома…» . Нажмите «Далее» .
- Затем откроется окошко, где нужно указать размер тома. Так как в нашем случае нужно, чтобы размер тома был равен размеру всего диска, то и тут жмите «Далее» , не внося изменений.
- В следующем окне требуется назначить букву для носителя. В соответствующем поле выберите символ, отличающийся от тех букв, которые уже присвоены другим дискам в системе. Жмите «Далее» .
- Открывается следующее окно настроек. Здесь в поле «Метка тома» можно внести наименование, которое будет присвоено текущему тому. Хотя, это делать не обязательно, так как можно оставить название по умолчанию. Жмите «Далее» .
- В следующем окне будет представлена сводная информация по всем данным, введенным на предыдущих шагах. Для завершения процедуры остается щелкнуть по кнопке «Готово» .
- После этого напротив наименования носителя появится название тома и статус «Исправлен» . Далее кликните по нему ПКМ и выберите «Сделать раздел активным» .
- Теперь компьютер должен увидеть флешку или внешний жесткий диск. Если этого не произошло, то произведите перезагрузку ПК.








Бывают ситуации, когда при открытии инструмента «Управление дисками» , том, который относится к флешке, уже имеет статус «Исправен» . В этом случае создавать новый том не нужно, а необходимо произвести только те манипуляции, которые описаны, начиная с пункта 8.
Если же при открытии инструмента «Управление дисками» вы видите то, что диск не проинициализирован и имеет единственный том, который не распределен, это означает, что, скорее всего, данный накопитель физически поврежден.

Способ 8: Настройка электропитания
Решить проблему с видимостью USB-устройств можно, произведя некоторые манипуляции в параметрах электропитания. Особенно часто данный способ помогает при использовании ноутбуков, которые взаимодействуют с подключаемым оборудованием по протоколу USB 3.0.
- Перейдите в «Панель управления» , а затем в раздел «Система и безопасность» . Как это сделать мы обсуждали при разборе Способа 2 . Тут переходите по позиции «Электропитание» .
- В открывшемся окне найдите актуальный план электропитания. Рядом с его наименованием должна быть активная радиокнопка. Щелкайте по позиции «Настройка плана электропитания» около названной позиции.
- В отобразившейся оболочке щелкайте «Изменить дополнительные параметры…» .
- В отобразившемся окошке кликните «Параметры USB» .
- Жмите по надписи «Параметр временного отключения…» .
- Откроется указанный параметр. Если там указано значение «Разрешено» , то следует его изменить. Для этого щелкайте по указанной надписи.
- Из раскрывающегося перечня выберите «Запрещено» , а затем щелкайте «Применить» и «OK» .







Теперь можно проверять, будут ли работать USB устройства на данном ПК или же нужно переходить к другим способам решения проблемы.
Способ 9: Устранение вируса
Не стоит исключать и вариант того, что проблема с видимостью USB-устройств возникла, как следствие вирусного заражения компьютера. Дело в том, что некоторые вирусы специально блокируют USB-порты, чтобы их нельзя было определить с помощью антивирусной утилиты подключаемой с флешки. Но что же делать в указанной ситуации, ведь если штатный антивирус пропустил вредоносный код, то от него теперь толку мало, а подключить внешний сканер по вышеуказанной причине не получается?
В этом случае можно произвести проверку жесткого диска антивирусной утилитой с другого компьютера или использовать LiveCD. Существует довольно много программ, предназначенных для этих целей, и каждая из них имеет свои нюансы функционирования и управления. Но подробно останавливаться на каждой из них нет смысла, так как в большинстве своем они имеют интуитивно понятный интерфейс. Главное при обнаружении вируса руководствоваться теми подсказками, которые отображает утилита. К тому же на нашем сайте имеется отдельная статья, посвященная таким программам.

Существует довольно много способов восстановления видимости USB-устройств в Виндовс 7, но это еще не означает, что все они будут действенны в конкретном вашем случае. Зачастую приходится перепробовать много вариантов перед тем, как найти подходящий способ решения возникшей проблемы.