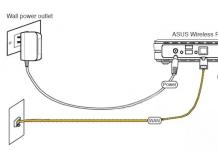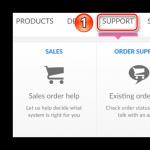Недавно получила письмо следующего содержания: «У меня проблема – виндоус хр память 1,5 Гига, но ПК работает как черепаха. По 5 минут загружается страница интернета. Все лишние программы отключаю, и все равно тормозит. Пришлите урок как вылечить.». Итак, как же вылечить торможение компьютера ?
Основными причинами «торможения» компьютера являются:
Нехватка оперативной памяти.
Ошибки в работе программ и различные вирусы, загружающие процессор.
Для того, чтобы определиться, какая программа занимает память , и, по возможности, отключить ее, нажмите вместе клавиши «C trl- S hift- Del ». В появившемся диспетчере задач перейдите на вкладку «Процессы».
Для просмотра загрузки процессора перейдите на вкладку «Быстродействие» в диспетчере задач. Если загрузка вашего ЦП показывает 100%, то исчерпан ресурс загрузки процессора. Какой из процессов «грузит» ваш компьютер, можно узнать в столбике «ЦП» на вкладке «Процессы».

На вкладке «Быстродействие», сравните цифры в разделе «Физическая память» напротив строк «Доступно» и «Всего». Если число доступной памяти в 10 раз меньше числа в строке «Всего», то программам не хватает памяти, и они начинают использовать жесткий диск вашего компьютера для хранения данных. Скорость передачи данных жесткого диска в 30 раз медленнее скорости оперативной памяти, что значительно «тормозит» ваш ПК.

Для ускорения работы вашего компьютера требуется, прежде всего, очистить жесткий диск и реестр системы от ненужного «мусора», оптимизировать работу системы, дефрагментировать жесткий диск и сжать реестр.
Как нельзя лучше для этого подойдут следующие программы: CCleaner , Wise Disk Cleaner и Wise Registry Cleaner . Скачать CCleaner можно с сайта разработчика http :// www . piriform . com / ccleaner . Для скачивания двух других приложений, перейдите на сайт http://www.wisecleaner.com/download.html . Не забывайте скачать «Free », то есть бесплатную версию программ.
Давайте остановимся более подробно на работе программ. Итак, Запустите программу CCleaner и в окне программы нажмите на кнопку «Очистка» в меню «Очистка»

После этого перейдите в меню «Реестр», щелкнув левой кнопкой мыши на одноименной вкладке. В этом разделе нажмите на кнопку «Поиск проблем».

По окончании работы программы, нажмите на кнопку «Исправить». Далее, в появившемся окне нажмите на кнопку «Исправить отмеченные» и далее «Закрыть».

Повторите вышеуказанные операции, пока в строке программы не увидите строчку «Неполадки не найдены».

Далее переходим на вкладку «Сервис». Здесь самой нужной для новичка опцией является «Стирание диска», предназначенная для освобождения свободного пространства на диске. На данной вкладке поставьте галочки на всех разделах жесткого диска, выберите опции «Только свободное место» и «Простая перезапись 1 проход». Затем нажмите на кнопку «Стереть» и дождитесь окончания работы программы.

По завершению работы, программа попросит о перезагрузке компьютера. Ответьте утвердительно.
Далее запустите Wise Disk Cleaner и перейдите на вкладку «Slimming System » и нажмите на кнопку «Slimming Down» в правом нижнем углу программы. По окончании работы вы увидите окно с надписью «Congratulations ! Your system drive is clean ». Ваша система оптимизирована.

Далеезапустите Wise Registry Cleaner иперейдитенавкладку «System Tuneup» инажмитекнопку «Optimize», незабывпоставитьгалочкунапункте «Select All» влевомнижнемуглупрограммы. Позавершенииработывыувидитенадпись «Congratulations! All items have been optimized. There are no more items can be optimized». Вашреестроптимизирован.

После этого перейдите на вкладку «Registry Defrag» и нажмите на кнопку «Start Optimizing».

По завершению работы, программа попросит о перезагрузке компьютера. Ответьте утвердительно. Ваш реестр дефрагментирован.
После проделанных операций, работа вашего компьютера должна значительно ускориться. Если же этого не произошло, то вам следует провести тщательную проверку вашей машины на наличие вирусов при помощи любой антивирусной программы.
Современные компьютеры обладают довольно высокой производительностью. Даже самый дешевый системный блок работает на порядок быстрее, чем игровой компьютер десятилетней давности. К сожалению, рано или поздно любой пользователь персонального компьютера сталкивается со значительным замедлением системы. Любое действие занимает значительно больше времени, чем это было ранее. Воспроизведение медиафайлов, запуск приложений и даже переход из одного каталога в другой занимает чрезвычайно много времени.
Самое неприятное в этом случае то, что вызывать ухудшение работы ПК, может множество факторов. Тем не менее, можно выделить ряд самых распространенных причин, и выяснить, как с ними бороться. Итак, почему тормозит компьютер и как это постараться исправить.
Пожалуй, одной из основных причин ухудшения работы компьютера связана с попаданием в операционную систему вредоносного программного обеспечения. К счастью, заражение ПК вирусами можно легко отличить от других факторов. После попадания вредоносного ПО, компьютер не просто замедляется, вместе с подтормаживаниями интерфейса, операционная система регулярно выдает сбои. К наиболее распространенным признакам проникновения вирусов в компьютер можно отнести:
- Зависание компьютера, без каких бы то ни было оснований
- Невозможность удалить тот или иной
- Появление во всех каталогах неопознанного файла
- Разрушение текстовых и графических файлов
- Шифрование пользовательских файлов
- Появление рекламы на рабочем столе
Для очистки ПК от вирусов, пользователю придется пожертвовать частью данных. Дело в том, что даже после установки антивирусного ПО, далеко не все файлы пройдут карантин. Большинство данных, к сожалению, будут удалены.
Так или иначе, у человека всего один путь, установить надежное антивирусное ПО и провести полную проверку системы, соглашаясь на удаление «неизлечимых» файлов.
К самым надежным антивирусным программам можно отнести: dr. Web, NOD32 и Kaspersky.
Какой совет можно дать пользователям? Все очень просто, после установки Windows, первым делом устанавливается антивирусное программное обеспечение, после чего, пользователь должен приложения лишь с официальных сайтов, в крайнем случаи из .
Разделение винчестера на два локальных диска, безусловно, полезно. При каких бы то ни было проблемах с ОС, пользователь просто переустанавливает систему.
Но иногда пользователи выделяют крайне маленький объем пространства для операционной системы. В итоге, уже после установки Windows, на «C» (такую букву Windows по умолчанию присваивает системному диску) остается мало свободного места, а если установить несколько больших приложений, таких как Photoshop или After Effects, свободного пространства останется еще меньше.

Со временем, на локальном диске C скапливается множество временных файлов, сохранения из игр, временные файлы, незаконченные проекты и многое другое.
Для очистки мусора, проще всего воспользоваться программой CCleaner, в базу данных которой внесены удаляемые без последствий для операционной системы файлы. Кроме того, пользователь ПК должен регулярно удалять историю в браузере.
Можно дать еще один совет. В последнее время все больше людей использует браузер Google Chrome. В данном браузере есть одна удобная функция, а именно, создание нескольких профилей. Многие увлекаются этой функцией, создавая десятки профилей, а ведь один профиль занимает около 500 мегабайт дискового пространства.
Наверняка для многих пользователей знакома ситуация, когда компьютер работает относительно стабильно, но при запуске, даже самой простой игры, ПК начинает издавать назойливый шум, а процессор загружается на 100%.
К сожалению это распространенная проблема среди тех пользователей, которые приобретали готовый системный блок. Многие просто не в курсе, что компьютер, это не телевизор или любая другая электроника. Строение системного блока устроено так, что за день, через его корпус проходит огромный объем воздуха, а вместе с ним, на детали попадает и пыль. Со временем, кулеры, радиаторы и поверхность комплектующих начинает покрываться слоем пыли.

В итоге, система охлаждения не в состоянии должным образом справиться с охлаждением компьютера.
Чтобы проверить температуру блока питания, достаточно приложить ладонь на заднюю часть корпуса, в некоторых случаях, температура такова, что удержать руку попросту не получится.
Для проверки температуры других комплектующих понадобится стороннее программное обеспечение, например AIDA64.
Нормальная температура под нагрузкой должна быть примерно следующей:
- Процессор - не более 60 градусов по цельсию
- Системная плата - в пределах 40 градусов
- Видеокарта - не больше 70
- Жесткий диск - до 40 градусов
Разумеется, все зависит от индивидуальных деталей каждой сборки. Например, процессоры от AMD нагреваются сильнее, чем процессоры от Intel.
Если долго не решать данную проблему, комплектующие компьютера начинают быстро изнашиваться, в итоге, ПК просто выйдет из строя.
Для решения данной задачи, необходимо разобрать системный блок, почистить каждую деталь от пыли (особенно ) и заменить термопасту, на процессоре, видеокарте и чипсете материнской платы.
Постепенное изнашивание жесткого диска
Каждая деталь в системном блоке имеет ограниченный срок службы. Тем не менее, одни комплектующие выходят из строя раньше других, например, процессор довольно редко выходит из строя, в то время как жесткий диск стабильно работает в среднем не более пяти лет.
Срок работы жесткого диска чаще всего зависит от качества изготовления, однако, некоторые действия пользователя могут значительно продлить срок службы комплектующего.
Во-первых, как уже писалось выше, необходимо следить за температурой детали, а во-вторых, проводить .
Структура жесткого диска устроена таким образом, что головка перемещается по поверхности магнитной пластины, считывая разбросанную по ней информацию.

Например, для того чтобы воспроизвести видеофайл, головки перемещается по всей поверхности ЖД ища нужную информацию, соответственно со временем, подвижные механизмы сильно изнашиваются. Дефрагментация как раз и предназначается для того, чтобы сгруппировать информацию о файле в одном месте, вместо того, чтобы искать ее по всему накопителю.
Недостаток оперативной памяти как причина торможения компьютера
При запуске любого приложения, его данные загружаются в , соответственно, чем более сложная задача поставлена перед системой, тем больше ОЗУ будет затрачено на ее выполнение. Некоторые современные игры требуют не менее 16 гигабайт оперативной памяти.
Особенно остро ощущается нехватка ОЗУ при работе с браузерами. Чем больше открыто вкладок, тем сильнее загружена оперативная память.
Существует много решений, данной проблемы, например, увеличить размер файла подкачки, благодаря чему, после заполнения ОЗУ, данные будут заряжаться в специально отведенный сектор на жестком диске, но при этом, скорость работы компьютера будет, неизменно уменьшаются.
Единственный выход из сложившейся ситуации, это приобретение дополнительной оперативной памяти. К сожалению, если покупатель использует DDR2 или DDR3, а решит перейти на более новый тип памяти, DDR4, вместе с ОЗУ, ему придется менять материнскую плату.
Если сравнивать системный блок с организмом человека, процессор можно назвать его сердцем. Именно благодаря центральному процессору производятся все вычисления на компьютере.

Слабый процессор не в состоянии воспроизвести видео высокой четкости, запускать производительные игры, конвертировать мультимедийные файлы и т. д.
Многие пользователи ПК пытаются повысить частоту комплектующего, но к сожалению, это можно сделать далеко не с каждым процессором, а полученной мощности, для сложных вычислений все равно не будет достаточно.
К сожалению, как и с оперативной памятью, данную деталь придется заменить.
Наверняка многих раздражает, когда после включения компьютера на экран начнут выскакивать ранее установленные приложения, например Skype, антивирусное ПО или uTorrent.
Не только мешает быстро начать работу, но и влияет на общую производительность системы.
Чтобы отключить автозагрузку, в настройках каждой программы необходимо снять галочку с пункта «загружать программу вместе с Windows».

Оставить автозагрузку следует лишь в тех программах, где это по-настоящему важно, например антивирусное ПО или виртуальные диски Alcohol 120%.
Многие пользователи ПК, даже не в курсе о существовании реестра, а ведь именно в нем хранится вся информация об установленных приложениях, регистрации, настройках системы и т. д.
Со временем, реестр заполняется мусором, оставленным от удаленных приложений, который мешает, как положено, работать системе.
Чтобы решить данную проблему, необходимо либо хорошо разбираться в реестре, либо воспользоваться все тем же приложением CCleaner, которое автоматически удалит все лишние записи.

Тормозит компьютер при работе с браузером
Многие пользователи жалуются на то, что компьютер замедляется при работе с . К сожалению, проблема редко бывает в браузере.
И в самом деле, иногда бывает сбой Flash плеера, который приводит к утечке оперативной памяти, но происходит это крайне редко.
Сам браузер, очень требовательный к производительности процессора, и особенно к оперативной памяти. В этом случае, человек должен просто заменить устаревшие комплектующие системного блока. Кроме того, не будет лишним время от времени очищать кэш браузера и историю просмотра.
Мы разобрали основные причины, по которым тормозит компьютер. Для стабильной работы системы, необходим регулярный уход за персональным компьютером, как технический, так и программный. При бережном обращении с вычислительной техникой, компьютер может прослужить долгие годы.
Поделиться.22/08/2015 12:13
Наиболее частая проблема любого пользователя - медленно работающий компьютер. Но если мощности не хватало изначально – это одно. Но если вдруг в процессе работы программы начали откровенно зависать и подтормаживать? Как понять, что именно вызывает столь неприятный эффект?
На самом деле причин того, что система работает медленнее, достаточно много. Давайте рассмотрим самые распространенные и методы борьбы с ними в домашних условиях. Сначала перечислим эти проблемы, а затем постараемся понять, как с ними разбираться.
Итак, замедление может вызываться:
Конечно же, здесь перечислены не все возможные причины замедления работы системы. Правда, остальные варианты относительно редко встречаются и известны только специалистам. Но для начала нужно разобраться с приведенными выше пунктами. В вероятностью 98% это вернет былую резвость вышей системе.
Вирусная атака

Проблема
Это одна из самых частых и наиболее опасных причин уменьшения скорости работы системы. Далеко не всегда с ней справляются даже последние современные антивирусники.О существовании вирусов могут сообщить косвенные признаки, такие как:
- зависание системы при работе;
- всплывающие сообщения об ошибках;
- появление навязчивой рекламы при работе в интернете;
- увеличивается время включения компьютера;
- отдельные программы не открываются или перестали запускаться;
- перестал открываться по комбинации диспетчер задач;
- диспетчер показывается возросшую (до 100%) загрузку процессора при выключенных приложениях.
Решение
При подозрении на заражение необходимо предпринять ряд процедур, связанных с безопасностью:- обновить базы данных антивирусника (если он установлен);
- проверить на вирусы другим антивирусным приложением или сканером;
- скачать и установить последнюю версию сканера (). Если после сканирования появится указание на наличие вредоносного ПО, сканеров, троянов и так далее, выбираем Лечение/Удаление.
- Если антивирус не установлен, можно скачать последнюю версию .
- Подключить фаервол (он же брандмауэр), встроенный в ОС. Произвести его настройку таким образом, чтобы он давал возможность выходить в сеть только определенным, заранее заданным программам (браузерам). А для любых других сетевое соединение было ограничено. Сочетание фаервола и антивирусной программы дает неплохую защиту от большинства атак.
Чаще всего вирусы, сканеры и прочие и вредоносные программы размещают на взрослых сайтах. При их посещении старайтесь внимательнее относиться к тому, на что кликаете мышкой. Не загружать на таких сайтах обновления, в частности, чаще всего вирусы прячутся под предложением «обновить флеш-плеер».
Переполнение системного диска

Проблема
Диск C:\, или системный диск, вдруг оказывается таким заполненным, что на нем совершенно на остается свободного места. В результате нет свободного места даже для служебных файлов, обеспечивающих работу системы. К сожалению, такая ситуация случается достаточно часто. В результате система вынуждена тратить множество времени, высвобождая необходимое место крохотными порциями и по очереди обрабатывая эти «кусочки».Такая проблема возникает при неправильной настройке режима обновлений и точек сохранения (бэкапов) самой системы, при отведении для диска C:\ недостаточного количества места, при несвоевременном удалении ненужных временных файлов и так далее. Если места на диске не остается, система начинает тормозить очень существенно.
Решение
- удалить ненужные программы;
- очистить рабочий стол (его данные также хранятся на диске C:\);
- очистить корзину;
- удалить временные файлы. Лучше всего, при помощи программы ;
Торможение из-за перегрева

Проблема
Эта проблема не только часто встречается, но и представляет значительную опасность. Компьютер может не просто остановиться, но и вообще выйти из строя. И при этом вы рискуете потерять всю информацию, которая в нем содержится.Определить, что виной всему именно перегрев, достаточно просто. Если в начале дня все работает быстро и летает, а при запуске дополнительных программ или игр в средине дня вдруг начинает перезагружаться или тормозить, то скорее всего (на 95%) речь идет именно о перегреве.
Решение
Сигнализировать о перегреве жесткого диска, видеокарты, чипсета или процессора помогут специальные программы. Скачать и установить их можно бесплатно (это, например, );Необходимо открыть системный блок, и пылесосом (или щеточкой) почистить его от пыли. Пыль создает отличную теплоизолирующую подушку на теплообменниках и даже может вывести из строя вентиляторы (кулеры) процессора и видеокарты. А ухудшившийся теплообмен вызывает перегрев и нарушение работы элементов системы;
Раз в пару лет стоит обновлять термопасту, которая прокладывается для обеспечения лучшего теплового обмена между активными (нагревающимися) элементами и радиаторами охлаждения. Особенно это актуально, если датчики показывают регулярное повышение температуры видеокарты, чипсета или процессора.
Проблемы с жестким диском

Проблема
Как это ни прискорбно, но жесткие диски компьютеров имеют свой срок жизни и их ресурс в конце концов оказывается исчерпан. Речь идет об ограниченном жизненном цикле диска.Скорость же работы системы во многом (примерно на 70%) зависит от обращений к винчестеру. Можно составить систему из 2-ядерного процессора с хорошей производительностью, нескольких гигабайт оперативки, хорошей видеокарты. Но сэкономив на винчестере, получаем подтормаживание всего этого шикарного железа.
Дело в принципе работы винчестера. Жесткий диск механически представляет собой многослойный «сендвич» из тонких слоев, каждый из которых программно разбит на сектора. Делая запрос информации, размещенной в определенном секторе, контролер требует ответа. И если ответа нет, сектор помещается в память, как неработающий (битый). Постепенно, в процессе работы, количество таких секторов накапливается.
Решение
Решить эту проблему также можно. Для этого нужно периодически проводить следующие работы:- ежемесячно следует проводить дефрагментацию дисков;
- если закрадываются подозрения, что винчестер начал работать хуже, воспользуйтесь специальным инструментом для его проверки и восстановления (например, при помощи );
- старайтесь не подвергать винчестер физическим воздействиям, особенно во время работы. Не стучите по системному блоку или столу, когда на нем стоит ноутбук.
- Очищая компьютер от пыли, почистите и винчестер, он также может перегреваться.
Не хватает оперативной памяти

Проблема
Иногда причина торможения программ или игр банальна - системе просто недостаточно объема памяти, имеющегося в ее распоряжении. Новые программы зачастую требуют больше ресурсов, которые старый компьютер не может обеспечить.Чтобы увидеть, насколько загружена память, лучше всего войти в диспетчер задач (ctr+alt+del) и изучить вкладки «Процессы» и «Быстродействие»

Решение
Решение проблемы одно - увеличить объем памяти. Увы, сделать это не всегда просто. Особенно для старого компьютера, комплектующие для которых сняты с производства. Да и стоит линейка памяти старого образца (DDR) значительно больше, чем нового.А если хочется установить более современную память, то придется менять и материнскую плату, и процессор. А заодно и видеокарту. Поэтому такой ремонт равноценен покупке нового компьютера.
Можно посоветовать еще одно решение - внимательно посмотреть на процессы, которые занимают память. Среди них можно обнаружить не срочные, бесполезные и даже вредные (например, те же вирусы).
Маломощный процессор

Проблема
Проблема во многом аналогична предыдущей. Для выполнения задач мощности процессора просто недостаточно. Чаще всего это проявляется при работе в интернете (браузер) или при просмотре видео в большом разрешении.Чтобы оценить загруженность процессора, следует также вызывать диспетчер задач («ctr+alt+del ») и оценить вкладки «Процессы» и «Быстродействие».

Решение
Решение, к сожалению, только одно - приобрести и установить более мощный процессор.Запущенно много программ при автозагрузке

Проблема
Во время работы часто приходится устанавливать различные программы. Но при этом не все обращают внимание, что при установке программ стоят галочки, устанавливающие их в автозагрузку. И что они включаются автоматически при запуске компьютера.Это не всегда плохо, но при невнимательности может вызвать определенные трудности, так как каждая из программ отвлекает на себя часть мощностей системы.
Обычный пользователь редко заглядывает в конфигурацию файла автозагрузки, чтобы убрать оттуда программы, которые не нужны в работе постоянно и ежедневно. А зря. При помощи такого нехитрого действия можно значительно (в разы) уменьшить время загрузки компьютера и увеличить скорость работы системы.
Решение
Откройте раздел «конфигурация системы», найдите вкладку «Автозагрузка» и просто снимите галочки с программ, которые не являются жизненно необходимыми.Если у вас возникли затруднения с входом в этот раздел, просто нажмите «Пуск » и «Выполнить » (Windows 7 или XP), и поле «Найти программы и файлы» ввести название msconfig и нажать «ОК».


Часто в качестве лишних приложений выступают офисные, Java, winamp, мессендеры различного типа и так далее.
Реестр заполнен мусором

Проблема
Для обычного пользователя реестр представляет собой самую таинственную и малоизученную область системы. На самом деле там прописываются параметры всех установленных приложений. А в случае их неправильного удаления, записи об этих приложениях в реестре остаются.Хотя сам по себе объем таких записей невелик, но система каждый раз обращается к реестру, и время такого обращения (особенно, если она не находит указанных там программ) оказывается неприлично затянутым.
Решение
Нужно очистить реестр при помощи специальной утилиты. К примеру, . Делать это вручную не стоит.Торможение при работе с браузером

Проблема
Эта проблема часто возникает при запуске одновременно нескольких (или нескольких десятков) вкладок в баузере – например, в режиме поиска. Или же при просмотре через сеть HD-видеофайлов.Нужно также учитывать, что каждая такая вкладка запускает отдельный процесс, отнимающий часть мощности процессора и объема оперативной памяти.
Решение
Если при работе в сети компьютер тормозит, откройте диспетчер задач. Обратите внимание, какой из процессов требует больше всего ресурсов системы. Может оказаться, что, это какой-то зависающий скрипт или запущенное браузером приложение.Также зависание при работе с браузером может быть вызвано переполнением кэша. Его также необходимо периодически очищать.
Если торможение вызвано просмотром видео высокого качества, то это может быть из-за малой производительности процессора. В этом случае спасет только его замена.
Итоги
Как видим, причин торможения компьютера может быть много. Выполнение приведенных рекомендаций поможет в большинстве случаев, но если ничего не помогает, обращайтесь в мастерскую, и квалифицированные мастера помогут справиться с любой проблемой.И так всем Привет! Сегодня поговорим о том почему может тормозит компьютер. Если вы стали замечать медленную работу или загрузку вашего ПК. Значит ваша система требует вмешательства. Большинство пользователей не знают, как оживить систему. Поэтому чаще всего делают переустановку операционной система. Но это не всегда удобно потому как со временем у каждого из нас накапливается информация на компьютере. Мы ставим очень много различных программ, да и просто, настраиваем компьютер под свои нужды. А после переустановки все придется делать заново, и времени потраченное на переустановку операционной системы и настройки ПК уйдет не мало.
К тому же это может помочь а может и нет, все зависит от причины по которой начались проблемы. По этому лучше попробовать восстановить работоспособность компьютера, не прибегая к переустановки.
И так начнем, вы стали замечать, что компьютер начал тормозить. Медленно загружается и очень долго запускает различные приложения, а иногда и в обще зависает. Есть несколько нехитрых методов, с помощью которых можно восстановить работоспособность.
Три простых способа ускорить работу компьютера
Первое что нужно сделать если сильно тормозит компьютер, это проверить жесткий диск на наличие ошибок и поврежденных секторов. Для этого идем в Мой компьютер кликаем по жесткому диску правой кнопка и нажимаем Свойства.
В появившемся меню выбираем вкладку сервис и нажимаем Выполнить проверку. В следующем меню нужно отметить галочками пункты Автоматически исправлять системные ошибки и Проверять и восстанавливать поврежденные сектора и нажимаем Запуск. После чего появится сообщение.


Нажимаем Расписание проверки диска и перезагружаем компьютер. В процессе перезагрузки операционная система проверить жесткий диск на наличие ошибок и автоматически исправить их. Это может занять много времени в зависимости от состояния вашего жесткого диска. Очень часто компьютер тормозить именно из-за проблем с жестким диском.

Второе после того как ваш жесткий диск проверился и компьютер включился нужно выполнить дефрагментацию диска. Дефрагментация очень хорошо помогает. Она объединяет разбросанные файлы на жестком диске. Дефрагментацию рекомендуется делать хотя бы раз в месяц. Если ее не делать, то компьютер может сильно тормозить. Для этого также идем в Мой компьютер кликаем правой кнопкой на жестком диске выбираем Свойства. В появившемся идем во вкладку Сервис и нажимаем Выполнить дефрагментацию.

В появившемся окошке нажимаем Дефрагментация диска и ждем завершения процесса. Если кто-то хочет подробней узнать о том может ли компьютер тормозить и зависать из-за этого, и что это такое .

Третье что можно сделать, это почистить реестр и удалить всяких хлам. Проблемы с компьютером также могут возникнуть из-за того что в системе очень много различных не нужных файлов тормозить компьютер из-за этого сильно не будет но свое негативное влияние на работу эти файлы окажут.
Для этого воспользуемся бесплатной утилитой CCleaner. . После того как вы скачали и установили программу запускаем ее. Жмем на вкладку Очистка и ниже кликаем по кнопке Анализ. После завершения анализа вы увидите список ненужных файлов и размер который они занимают нажимаем очистка.

Теперь переходим во вкладку Реестр. Тут все тоже самое нажимаем Поиск проблем и видим список проблем и далее нажимаем исправить.
CCleaner предложит сделать резервную копию реестра, жмем да, указываем путь где будет храниться резервная копия. В следующем окошке можно исправлять проблемы по очереди но если их у вас накопилось много тогда кликаем Испарить отмеченные.

Четвертое что нужно сделать, это обновить антивирусные базы и просканировать свой компьютер на наличие вирусов. Если у вас стоит Нод32 то сервер обновлений вы можете .
Такими стандартными способами можно восстановить систему. Этот метод поможет вам в том случае когда на аппаратном уровне проблем нет т.е железо компьютера в рабочем состоянии. Если после всех выше описанных действий компьютер продолжает медленно работать. Значить у вас более серьезные проблемы и нужно попробовать переустановить систему.
Типовой вопрос от пользователя...
Здравствуйте.
У меня на компьютере тормозит одна игра (Diablo III). Перепробовал кучу всего, но ничего не помогает...
Компьютер в несколько раз превосходит минимальные характеристики игры, заявленные производителем. Убавил настройки графики и производительности в игре до минимума - получил ~10 FPS...
Подскажите, почему может тормозить игра даже на сравнительно-мощном ПК?
Доброго времени всем!
Нет, наверное, ни одного пользователя ПК, который не играл бы в компьютерные игры! И большинство из них сталкивалось с тормозами, лагами, задержками и пр. казусами. Так что представленный вопрос в статье - очень популярный (пожалуй, лишь название игры меняется).
В этой статье рассмотрю основные причины, из-за которых тормозят игры, и дам советы как их устранить и исправить. Кстати, не претендую на истину в последней инстанции 😉.
И так, теперь ближе к теме...
ВАЖНО!
В первую очередь обратите внимание на системные требования конкретной игры, которая у вас тормозит. Если ее минимальным требованиям (а есть еще и рекомендуемые) не удовлетворяет ваш компьютер/ноутбук - то причина тормозов очевидна (поэтому в этой статье на системных требованиях не останавливаюсь) . Правда, и в этом случае, кое-что можно сделать, и ускорить игру (об этом ниже).
Устраняем лаги и тормоза в играх
Статью построю в форме вопросов, на каждый из которых дам ответ. Пройдясь по ним и проверив свой ПК, оптимизировав его - вы в любом случае получите какой-то (хотя бы небольшой) прирост в производительности.
❶ Какими программами загружен процессор, жесткий диск, оперативная память и сеть?
Самое первое с чего хочу начать - это с проверки, чем загружен ваш процессор, жесткий диск, оперативная память. Дело в том, что даже на мощном компьютере могут появиться тормоза, если на нем помимо самой игры, будут запущены еще десятка два разнообразных программ (я уж не говорю о различных конфликтах).
Самый простой способ узнать о их загрузке - это воспользоваться диспетчером задач . Чтобы его открыть - нажмите кнопки Ctrl+Shift+Esc (либо Ctrl+Alt+Del ). Кстати, крайне желательно сначала открыть диспетчер задач, затем запустить игру, и когда в ней начнутся тормоза, свернуть ее и посмотреть, на что идет основная нагрузка.
Примечание : чтобы свернуть игру, нажмите сочетание кнопок Alt+Tab , либо кнопку Win .
В диспетчере задач обратите внимание сначала, на то, что больше всего загружено: ЦП, память, диск или сеть. В моем случае - был загружен ЦП (прим. : процессор, кстати, обычно подвергается загрузке чаще, чем память или диск) .
Обратите внимание на скриншот ниже - ЦП загружен не игрой Civilization IV, а проводником (в котором открыто пяток вкладок и несколько операций). Неудивительно, что компьютер начал тормозить при запуске игры...

После того, как была закончена работа в проводнике (и он был перезапущен) - игра начала нормально функционировать, ни одного лага или подвисания. Вот вам и рецепт оздоровления 👍...
Кроме этого, обратите внимание на жесткий диск : часто на него могут давать большую нагрузку торренты (столь популярные в последнее время).
Примечание: многие программы, которые вы уже закрыли, могут оставаться в памяти и загружать ваш ПК. Именно поэтому, в случаях появления проблем в играх - желательно всегда проверять в диспетчере задач, нет ли какого-то постороннего процесса, сильно нагружающего ПК.
Поэтому, подводя итог, скажу следующее: прежде всего проверьте, не запущено ли посторонних программ, которые забирают львиную долю ресурсов ПК, вместо желаемой игры. Удостоверившись, что нагрузку создает непосредственно сама игра - можно идти дальше...
В помощь!
Как увеличить производительность процессора за счет настроек электропитания (парковка ядер, как включить все ядра ЦП ✔) -
❷ Знаете ли вы о проблемной графике в некоторых играх: огонь, вода, тени и пр.?
Очень часто причина тормозов кроется в самой игре, например, часто разработчики не оптимизировали графику, скажем, для определенной линейки видеокарт. В результате, у большинства пользователей всё работает как нужно, а у части пользователей - игра просто неузнаваема: все лагает, притормаживает, картинка дергается и искажается.
Довольно сложно назвать для каждой игры, где и какие есть у нее проблемы (об этом гораздо больше могут рассказать на каком-нибудь форуме, посвященном конкретной игре) .
Что касается того же Diablo III (да и других некоторых игр) - то у игры в первых релизах была проблема с видеокартами NVIDIA из-за включенного в настройках драйверов параметра AMBIENT OCLUSION (Затенение фонового освещения) . При его отключении в графических настройках - игра начинала летать!

Обратите внимание на такие элементы , как: огонь, вода, тени, туман, пыль и т.д. Если есть возможность в игре отключить их (либо снизить их детализацию) - попробуйте! В некоторых случаях игры начинают вести себя совершенно по-другому.
❸ Использовались ли утилиты для ускорения игр?
Кто бы что не говорил о "волшебных кнопках", что они не существуют и т.д. - всё же есть утилиты, способные за несколько шагов ускорить компьютер, и как следствие, уменьшить количество ошибок и лагов в играх.
Здесь подробно о них рассказывать не буду, так как это потребует довольно много места и времени (тем более, на блоге уже есть такая статья).
❹ Обновлены ли видеодрайвера? Нет ли конфликта, оптимальны ли они?
Очень серьезное и существенное влияние на производительность в играх оказывают видеодрайвера.
Для некоторых видеокарт подобрать оптимальный драйвер не всегда просто: самый новый драйвер может быть не оптимизирован, в нем могут быть ошибки, неправильно может работать с некоторыми видами текстур (но, как правило, в новых драйверах всё же наоборот количество ошибок стремится к минимуму) .
Дам один совет: попробуйте загрузить несколько версий драйверов для своей видеокарты. Затем поочередно установить и проверьте, как с тем или иным работает игра. Возможно, установив другой драйвер, ошибка исчезнет...
Обновление драйверов в Windows 10 - обзор 5 лучших программ (на русском) -
Как обновить драйвер на видеокарту AMD, nVidia и Intel HD: от А до Я -
Кроме этого, рекомендую так же зайти в диспетчер устройств и проверить, нет ли конфликта драйверов, для всего ли оборудования найдены и установлены драйвера (нет ли там желтых восклицательных знаков. Пример, как выглядит в диспетчере устройств проблемный драйвер - ).
Чтобы открыть диспетчер устройств : нажмите сочетание кнопок Win+R и введите devmgmt.msc (пример ниже).

Обратите внимание на вкладки "Видеоадаптеры" и "Неизвестные устройства" - нет ли там устройств с желтыми восклицательными знаками (либо просто неизвестных устройств ).

Если таковы будут - необходимо для них найти драйвера и установить. Затем перезагрузить ПК и проверить, как изменится производительность в играх.
В помощь!
Как найти и установить драйвер для неизвестного устройства -
❺ Настроены ли видеодрайвера на максимальную производительность?
Я думаю, что ни для кого не секрет, что от настроек видеодрайверов - очень сильно зависит производительность в играх. Порой, изменив некоторые параметры, удается повысить в игре в 1,5 (и более) раза!
Как ускорить видеокарту AMD (Radeon) -
Как повысить производительность видеокарты NVIDIA в играх -
Как ускорить видеокарту IntelHD, повышение производительности минимум на 10-15% -
❻ Установлены ли в игре низкие графические показатели: разрешение, детали, тени и пр.?
Помимо настроек видеокарты, есть еще и настройки непосредственно игры. Кстати, их влияние не меньше, чем настройки видеокарты (а может и больше!).
Абсолютно в каждой игре (99,9%) есть настройки графики. Зайдя в них, обратите внимание (в первую очередь) вот на такие вещи:
- разрешение экрана : оказывает сильнейшее влияние на качество картинки в игре, и на загрузку вашей видеокарты. Снизив несколько разрешение - вы можете существенно увеличить производительность своего ПК в игре. Кстати, от себя добавлю, что во многих играх снижение разрешение будет малозаметно, в то время как производительность вырастит существенно! Так что, всегда нужно искать баланс;
- качество графики, визуализации, видео : так же оказывает сильнейшее влияние на производительность. Если игра тормозит, попробуйте снизить настройки с высоких на средние (или даже низкие);
- детализация ландшафта, тени, туман, и пр. : убирайте, либо совсем отключайте, если такое предусмотрено игрой;
- вертикальная синхронизация : попробуйте включить/отключить. Иногда дает существенный прирост в количестве FPS.

На что обратить внимание при настройке графики игры // на примере Civilization IV
❼ Переключается ли встроенная видеокарта на дискретную при запуске игр?
Этот вопрос касается компьютеров/ноутбуков с двумя видеокартами: встроенной и дискретной. Дело в том, что при запуске игр, компьютер должен задействовать дискретную видеокарту для максимальной производительности.
Но происходит подобное не всегда, часто устройство не переключает видеокарту, и вы играете на встроенной. Тогда, даже если у вас мощный игровой ноутбук, вы вполне можете наблюдать лаги в сравнительно старых играх!
У меня на блоге уже есть статья, посвященная этой проблеме. Рекомендую ознакомиться.
Как запустить игру на дискретной видеокарте. Как проверить на какой видеокарте работает игра // на примере NVIDIA -
Игровой режим в Windows 10: повышаем производительность компьютера в играх -
❽ Проверили ли вы температуру компонентов, нет ли перегрева?
Сбои и тормоза в играх могут быть связаны с перегревом. Дело в том, что игры - это довольно требовательные программы, существенно нагружающие и процессор, и видеокарту, а иногда и жесткий диск (при интенсивном подгрузке данных).
Особое внимание на температуру нужно обращать в случаях:
- сильном гуле вентиляторов/кулеров;
- при нестабильной работе ПК: перезагрузках, тормозах, зависаниях;
- теплом корпусе (заметно у ноутбуков/нетбуков);
- частых критических ошибках и пр.
Обычно, о температуре приходится вспоминать в теплое лето, когда температура в комнате существенно поднимается и становится на самом деле жарко (не только человеку, но и компьютеру 😊).
Чтобы узнать и проконтролировать температуру основных компонентов (ЦП, видеокарты, жесткого диска), рекомендую воспользоваться одной из утилит: .
Например, на скриншоте ниже у меня представлена утилита Speccy .

Вообще, сложно сказать, какая температура является критической (очень многое зависит от конкретного железа). Но вообще, в целом, если выделить, то:
- процессор : обратите внимание на температуру, если в играх она стала превышать 60 °C ();
- жесткий диск : нормально температурой жесткого диска считается диапазон 25÷43°C. Если у вас выше - рекомендую серьезно забеспокоиться, так как выход из этой зоны может серьезно сказаться на долговечности вашего диска ();
- видеокарта : вообще, некоторые модели видеокарт (например, NVIDIA) выдерживают температуру до 100°C (но лично я не могу назвать это нормальной ситуацией). При температуре в играх выше 80÷85°C - рекомендую почитать рекомендуемые диапазоны температур вашего производителя видеокарты ().
В помощь!
Греется ноутбук: что делать? Температура все время высокая: 85°C+ -
Важно!
Один из главных "врагов" компьютерного железа - это пыль. Она проникает абсолютно везде, со временем забивает систему охлаждения, что приводит к повышению температуры. А это в свою очередь, может сказываться на скорости работы ПК, а также на сроке его службы.
В помощь!
Чистка компьютера от пыли: монитора, системного блока, клавиатуры -
❾ Оптимизирована ли ОС Windows для максимальной скорости работы?
Не секрет, что оптимизированная ОС Windows может работать существенно быстрее той, которой никто не занимался. Причем, всё это может так же сказаться и на производительности ПК в играх (и на количество FPS).
Сами представьте: лишние службы и программы, которыми вы никогда не пользуетесь, зачем-то загружаются в память, выполняются и т.д. На все это приходится затрачивать ресурсы ПК.
Я уж не говорю о том, что со временем в системе накапливается большое количество мусора: временные файлы, папки, ошибочные записи в реестре, нерабочие ярлыки и т.д. Всё это нужно чистить и убирать, и тогда Windows будет гораздо отзывчивее, количество ошибок будет меньше, а производительность выше!
Оптимизация Windows 10 // чтобы ускорить компьютер - (актуально также для Windows 7, 8)
❿ Какая схема электропитания ПК задействована, не включен ли экономный режим?
Этот пункт больше касается ноутбуков. Дело в том, что в Windows есть раздел электропитания, где задаются режимы работы. Среди режимов есть несколько вариантов: экономный, оптимальный (или сбалансированный), и высокопроизводительный.
По умолчанию, чаще всего, задействован либо оптимальный, либо экономный. Последний так вообще может очень существенно сказываться на производительности ноутбука (и причем, не только в играх).
Чтобы открыть настройку и выбор схемы электропитания, зайдите в Windows по адресу: .

Высокая производительность // Электропитание
Если у вас ноутбук с ОС Windows 10 - обратите также внимание, что прибавить производительность можно с помощью значка батареи в трее.

Также, что касается ноутбуков, некоторые производители оснащают свои устройства специальным ПО. Среди этого ПО есть модули, отвечающие за питание ноутбука: например, в некоторых устройствах от LENOVO есть режимы экономии энергии.

Кстати, в некоторых случаях из-за настроек электропитания может быть отключен Turbo Boost (в результате процессор работает далеко за пределами своих возможностей) . О том, как проверить этот момент и задействовать Turbo Boost, можете узнать из моей предыдущей статьи, ссылку на которую привожу ниже.
В помощь!
Из-за чего низкая производительность процессора Intel на ноутбуке. Как его можно ускорить (про Turbo Boost) -
I-❶ У вас 2 жестких диска? Не отключается ли один из них?
Если игра работает-работает, а потом через определенное время подвисает как-бы на 0,5-1 сек., а затем снова работает - то такое поведение похоже на отключение жесткого диска. Т.е. Windows отключила жесткий диск, а когда понадобились с него данные и игра захотела их получить, он снова включился, а это время потребовалось на его включение в работу (при этом, если прислушаться, то можно услышать, как начинает работать (шуметь) диск) .
Вывод напрашивается сам собой -нужно запретить жесткому диску отключаться во время работы. Кстати, такое часто случается, когда у вас в системе 2 или более жестких дисков. Часть из них отключается, когда неактивны.
Чтобы запретить подобное, Windows по адресу: Панель управления\Оборудование и звук\Электропитание . Далее откройте ссылку "Настройка схемы электропитания" у активной схемы (пример ниже)!


Далее раскройте раздел "Жесткий диск" и поставьте "0" во вкладке "отключать жесткий диск через" . Это означает, что жесткий диск не будет никогда выключаться (что и требуется). Сохраните настройки и попробуйте вернуться в игру. Пропадет ли этот характерный лаг?

никогда не отключать жесткий диск // Windows 10
I-❷ Включен ли антивирус/брандмауэр, пробовали ли без него?
И последнее, на чем хотел остановиться в этой статье - это вирусы и антивирусы (и др. защитное ПО). В некоторых случаях антивирусы/брандмауэры могут существенно сказываться на производительности, например, у них в расписании может быть задана проверка компьютера на вирусы, а вы в это время сели играть. Нередко, в этом случае игра начинает тормозить.
Здесь буду краток:

На этом статью заканчиваю.
З а дополнения по теме - буду признателен.