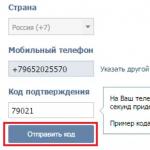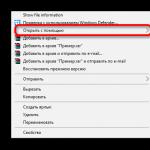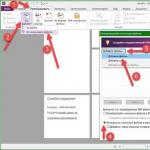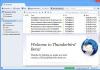После давешнего апдейта браузер Chrome, начал по умолчанию блокировать Flash-контент на сайтах. Кроме того в настройках нового Chrome разработчики сократили до минимума количество элементов управления Flash и соответствующего плагина.
В общем, Chrome модернизируется строго в рамках взятого курса на полный отказ от поддержки Flash.
Напомним, он, то бишь этот самый отказ, произойти должен аккурат до 2020 года, когда Adobe уже официально отправит .
Что же касается Chrome, то теперь браузер обязали сначала полностью блокировать выполнение Flash на веб-страницах, а потом запрашивать юзера, что с этим контентом делать дальше. При этом HTML5 Chrome отныне и впредь автоматически будет считать приоритетом.
Тем не менее, технология Adobe Flash, которая, как известно, была интегрирована в Chrome в далеком 2010 году, по-прежнему в нём и остается. Потому Chrome еще какое-то время продолжит по-старинке писать свое «Нажмите, чтобы включить плагин Adobe Flash Player » в том месте веб-страницы, где размещен Flash-контент.
А юзерам, в свою очередь, придется каждый раз и каждому сайту отдельно разрешать это плеер запустить в Chrome. Или не разрешать.
Правда, имеет место быть еще один важный момент. Как показывает практика, уведомление о блокировке Flash-контента Chrome почему-то отображает не всегда. И юзер, который, повторимся, теперь имеет в своем распоряжении никаких кнопок, включить Flash плеер в браузере просто так не может.
Потому если вы уже скачали новый Chrome, то лучше проявить некоторую предусмотрительность и активировать в браузере опцию автоматического отображения Flash для тех сайтов, которые вы посещаете регулярно. Просто, чтобы потом не тратить время на поиск нужных кнопок, когда свое уведомление браузер вдруг не выдаст.
Включить Flash-контент для определенных сайтов в Chrome можно следующим образом:

- в поисковую строку браузера копируем chrome://settings/content/flash и жмем Enter ;
- далее в разделе «Flash » настроек, который откроется автоматически, можно либо отключить опцию «Всегда спрашивать «, и тогда Chrome будет отображать весь Flash-контент оптом, как раньше…
- либо общую блокировку оставить включенной, но просто добавить нужный сайт в список разрешенных (кнопка «Добавить » в подразделе «Разрешить «);
- точно в такой же способ можно добавить определенный сайт в список ресурсов, которым Chrome автоматом будет запрещать показывать Flash-контент (кнопка «Добавить » в подразделе «Блокировать «).
К слову, отредактировать имеющиеся списки разрешенных и заблокированных сайтов можно тут же — соответствующее меню открывается кнопкой с тремя точками.
Программное обеспечение может не работать в нормальном режиме без дополнительных программ и утилит. К примеру, браузеры не способны распознавать видео и аудио, если в них отсутствует одно приложение. Оно называется FlashPlayer. С данной составляющей знаком почти каждый пользователь интернета. Но Что для этого потребуется? Можно ли как-то обновить данный софт с минимальными потерями? С какими ошибками чаще всего сталкиваются пользователи?
Описание
Первым делом разберемся, что собой представляет Flash Player. Может быть, пользователь спокойно обойдется без него? А вот и нет. Как мы уже говорили, данная утилита необходима для корректной работы браузера с графическими данными. И с музыкой в том числе. Без "Флеш Плеера" не удастся ни видео посмотреть, ни песню прослушать. Это нормальное явление.
В идеале данное приложение должно быть на всех компьютерах. И время от времени оно требует обновления. Как включить "Флеш Плеер" в "Гугл Хром"? С чего начать?
Скачивание
Начнем с загрузки соответствующей утилиты на компьютер. Это наиболее простая процедура из всех существующих.
Пользователю потребуется:
- Открыть сайт "Адоб".
- Найти там Flash Player.
- Выбрать версию для своей опреационной системы.
- Кликнуть по кнопке "Скачать".
Начнется загрузка инсталлятора. Обычно эта операция отнимает несколько секунд. На страницу скачивания программы можно попасть, открыв в браузере любое видео. Тогда в окне появится надпись "Скачайте "Флеш Плеер"". После клика по ней, пользователя перебросит на страницу загрузки утилиты.
Установка
Как включить "Флеш Плеер" в "Гугл Хром"? После того как загрузка последней версии программы завершилась, можно приступать к ее установке.

Для этого потребуется:
- Закрыть браузер.
- Отключить антивирус и брандмауэр. Этот шаг не обязателен, но он избавит от проблем с установкой софта.
- Запустить загруженный ранее инициализатор.
- Следуя указаниям мастера установки, завершить операцию.
Можно запускать браузер и проверять, включился ли FlashPlayer. Скорее всего, после установки утилита активируется автоматически. Если этого не произошло, не стоит отчаиваться. Сейчас мы разберемся, как включить "Флеш Плеер" в "Гугл Хром".
Включение через адресную строку
Некоторые продвинутые пользователи включают и отключают плагины при помощи адресной строки браузеров. Этот прием значительно ускоряет реализацию поставленной задачи. Тем не менее не все о нем знают.
"Флэш Плеер" для "Гугл Хром" установлен на компьютере? Тогда включить его помогут следующие действия:
- Открыть браузер.
- В адресную строку написать about://flags. Можно воспользоваться адресом chrome://plugins.
- Кликнуть на "Ввод".
- Отыскать в появившемся списке нужную программу. Если ее нет, значит, установка прошла с ошибками. В этом случае потребуется повторить попытку инициализации.
- Нажать на кнопку "Включить" в блоке Flash Player. Если приложение включено, то появится элемент управления под названием "Отключить".
Дело сделано! На самом деле это не единственное решение поставленной задачи. Есть еще один прием, который поможет активировать "Адобе Флеш Плеер".

Через меню
Какой именно? Как включить "Флеш Плеер" в "Гугл Хром"? Сделать это можно при помощи настроек меню браузера. Только в случае с Chrome процедура поиска упомянутого приложения немного запутана.
Она сводится к следующим действиям:
- Войти в браузер.
- Кликнуть на кнопку с изображением 3-х точек. Она расположена в верхнем углу приложения, в правой ее части.
- Щелкнуть по строке "Настройки".
- Выбрать меню "Показать дополнительные настройки".
- Кликнуть по элементу управления "Настройки контента...".
- В разделе Flash поставить галочку около пункта "Разрешить Flash Player".
- Нажать на "Готово".
Этот прием позволяет исправить ошибку, когда при включенном "Флеш Плеере" видео и музыка все равно не работают.

Обновление
Основные секреты изучаемой темы нам уже известны. Теперь можно изучить не столь важные приемы. Обновить "Флеш Плеер" в "Гугл Хром" не составляет труда. Обычно система сама предлагает сделать это. Все, что остается пользователю - согласиться с загрузкой свежей версии ПО и дождаться завершения операции.
Ручное обновление сводится к таким шагам:
- Переход по адресу get.adobe.com/ru/flashplayer.
- Клик по строчке "Системный модуль".
- Отказаться или согласиться на установку дополнительного софта.
- Нажатие на пункт меню "Установить сейчас".
Далее операция будет сведена к обычной инициализации программы. При этом желательно заранее избавиться от старой версии "Флеш Плеер". Для "Гугл Хром" и других браузеров это крайне важно. Иначе не исключены конфликты ПО.
Удаление
Понятно, Что делать, если потребовалось провести отключение данного приложения?
При подобных обстоятельствах нужно следовать тем же указаниям, что и при включении ПО. Удаление приложения сводится к следующим манипуляциям:
- Открыть "Пуск"-"Панель управления".
- Нажать на "Установка и удаление программ".
- Выбрать "Удаление приложений".
- Найти в появившемся меню Adobe Flash Player.
- Выделить соответствующую строчку и нажать на пункт "Удалить".
- Следуя указаниям на экране, завершить операцию.
Как правило, эти шаги помогут избавиться от упомянутого программного обеспечения. В действительности все проще, чем кажется.

Сбой работы
Понятно, в "Гугл Хром". А что делать, если начались какие-либо сбои при работе программы?
- обновить Flash Player;
- отключить и снова включить утилиту;
- отказаться от одной версии плагина (если выяснилось, что их несколько);
Обычно разовые сбои не должны вызывать опасений. И исправляются они или перезапуском браузера. В противном случае может потребоваться не только переустановка FlashPlayer, но и Google Chrome в целом.
У многих пользователей в браузере часто возникает проблема с воспроизведением флеш-контента, а именно невозможно запустить аудио и видео в формате Flash с помощью плагина Adobe Flash. Такая проблема часто возникает например с играми в социальных сетях таких как Одноклассники, или на других сайтах.
Как включить Flash Player в Google Chrome
Дело в том, что многие просто не знают, как настроить этот Adobe Flash Player, хотя сделав это раз, вы забудете о проблеме с воспроизведением Flash-контента.
Читаем еще статьи по этой теме:
В связи с недавними атаками вируса (Плохой кролик), некоторые пользователи просто боятся даже одного названия Adobe Flash Player, и избегают его. Все верно, вирус Bad Rabbit проникает на компьютер жертвы маскируясь под вполне полезный плагин Adobe Flash Player, и самый лучший вариант, чтобы не заразить свой компьютер — это не переходить по всплывающим ссылкам, типа — «У вас устарел Adobe Flash Player и требуется его обновление» .
- Воздержитесь от обновления Adobe Flash Player, по крайней мере пока не стихнет волна эпидемии «Плохого кролика». Да и вообще, не нужно кликать по разным всплывающим призывам, просто соблюдайте элементарную .
Браузер Google Chrome не воспроизводит Flash-контент без вашего разрешения, так как он на разных сайтах не всегда бывает полезным, поэтому Chrome советуем воспроизводить Flash-контент только на надежных веб-сайтах.
Даже если у вас и возникли проблемы с воспроизведением Flash-контента, то в самих настройках браузера Гугл Хром есть специальные настройки, вот как раз сюда и нужно заходить, а не кликать по всплывающим призывам. Давайте разберем подробнее, где прячутся настройки плагина Adobe Flash Player в браузере Google Chrome.
Как разрешить какой либо страничке воспроизводить Flash-контент, и включить плагин не заходя в глубь самих настроек.
(Рис.1)На примере страничке с игрой в Одноклассниках (Рис.1), просто нажимаем на значок в верхней части браузера (значок выделен красным) и разрешаем включить плагин Adobe Flash Player . Еще раз напомним, включить его можно, только на сайтах которым вы доверяете!
Как включить Adobe Flash Player для старой версии браузера Google Chrome?
Самое надежное — это запрашивать разрешение на использование Flash (рекомендуется) . Здесь плагин не будет использоваться без вашего разрешения.
 (Рис.2)
(Рис.2)
- 3 ) Дальше «» (Рис.3)
- 4 ) В нижней части страницы выберите «» (Рис.4а, 4б).
- 5 ) В разделе «Конфиденциальность и безопасность» нажмите «» (Рис.5)
- 6 ) Выберите «Flash » (Рис.6).
(Рис.6)(Чтобы попасть в это меню сразу, можно просто ввести в адресную строку: chrome://settings/content и нажать «Enter».)
- 7 ) Включите параметр «» и параметр «Всегда спрашивать » (Рис.7).
Используйте Flash только на надежных сайтах
Изображение зеленого замка в браузере, считается что сайт надежный (Рис.8)
 (Рис.8)
(Рис.8)
Как обновить устаревший плагин Adobe Flash
- 1) Запустите браузер Chrome на компьютере.
- 2) В адресной строке введите chrome://components/ и нажмите Ввод.
- 3) Найдите Adobe Flash Player.
- 4) Нажмите Проверить обновления.
- 5) Если появится надпись «Компонент не обновлен» или «Компонент обновлен», то вы используете последнюю версию.
- 6) Вернитесь на страницу, содержащую контент в формате Flash. Если он не загрузился автоматически, в левом верхнем углу окна нажмите на значок «Обновить» (или F5 на клавиатуре).
Если Flash не перезапускается автоматически, закройте его принудительно
Как включить Adobe Flash Player в Google Chrome (совет дня)Внимание!!! Если все сделано как написано в этой инструкции но, что то пошло не так, и по прежнему Flash Player не запускается, то в этом случае обязательно скачайте и установите сам Adobe Flash Player, а после повторите все настройки в браузере Chrome .
Сегодня расскажу, как включить для сайта Adobe Flash Player в браузере Google Chrome и других из его семейства (Opera, Vivaldi, Yandex, Chromium etc.).
В определённый момент в браузере Google Chrome сменилась политика. И если раньше Adobe Flash Player был включён для всех сайтов, то теперь по умолчанию всё стало наоборот: Adobe Flash Player выключен для всех сайтов. И для того, чтобы для какого-то сайта (или даже всех сайтов) его включить, надо провести достаточно несложную последовательность действий, 3 варианта которой описаны ниже.
Вариант №1, простой
Находите место на странице, где должен был быть плеер:
Нажимаете указателем мыши на это место. Милостиво разрешаете в появившемся окне:
Вариант №2, сложный
Специально для тех, кто не любить тыкать мышкой на странице. Надо пойти в адресную строчку и нажать буковку "i" в кружочке перед адресом сайта (если навести на него указатель мыши, то всплывёт подсказка "Сведения о сайте"):
Выбрать в выпавшем меню пункт "Flash":
Там выбрать вариант "Всегда разрешать на этом сайте":
Возможно браузер захочет перегрузить страницу:
Советую сделать это.
Вот и всё. Как вы видите, не очень сложно.
Есть ещё и 3-ий вариант (можно разрешить Flash на всех сайтах), но настоятельно не советовал бы этот вариант использовать. Но для тех, кто хочет рискнуть.
Вариант №3, опасный
Идёте в настройки контента Google Chrome. Чтобы долго не ходить по меню, сразу можно скопировать отсюда и вставить в адресную строку этот адрес - chrome://settings/content/flash
. А потом, конечно, перейти на него.
Там нужно поставить переключатели вот так
Если долгим путём, то идёте в "Настройки":
Там - до упора вниз, ищем надпись "Дополнительные"
Потом надо найти "Настройки контента":
Там найти пункт "Flash":
А уже там сделать вот так:
Всё! Flash будет работать на всех сайтах и спрашивать про это у вас никто ничего не будет .
Если вы пользуетесь сайтами с Flash-содержимым, то нововведение Chrome вам вряд ли понравится. Разберемся как настроить отображение Flash контента.
Почему не отображается Flash видео
В начале 2017 года популярный браузер Google Chrome начал блокировать на веб-страницах Flash содержимое. Известно о такой мере было заранее. Тем самым софтверный гигант вынуждал создателей сайтов отказаться от устаревшей небезопасной технологии в пользу более современной разметки HTML5, которая дает более широкие возможности. Однако многие крупные порталы не спешат отходить от использования Flash Player, поэтому для рядовых пользователей зачастую встает вопрос о том, как же включить содержимое, по умолчанию заблокированное браузером.
Бесплатный онлайн-курс "Удобный Gmail"
Серия наглядных видео инструкций заметно упростит и ускорит повседневную работу с электронной почтой. Научившись раз, пользуйтесь каждый день!
В некоторых случаях есть возможность кликнуть на заблокированный контент правой клавишей мыши и из контекстного меню выбрать опцию по включению Flash содержимого. Однако так бывает далеко не всегда. Некоторые сайты в окне с заблокированным контентом предлагают пользователям установить последнюю версию Flash Player, даже если таковая уже установлена на устройстве (соответственно после очередной установки ситуация никак не изменяется). Поэтому встает выбор – либо включить Flash содержимое в Google Chrome по умолчанию, либо задуматься о переходе на другой браузер. Второй вариант – не слишком дальновиден, хотя бы потому, что ведущие браузеры, вроде Mozilla Firefox и Microsoft Edge также объявляли, что в скором времени начнут блокировать устаревшую технологию.
Как включить Flash
Для включения Flash содержимого по умолчанию необходимо перейти в настройки браузера. В Google Chrome они открываются по нажатию пиктограммы с тремя точками в правом верхнем углу окна, с последующим выбором из контекстного меню пункта «Настройки».
Далее на открывшейся странице с настройками в самом низу необходимо кликнуть на ссылку “Дополнительные” (ранее «Показать дополнительные настройки»). Находим пункт под названием «Настройки контента». Жмем и на следующей странице выбираем Flash .

Или в старом интерфейсе.

Для настройки доступны три опции. Первая из них звучит как “Блокировать Flash на сайтах” и по умолчанию блокирует содержимое. Если ползунок справа передвинуть в сторону, то значение поменяется на “Всегда спрашивать”, что позволит при необходимости включать флеш-содержимое через контекстное меню.
Пункты “Блокировать” и “Разрешить” позволяют добавить список сайтов, где по умолчанию будет заблокировано Flash содержимое или же, напротив, включено – соответственно. Просто воспользуйтесь кнопкой “Добавить” в блоке “Разрешить” и введите адреса сайтов, которым вы доверяете.

Или в старом интерфейсе.

Окно добавления исключений по блокировке Flash анимации.

При добавлении исключений Chrome предлагает дополнительно воспользоваться префиксом [*.], что дополнительно позволит включать флэш-содержимое на всех вложенных доменах третьего уровня. Например, [*.]ntvplus.ru разрешит анимацию на основном домене, а также на поддоменах, вроде sport.ntvplus.ru.
После добавления исключений на желаемых сайтах Flash должен заработать. При необходимости обновите страницу с очисткой кэш-содержимого нажатием сочетания клавиш Ctrl+F5 .