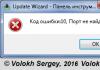И
спользование тем оформления - прекрасный способ сделать свою Windows 10 оригинальной, непохожей на другие экземпляры системы. Основных способов установки тем два - через Магазин Windows
и непосредственно из файла ThemePack
, удалить же ставшие ненужными темы можно тремя разными способами. И об этих способах мы сегодня с вами и поговорим, они не отличаются большой сложностью и использовать их сможет любой пользователь компьютера.
Через «Параметры»
Откройте приложение «Параметры» , зайдите в раздел персонализации и перейдите в категорию . Сторонние темы должны отображаться в правой части окна. Кликните по ненужной теме правой кнопкой мыши и нажмите в контекстном меню «Удалить» .
Если тема, которую вы хотите удалить, является активной, смените ее, иначе удалить ее не получится.
Через классическую панель управления
Командой control откройте классическую панель управления, запустите апплет «Персонализация» , кликните правой кнопкой мыши по теме, которую хотите удалить и нажмите «Удалить тему» .
 Этот способ позволяет удалять даже активные темы, правда, удаления как такового не происходит, тема просто помечается как несохраненная
и, чтобы избавиться от нее окончательно, нужно удалить и ее.
Этот способ позволяет удалять даже активные темы, правда, удаления как такового не происходит, тема просто помечается как несохраненная
и, чтобы избавиться от нее окончательно, нужно удалить и ее.
Через Проводник
Деинсталлировать темы в Windows 10 можно прямым удалением содержащих их каталогов.
Для этого перейдите в Проводнике по адресу %LOCALAPPDATA%\Microsoft\Windows\Themes , выберите папку с ненужной темой (имя папки совпадает с именем темы) и удалите ее обычным способом.

Если удаляемая тема в данный момент активна, она также будет занесена в категорию несохраненных. Полное удаление ее будет выполнено только после того, как вы выберите другую тему и удалите несохраненную.
Это что касается сторонних тем.
Встроенные темы Windows 10 по умолчанию удалять не позволяет, но это ограничение легко обойти. Для начала перейдите в Проводнике по адресу %WINDIR%\Resources\Themes . В парке Themes вы найдете три файла: aero.theme , theme1.theme и theme2.theme . Первый файл - это тема по умолчанию (синяя с логотипом Windows) , второй - динамическая тема «пляж/водолаз» , третий - динамическая тема «цветы» .
Чтобы деинсталлировать ненужную стандартную тему, вам нужно удалить ее файл, предварительно заменив в свойствах его владельца с Trustedlnstaller на пользователя или локального администратора компьютера.

Инструкция
Начните со щелчка по фоновой картинке на рабочем столе правой кнопкой мыши, если вернуть стандартную тему Windows требуется в версии XP этой системы. В контекстном меню, которое при этом всплывает, выберите строку «Свойства». Элемент управления выбором тем помещен на первой же вкладке («Темы») открывшегося окна («Свойства: Экран») - это выпадающий список под надписью «Темы». Раскройте его щелчком мыши или нажатием сочетания клавиш alt и стрелки вниз, а затем выберите из перечня ту тему, которую вы считаете стандартной для своей версии ОС - например, кликните строку «Классическая». После этого нажмите кнопку «OK» или «Применить» и система поменяет внешний вид и звуковое оформление графического интерфейса в соответствии со сделанным выбором.
Если вы используете более позднюю версию этой ОС (Windows Vista или Windows 7), то после щелчка по фоновой картинке рабочего стола выберите в меню раздел «Персонализация», а в нем пункт «применить стандартную тему Windows». Этого будет достаточно для штатного прохождения операции возврата к базовой теме операционной системы.
Если же операция восстановления стандартной темы в нормальном режиме не срабатывает, то у вас есть несколько возможностей вернуть все на место. Одна из них - воспроизвести последнюю из правильно работавших версий системы из точки восстановления. Другая - воспользоваться установочным диском операционной системы, выполнив операцию установки в режиме обновления. Третья - попытаться самостоятельно запустить или перезапустить службу, отвечающую за правильную работу тем. Для этого щелкните иконку «Мой компьютер» правой кнопкой, выберите пункт «Управление» и найдите в левой панели запустившегося компонента раздел «Службы и приложения». Раскрыв его, найдите и выделите в правой панели строку «Темы», а затем в средней панели щелкните по ссылке «Запустить» либо «Перерзапустить».
Источники:
- как восстановить стандартную версию windows на ноутбуке
Некоторые браузеры позволяют изменить свой интерфейс при помощи тем оформления, которые можно загрузить в интернете. Но иногда, после установки новой темы, хочется тут же от нее избавиться, и чтобы не засорять свой браузер ненужными дополнениями, тему можно легко удалить.
Инструкция
В Opera темами происходит из диалогового окна «Оформление», одноименной командой, нажав кнопку «Меню» в левом верхнем углу главного окна браузера. Чтобы убрать любую из установленных тем, достаточно ее выбрать, и нажать кнопку «Удалить». Выбранная тема будет удалена.

В браузере Mozilla Firefox убрать тему можно выбрав меню Firefox, а затем открыв раздел «Дополнения» на вкладке «Внешний вид». Выберите ненужную тему и нажмите кнопку «Удалить». Тема будет удалена из браузера.

В браузере Google Chrome установка тем производится из раздела меню «Параметры» - « Личные материалы». Чтобы убрать существующую тему, нажмите кнопку «Восстановить тему по умолчанию». Старая тема будет удалена.

Видео по теме
Источники:
- Удаляем копирайт из тем WordPress, разработанных SMThemes
Рабочий стол вашего компьютера постоянно находится перед глазами. И всегда приятно, когда им есть, чем любоваться. Стандартный дизайн со временем надоедает и хочется чего-нибудь нового. Смена только фонового рисунка помогает ненадолго, поэтому хорошим вариантом решения проблемы будет новая тема для рабочего стола. Уставить ее недолго, зато радовать глаз она будет каждый день.

Вам понадобится
- Доступ в интернет.
Инструкция
Выберите вкладку "Темы" (выбрана по умолчанию). И в одноименном поле установите понравившуюся вам тему. После этого в окне будет показано, как тема будет выглядеть, если сохранить изменения.
Во вкладке "Темы" можно выбрать пункт "Другие темы в Интернете". После клика мышью ваш браузер автоматически откроется на официальной страничке Microsoft, где вы сможете скачать новые темы для рабочего стола.
Чтобы установить тему в Windows 7, кликните по кнопке "Пуск", затем зайдите в "Панель управления", далее в меню "Оформление и персонализация" и, наконец, выберите "Персонализация". С другой стороны, можно упростить этот процесс и, кликнув по рабочему столу правой кнопкой, выбрать этот же пункт "Персонализация".
Теперь из списка предложенных тем выберите подходящую. Если хотите расширить выбор, кликните по ссылке "Другие темы в интернете". Вам откроется сайт Microsoft, где вы сможете скачать понравившиеся вам варианты оформления.
Скачав подходящую тему, кликните по ней два раза.Когда процесс установки завершится, тема будет автоматически отображаться.
Видео по теме
Привычная картинка, установленная в качестве темы рабочего стола, может надоесть. А может, для рабочего стола потребуется более строгое оформление. Терпеть надоевший рисунок не надо. Чтобы удалить графическое изображение, используемое в качестве темы рабочего стола, необходимо выполнить несколько несложных действий.
Инструкция
Для того чтобы удалить тему рабочего стола (графическое изображение, служащее фоном), кликните в любом свободном месте рабочего стола правой кнопкой мыши. В выпадающем меню выберите строку «Свойства» (последняя строчка снизу) и кликните на нее левой кнопкой мыши. Откроется окно свойств.
В открывшемся окне перейдите на вкладку «Рабочий стол», кликнув по надписи левой кнопкой мыши. В верхней части вкладки визуально отображается текущая тема рабочего стола, в нижней части – список изображений, которые могут быть использованы в качестве темы, и кнопки управления.
На открытой вкладке используемая тема отображается в списке посредством выделения. Если это пользовательское изображение, то оно будет внизу списка. Используя полосу прокрутки, поднимитесь к началу списка и выберите первый пункт «Нет». Нажмите кнопку «Применить» - вид рабочего стола без темы отобразится в верхней части окна.
Далее вы можете нажать «OK» или «Х» для того, чтобы закрыть окно свойств рабочего стола или продолжить настройку. Используя выпадающее меню пункта «Цвет», вы можете выбрать цвет фона рабочего стола. Если в палитре вы не нашли интересующего вас цвета, нажмите на кнопку «Другие» в окне выбора цветов и выберите нужный цвет из спектра.
Если вы хотите вернуть удаленную тему рабочего стола или установить другую, повторите предыдущие шаги и выберите из списка нужную тему. Если тема отсутствует в списке, нажмите кнопку «Обзор», чтобы вызвать диалоговое окно, в котором вы сможете найти интересующее вас изображение.
Полезный совет
Из той же вкладки можно настроить и другие параметры рабочего стола, например, изменить вид иконок для основных папок, расположенных на рабочем столе («Мой компьютер», «Корзина» и так далее). Для этого кликните на кнопке «Настройки рабочего стола», выберите соответствующую папку и кликните на кнопку «Сменить значок».
При обработке изображения по разным причинам иногда требуется убрать фон: возможно, он не слишком удался при фотографировании, или вы решили подобрать для модели более подходящую обстановку. В арсенале Adobe Photoshop есть много разных средств для удаления фонового рисунка.

Инструкция
Откройте изображение.
На панели инструментов выбирайте Magic Eraser Tool («Волшебный ластик»). На панели свойств задайте Tolerance («Допуск»)– отличие цвета от эталона, и Opacity («Прозрачность») – степень воздействия на изображение. Одним щелчком мышки вы удаляете ненужный фон.
Второй инструмент из группы Eraser Tool – Background Eraser Tool «Стиратель фона»). Для удачной работы с этим инструментом вам придется подбирать допуск и размер кисти при удалении фона вокруг объекта сложной формы. Наведите курсор (он имеет вид кружочка с крестиком, на манер оптического прицела) на границу между фоном и объектом так, чтобы крестик оказался над удаляемой частью изображения. Нажмите клавишу мыши и, не отпуская, ведите вокруг объекта. Когда дойдете до участка, на котором резко меняется цвет, возьмите новую пробу цвета и обводите объект дальше.
Если фон более-менее однородный, очень удобно использовать инструмент Magic Wand Tool («Волшебная палочка»). В панели свойств, в группе управления выделением, нажмите кнопку Add to Selection («Добавить выделение»). Щелкайте мышкой о разным участкам фона, пока он весь не окажется выделенным. Чтобы сгладить неровные края выделения, в меню Select выбирайте команду Feahter («Перо») радиусом 1 пиксель. Нажмите на клавиатуре Delete – фон удален.
Чтобы избавиться от некоторой размытости контуров, в меню Filter («Фильтр») выбирайте команды Sharpen («Резкость») и Smart Sharpen («Умная резкость»).
Если объект, который нужно оставить на изображении, не слишком сложной формы, можно использовать инструмент Magnetic Lassо Tооl («Магнитнoе лассo»). Наведите курсор на границу объекта и щелкните левой клавишей мыши, чтобы задать образец цвета. Дальше ведите курсор по контуру. Если встречается
Каждый раз, когда корпорация Microsoft выпускает новую версию своей операционной системы, люди сталкиваются с тем, что она значительно отличается от предыдущей версии. Кстати! Все последние лицензионные версии операционных систем от Microsoft вы можете .
Если на ноутбуке или персональном компьютере стоит лицензионная версия операционной системы, то её обновление может происходить автоматически. Происходит это без форматирования старой системы, новая устанавливается автоматически поверх старой, с сохранением всех данных. Таким образом, старая система остается на компьютере. Предположим, что на ваш компьютер Windows 7 была установлена автоматически именно таким способом. Как именно откатить операционную систему до предыдущего варианта?
Как удалить Windows 7 с вашего компьютера безопасно
Какие действия предпринять далее, после перезагрузки
Если ваша предыдущая операционная система была установлена на другой диск, то вам будет желательно отформатировать диск, на котором находилась Windows 7. Если же они были установлены на один диск или вы не уверены точно, на каких дисках они находились, то очистить систему от ненужных файлов вам будет необходимо вручную. Просто удалите все папки, которые имеют отношение к операционной системе Windows 7 и очистите корзину. Нет необходимости хранить ненужные системные файлы, которые уже не будут вами использоваться. Это может значительно ухудшать быстродействие системы и плохо влиять на работу вашего компьютера.
Если у вас появилась необходимость в том, чтоб удалить тему в Windows 10, не стоит пугаться данного действия, так как эта процедура не отнимет много времени и протекает она совершенно безопасно для операционной системы. Основным преимуществом удаления тем из ОС, является то, что у вас больше не будет того, что вам не нужно и что вы, больше не будите задумываться по поводу того, что какая-то тема является для вас просто непреодолимым барьером. Исходя из всего вышеописанного, мы решили предложить вам четыре совершенно разных способа, каждый из которых идеально подойдет в любой ситуации, если вам необходимо что-то удалить – изменить в своей ОС Win 10.
Способ № 1
В данном способе мы будем использовать приложение «Параметры», а следовательно, вам необходимо открыть «Параметры» -> перейти в раздел «персонализации» -> открыть категорию «Темы». Если вы ищите «сторонние темы», то они скорее всего будут располагаться в правой части окна. Остается только кликнуть при помощи ПКМ по ненужной вам иконки темы и из контекстного меню выбрать пункт «Удалить». Обратите внимание, что при условии, что тема «активна» - используется в данный момент, удалить её не получится, а следовательно, надо сменить тему на другую и произвести удаление повторно.
Способ № 2
В данном способе мы будем использовать «классическую панель Управления», а следовательно, вам необходимо используя команду «control» произвести открытие «классической панели управления» -> производим запуск апплета «Персонализация» -> производим клик ПКМ по иконки с темой, которую хотим удалить и из контекстного меню выбираем пункт «Удалить тему».
Обратите внимание на то, что при использование данного способа, вы сможете легко удалить тему в Windows 10, которая в данный момент является «активной» и используется операционной системой.
Способ № 3
В данном способе будет использоваться «Проводник», а следовательно, вам придется первоначальной пройти по пути: %LOCALAPPDATA%\Microsoft\Windows\Themes -> выберите папку с аналогичным названием темы, которую необходимо удалить и кликните по ней ПКМ, что позволит открыть контекстное меню и выбрать в нем пункт «Удалить».

При условии, что удаляемая вами тема активна, вам необходимо ее все равно «Удалить» для того, чтоб она попала в категорию «несохраненные», после чего выбрать другую тему и произвести повторное удаление несохраненной темы из категории «несохраненные».
Способ № 4
В данном способе мы постараемся произвести удаление встроенной темы, так как для некоторых из вас, кажется, что предустановленные темы Windows 10 удалить совершенно нельзя, хотя, все возможно! Первоначально, вам нужно пройти по следующему пути в «Проводнике»: %WINDIR%\Resources\Themes -> попав в папку Themes, вы обнаружите в ней 3 различных файла: aero.theme, theme1.theme и theme2.theme. aero.theme – тема по умолчанию, синего цвета и имеющая логотип Windows; theme1.theme – тема динамическая и имеющая название «пляж/водолаз»; theme2.theme – тема динамическая и имеющая названием «цветы».
Из всего вышенаписанного следует, что для того, чтоб вы могли удалить «стандартную тему», вам необходимо первоначально удалить ее файл, но тут стоит понимать, что простого удаления будет недостаточно, а придется произвести замену в свойствах его владельца с «Trustedlnstaller» на пользователя или локального администратора. На кого именно вы произведете замену, не играет роли, так как после замены вам полноценно удастся удалить тему в Windows 10.


gold-nm.biz
Инструкция: Как включить или отключить темную тему в Windows 10 через реестр?
 С Windows 8 компания Microsoft начала активно продвигать в своей операционной системе интерфейс Metro, который предусматривает flat-дизайн. Минимум лишних объектов на экране и максимально яркие элементы – это постулаты, которых придерживались разработчики не только Windows 8, но и более современной операционной системы Windows 10. Интересно оформить систему довольно сложно, и максимальная кастомизация средствами Windows – это выбор цвета оформления элементов меню. При этом непосредственно в самой операционной системе заложена темная тема Windows 10, которую через штатные настройки включить не получится, но ее можно активировать в редакторе реестра.
С Windows 8 компания Microsoft начала активно продвигать в своей операционной системе интерфейс Metro, который предусматривает flat-дизайн. Минимум лишних объектов на экране и максимально яркие элементы – это постулаты, которых придерживались разработчики не только Windows 8, но и более современной операционной системы Windows 10. Интересно оформить систему довольно сложно, и максимальная кастомизация средствами Windows – это выбор цвета оформления элементов меню. При этом непосредственно в самой операционной системе заложена темная тема Windows 10, которую через штатные настройки включить не получится, но ее можно активировать в редакторе реестра.
Как включить темную тему в Windows 10
Активация темной темы в Windows 10 приводит к тому, что все системные приложения изменяют свой интерфейс. Шрифты и другие элементы меню отображаются, вместо привычного белого фона, на черном. За счет этого можно добиться интересного эффекта и немного разнообразить интерфейс Windows 10.
С помощью инструкции, приведенной ниже, черный фон можно установить только в системных приложениях Windows 10, которые выпущены компанией Microsoft. В частности, к таким приложениям относятся: магазин Windows Store, калькулятор, меню настройки параметров и некоторые другие. Кардинальных перемен после активации темной темы Windows 10 ожидать не стоит, но система будет смотреться, как минимум, необычно.
Чтобы включить черную тему в Windows 10 необходимо:
- Нажать на клавиатуре сочетание клавиш Windows+R и прописать команду Regedit, подтвердив ее выполнение кнопкой Enter, чтобы зайти в редактор реестра.
- Слева будет отображаться дерево реестра. В нем необходимо пройти по адресу:


Внимание: Даже если у вас установлена 64-битная система Windows 10, все равно требуется создание именно DWORD 32-битного ключа.
- Важно, что при создании новому ключу автоматически присваивается значение «0». При установке темной темы Windows 10 именно он и должен быть прописан в значениях параметра, поэтому менять ничего не требуется.
- Следующим шагом необходимо найти другую папку в дереве реестра по адресу:

Результатом выполнения описанных выше действий станет активация темной темы в Windows 10. Чтобы вернуть обратно привычный белый фон в системных приложениях, необходимо в ключах AppsUseLightTheme, которые изменялись (создавались) по ходу инструкции, установить значение «1» вместо 0.
OkeyGeek.ru
Как удалить программу в Windows 10 полностью с компьютера?
При использовании компьютера юзер сталкивается с необходимостью удаления той или иной программы. В старой версии операционной системы для этого нужно перейти в Панель управления и, выбрав нужное ПО, удалить его. В Windows 10 доступны сразу несколько способов деинсталляции ненужного софта с устройства.
Удаление вручную
Деинсталляция ПО в Windows 10 вручную выполняется одним из четырех способов.
В меню Пуск
Удаление ПО через меню Пуск является самым простым, оперативным и доступным способом.
Меню пуск –> Все приложения –> нажатие правой кнопкой мыши (ПКМ) по ненужному ПО –> Удалить

В приложении Параметры
В Параметрах присутствуют дублирующие с Панелью управления функции. Так происходит потому, что это приложение разработано на смену устаревшему интерфейсу и призвано заменить функции, имеющиеся в Панели управления. Поэтому деинсталляцию ПО можно выполнять через Параметры.
Параметры –> Система –> Приложения и возможности –> нажатие ПКМ по ненужному ПО –> Удалить

Полезно! В открывшемся списке указывается дата установки ПО и его размер. Это важно знать, если вы освобождаете пространство жесткого диска и удаляете ненужный или вредоносный софт.
В Панели управления
Меню пуск –> Панель управления –> Программы и компоненты –> нажатие ПКМ на ненужном ПО –> Удалить

Важно! Попасть в раздел «Программы и компоненты» можно через меню окна «Этот компьютер», в котором выберите пункт «Компьютер» и в открывшемся списке нажмите «Удалить или изменить программу».
Для удаления встроенных приложений Windows 10 используйте утилиту «PowerShell». В строке поиска запустите «PowerShell» от имени Администратора.

В открывшемся окне введите команду:
Get-AppxPackage | Select Name, PackageFullName
где «PackageFullName» – это полное имя приложения.
После этого появится полный список установленных стандартных приложений.

Для их удаления введите в «PowerShell» команду:
Get-AppxPackage PackageFullName | Remove-AppxPackage
С помощью специальных программ
Для экономии времени и более простого удаления ПО на компьютере используйте специально предназначенные для этого программы.
Revo Uninstaller
Revo Uninstaller удаляет с компьютера ненужное ПО, его дополнительные файлы и записи Реестра в несколько кликов. Это позволяет избавиться от «хвостов», остающихся после процесса деинсталляции.
Для удаления с помощью Revo Uninstaller выделите ненужное ПО в активном окне, после чего нажмите «Удалить».
В открывшемся окне выберите способ деинсталляции:
- встроенный;
- безопасный;
- умеренный;
- продвинутый.

CCleaner
Последние версии программы CCleaner удаляют встроенные в Windows 10 приложения. Запустите CCleaner и перейдите:
Сервис –> Удаление программ
В открывшемся списке выберите ненужное ПО и нажмите «Деинсталляция».

Видео
На видео подробно рассмотрено, как удалить программы в Windows 10 указанными способами, в том числе с помощью другого специального ПО.
Вывод
На компьютере с Windows 10 можно удалить как установленные, так и встроенные программы и приложения. Лучше делать это с помощью специальных программ, которые подчищают «хвосты». Также можно выполнить деинсталляцию вручную, используя приложение «Параметры» или через меню Пуск в общем списке.
windowsten.ru
Как удалить сторонние темы (пакеты кожи) в Windows?
пакеты кожи или сторонние темы представляют собой наборы программного обеспеченияВЭ настройки, курсоры, Звуковые пакеты, фоны si экран Ссылки (Войти экран, загрузочный экран) Etc, которые позволяют пользователям изменить все внешний вид системы Windows, Подавляющее большинство упаковок кожи предназначены для преобразовать внешний вид операционная система, так что она дает впечатление другой операционной системы (например, преобразуя внешний вид Windows XP in Windows 7 или Windows 8Или поворачивать макет системы Windows in Mac OSX или Linux).

Сторонние темы si пакеты преобразования для Windows, не является частью официальной темы MicrosoftНо они создали и запустили обычный разработчики-любителиИ иногда, хотя они делают все возможное, устранить ошибки или ошибкиПользователи могут встретиться с разнообразным Проблемы после установки, Например, невозможность загрузки сервера, громоздким операция их, или просто случается, что окончательный внешний вид Windows, после преобразования не радует пользователей. В таких случаях только решить проблемы Полные темы деинсталляция или Преобразование пакетов.
Как мы можем полностью удалить пакеты кожи в системах Windows?
1. Восстановление системы
Всякий раз, когда мы хотим принести обновления для WindowsРекомендуется сначала создать точку восстановленияТак что если вы хотите проблем или Система вернуться к настройкам по умолчанию, Мы можем Отменить изменения посредством восстановление системы, Хотя большинство кожи пакеты сайтов автоматически создает точку восстановления до изменения системные файлыРекомендуется, чтобы они были Handcrafted пользователей для большей безопасности. И если вы хотите удалить тему стороннего установлен неправильно или чей внешний вид не радует, то вы можете использовать Утилита восстановления системы интегрирован в Windows, чтобы восстановить систему в предыдущее состояние и получить обратно внешний вид по умолчанию его.
Чтобы создать точку восстановления, перейдите Панель управления > Система и безопасность> Система> Система защиты, Затем в открывшемся окне нажмите кнопку создать следующий Создание точки восстановления...

Чтобы дать Восстановление системы под управлением операционной системы Windows, перейдите Все Панель управления Продукты> Восстановление и нажмите на кнопку Восстановление открытой системы (Или написать Восстановление системы in Поиск по сайту от Start Menu и дать вводить).

затем выберите точки восстановления и нажмите на желаемый следующяя.

2. Uninstaller Программное обеспечение, входящее в Пакет Skin
Если вы еще не создали точку восстановления перед установкой пакета кожи, у вас есть возможность использовать Программное обеспечение деинсталлятор включены в нем. Удаление опции Кожа паковом можно найти в Добавление / удаление программ или Программы и функции> Удалить программу.

Также деинсталлятор программное обеспечение для него можно найти в папка установки от Программные файлы или Start Menu.
3. Заказать Sfc / Scannow
Системные файлы могут быть быстро восстанавливается с помощью инструмента подсказки Средство проверки системных файлов и команда DOS Sfc / Scannow, Средство проверки системных файлов является Утилита встроена в ОС Windows с помощью которого пользователи могут проверить целостности файловой системы, он идентифицирует испорченные основные файлы или изменения и Восстановление настроек по умолчанию его.
Чтобы использовать эту новую утилиту, откройте Командная строка cu привилегии администратора (Тип: CMD in Start Menu ПоискЗатем щелкните правой кнопкой мыши и выберите отображаемый результат Запуск от имени администратора) И введите команду ПФС / SCANNOW.
Сканирование системных файлов потребуется несколько минут, файлы будучи повреждены или модифицированы автоматически восстанавливается (Рекомендуется держать CD / DVD для установки ОС Windows удобно на всякий случай). После сканирования и восстановления будет завершена, дать перезагрузить систему.
4. Окна Disc Setup
Если ни один из вышеперечисленных методов не работают, не только должны использовать CD / DVD для установки ОС Windows, ботинок Окна Disc Setup затем выберите Ремонт Windows / Computer (все личный архив si установленные приложения останется неповрежденный).

НАСТРОЙКИ STEALTH - Как удалить сторонних тем оформления (упаковки кожи) в ОС Windows
Создание точки восстановления, Удалить Transformation пакеты для Windows, Ремонт Окна, Восстановление системных файлов в Windows, Пакет Skin Uninstaller, Средство проверки системных файлов, Восстановление системы, Удалить программу, Удаление сторонних тем, Пакеты кожи Удаление Windows, Используйте SFC / SCANNOW, Восстановление ОС Windows Далее: Как мы можем отобразить панель задач в Windows Start Screen 8 »» Старый: «« Окна 8 7 Auto Раскраска для Windows, и Windows Vista IT-советы - Windows, Mac OS X, Linux и мобильных - Как удалить сторонние темы (пакеты кожи) в Windows?
- Como пакет кожи Очистить Сделать
- Como puedo quitar он андроида кожа моих окон
- Кара unistall окна 8.1 перевод пакета
- как удалить оболочку Windows, 3rd Использование Ubuntu Live CD партии
- Cara тема menghapus-ди-ноутбук
- Как в диспетчере задач найти скин пак виндовс 10
- memasang нести SIERRA пакет кожи
- menghapus Cara тема dilaptop
- odinstalui motywy
- Cara menghapus Transformation Pack
- Как полностью удалить Ironman КОЖИ ПАК ОТ ИСПОЛЬЗОВАНИЯ CMD WINDOWS8
- Temas Como без окон desinstalar 7 /
- desinstalar кожи пакет Como Pelo ЦМД
- mengembalikan нести skinpack Windows XP
- metodezuneskinpatch
- menghapus Кара IOS Theme Pack кожи
- Como Por Очистить Сделать кожу Полное
- Кара тема UNINSTAL ди окна 8.1
- как удалить установленный скин
- desinstalar Como гм макинтош кожа не дает никаких окон 10
ru.stealthsettings.com
Как запретить пользователям изменять тему в Windows 10

Если вы изменяете тему в Windows меняется сразу фон рабочего стола, звуки, цвета, экранная заставка и указатель мыши. Ранее мы рассматривали как запретить пользователям менять фон рабочего стола. В сегодняшней статье рассмотрим как запретить пользователям менять тему или сохранять ее.
Запретить пользователям изменять (сохранять) тему в редакторе локальной групповой политики
Данный способ работает в Windows 10 Pro, Enterprise или Education, если у вас домашняя версия десятки - переходите ко второму способу. Если вы хотите запретить изменять тему другим пользователям этого компьютера - сначала выполните всё по инструкции "Как настроить групповые политики для конкретных пользователей". Если вы хотите запретить изменение темы всем пользователям включая себя - делайте все описанное ниже.
1. Откройте групповые политики: в строке поиска или в меню выполнить (выполнить вызывается клавишами Win+R) введите gpedit.msc и нажмите клавишу Enter.
2. Откройте "Конфигурация пользователя" => Административные шаблоны => Панель управления => Персонализация => в правой колонке откройте "Запрет изменения темы".

3. Поставьте точку в поле "Включено" и нажмите "ОК". Закройте редактор локальной групповой политики.

Запретить пользователям изменять (сохранять) тему в редакторе реестра
Данный способ работает во всех изданиях Windows 10 (home, pro, education, enterprise). Перед редактированием реестра рекомендуется создать точку для восстановления системы.
1. Откройте редактор реестра: в строке поиска или в меню выполнить (выполнить вызывается клавишами Win+R) введите команду regedit и нажмите клавишу Enter.

2. В левой колонке перейдите по пути HKEY_LOCAL_MACHINE\ SOFTWARE\ Microsoft\ Windows\ CurrentVersion\ Policies\ Explorer. Нажмите на раздел Explorer правой клавишей мыши и выберите "Создать" => Параметр DWORD (32 бита).

3. Назовите параметр NoThemesTab.

4. Откройте параметр NoThemesTab, в поле "Значение" поставьте 1 и нажмите "ОК".
Можете закрыть редактор реестра, если вы захотите в будущем разрешить изменение темы - удалите параметр NoThemesTab или откройте его и задайте значение 0 вместо 1.
На сегодня всё, если у вас есть дополнения или вы знаете другие способы - пишите комментарии! Удачи Вам 🙂
Windows 7 – операционная система, визуальный стиль которой можно менять до неузнаваемости. Существует огромное количество сторонних тем для бесплатного скачивания. Геймеры могут оформить систему в стиле любимой игры: Stalker, World of Tanks, Dota, Diablo, Skyrim, Call of Duty и т.д. Фанаты простых компактных тем обращают внимание на минимализм. Темы найдутся под любой вкус:
- упомянутые игры;
- фильмы;
- аниме;
- музыка;
- минимализм.
Особой популярностью пользуются скины в стиле операционной системы Mac OS. Нет компьютера от Apple — теперь не беда.
В сети существует множество сайтов с темами на любой вкус. Ниже приведен список ресурсов, которым доверяют. Вы гарантированно скачаете понравившуюся тему без регистрации и не затащите на компьютер вирусы или рекламное ПО.
Сравнение сайтов
| Сайт | Описание | Количество тем | Сортировка по категориям (игры, фильмы и пр.) |
|---|---|---|---|
| 7Themes.su | 7Themes. Сайт, на котором размещено больше 650 тем только для Windows 7. Большой плюс 7Themes: деление на категории | Более 650 | Да |
| Oformi.net | Сайт аналогичный предыдущему. Но количество тем вдвое меньше – 300 штук. Скачивание бесплатное, есть понятная инструкция по установке тем. Приятная особенность сайта – возможность сортировать темы по дате добавления, популярности, количеству комментариев и алфавиту | Более 300 | Нет |
| All4os.ru | All4os.ru завершает топ-3 сайтов с бесплатными темами. Здесь их свыше 230. Как и на предыдущих ресурсах есть возможность сортировки, подробное описание каждой темы и скриншоты | Более 230 | Нет |
Как установить тему Windows 7
После выбора подходящего скина – подготовка Windows для поддержки сторонних тем. Задача несложная и займет не больше 10 минут. Несмотря на то, что Windows 7 поддерживает полное преобразование стиля, возможны сбои работы. Поэтому рекомендуем создать точку восстановления перед процедурой установки. В случае неполадок ОС, вы сможете «откатить» ее на предыдущий уровень. Инструкция состоит из двух частей: установка патчей и непосредственное добавление самой темы.
Как пропатчить системные файлы

Теперь остается поместить скачанную тему в нужную директорую в Windows.
Как добавить тему в Windows 7
Шаг 1. Скачиваем понравившуюся тему. Нажимаем «Подробнее».

Откроется отдельная страница темы. Справа есть кнопка «Скачать».

Примечание! Если не удается скачать тему по первой кнопке, попробуйте «Яндекс. Диск»
Загруженный архив открывает при помощи WinRar.


После чего открываем «C:»-«Windows»-«Resources»-«Themes» и перемещаем файлы темы в эту папку.


Шаг 2. Проверка. Заходим в «Персонализацию». Жмем по рабочему столу правой кнопкой мыши, выбираем самый нижний пункт «Персонализация».

При соблюдении инструкции и правильном выполнении шагов, вы получите результат – в окне отобразится установленная тема.
Шаг 3. Щелкаем по теме. Ждем несколько секунд. Готово! На фото пример установленной темы «Mac White».

Как изменить кнопку пуск в Windows 7
Если вы хотите кардинально преобразить интерфейс Windows, есть возможность настройки «Пуска».
«Пуск» привязан к файлу проводника (explorer.exe). Поэтому для преображения скина потребуются права на файл. Решить проблему помогает утилита Takeownershipex.
Способ 1. Скачиваем программу. Переходим на сайт 7themes.su. В меню выбираем пункт «Разное», затем — «Кнопки Пуск».

Затем нажимаем кнопку «Инструкция по установке».



Она поможет нам получить права доступа на файл explorer.exe.

Способ 2. Загружаем Windows 7 Start Button Changer. Она предназначена для смены скина кнопки. Загрузить ее можно со страницы «Инструкция по установке», описываемой в способе 1.

Остается выбрать в программе строку «Select & Change Start Button».

В открывшемся после нажатия проводнике ищем скачанный скин.

Готовые скины доступны на сайтах, описанных в статье.
Где располагаются установленные темы Windows 7?
Все темы располагаются в папке «С:»-«Windows»-«Resources»-«Themes». «С:» — это имя диска, где установлена ваша система. Оно может быть другим. Главное – найти папку с «Windows».

Где находятся стандартные темы в Windows 7?
В той же папке, где и установленные лично вами: «С:»-«Windows»-«Resources»-«Themes».
Как удалить темы?
Просто удаляем файлы темы из папки «Resources»-«Themes».
«Установка темы Windows 7 Home Basic и Windows 7 Starter». К сожалению, в этих редакциях операционных систем нет пункта «Персонализация». Кликнув правой кнопкой мыши по рабочему столу вы его не увидите. Но проблема решаема. Пригодится утилита Personalization Panel.
- Загружаем программу. Заходим на сайт Oformi.net. В меню находим «Разное», в выпадающем списке выбираем «Программы».

- Затем кликаем по пункту «Сортировать по популярности».

- Пролистываем чуть ниже и находим нужную программу.

- Запускаем утилиту. Выбираем пункт «Обычная установка». Жмем «Далее».

- Проверка. Заходим в «Персонализацию». Кликаем правой кнопкой по рабочему столу и выбираем нижнюю строчку меню.

- Открывается окно с темами.


Как обновить Директ Икс: улучшения для геймеров
Чтобы система поддерживала скины и беспроблемную работу игр рекомендуется регулярно обновлять DirectX. Делается это за три шага.
Шаг 1. Выясняем текущую версию DirectX. Открываем меню «Пуск», выбираем «Выполнить». Либо используем горячие клавиши (одновременно нажимаем клавиши Ctrl+R).

В открывшейся программе вбиваем в текстовое поле команду «dxdiag.exe».

Жмем «ОК» и появляется информационная сводка о системе. Находим строку «Версия DirectX».

Шаг 2. Скачиваем программу с официального портала Microsoft: https://www.microsoft.com/ru-ru/download/confirmation.aspx?id=35
Шаг 3. Инсталлируем программу, просто выполняя указания при установке.

Примечание! Уберите галочку с с пункта «Установка панели Bing», если вам не нужно это дополнение в браузере.
Мы рады, если наша статья помогла вам украсить Windows и сделать систему неотразимой. Спасибо за прочтение!
Видео — Как установить тему на Windows 7